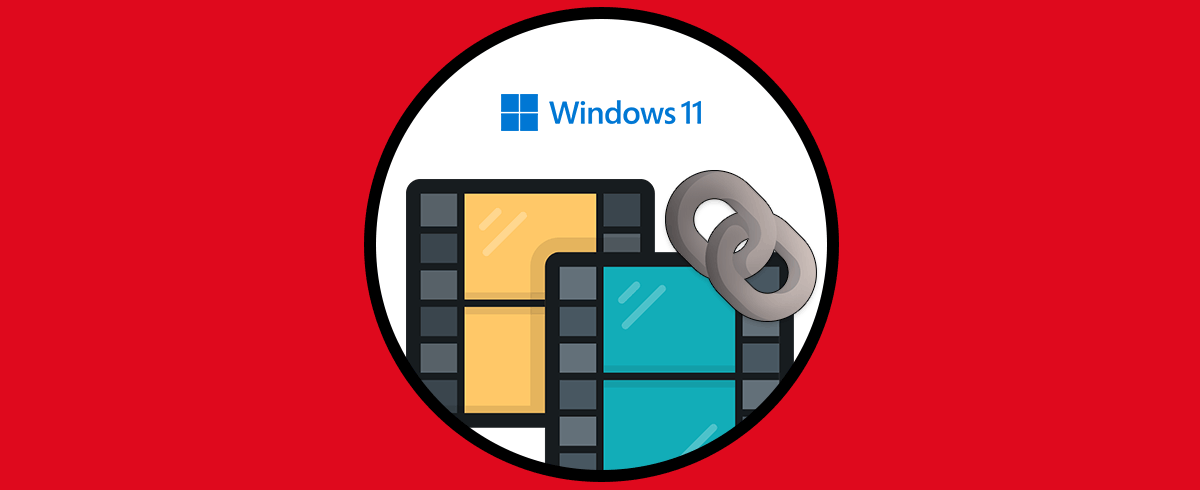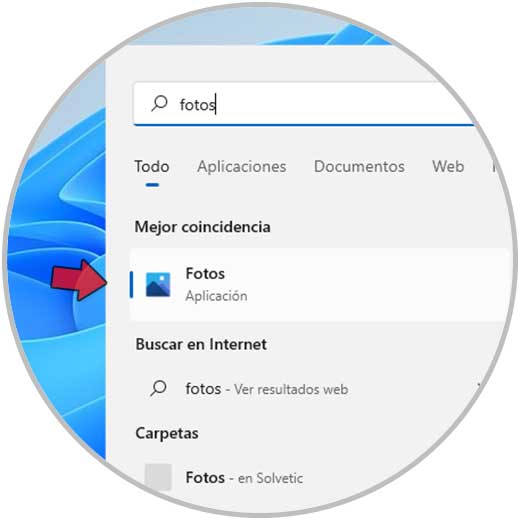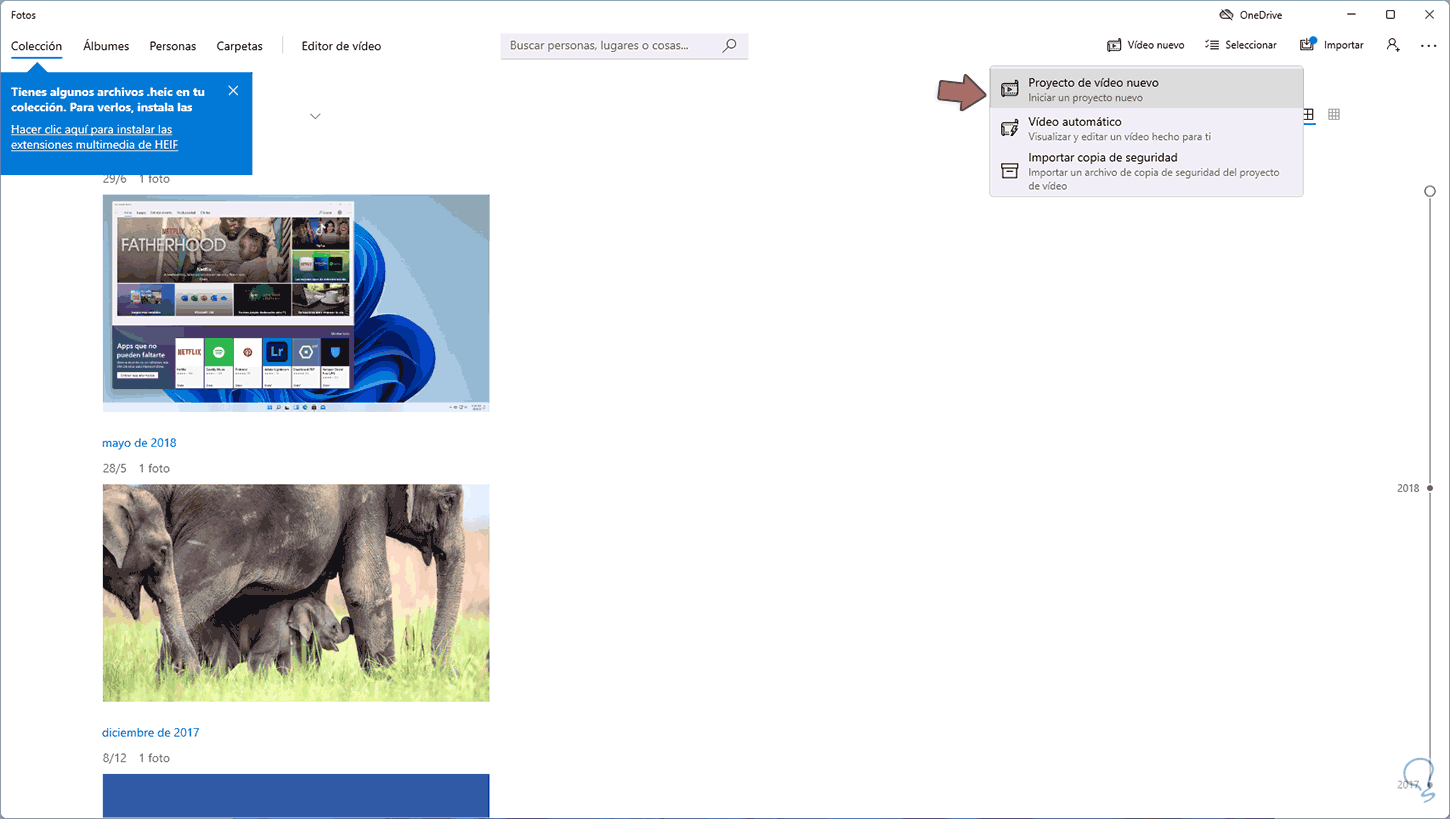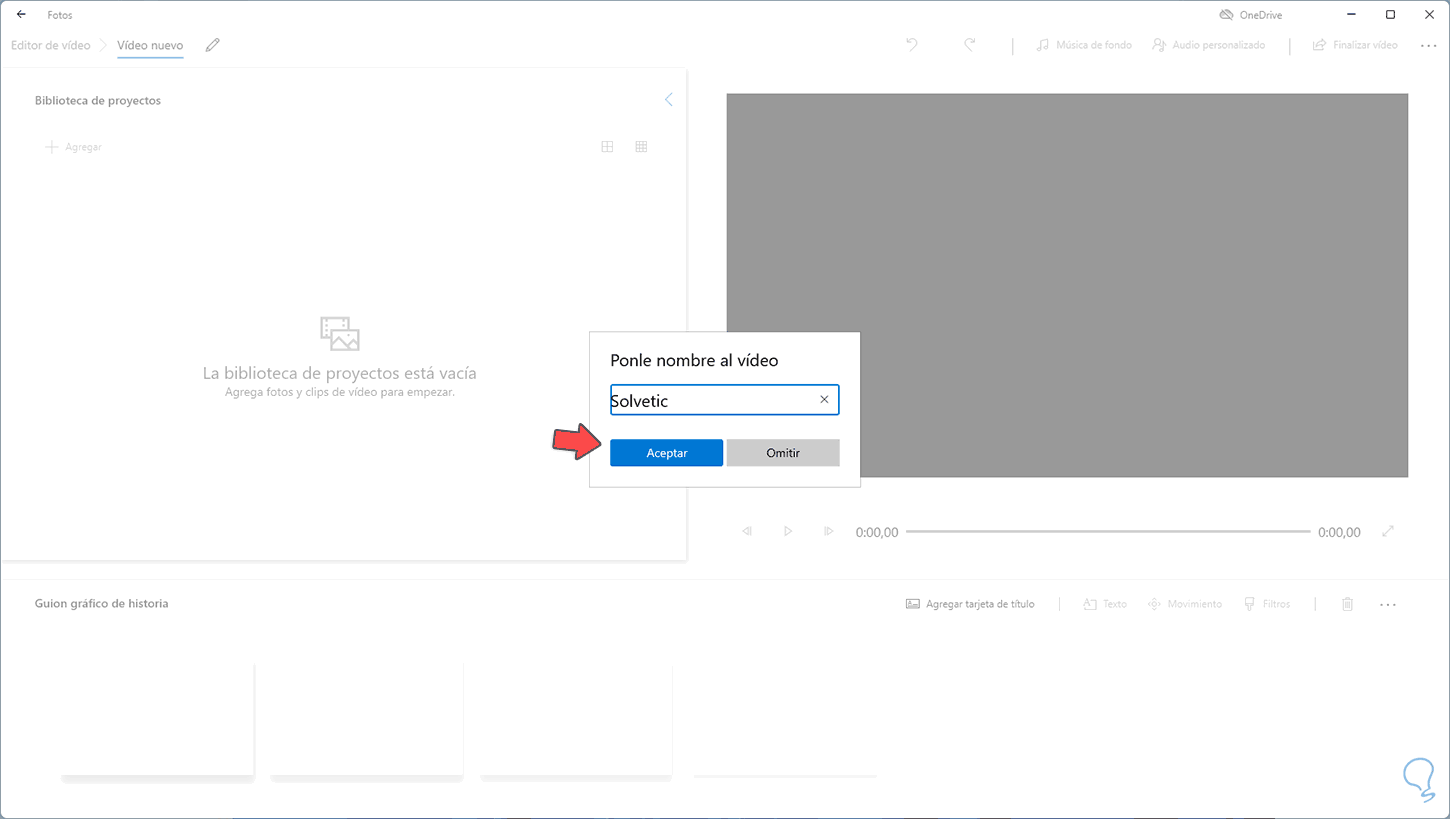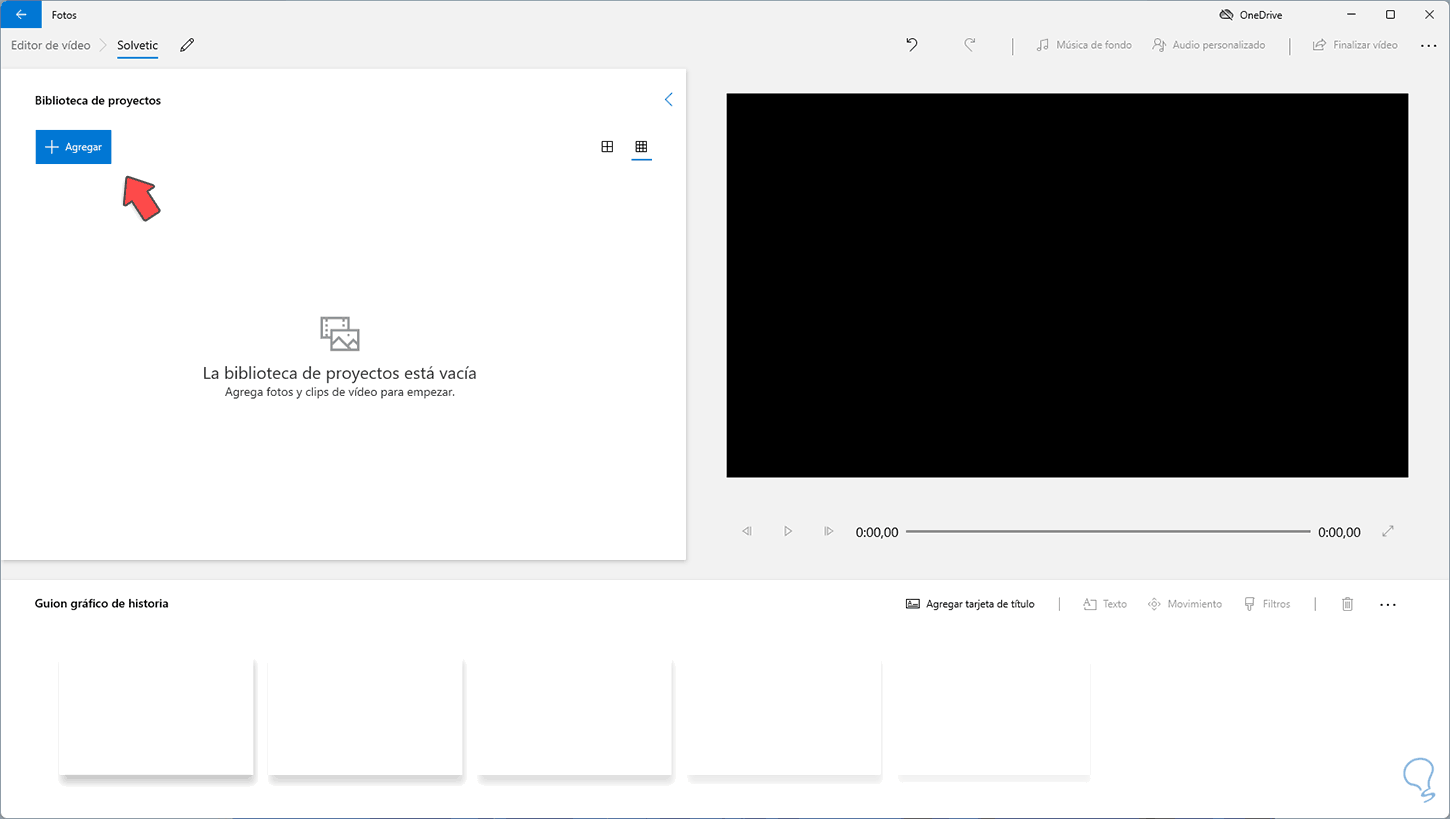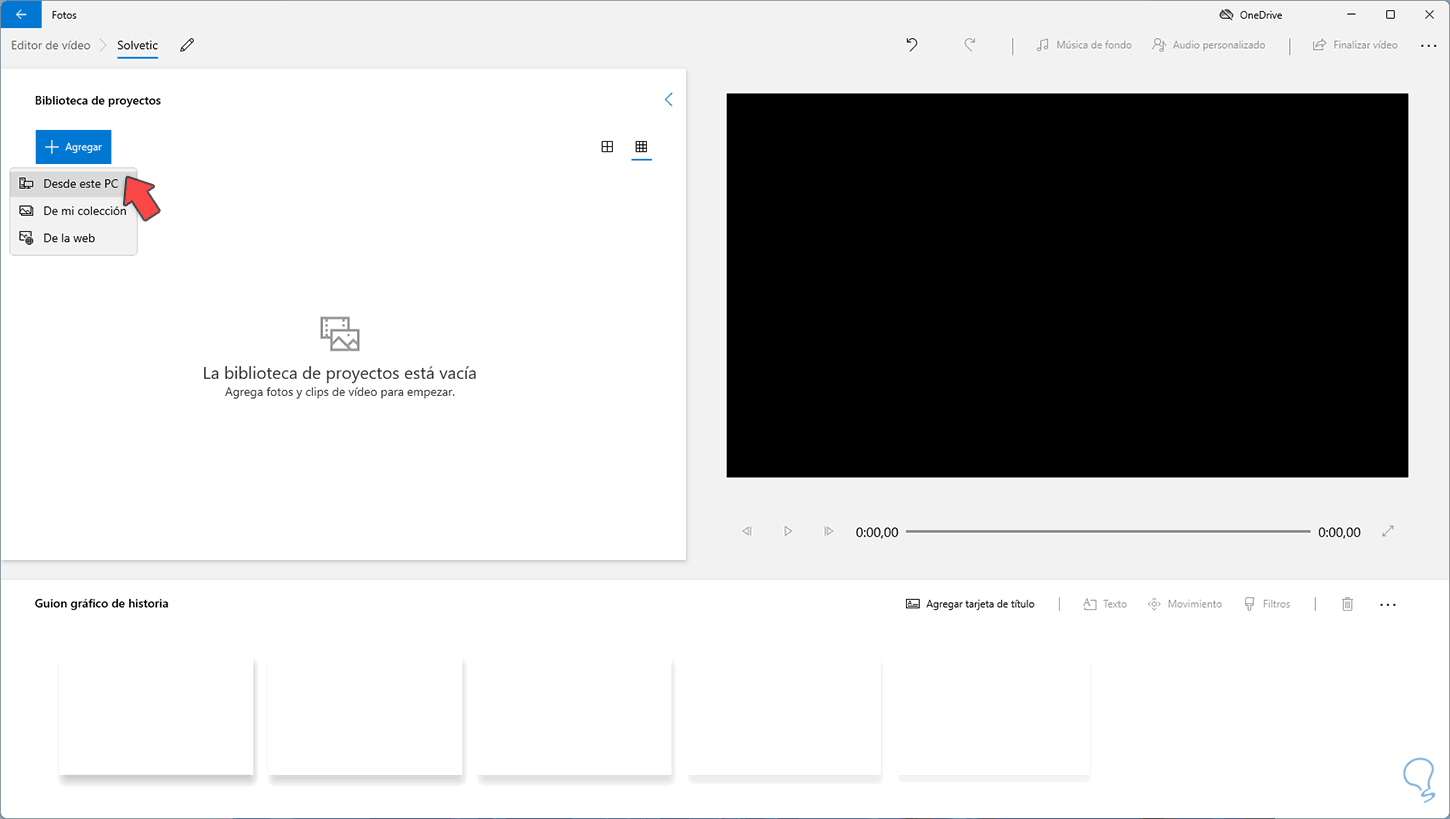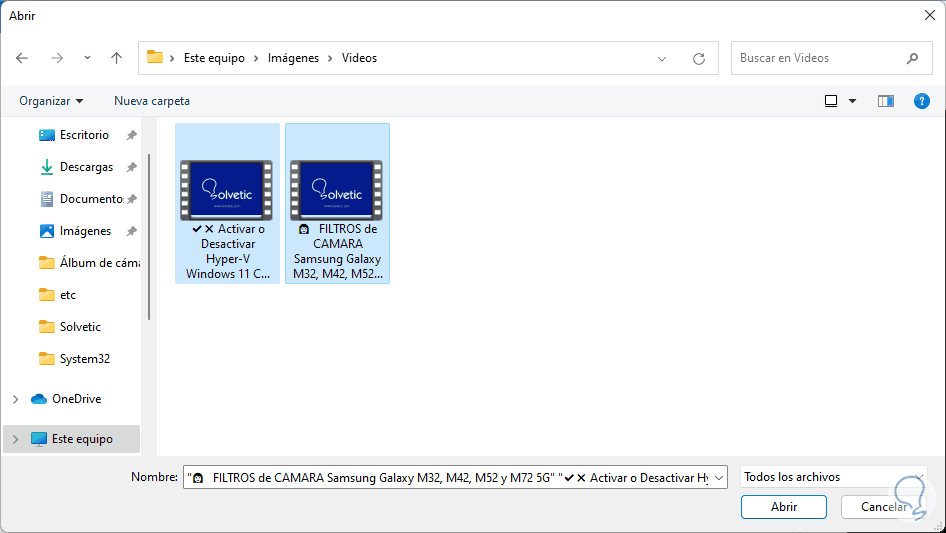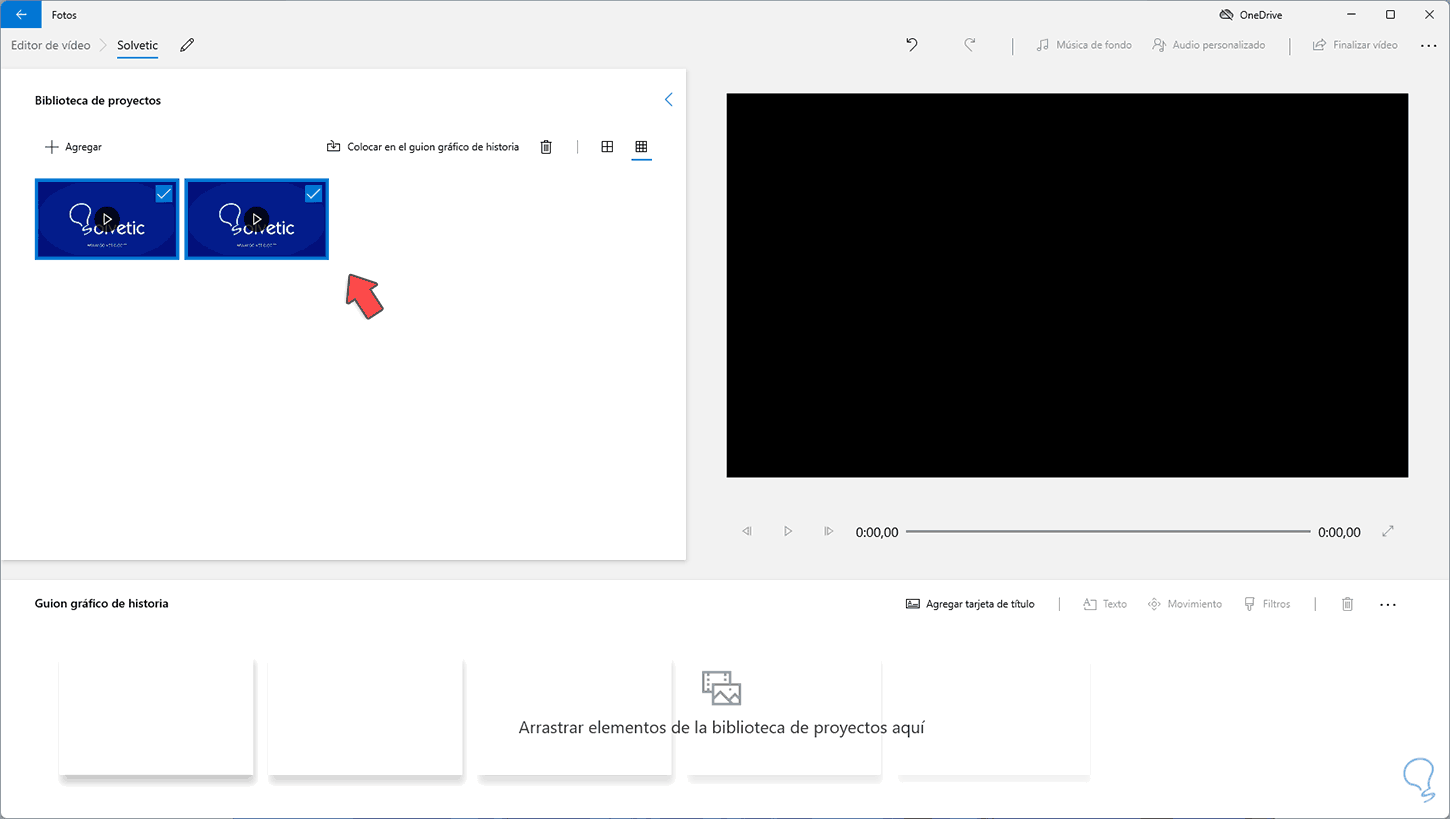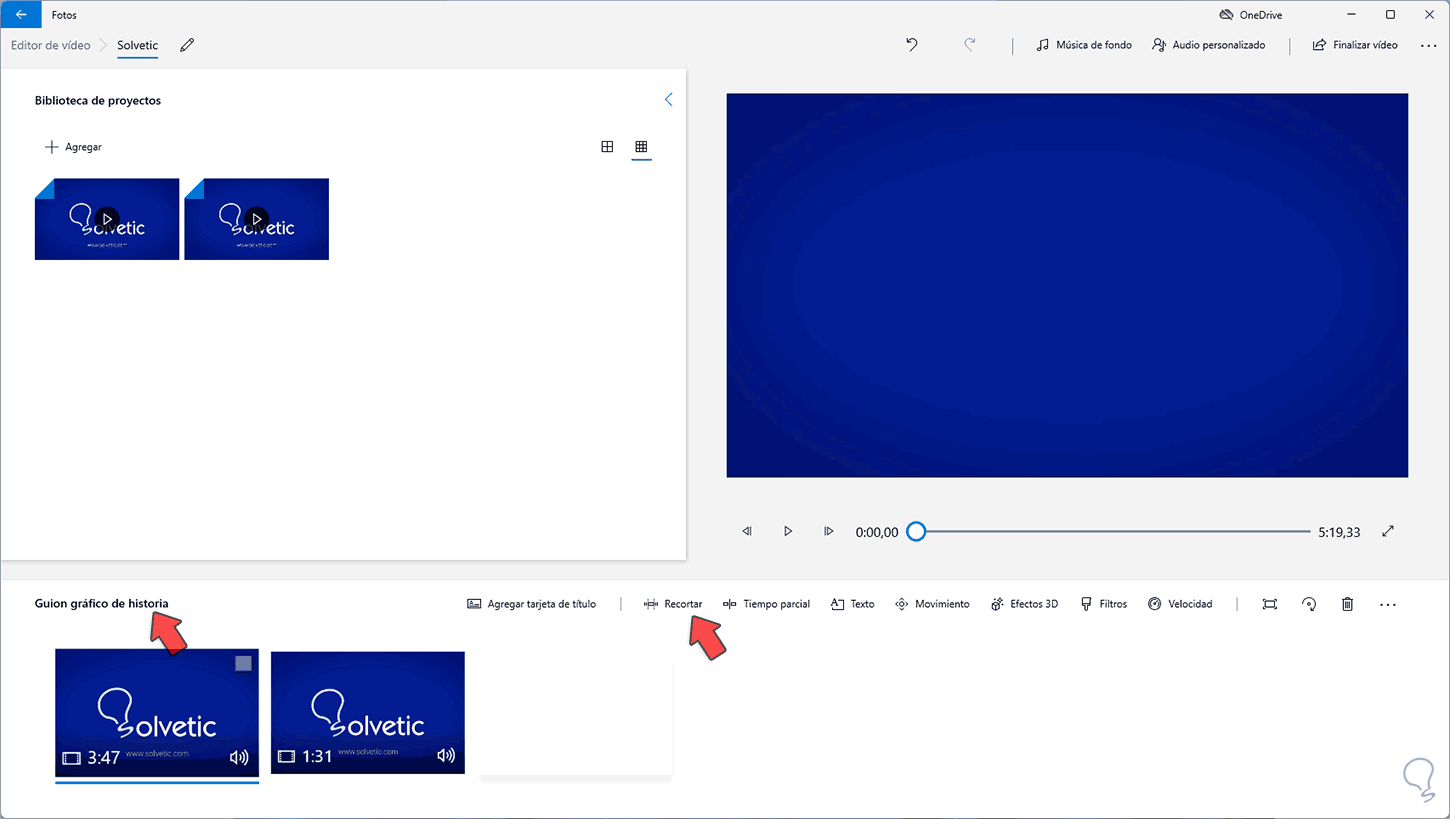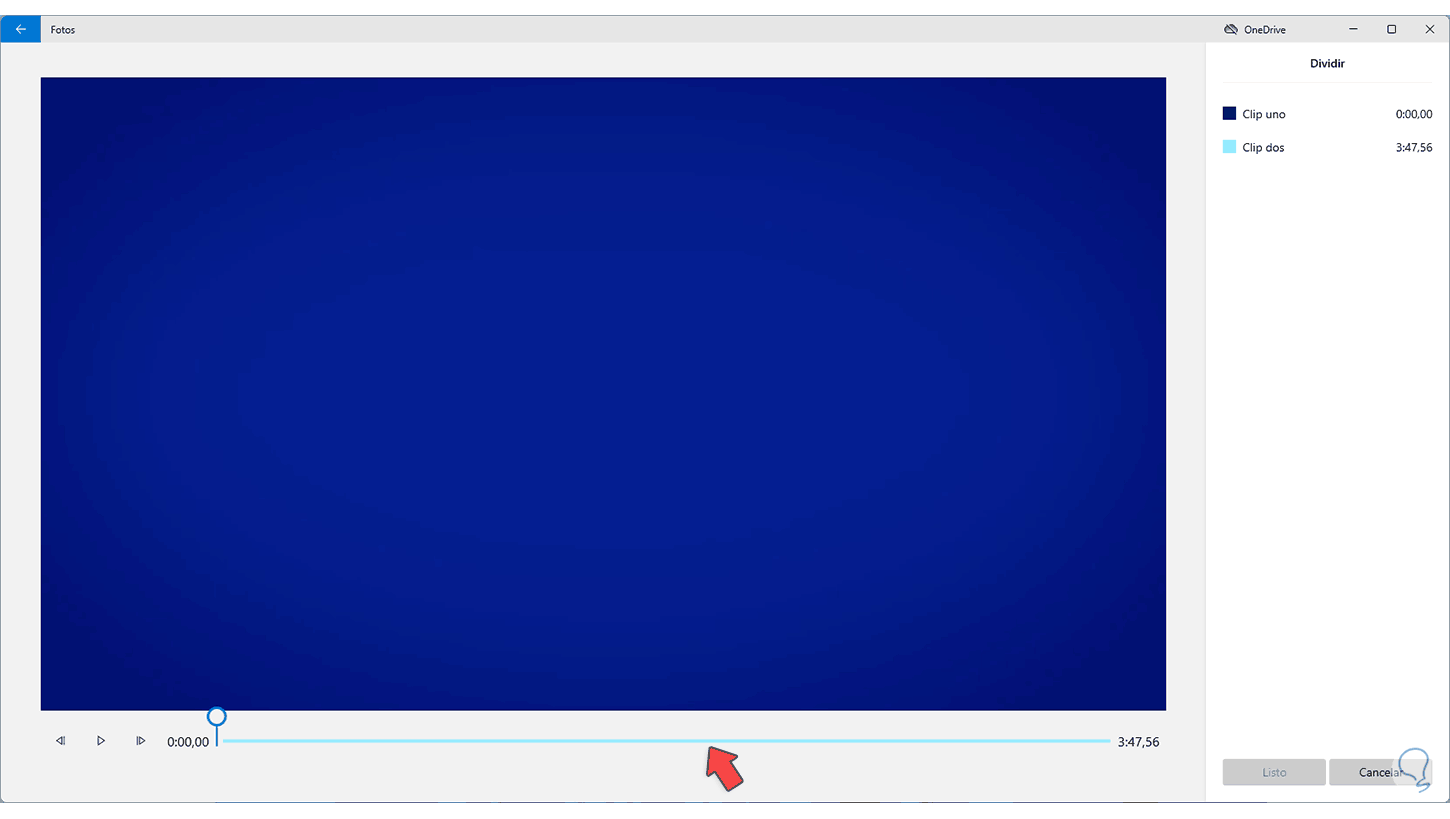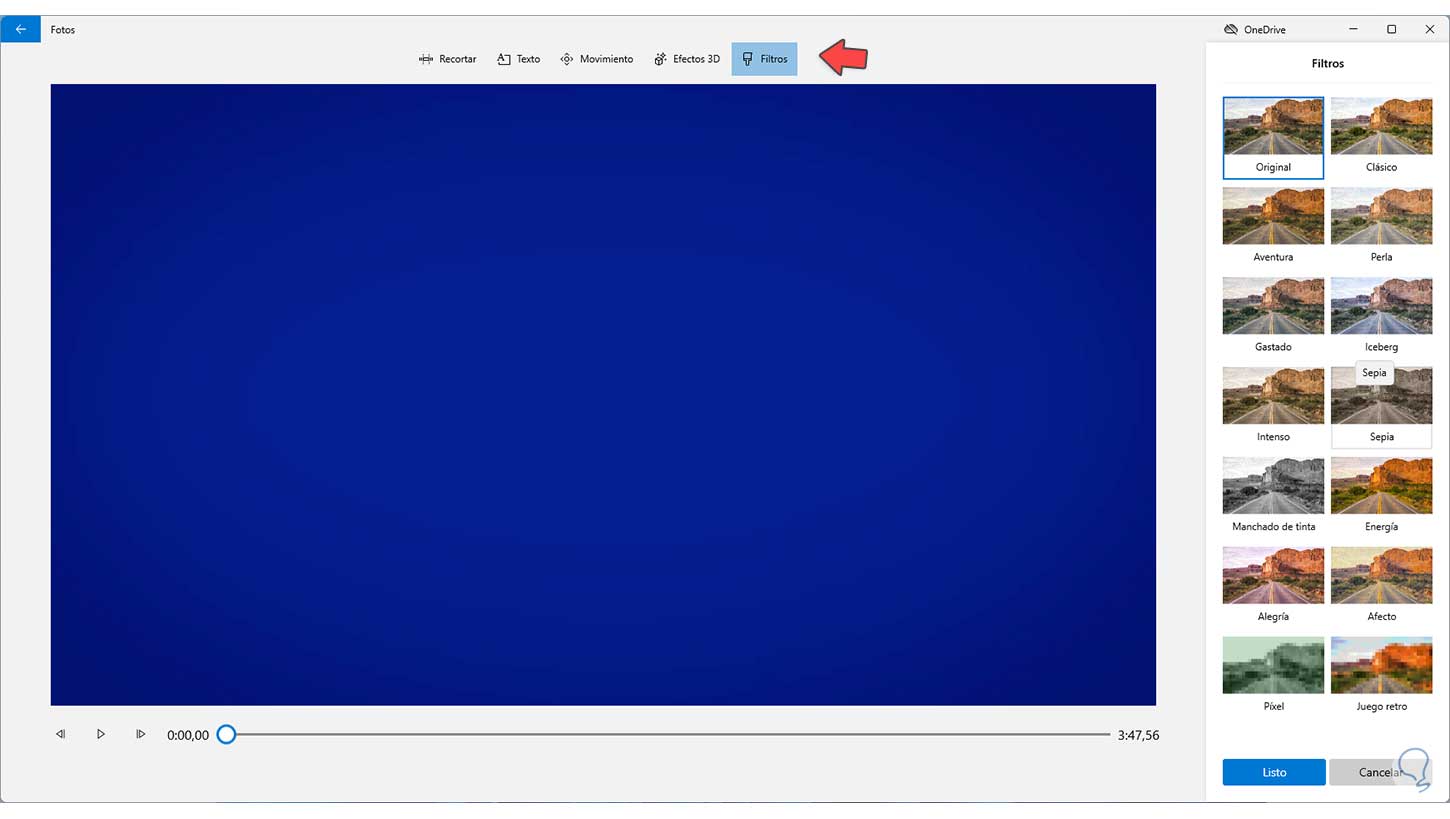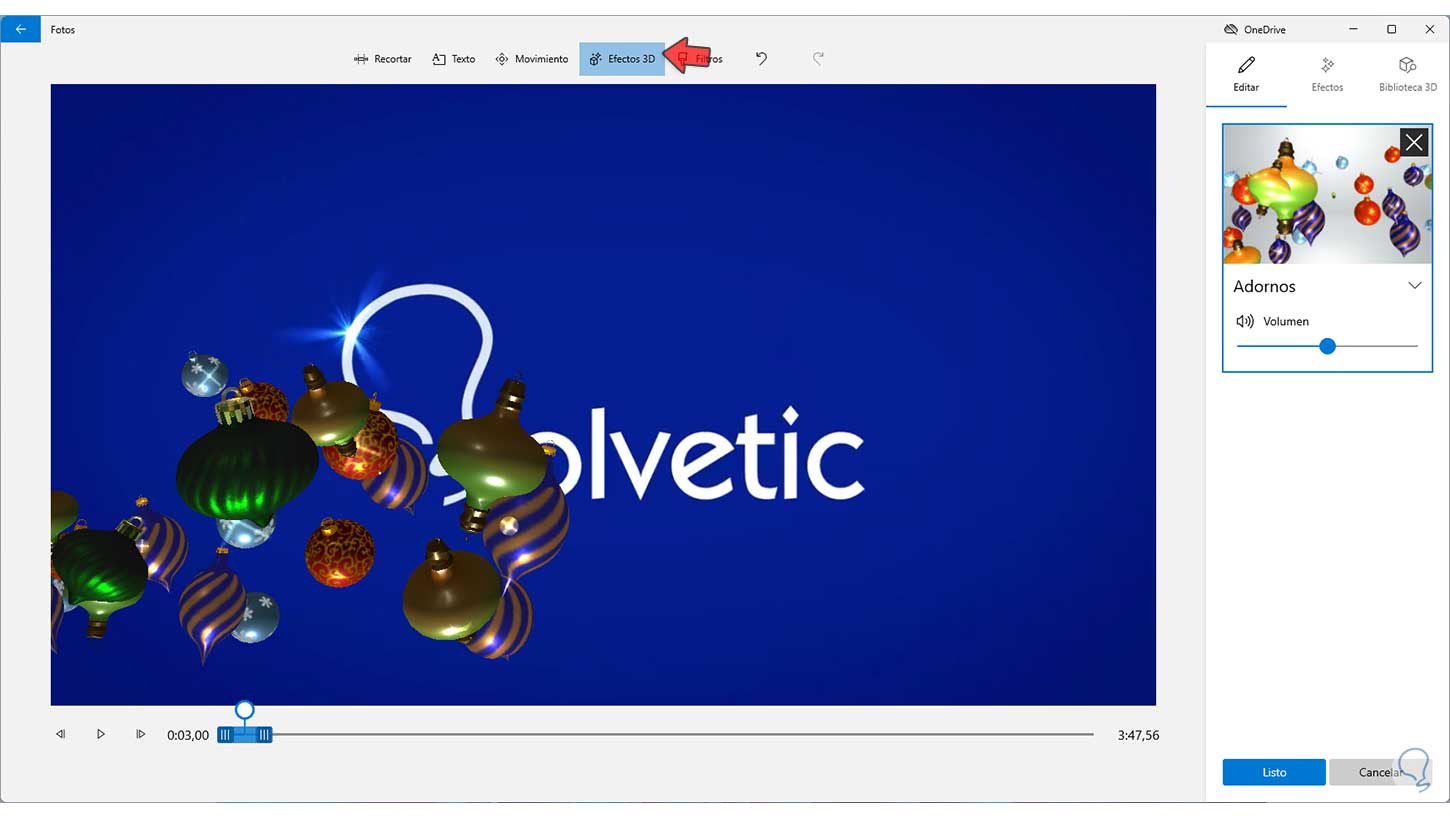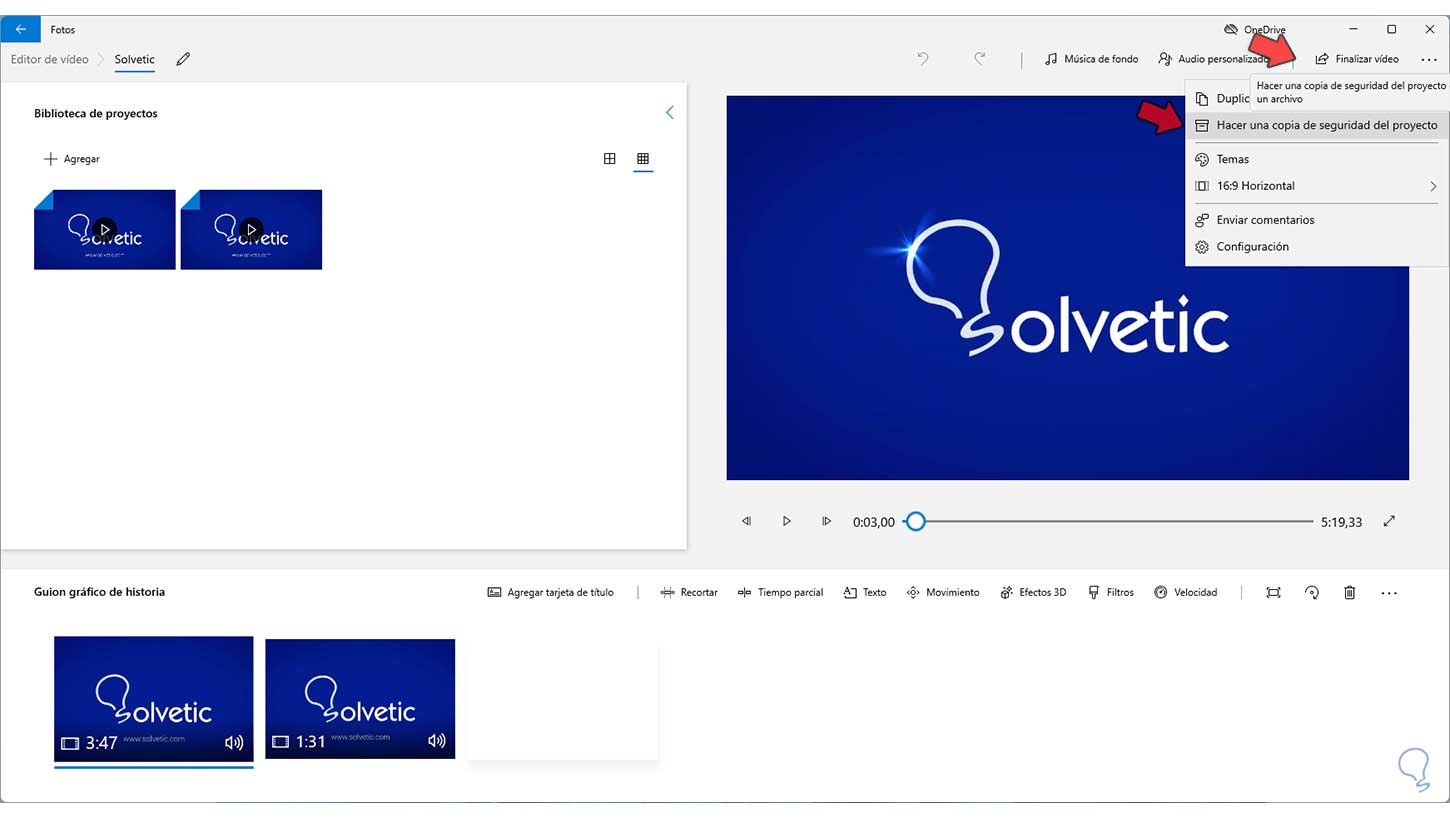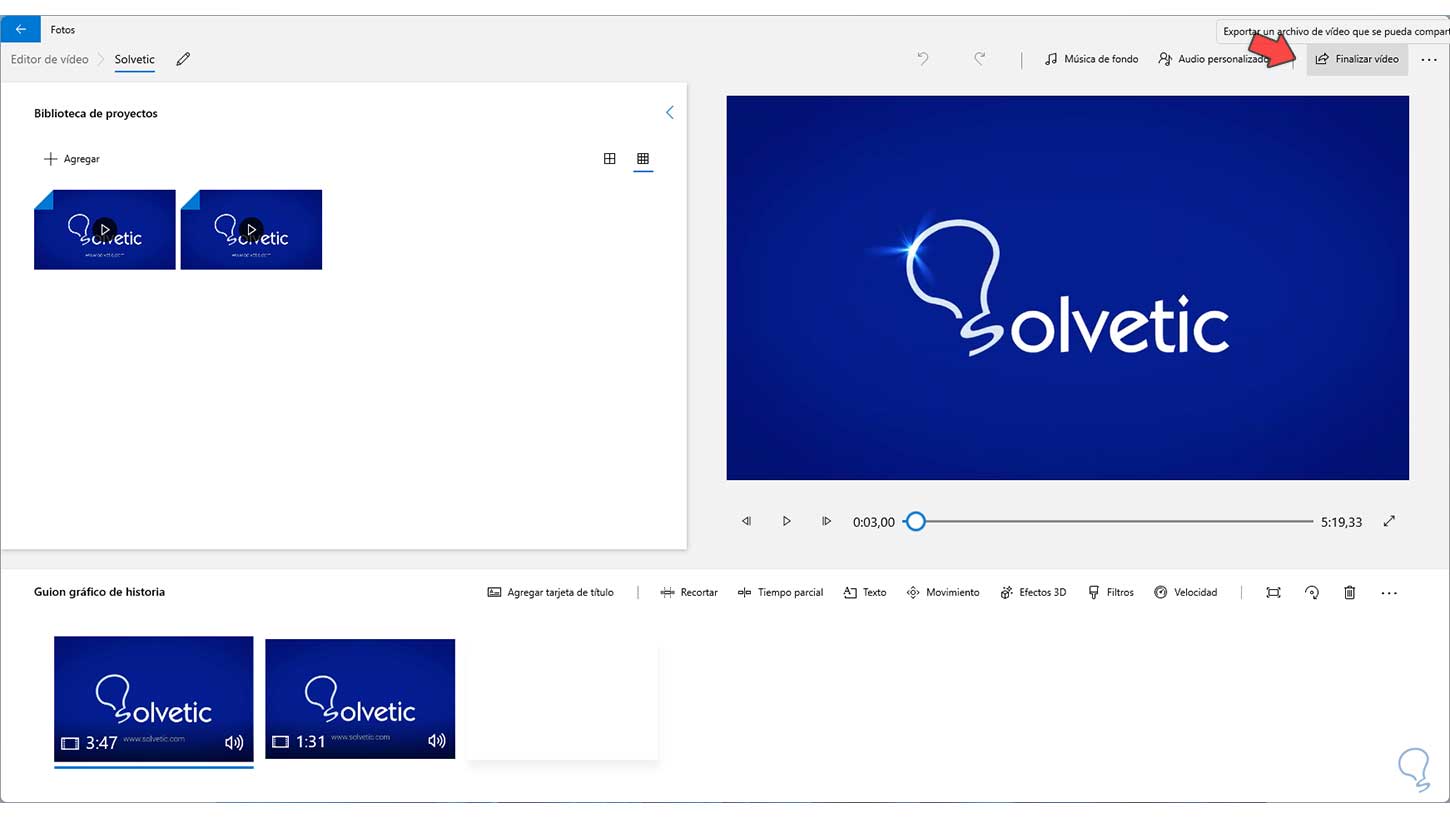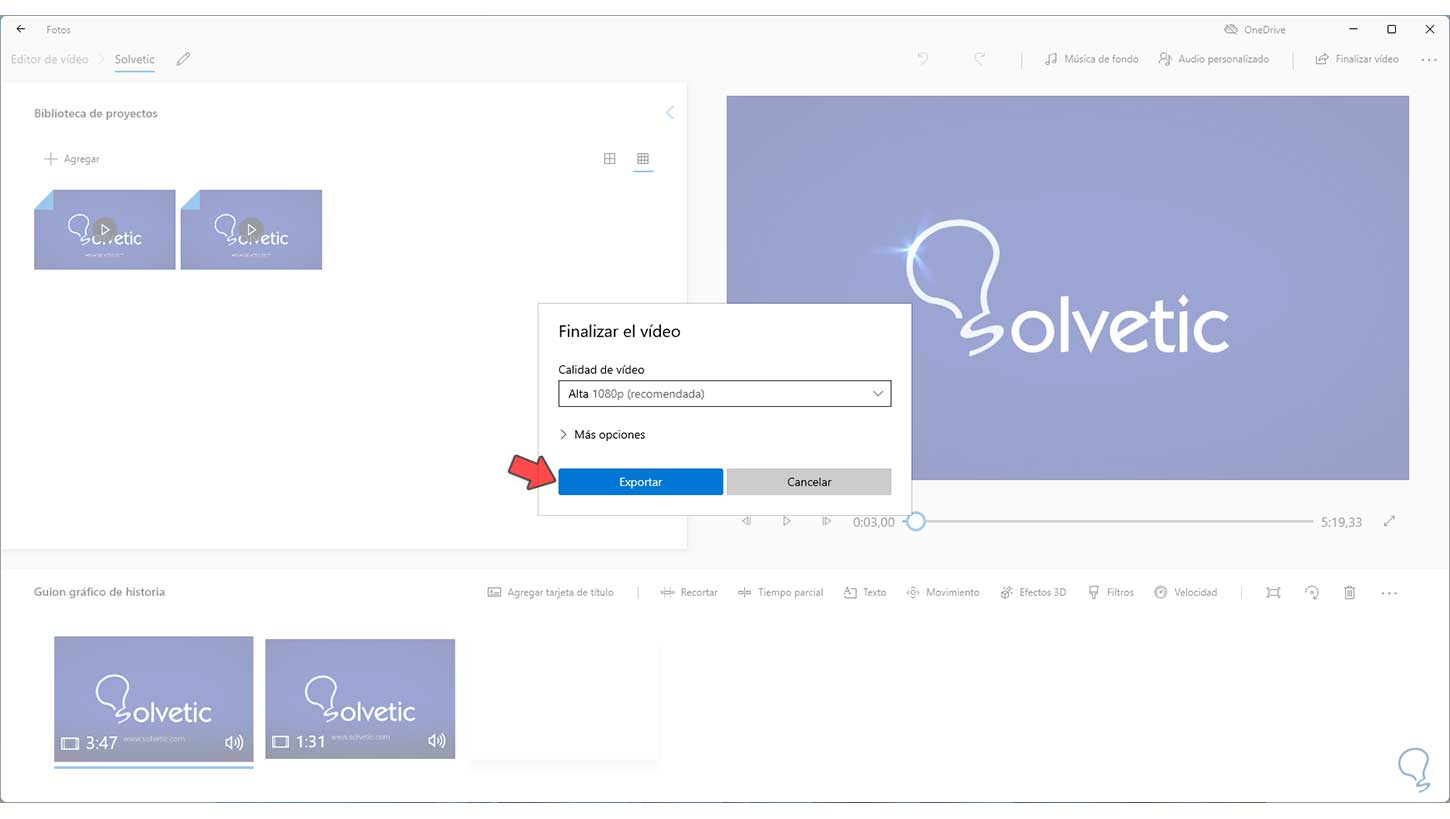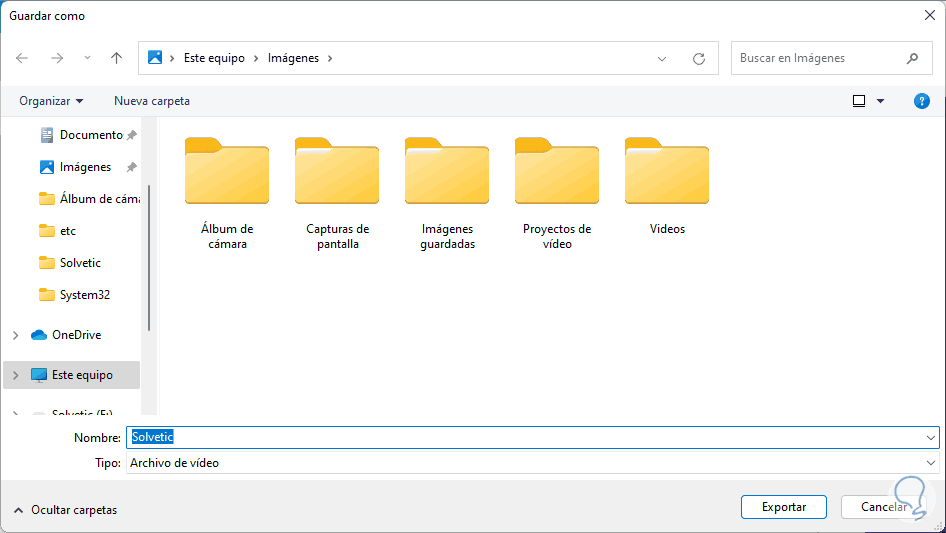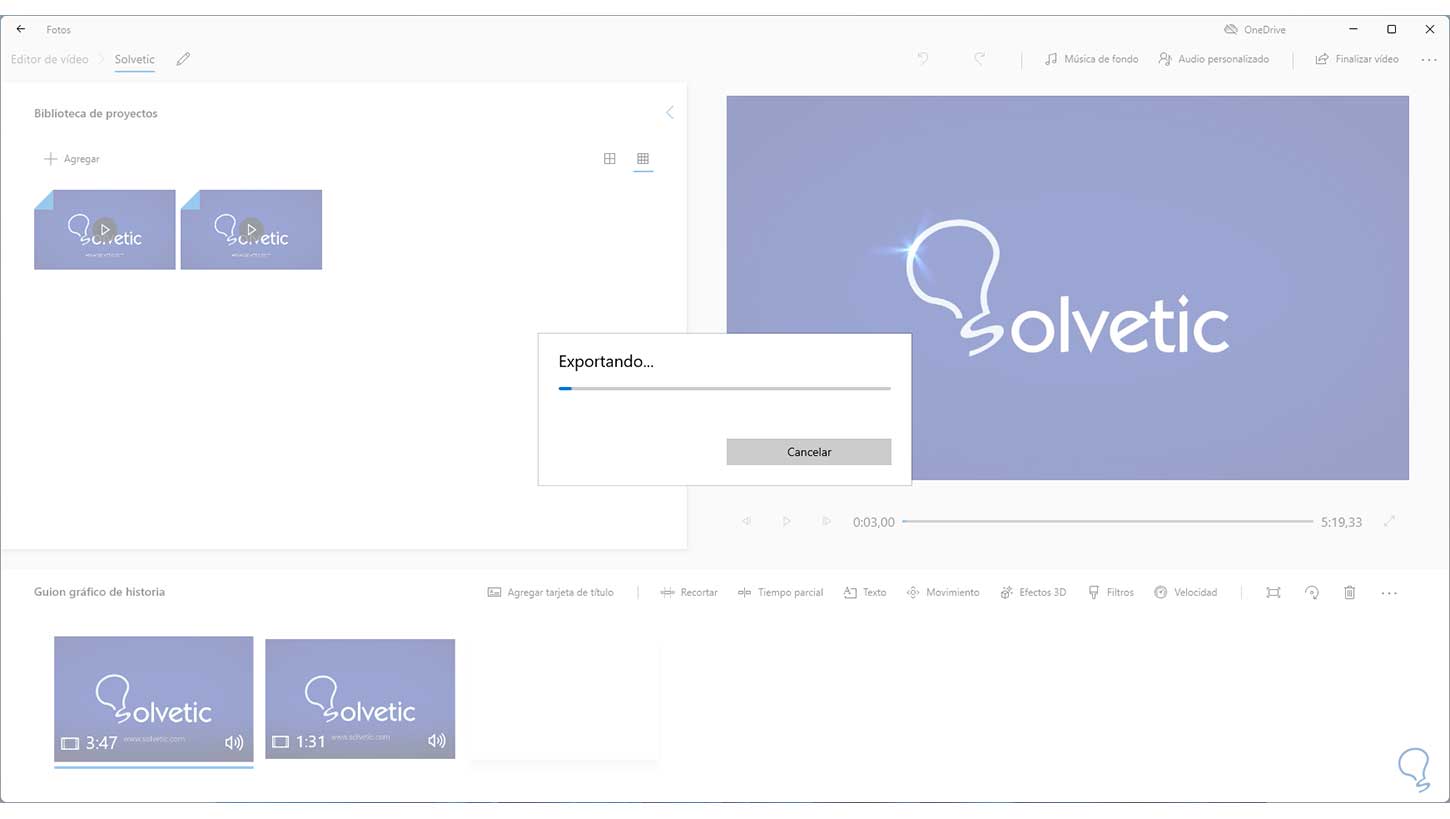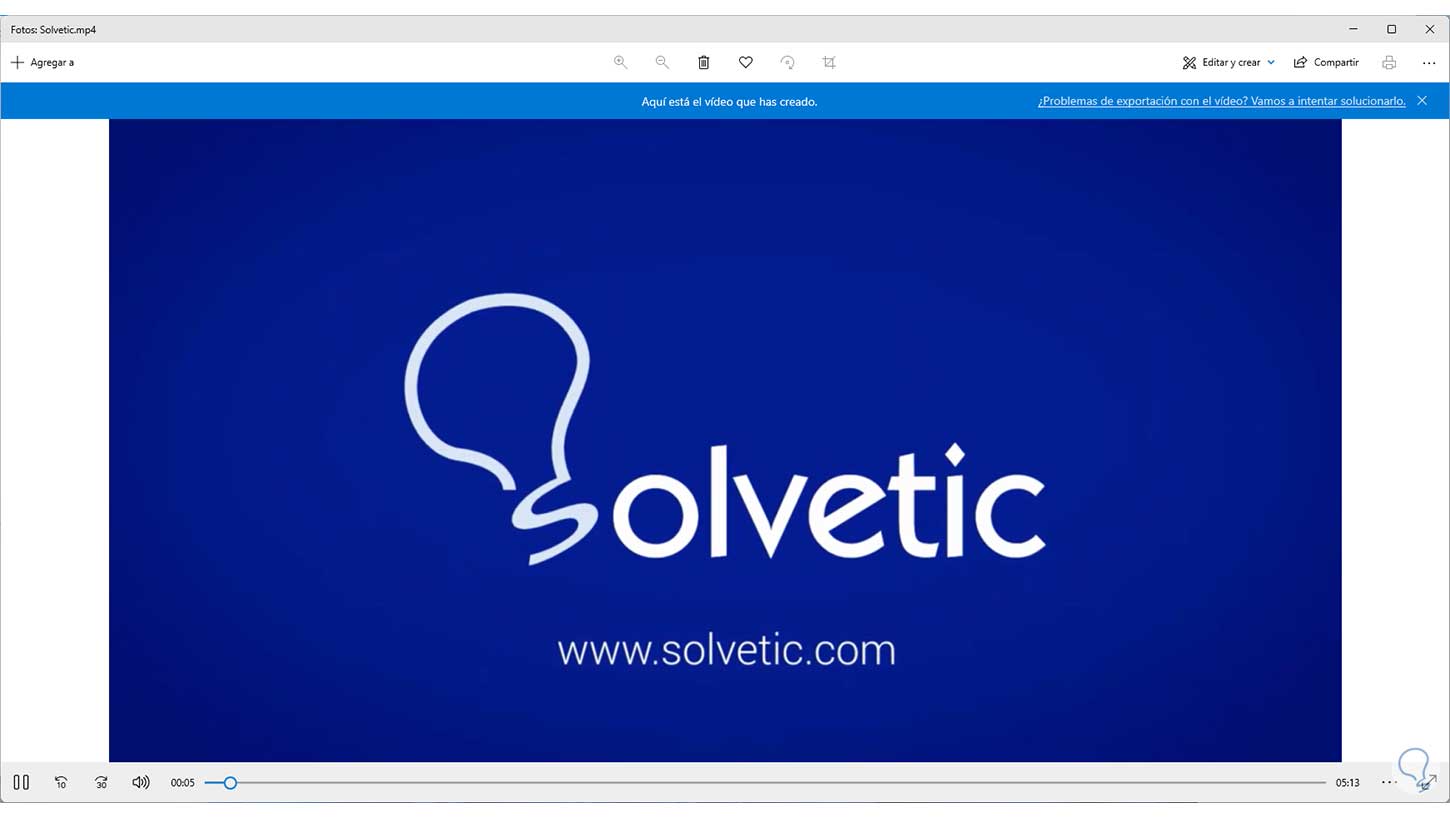Los vídeos son parte de los elementos multimedia que usamos con alguna frecuencia para presentaciones, diapositivas, soporte, etc, es normal que en algún momento sea necesario trabajar con diversos vídeos. Por ejemplo, el trabajo en equipo puede disponer de varios vídeos presentados o es posible realizar un trabajo de varios pasos que requieren el uso de dos o más vídeos.
Por temas de espacio, diseño y administración lo más correcto y adecuado es usar un solo vídeo lo que implica la necesidad de unir esos vídeos en uno solo mediante algún tipo de editor de vídeo, lo mejor de esto es que no será necesario recurrir a aplicaciones complejas ya que la aplicación Fotos de Windows 11 nos ayudará en este trabajo.
- Opción para recortar vídeoclips y subirlos a YouTube o redes sociales
- Facilidad para añadir efectos 3D a los vídeos
- Herramientas para cambiar la música, el movimiento de la cámara o el texto
- Diversas opciones para buscar las imágenes o vídeos
- Es posible crear nuevos vídeos desde fotos y videoclips
- Opción para corregir los ojos rojos y las imperfecciones de las fotos
La opción para unir vídeos en Fotos es simple y en Solvetic veremos cómo lograrlo.
Cómo unir vídeos en Windows 11
Abre la aplicación Fotos en Windows 11 desde Inicio:
En la aplicación Fotos vamos a "Vídeo nuevo - Proyecto de vídeo nuevo":
Asignamos un nombre al proyecto:
Una vez asignemos el nombre al proyecto veremos lo siguiente:
Damos clic en "Agregar" y selecciona el origen de los vídeos:
Añade los vídeos deseados a Fotos:
Damos clic en Abrir para agregar estos vídeos:
Automáticamente se creará un solo vídeo con la cantidad de vídeos seleccionados y damos clic en "Colocar en el guion gráfico de historia". Vemos el largo total del vídeo uniendo los dos que se agregaron.
En la parte inferior disponemos de diversas opciones para trabajar con los vídeos como:
Damos clic en el menú contextual para acceder a más opciones en Fotos como duplicar el archivo, ajustar la orientación, etc:
Da clic en "Finalizar vídeo" :
Seleccionamos la calidad (alta, media o baja) para guardarlo:
Define la ruta donde se guardará:
Da clic en Exportar para aplicar los cambios:
El vídeo unificado se iniciará automáticamente después de exportado:
Esto es todo lo que debemos hacer para unir vídeos en Windows 11 a través de Fotos.