Nuestro ordenador ofrece cantidad de configuraciones, pero no cabe duda de que una de las más importantes es la conexión a la red, ya que gracias a este servicio podemos acceder a los diferentes buscadores o programas que requisan de esta conexión para su funcionamiento.
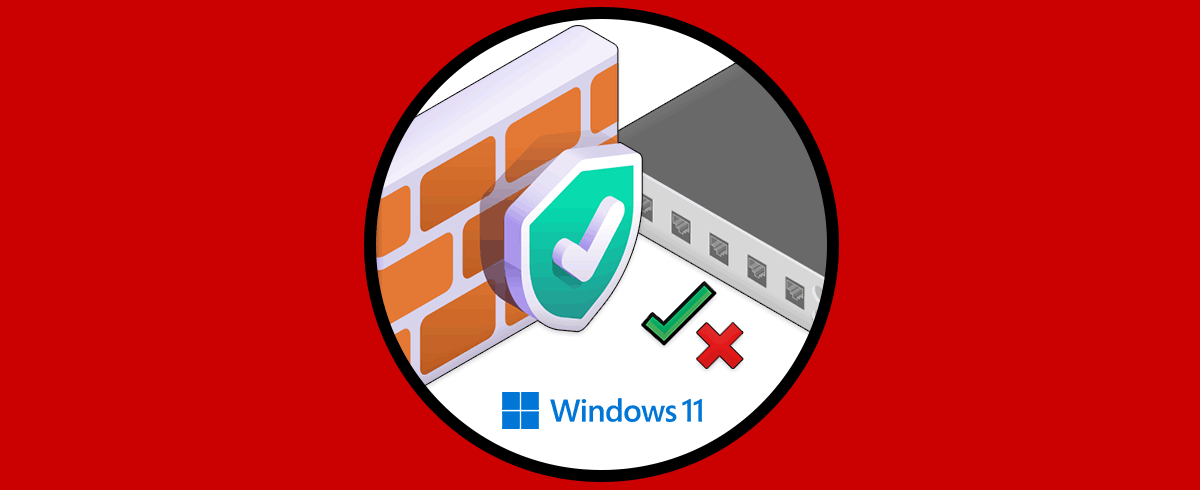
Tutorial con vídeo para saber cómo abrir o Cerrar Puertos Firewall Windows 11 de manera detallada paso a paso
Las conexiones de red en Windows 11 son un punto central desde donde estaremos en la capacidad de realizar diferentes tareas sobre el adaptador de red actual (Wi-Fi o Ethernet) así como procesos extras tales como:
Conexiones de red en Windows 11
- Crear y administrar nuevas conexiones
- Administrar los adaptadores actuales de red
- Establecer la forma de ver los adaptadores de red
- Crear conexiones de puente
- Acceder a propiedades avanzadas
- Conectar o no unidades de red
Existen diversas opciones para abrir las conexiones de red en Windows 11 y las veremos en este tutorial.
1. Ver Conexiones de Red Windows 11 desde Ejecutar
Paso 1
Para usar este método, uno de los clásicos, abre Ejecutar desde Inicio:
Paso 2
Ingresa "ncpa.cpl" en la ventana de Ejecutar. Pulsa Aceptar o usa la tecla Enter para acceder a las conexiones de red de Windows 11.
2. Ver Conexiones de Red Windows 11 desde CMD
Paso 1
La consola del símbolo del sistema es otra de estas alternativas, accede a CMD desde Inicio:
Paso 2
Ejecuta "ncpa.cpl" en la consola y pulsa Enter:
3. Ver Conexiones de Red Windows 11 desde barra de tareas
Windows 11 nos permite abrir las conexiones de red desde la barra de tareas.
Paso 1
En este caso damos clic derecho en el ícono de red en la barra de tareas y seleccionamos "Configuración de red e Internet":
Paso 2
Será abierto lo siguiente. Damos clic en "Configuración de red avanzada”
Paso 3
Damos clic en “Más opciones del adaptador de red” para abrir las conexiones de red
4. Ver Conexiones de Red Windows 11 desde Panel de control
Paso 1
Finalmente se dispone del Panel de control para este proceso, abre el Panel de control desde Inicio:
Paso 2
Veremos lo siguiente. Da clic en "Ver el estado y las tareas de red":
Paso 3
Damos clic en "Cambiar configuración del adaptador"
Paso 4
Aquí podrás ver las conexiones de red en Windows 11.
Podemos ver que estas son las opciones disponibles para abrir las conexiones de red de forma funcional en Windows 11.
Tutorial con vídeo para habilitar PING Windows 11 y desactivar PING Windows 11 desde Firewall CMD o Menú paso a paso.
