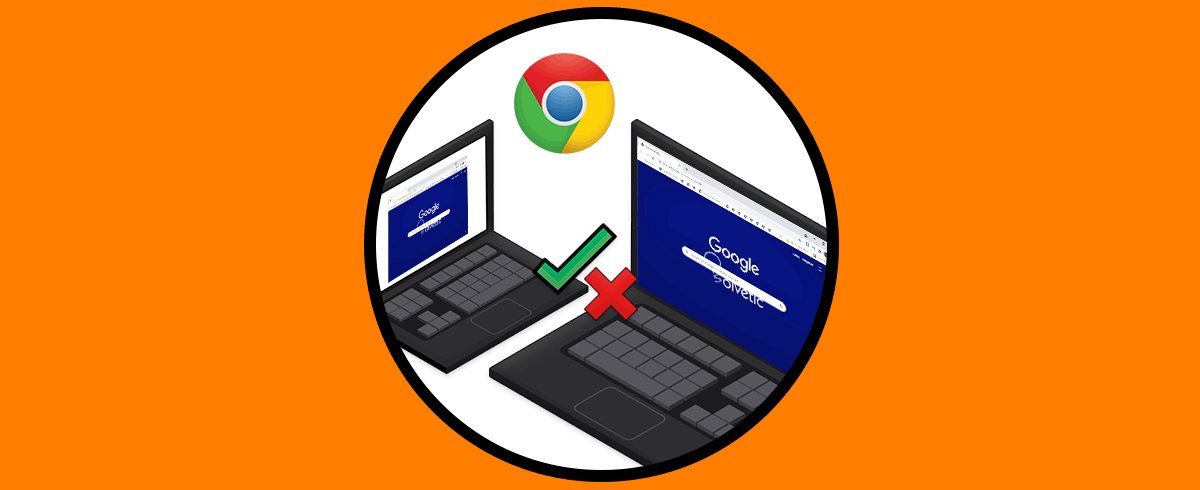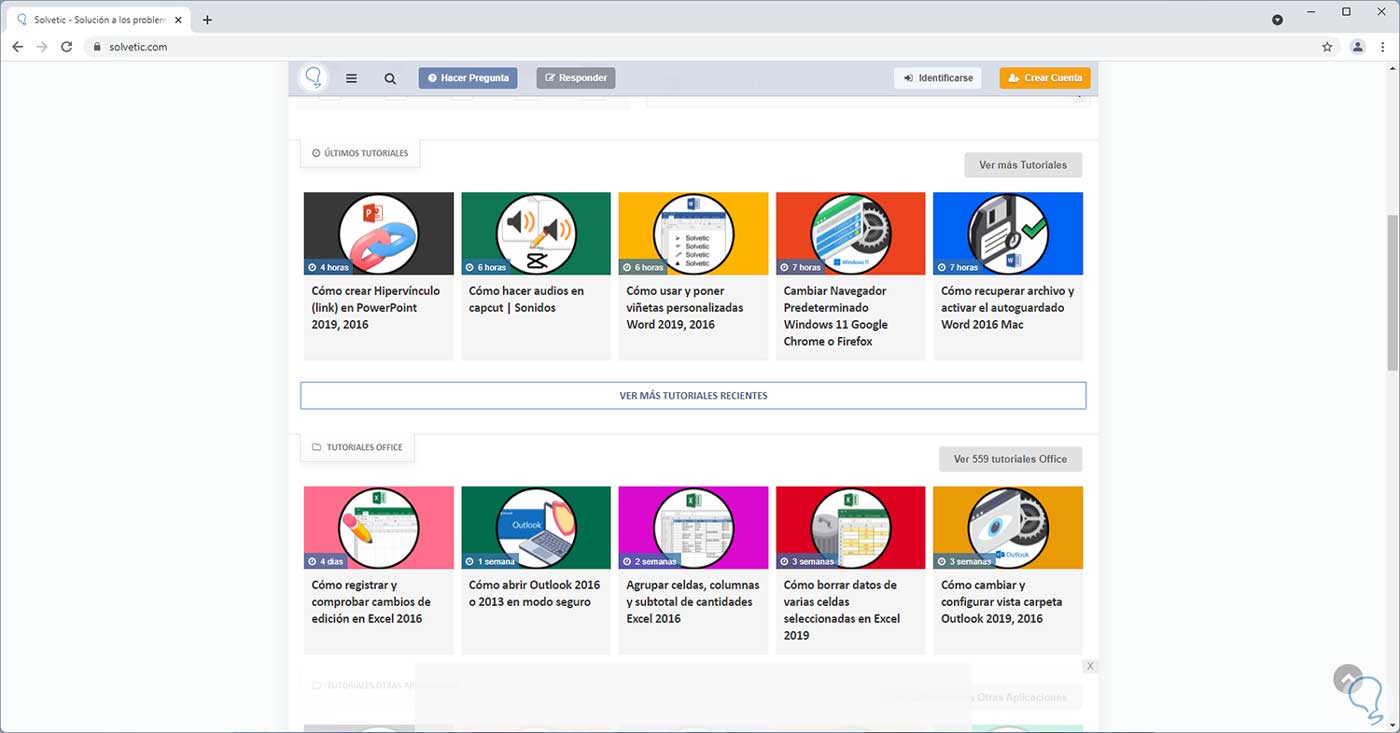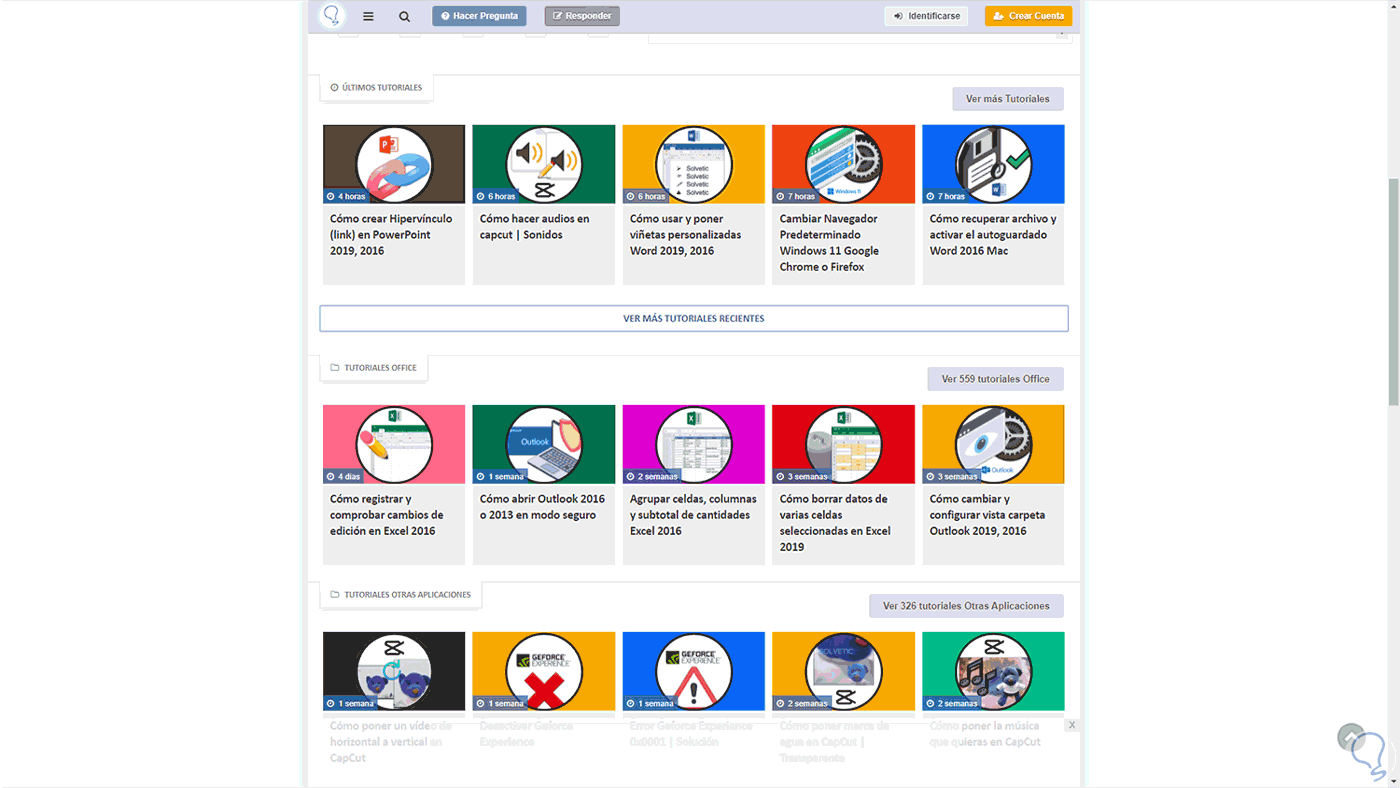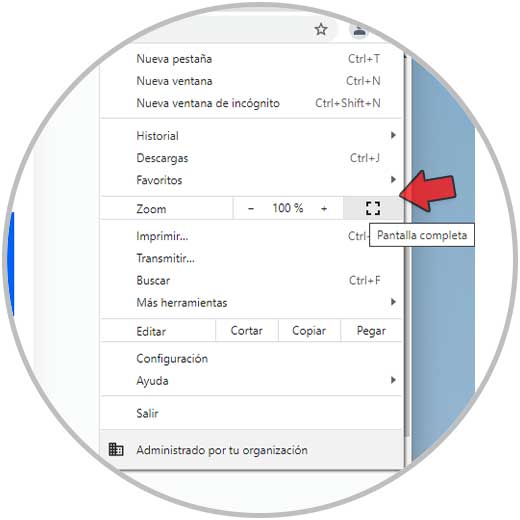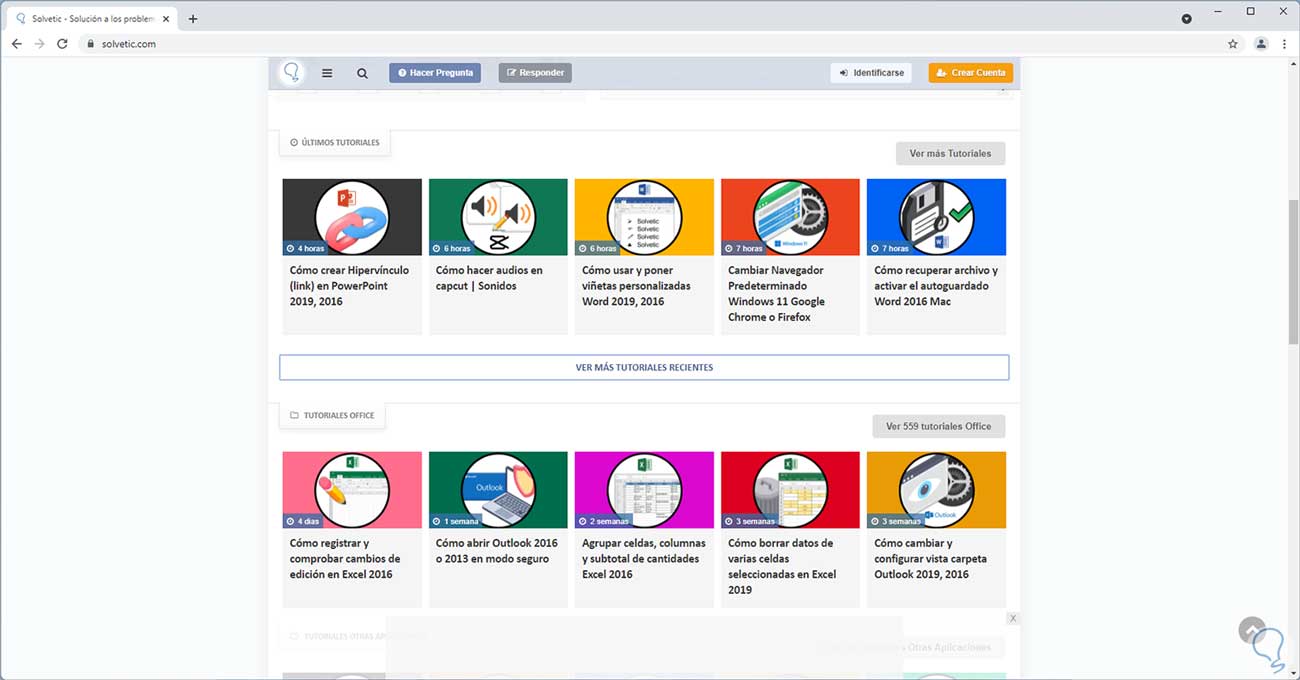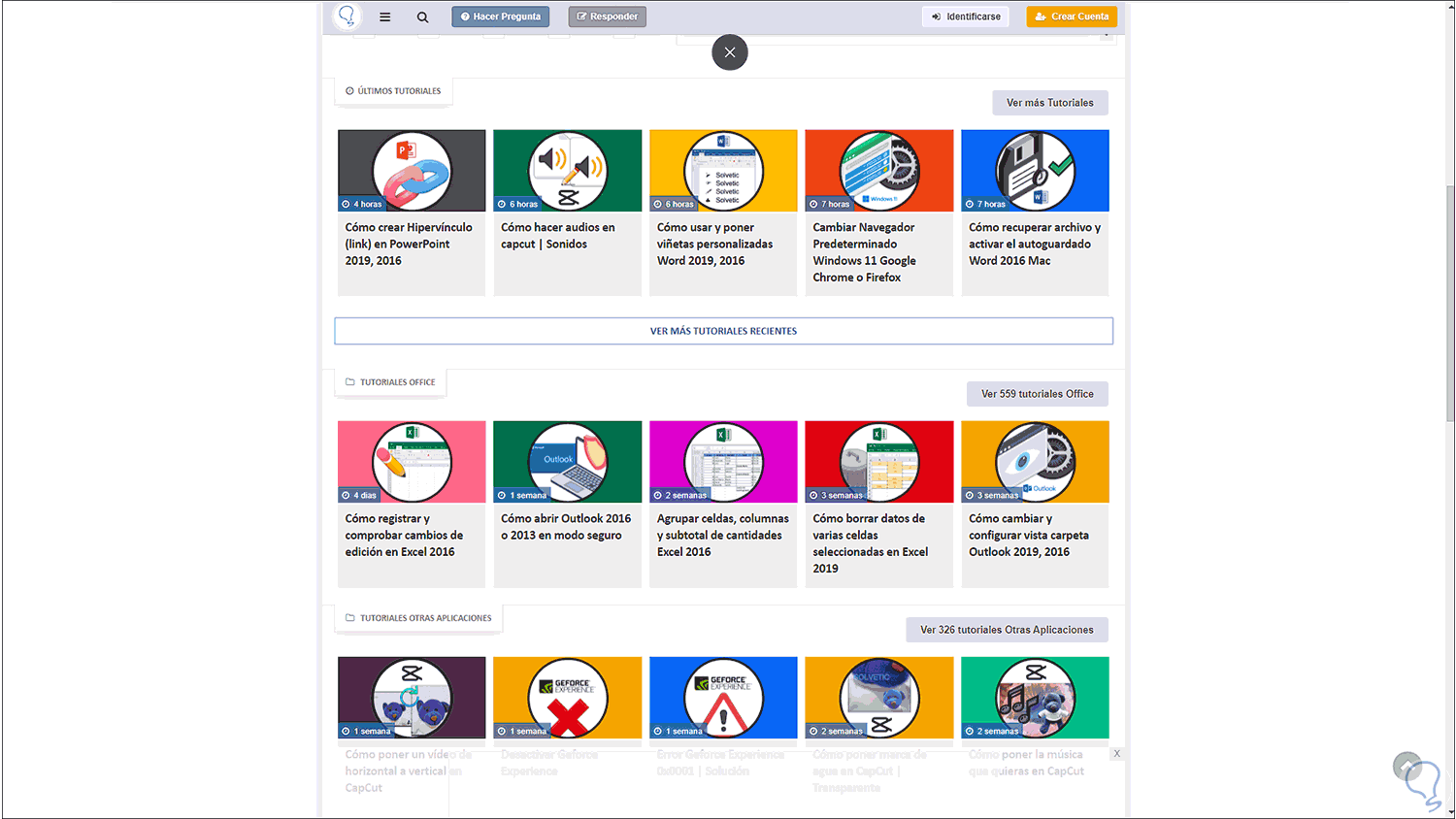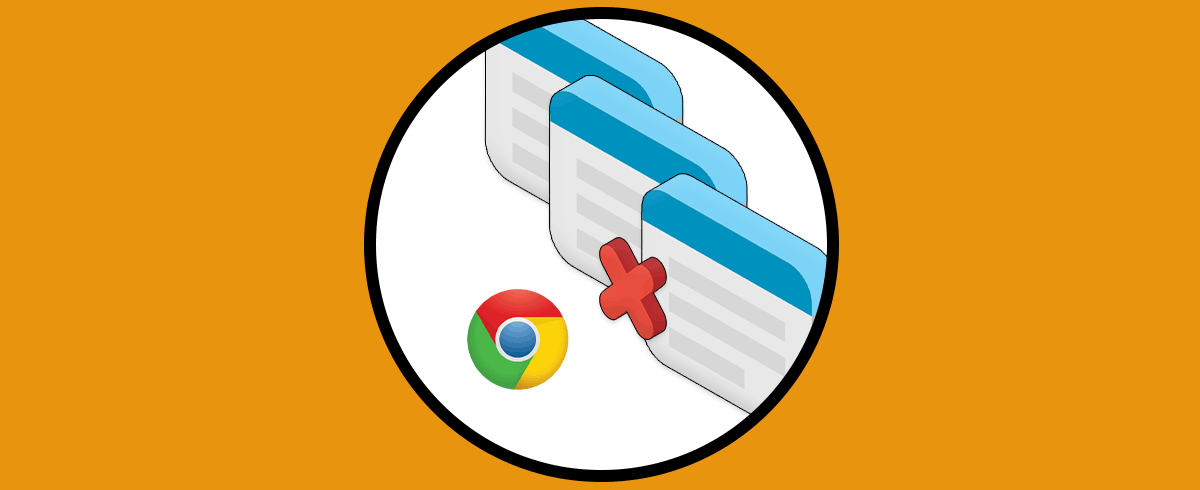Son variadas las opciones y funciones que nos ofrece Google Chrome y una de ellas es la posibilidad de ver todo el contenido de un sitio web a pantalla completa, es decir, cubriendo la totalidad del escritorio, esto ayudara a tener una mejor perspectiva del contenido así como mejor facilidad para realizar las acciones que sean necesarias en el navegador.
Lo importante cuando estamos usando un navegador es que tenga las opciones necesarias para personalizar la experiencia de uso del usuario y por eso poner pantalla completa en Chrome Windows 11 puede sernos útil para trabajar más cómodamente. Puede ser que necesites saber como poner pantalla completa en Google Chrome sin F11 y que después con la opción en activo necesites saber como salir de pantalla completa en google chrome en Windows 11. Solvetic te explicara como activar o desactivar la pantalla completa de Google Chrome en Windows 11.
1Activar pantalla completa Google Chrome Windows 11
Para activarla contamos con dos opciones, la primera es abrir Google Chrome:
Pulsamos la tecla F11 para acceder a pantalla completa:
F11
Alternativamente, es posible ir a "Personaliza y controla Google Chrome", allí damos clic en el Icono de pantalla completa en la línea "Zoom":
Esto hará que tengamos acceso en el modo de pantalla completa.
2Desactivar pantalla completa Google Chrome Windows 11
Para esto disponemos igualmente de dos opciones, la primera es pulsar la tecla F11 para acceder a la pantalla normal en Google Chrome:
F11
Alternativamente podemos pasar el mouse sobre la parte superior y dar clic en el signo X para salir de este modo de pantalla completa:
Esta es la manera para activar o desactivar la pantalla completa de Google Chrome en Windows 11.