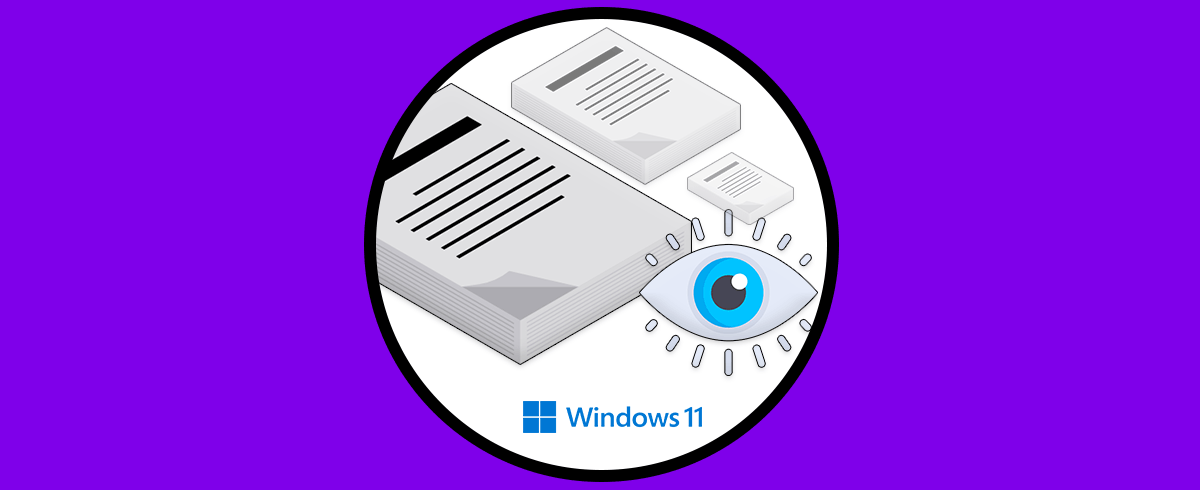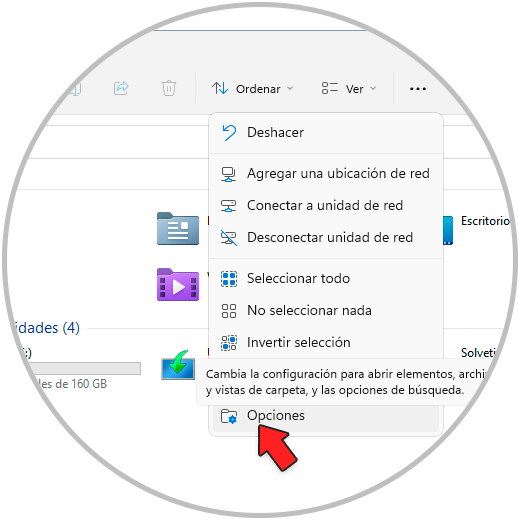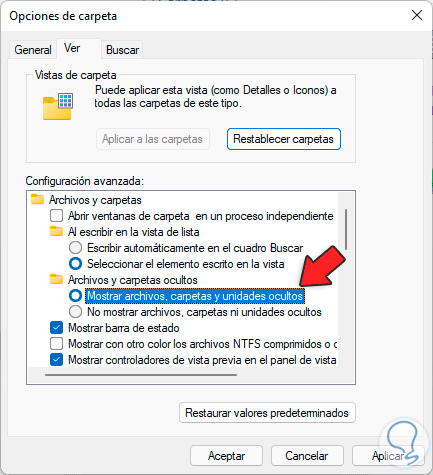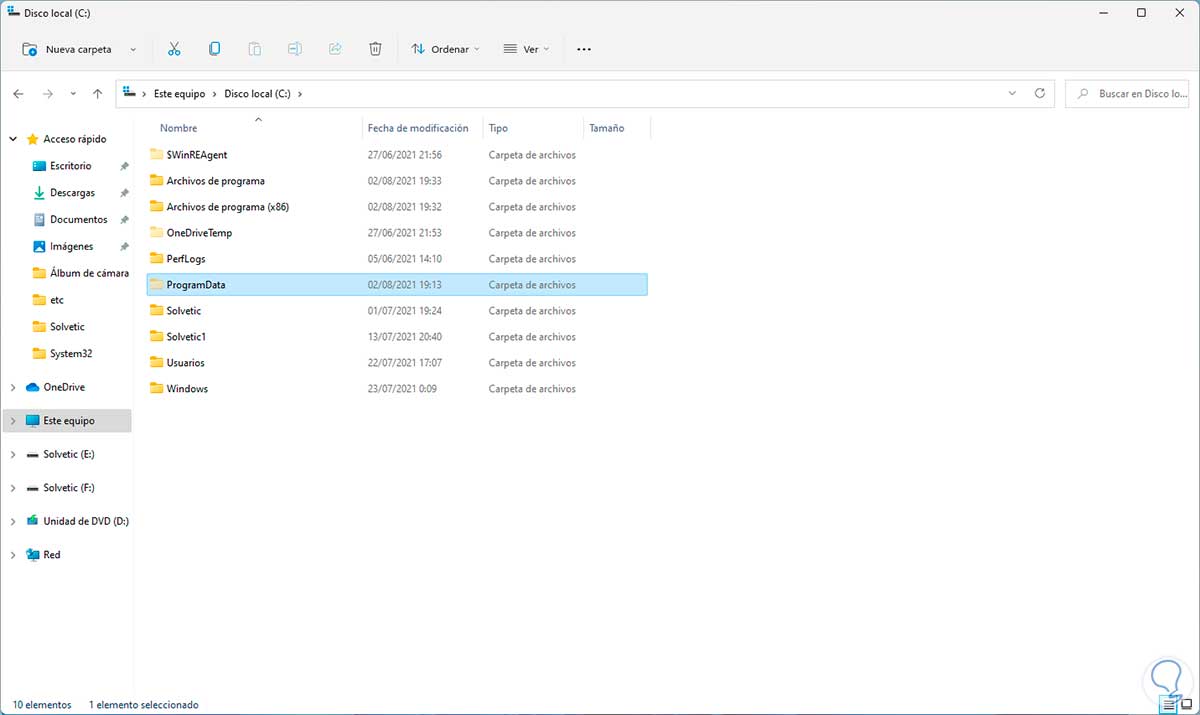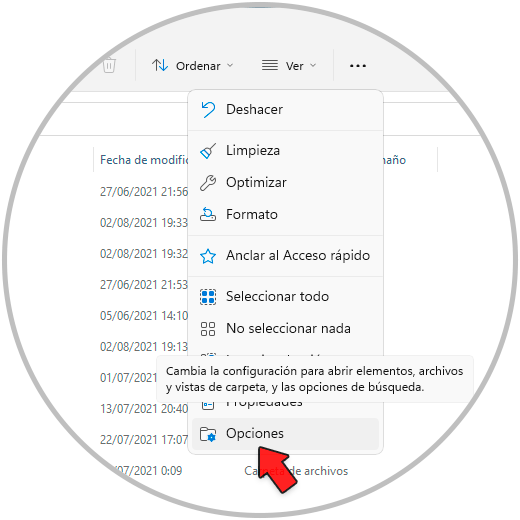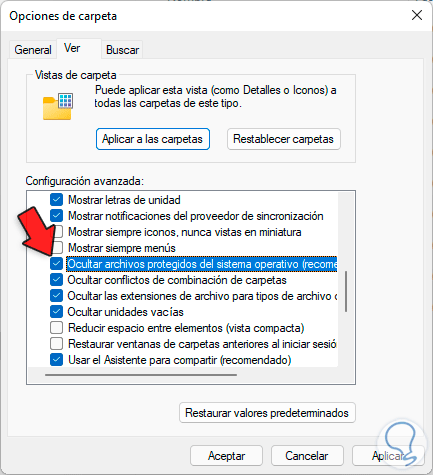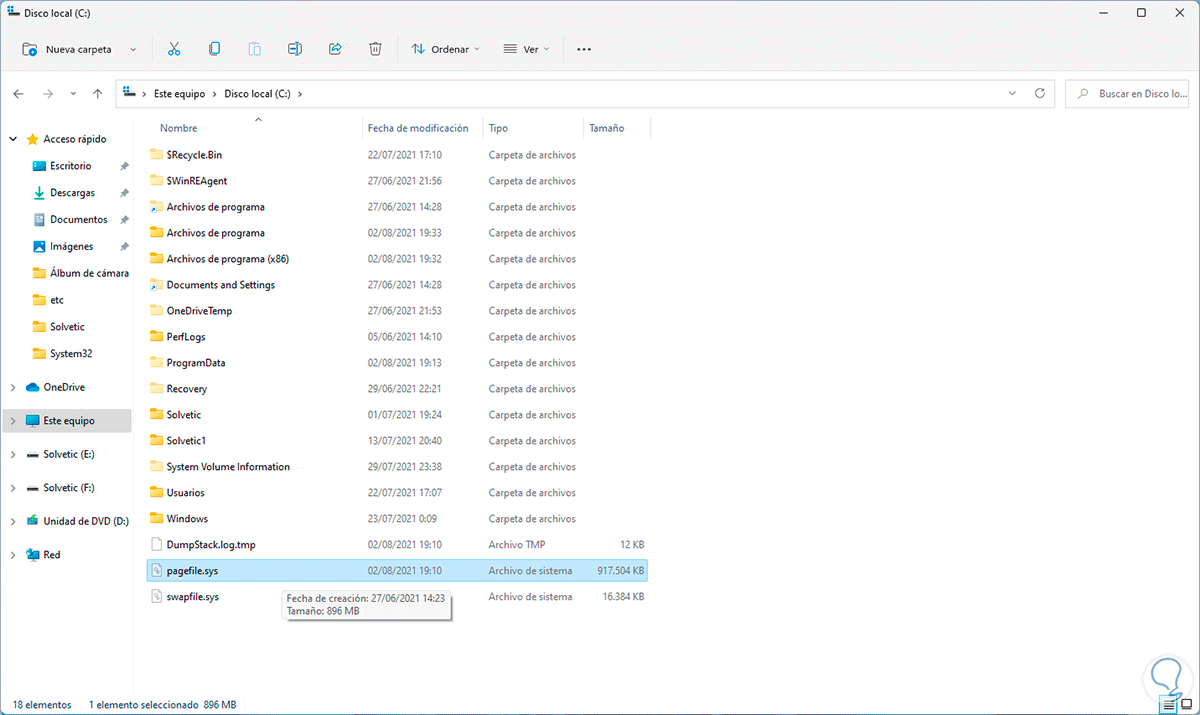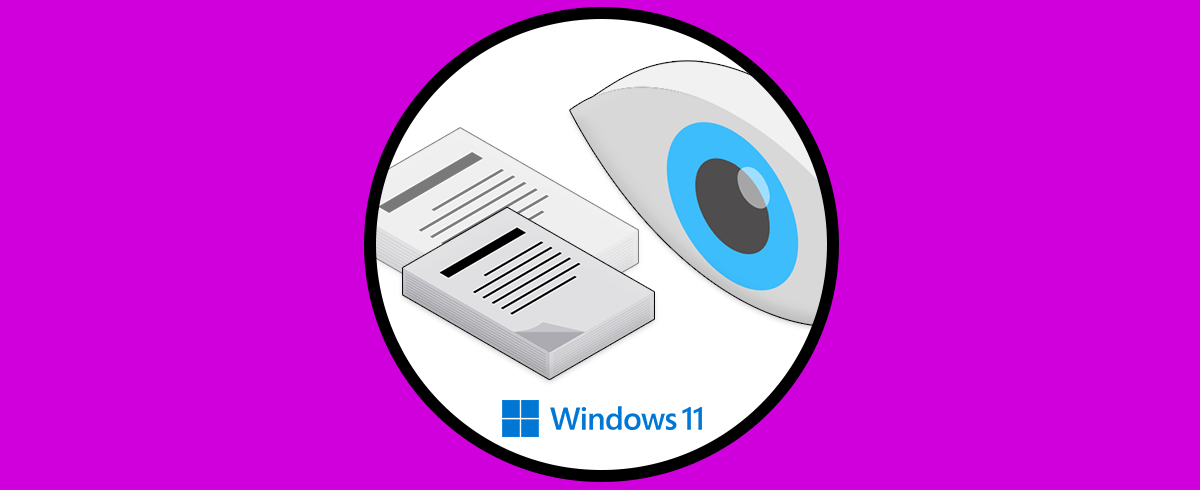Almacenamos en nuestro ordenador cantidad de información, ya que a diario la mayoría de nosotros vamos enviando y recibiendo diferente información en forma de archivos y documentos. Estos documentos van quedando guardados en nuestro PC.
Por seguridad del propio sistema operativo, Windows 11 se encarga de ocultar determinados archivos y carpetas así como otros archivos mucho mas delicados que son los del sistema y la razón de ocultarlos ese debe a que una mala administración de estos pude causar inestabilidad en el sistema operativo o en las aplicaciones, solo se recomienda tener acceso a estas carpetas o archivos para realizar tareas de índole administrativo.
Si es necesario ver los archivos ocultos en Windows 11, Solvetic te explicará el paso a paso para ello en este tutorial. De este modo podrás tener acceso a esta información siempre que lo necesites de manera rápida y sencilla.
Cómo ver archivos ocultos en Windows 11
Abre el Explorador de archivos, luego da clic en "Ver más - Opciones":
Será desplegada una ventana emergente, allí vamos a la pestaña "Ver" y allí activamos la casilla "Mostrar archivos, carpetas y unidades ocultos":
Aplica los cambios y valida que los archivos ocultos sean visibles en las unidades, estos archivos tendrán su icono con algo de transparencia:
Vamos de nuevo a "Ver más - Opciones":
En la pestaña "Ver" ubica la casilla "Ocultar archivos protegidos del sistema operativo (recomendado)":
Damos clic sobre ella para activarla, veremos el siguiente mensaje:
Aplica los cambios dando clic en Si:
Aplicamos los cambios y ahora es posible ver los archivos protegidos del sistema:
Así podemos ver en forma general los archivos ocultos en Windows 11.