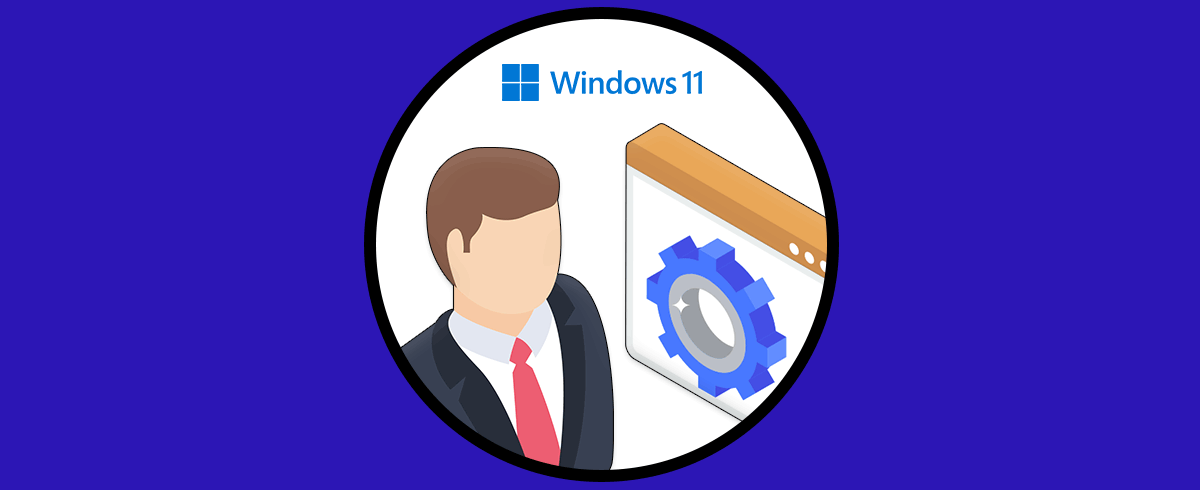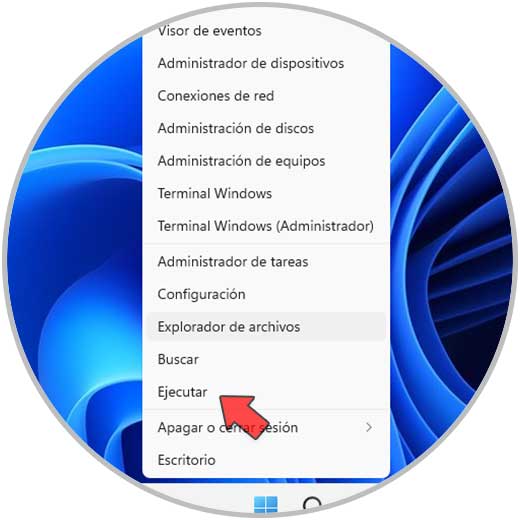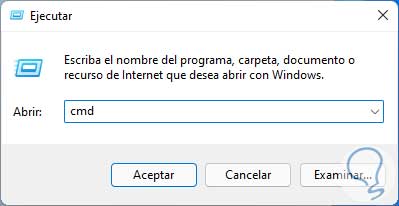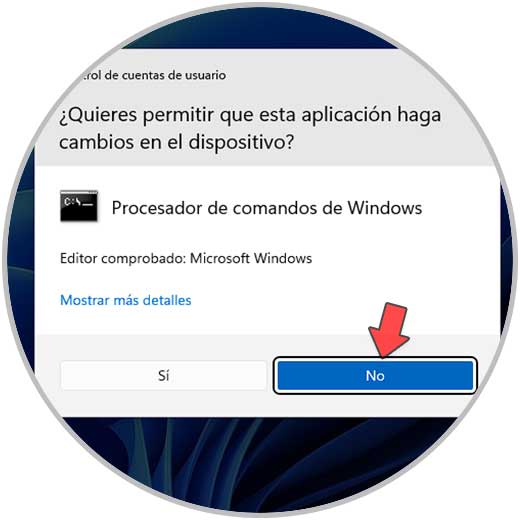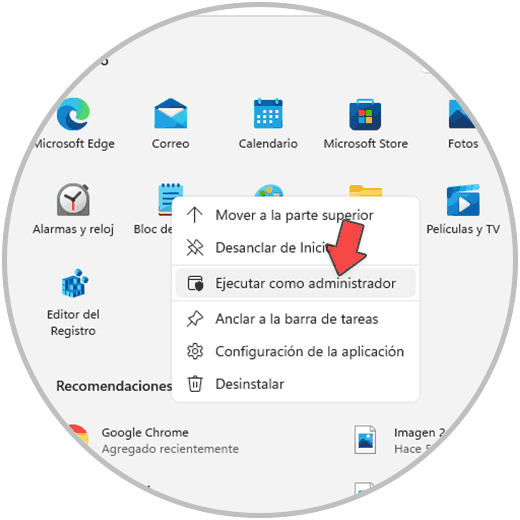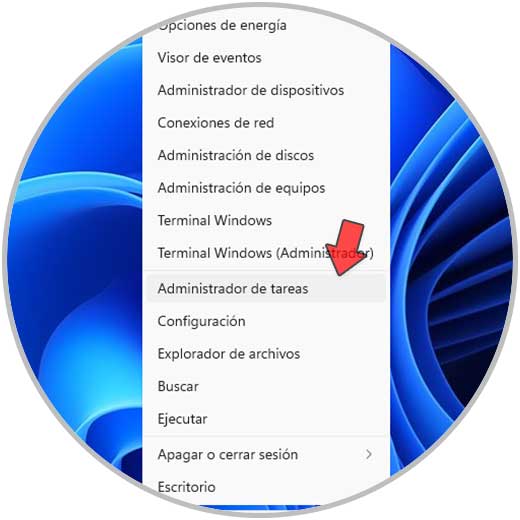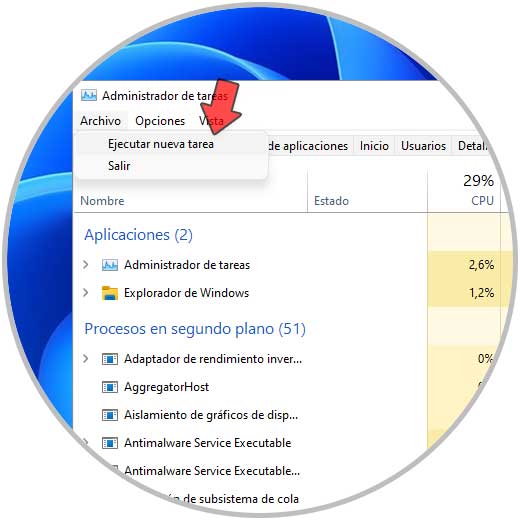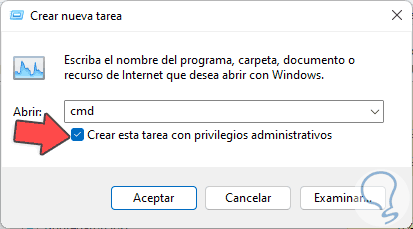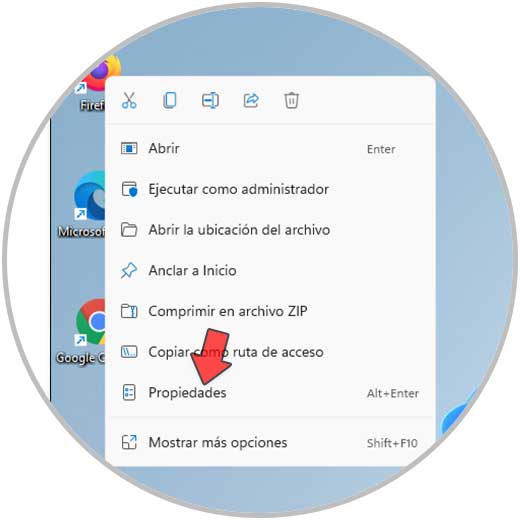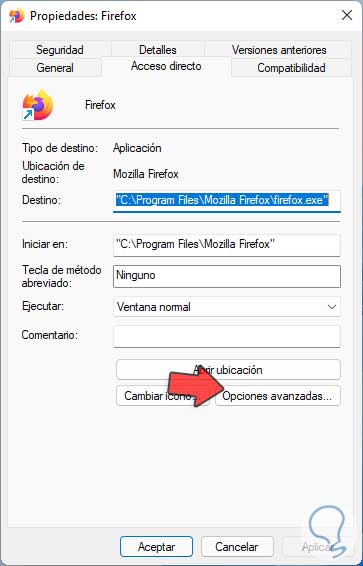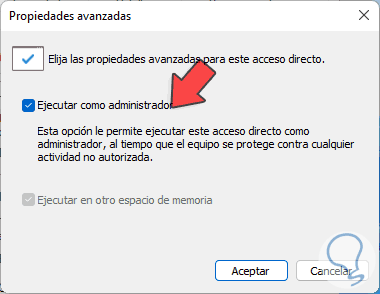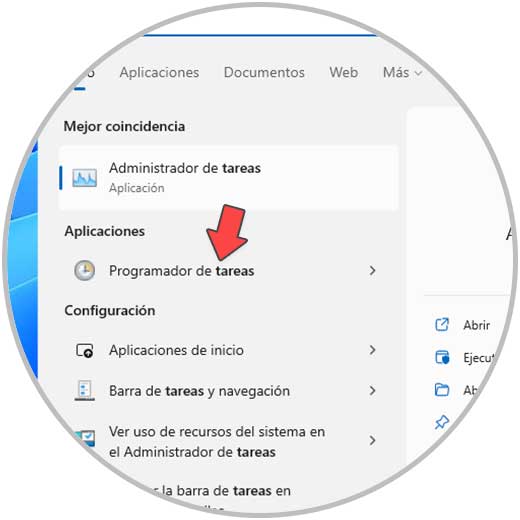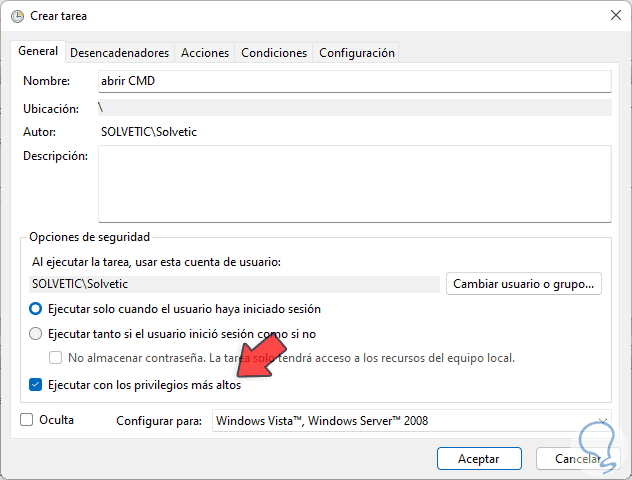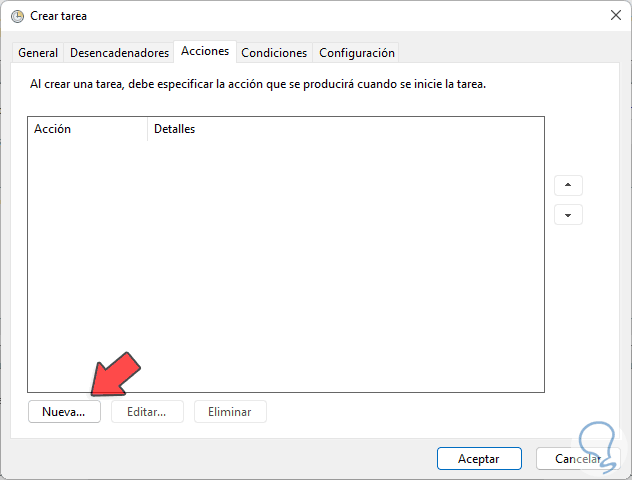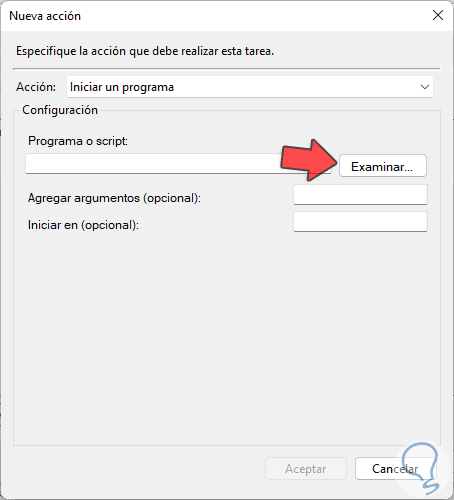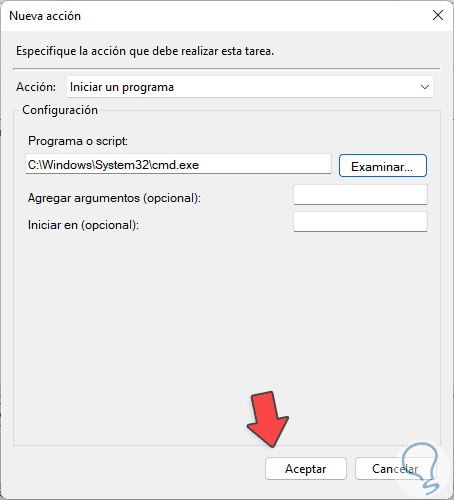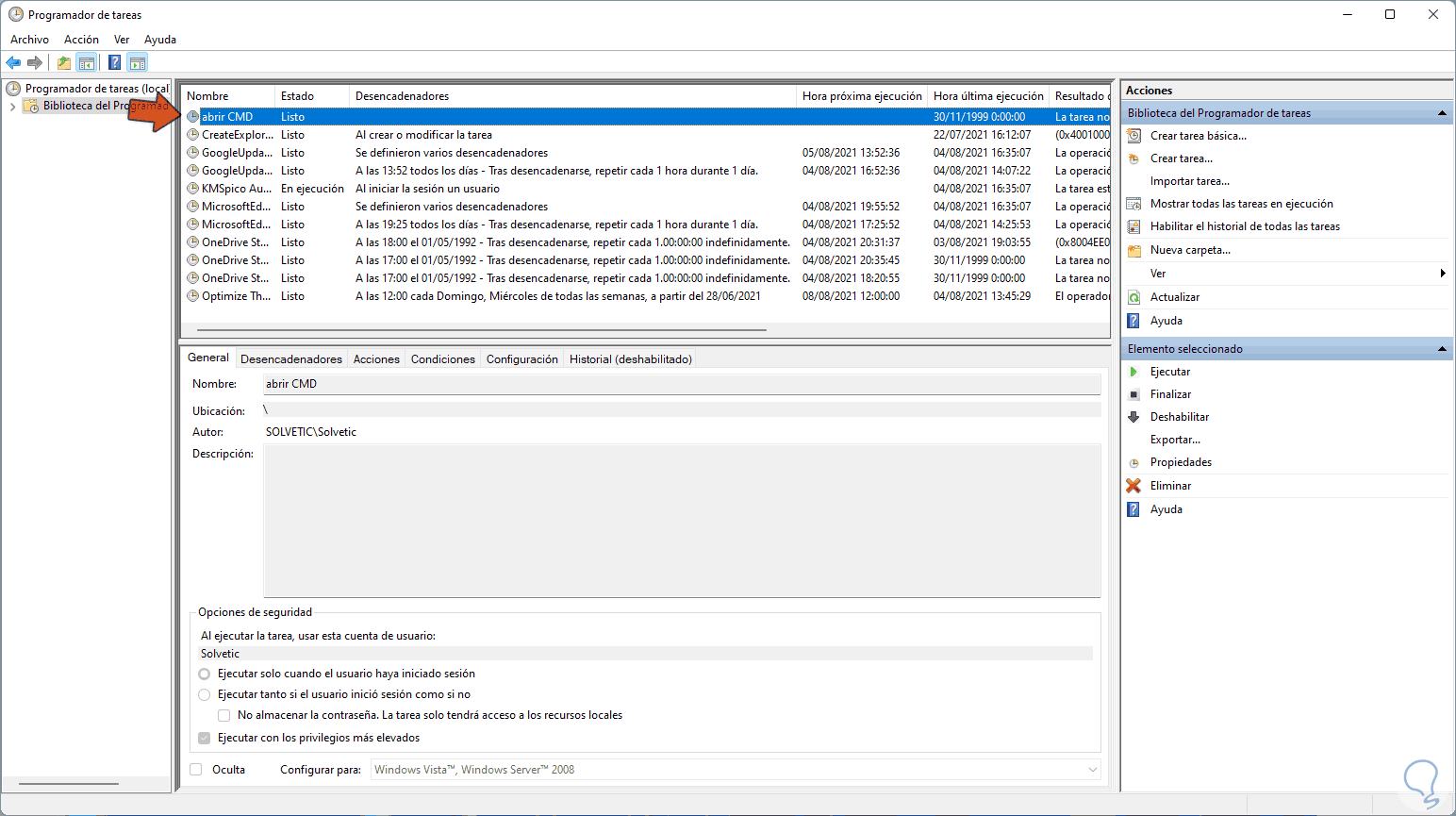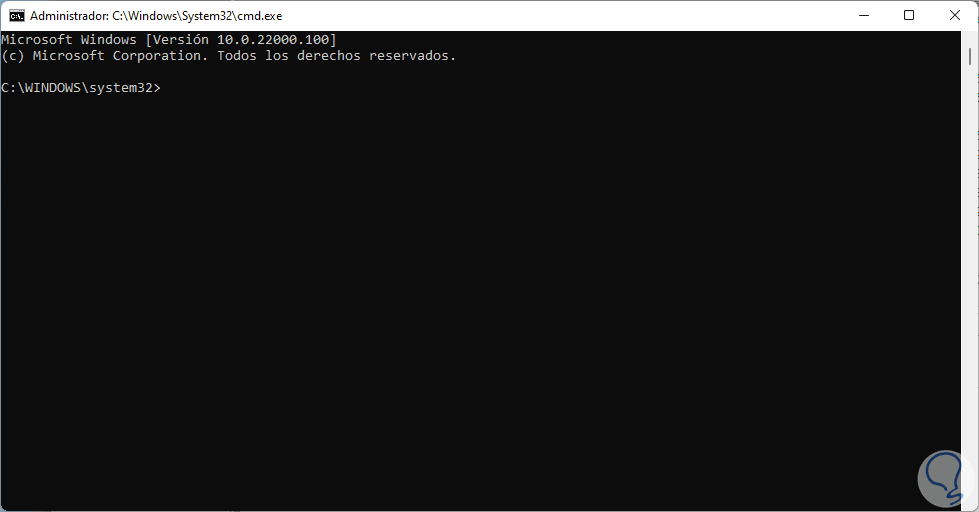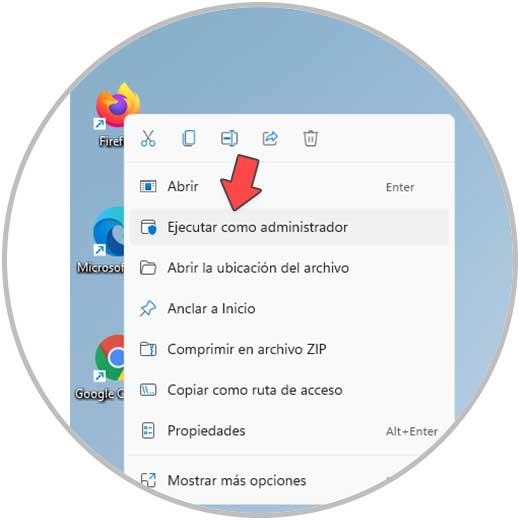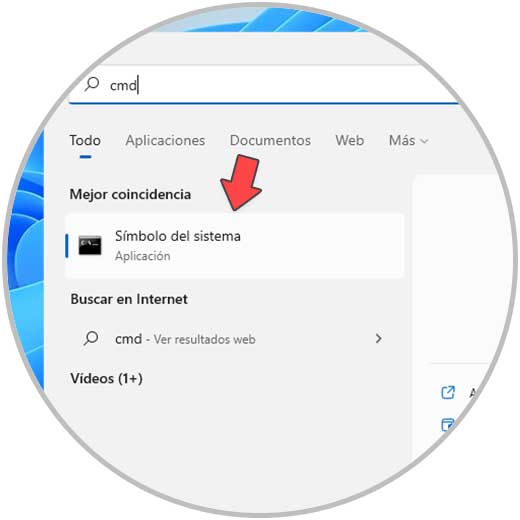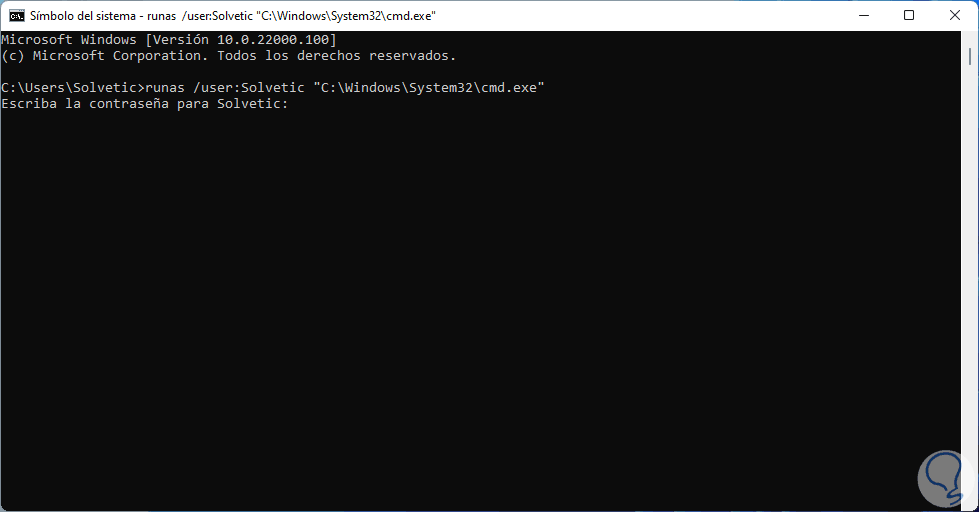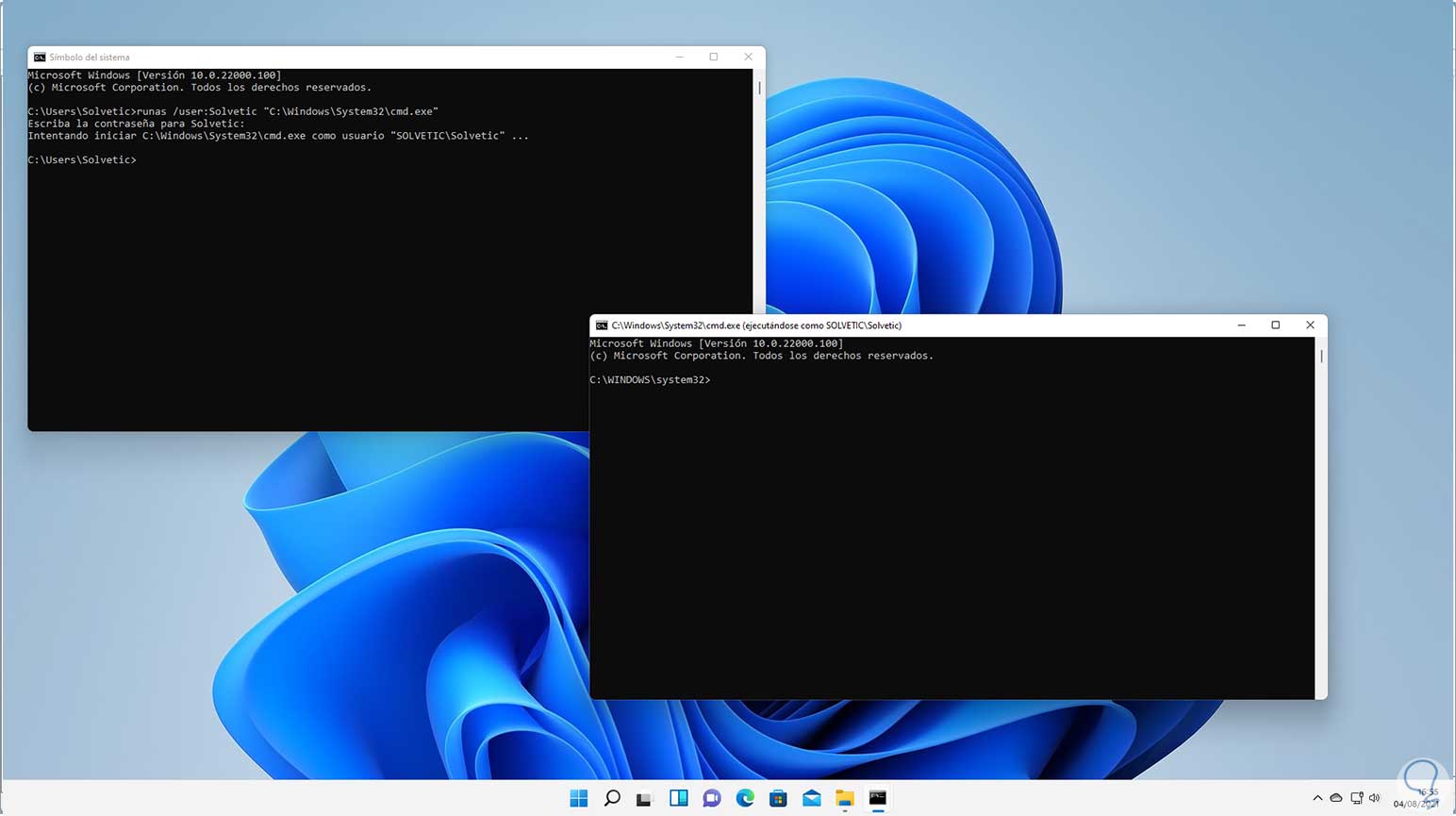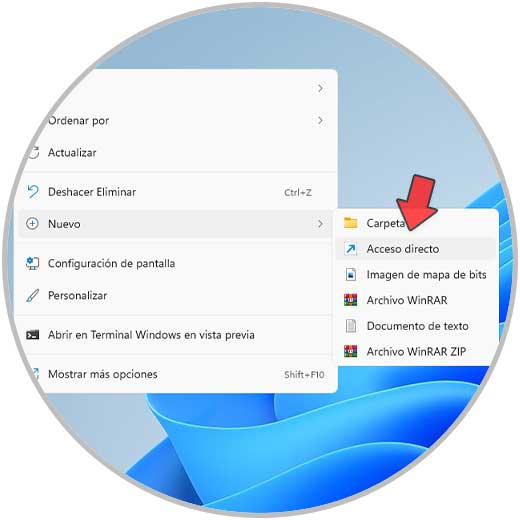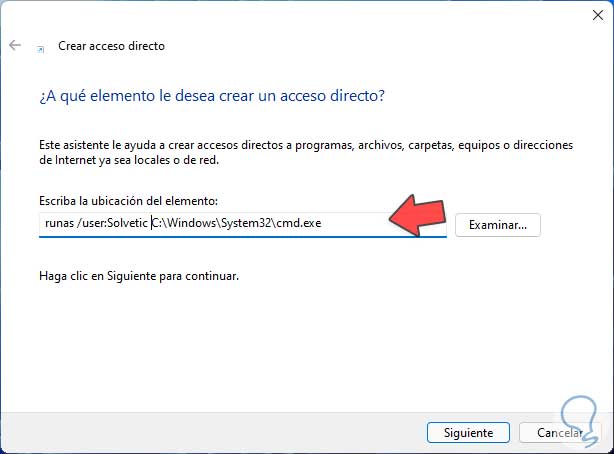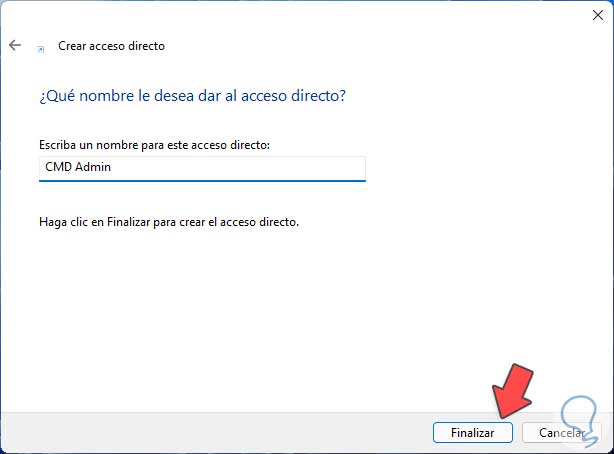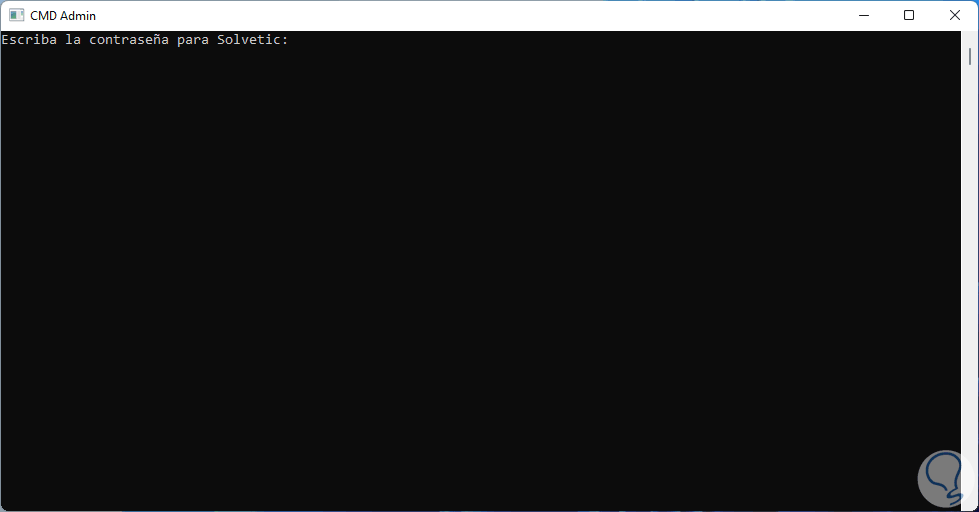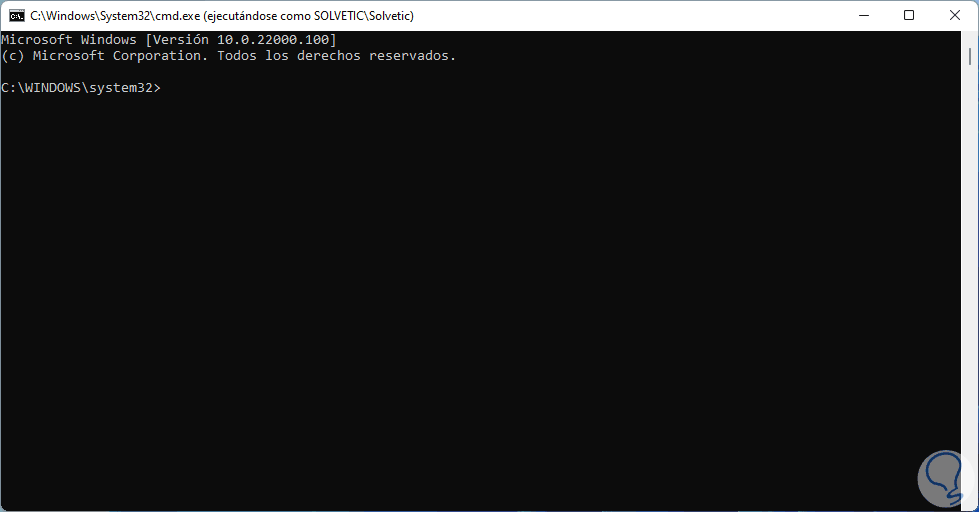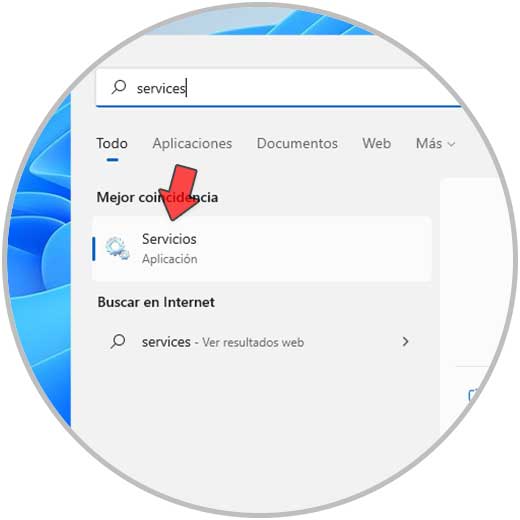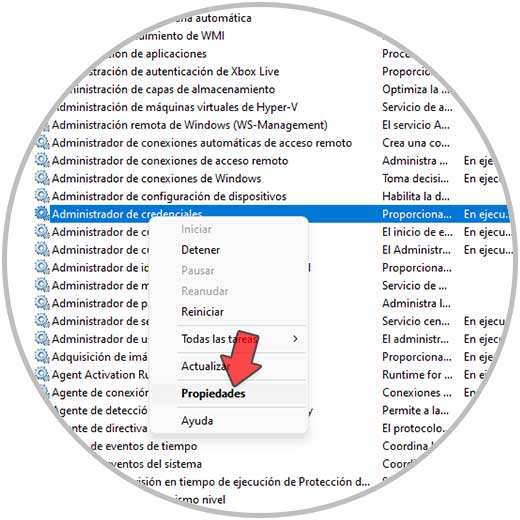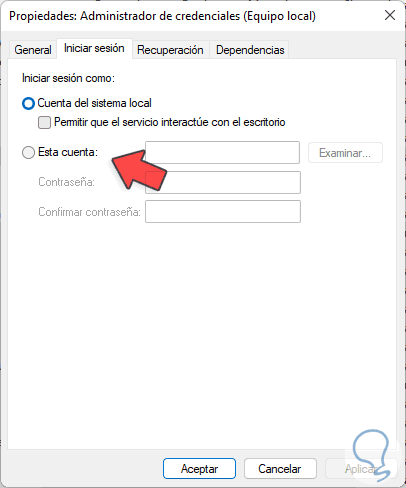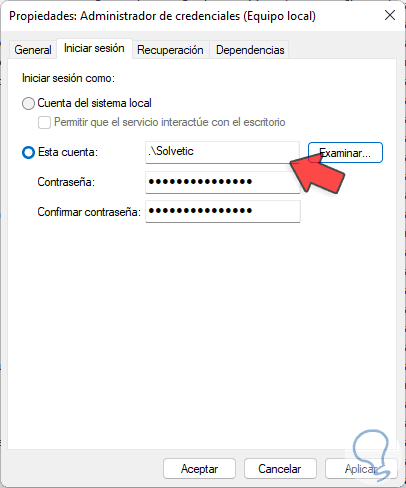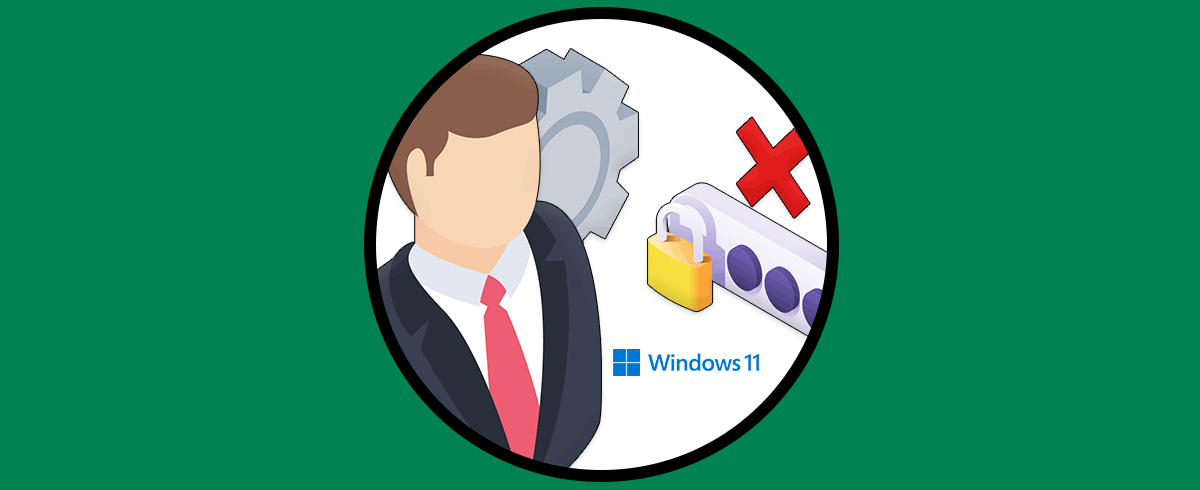Los permisos son parte esencial en Windows 11 ya que con ellos es posible realizar cambios en el comportamiento del sistema tales como instalar o desinstalar aplicaciones, modificar archivos del sistema y algunas aplicaciones requieren de permisos de administrador para que sus funciones puedan ser procesadas de forma integral.
Windows 11 integral el UAC (User Account Control – Control de Cuentas de Usuario) para gestionar estos permisos, es por ello que cuando se desea abrir un programa como administrador debemos confirmar la operación. En este tutorial, Solvetic te explicará la forma para abrir programas como administrador en Windows 11 y así disponer del control total de sus funciones.
1Ejecutar programa como Administrador Windows 11 con teclado
En este caso abre Ejecutar desde Inicio, pero puedes ir al menú Inicio si se desea:
Ingresa la aplicación en la ventana de Ejecutar:
Usamos las teclas siguientes para abrir ese programa como administrador, al hacerlo veremos UAC en acción:
Ctrl + Shift + Enter
Allí confirmamos el acceso a la aplicación.
2Ejecutar programa como Administrador Windows 11 con menú Inicio
Este es otro de los métodos simples, para este abre Inicio, da clic derecho sobre la aplicación y en el listado desplegado selecciona "Ejecutar como administrador":
3Ejecutar programa como Administrador Windows 11 con Administrador de tareas
Esta es una de las opciones comunes para abrir un programa en este modo, abre el Administrador de tareas desde Inicio:
En el Administrador, vamos a "Archivo - Ejecutar nueva tarea":
Ingresa el nombre de la aplicación a abrir, activa la casilla "Crear esta tarea con privilegios administrativos" y luego pulsa Aceptar:
4Ejecutar programa como Administrador Windows 11 siemper
Para este método, damos clic derecho sobre el acceso directo y luego seleccionamos "Propiedades":
Será abierto lo siguiente. Da clic en "Opciones avanzadas" y en la siguiente ventana activa la casilla "Ejecutar como administrador":
Aplica los cambios, después de esto abre la aplicación como administrador.
5Ejecutar programa como Administrador Windows 11 Programador de tareas
Esta es una opción que requiere un proceso algo más extenso, en primer lugar, abre el Programador de tareas en Windows 11:
Veremos lo siguiente:
Crea una nueva tarea, en la ventana desplegada asigna un nombre y activa la casilla "Ejecutar con los privilegios más altos":
En la pestaña “Acciones” veremos lo siguiente:
Damos clic en Nueva para asignar el programa a ejecutar:
Damos clic en Examinar para elegir la aplicación:
Aplica los cambios. La tarea será creada:
Ejecuta la tarea y esta estará en modo administrador:
6Ejecutar programa como Administrador Windows 11 con Escritorio
Este es un proceso muy sencillo, basta con dar clic derecho sobre el acceso directo y luego seleccionar "Ejecutar como administrador":
7Ejecutar programa como Administrador Windows 11 desde CMD
La consola de CMD es otra de las opciones para realizar esta tarea, abre CMD desde el buscador:
Usaremos la sintaxis:
runas /user:[usuario con privilegios] “ubicacion del archivo”
Al pulsar Enter será necesario ingresar la contraseña del usuario registrado con permisos administrativos para abrir ese programa como administrado, al hacerlo el programa será abierto:
8Ejecutar programa como Administrador Windows 11 con Acceso directo
Esta muy ligado al proceso anterior, para ello damos clic derecho en el escritorio y seleccionamos "Nuevo - Acceso directo":
Usamos la sintaxis en el nombre del acceso directo:
runas /user:[usuario con privilegios] “ubicacion del archivo”
Damos clic en Siguiente para asignar el nombre y aplicar los cambios:
Ejecuta el acceso directo y se abrirá la siguiente ventana:
Ingresa la contraseña de administrador para abrir la aplicación como administrador:
9Ejecutar servicios como Administrador Windows 11
Finalmente es posible abrir los servicios del sistema como administradores, para esto abre Servicios desde Inicio:
Da clic derecho sobre el servicio deseado, selecciona "Propiedades":
Vamos a la pestaña "Iniciar sesión". Activa la casilla "Esta cuenta", asigna el usuario administrador con la contraseña y aplica los cambios.
De esta forma ese servicio será abierto con permisos administrativos.
Estas son las opciones con las que contamos para ejecutar un programa como administrador en Windows 11.