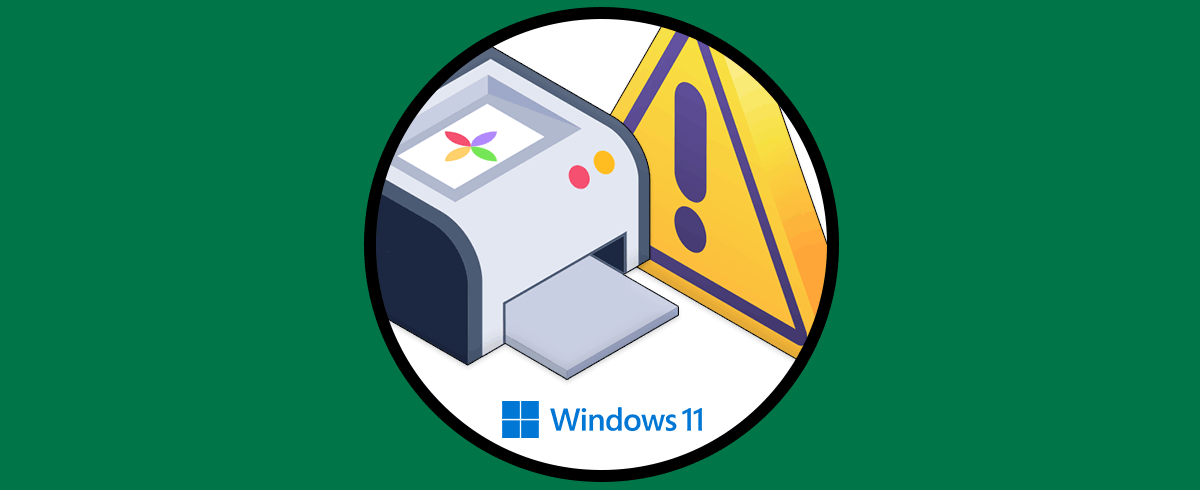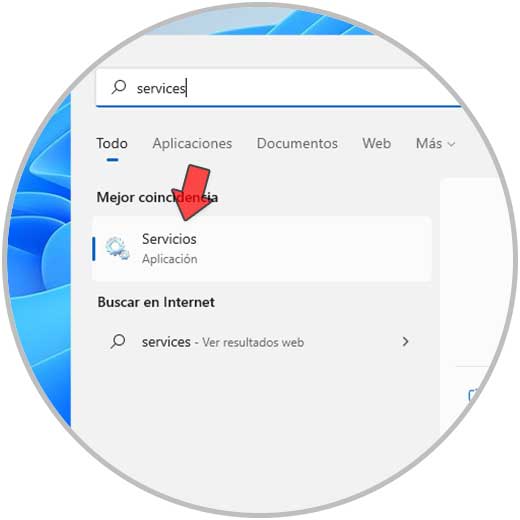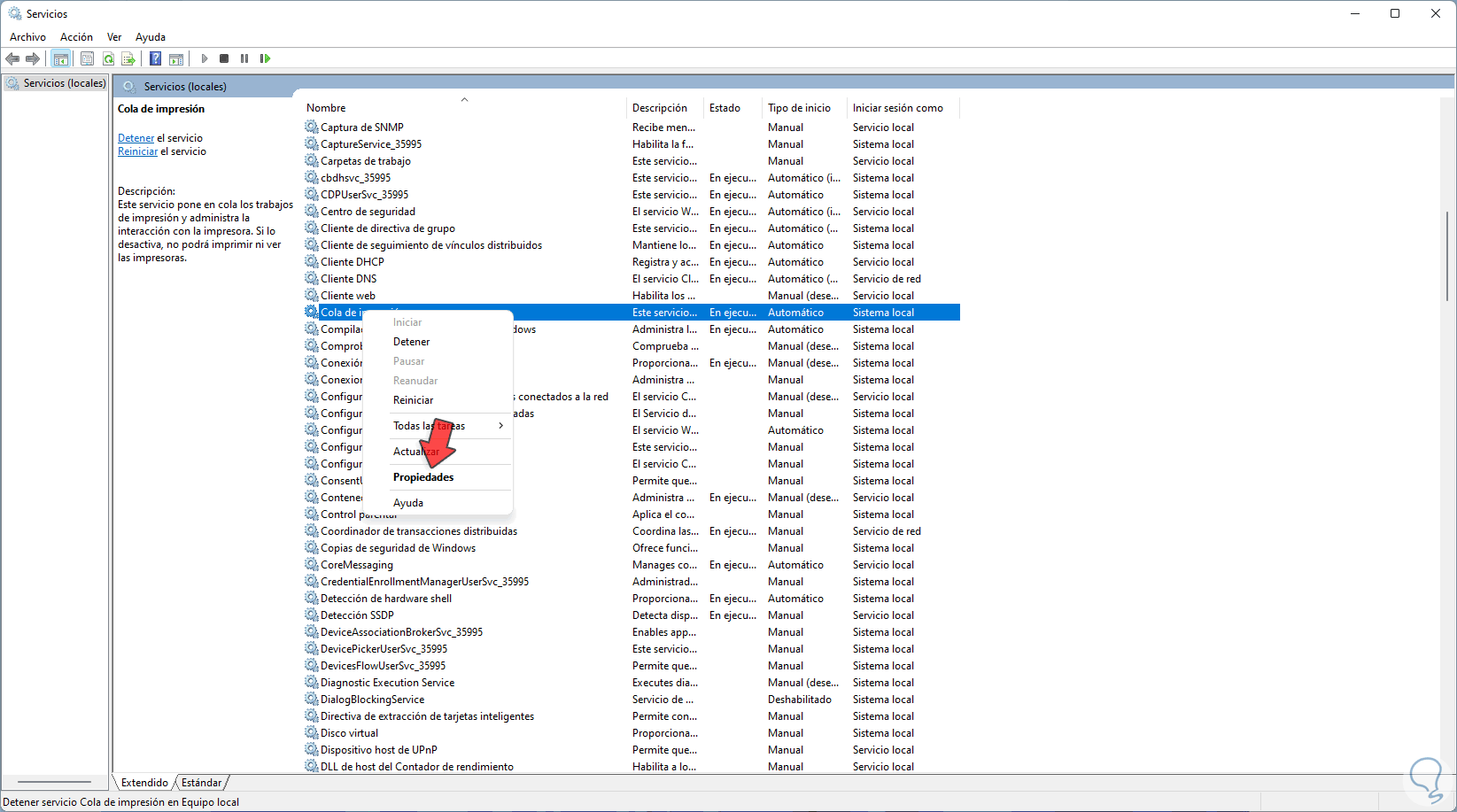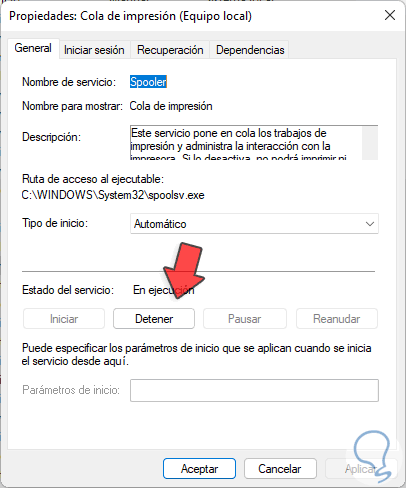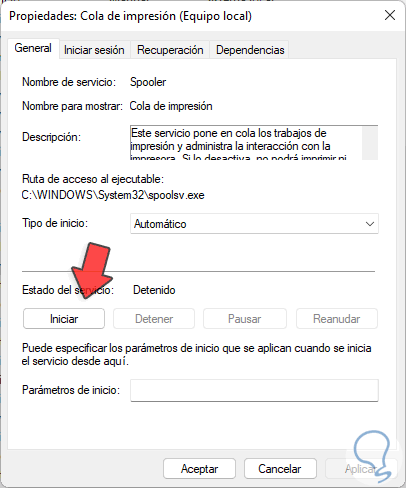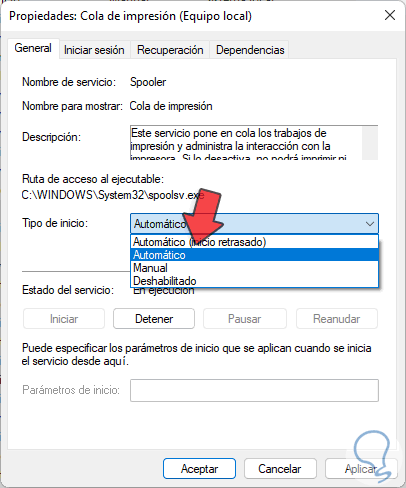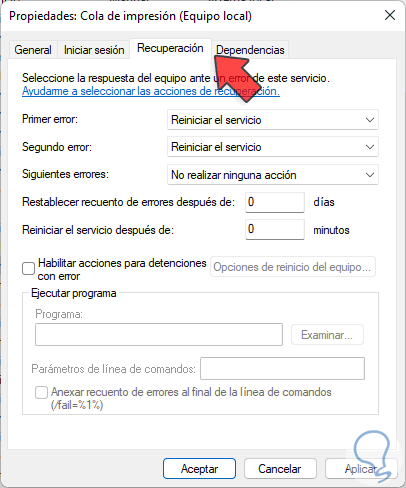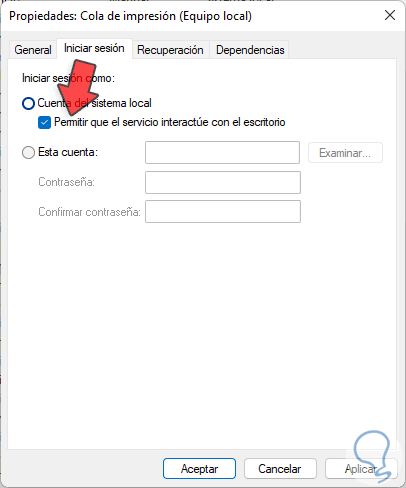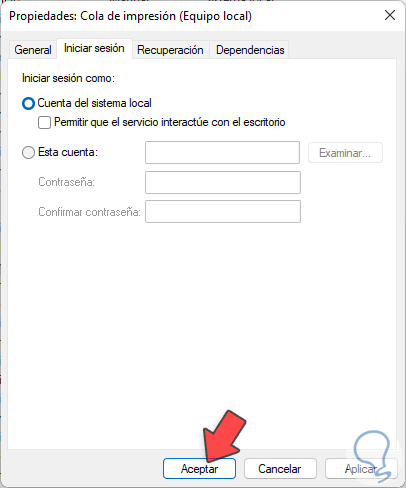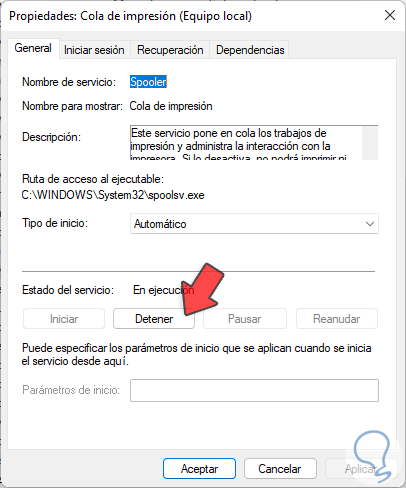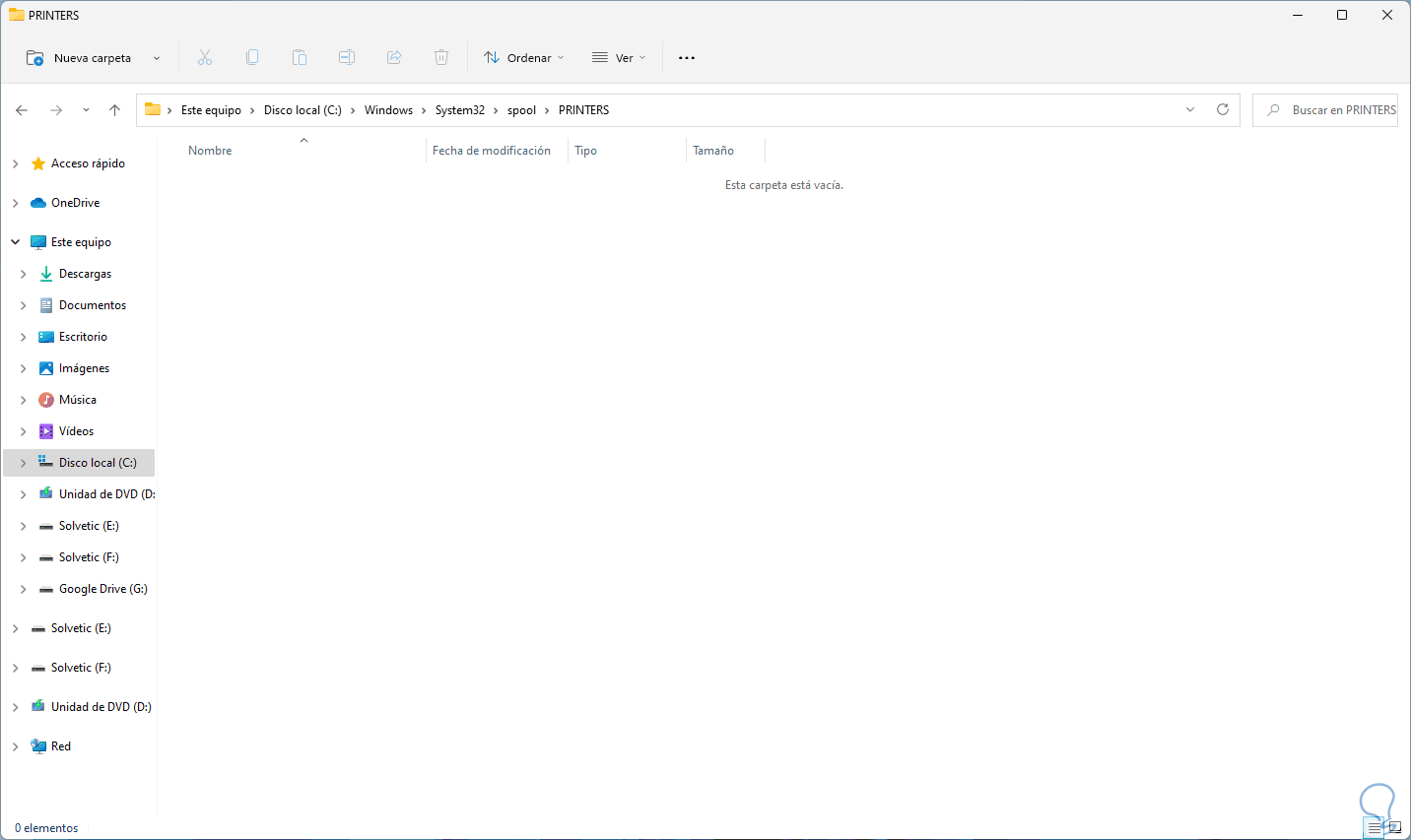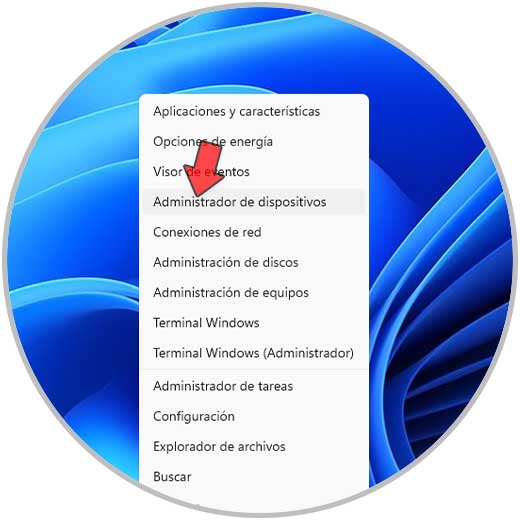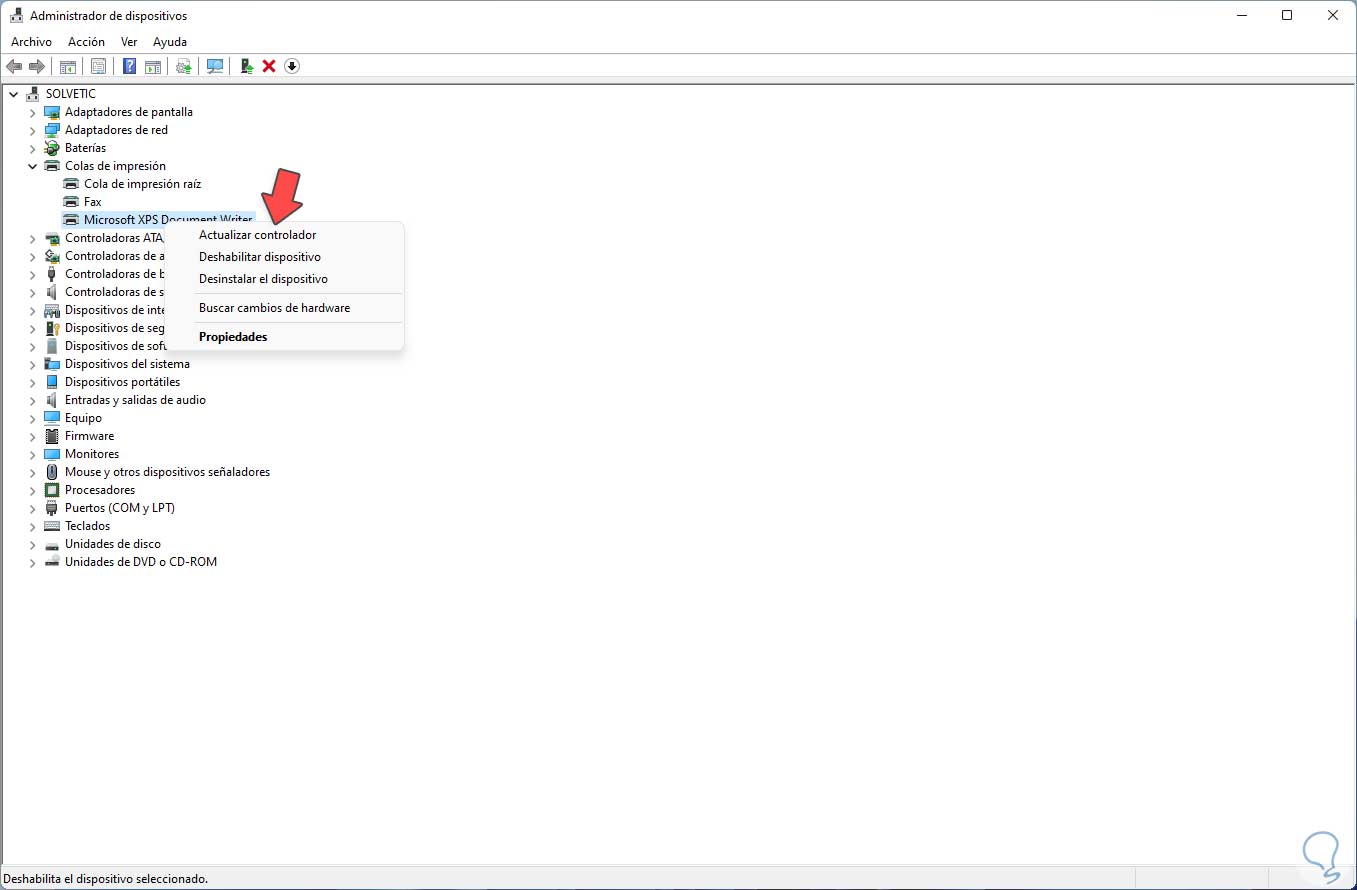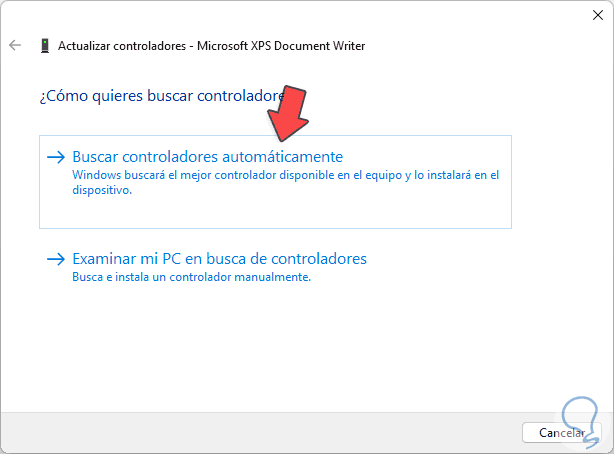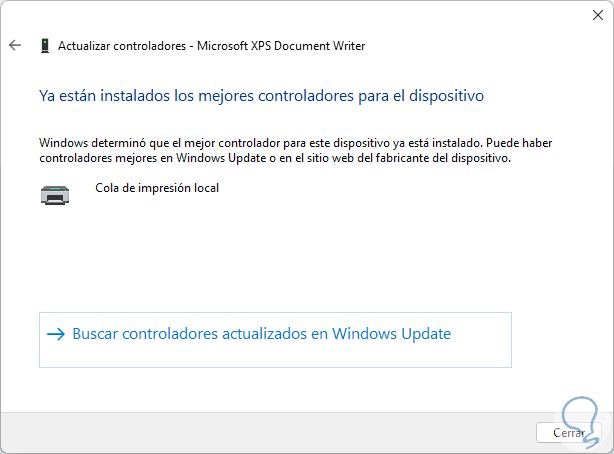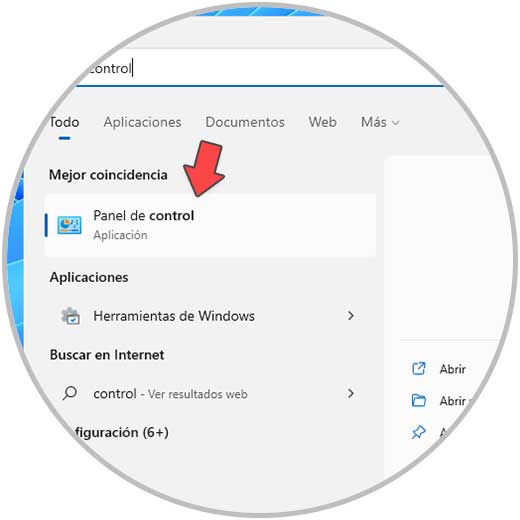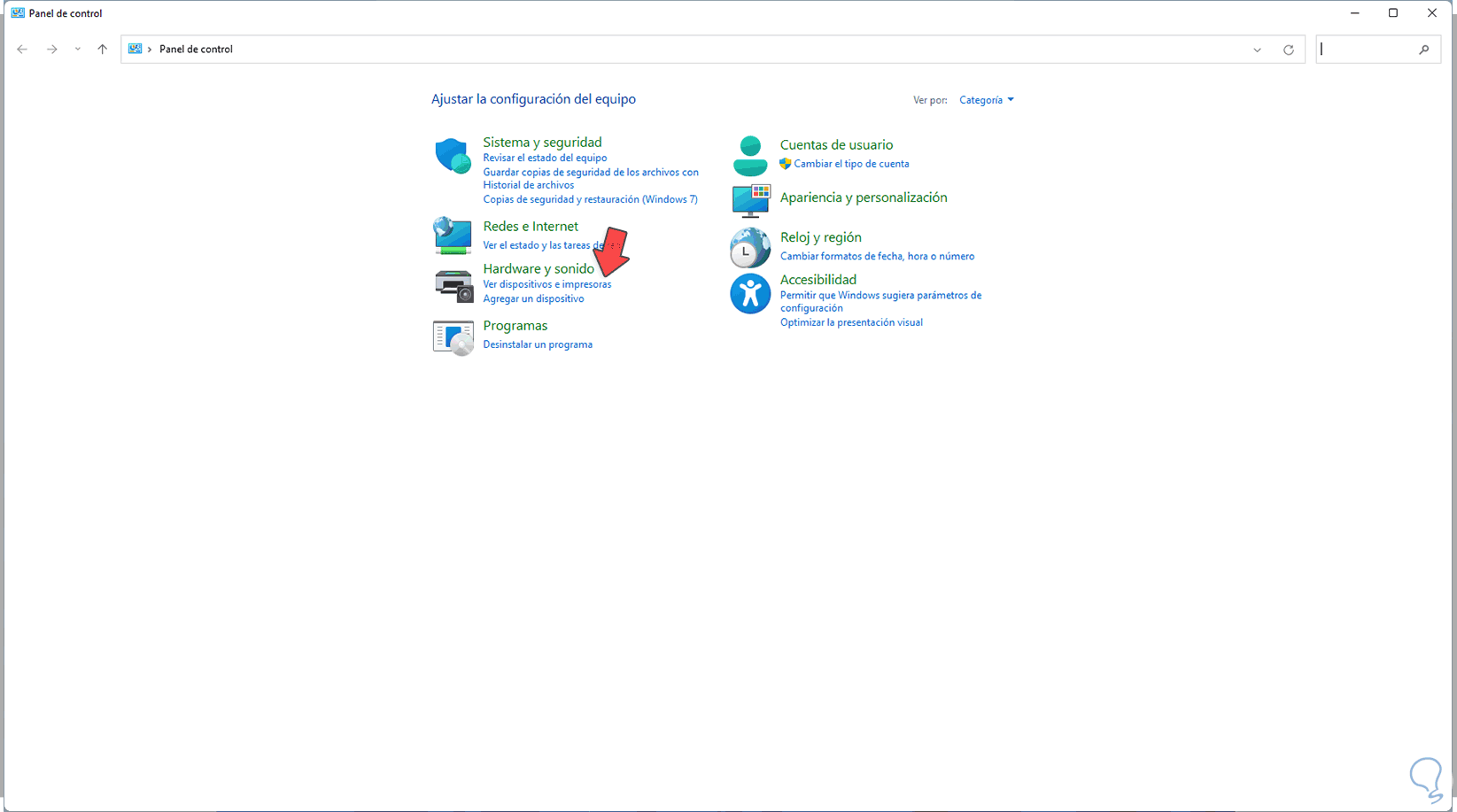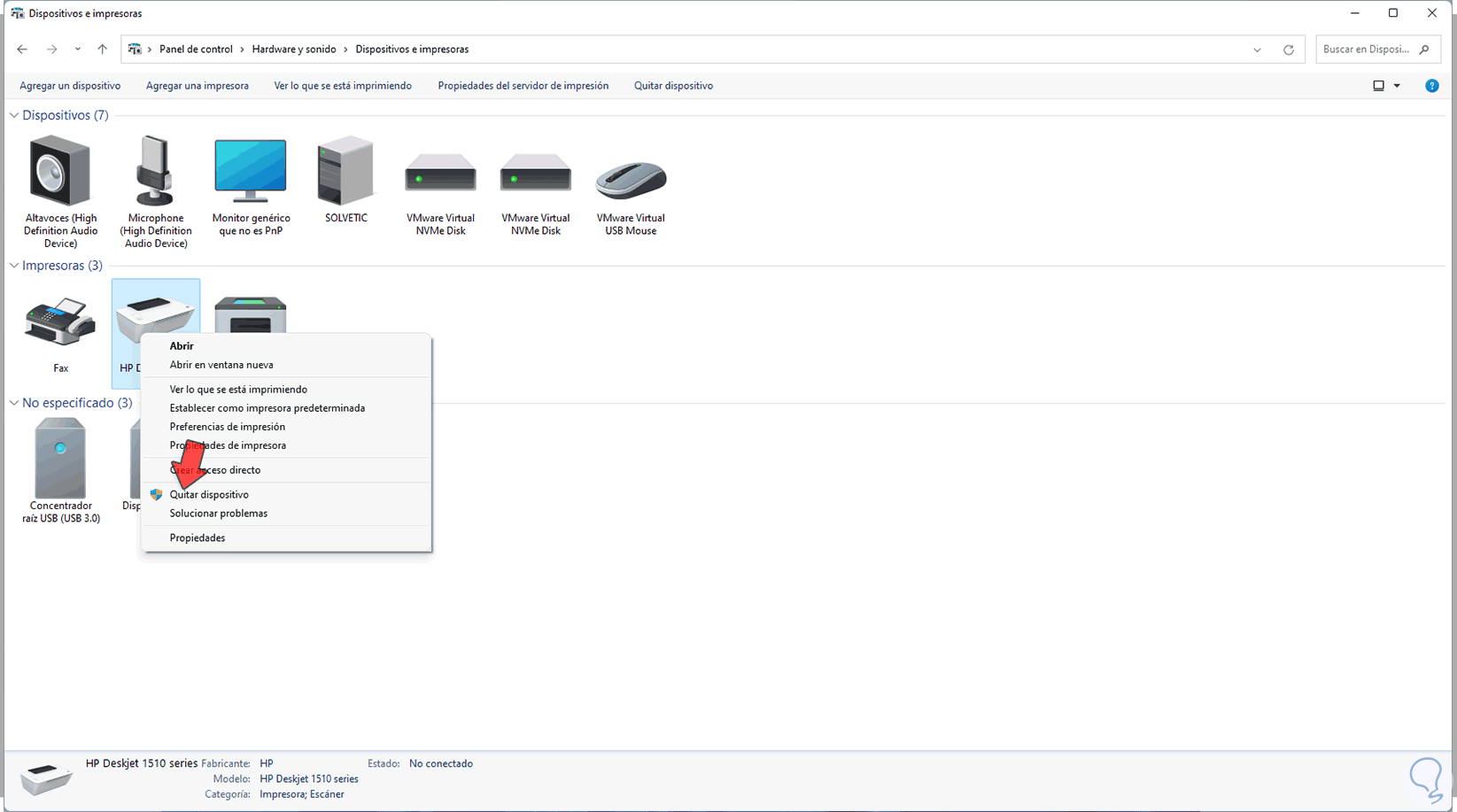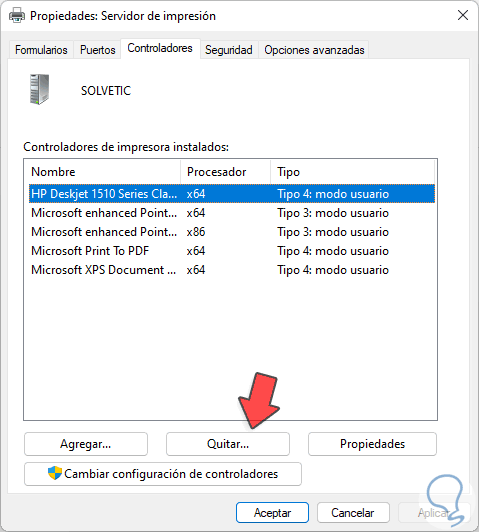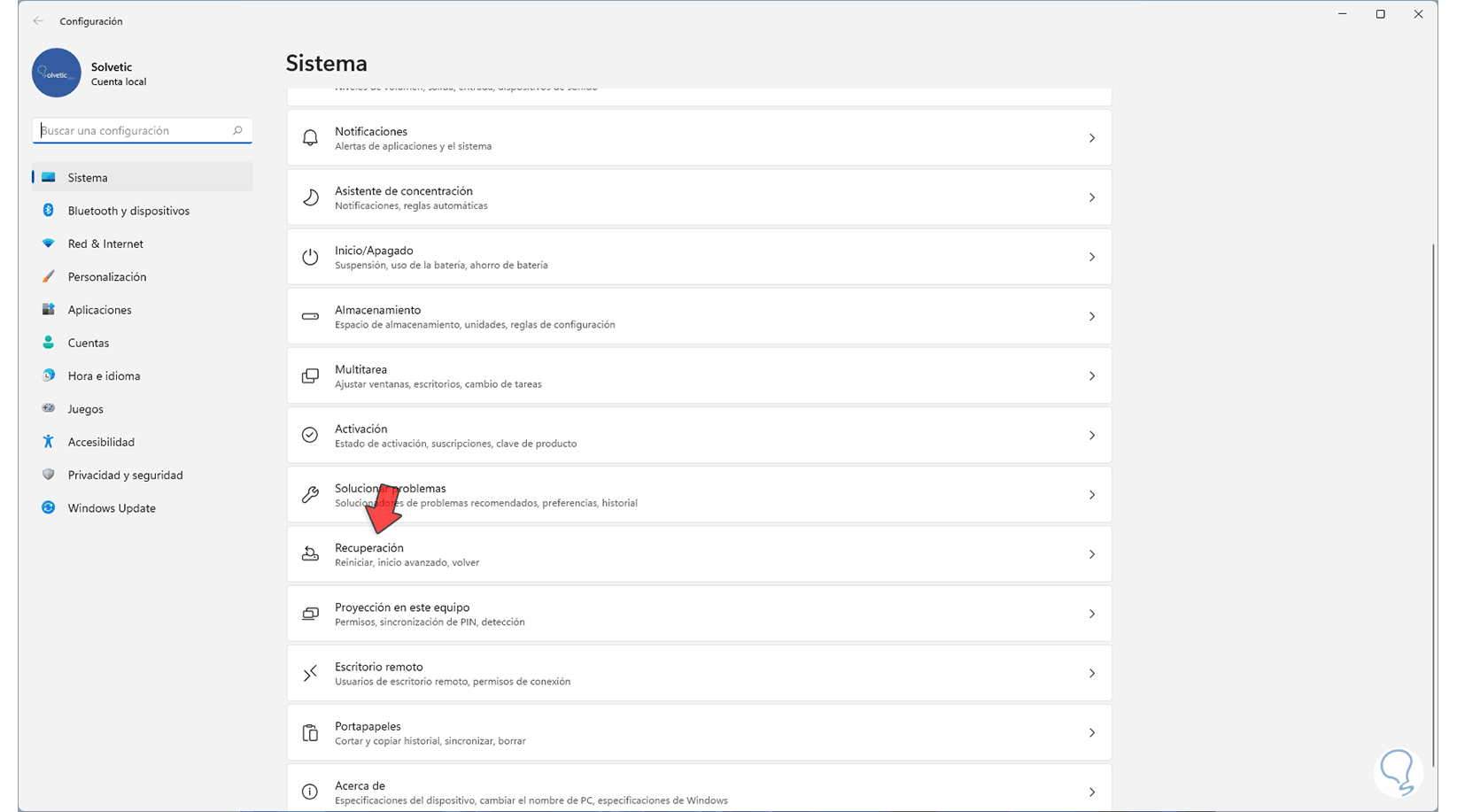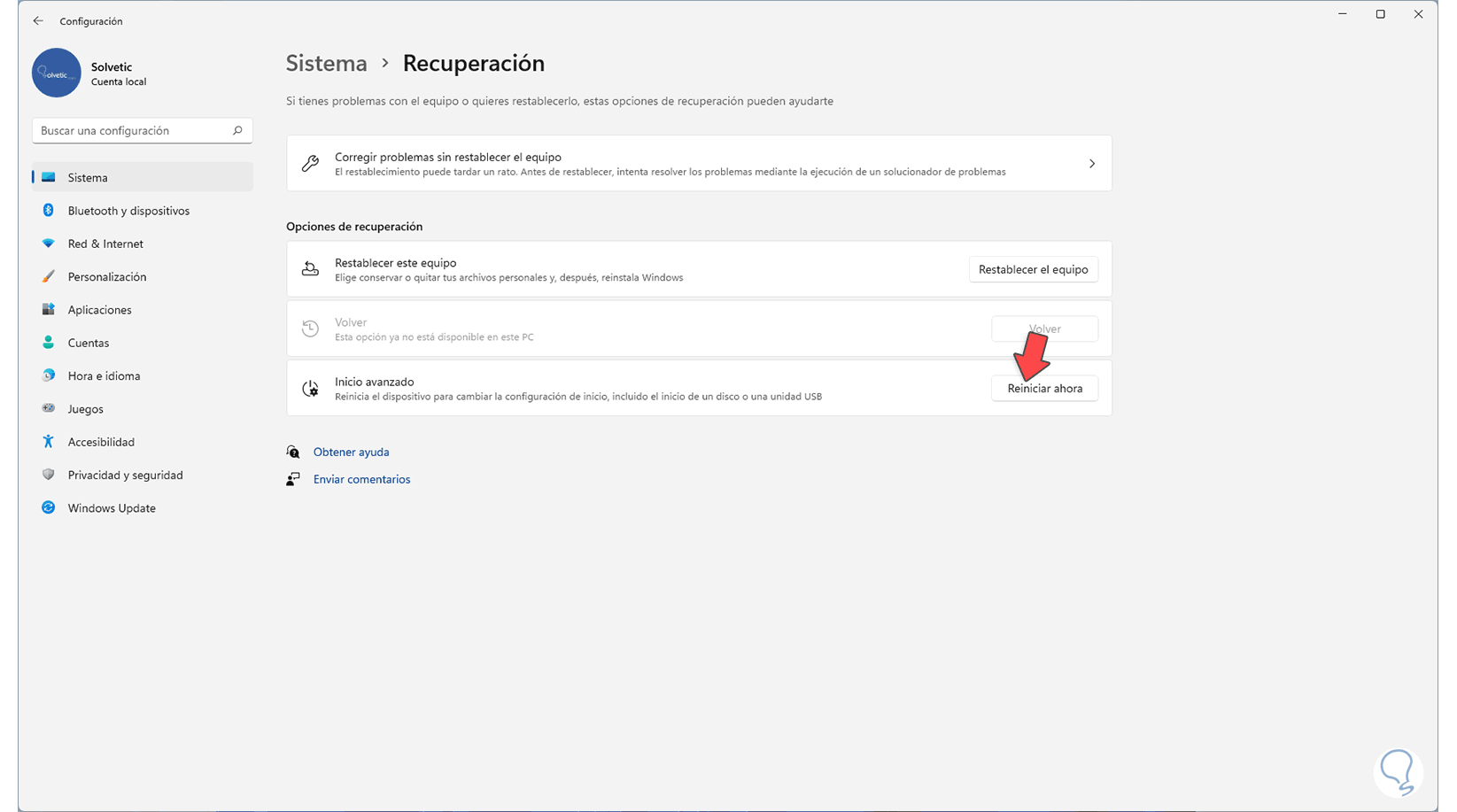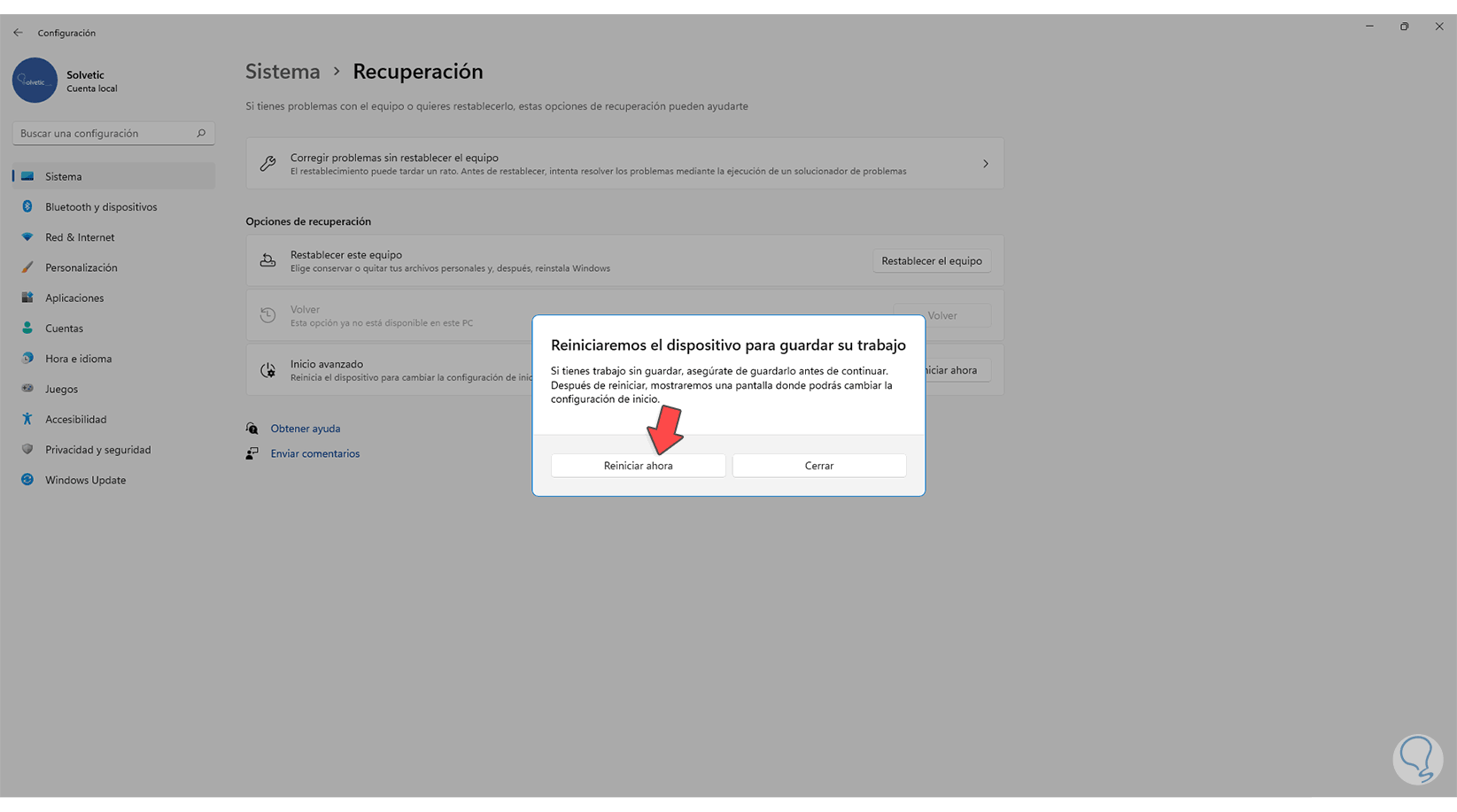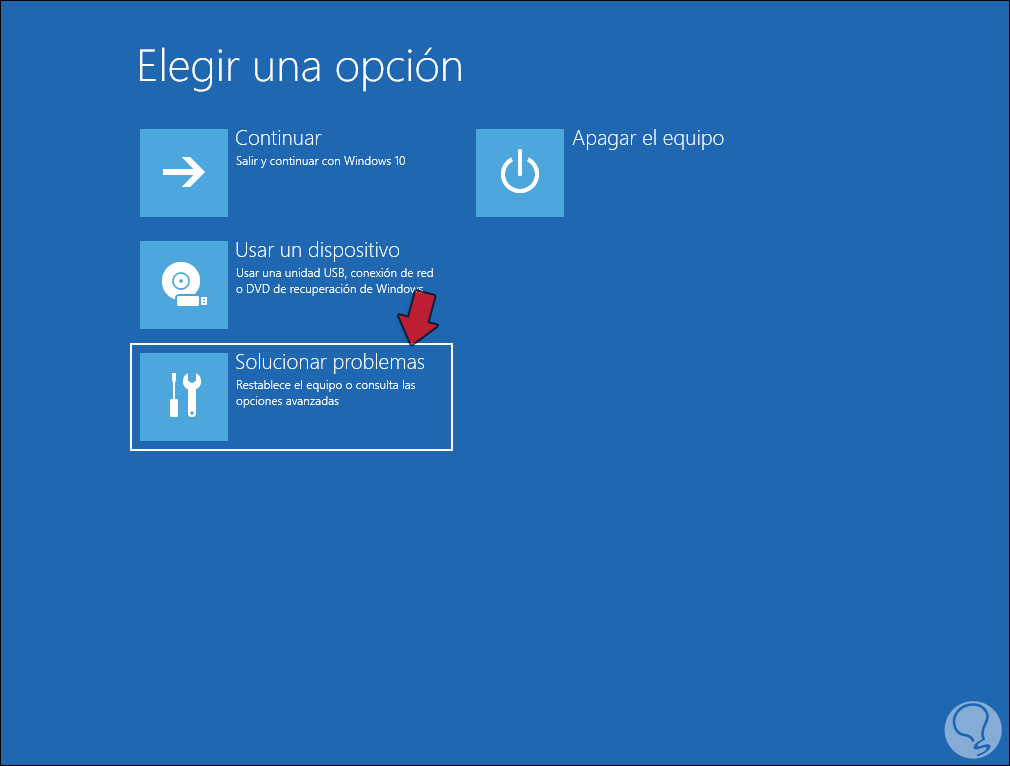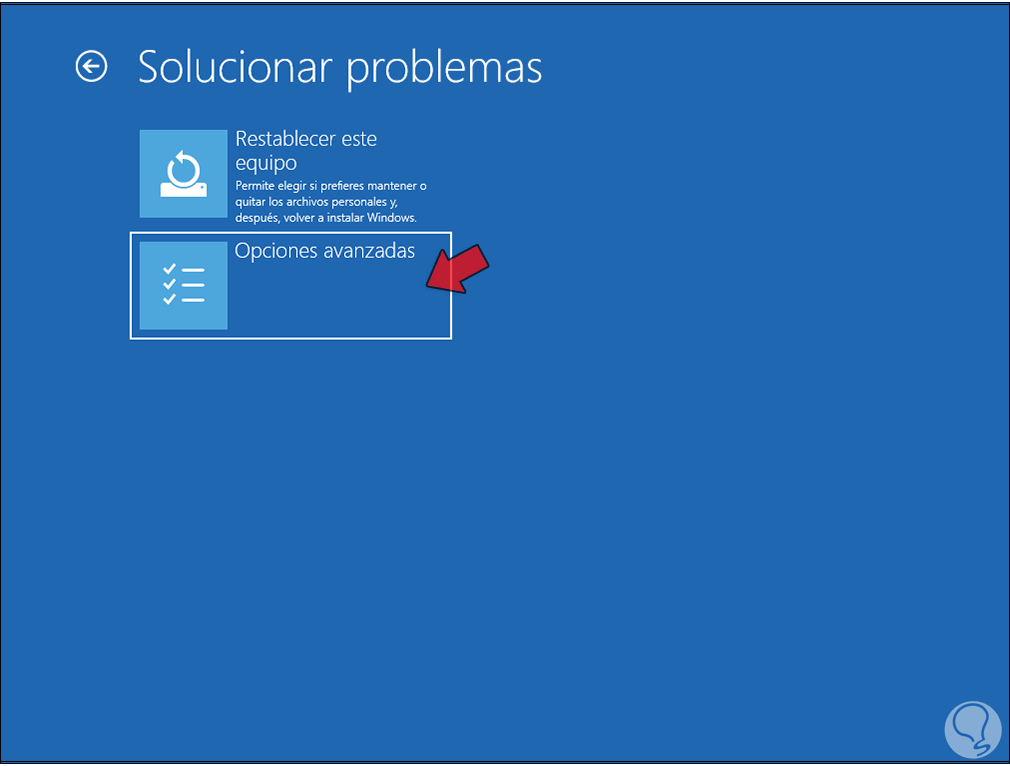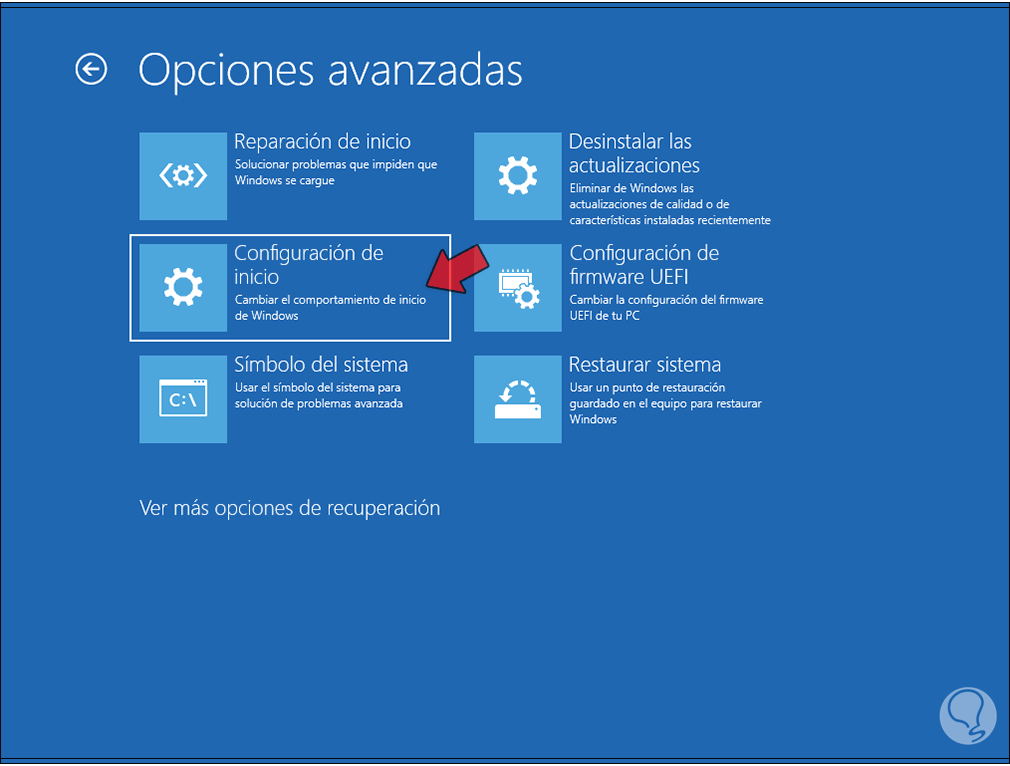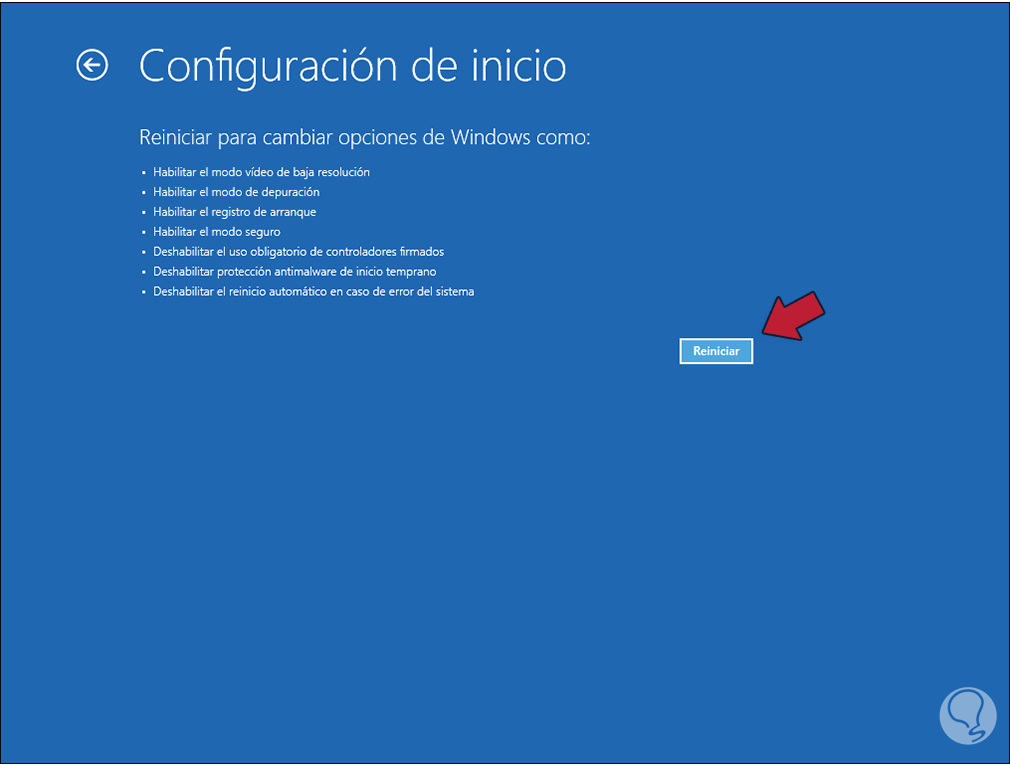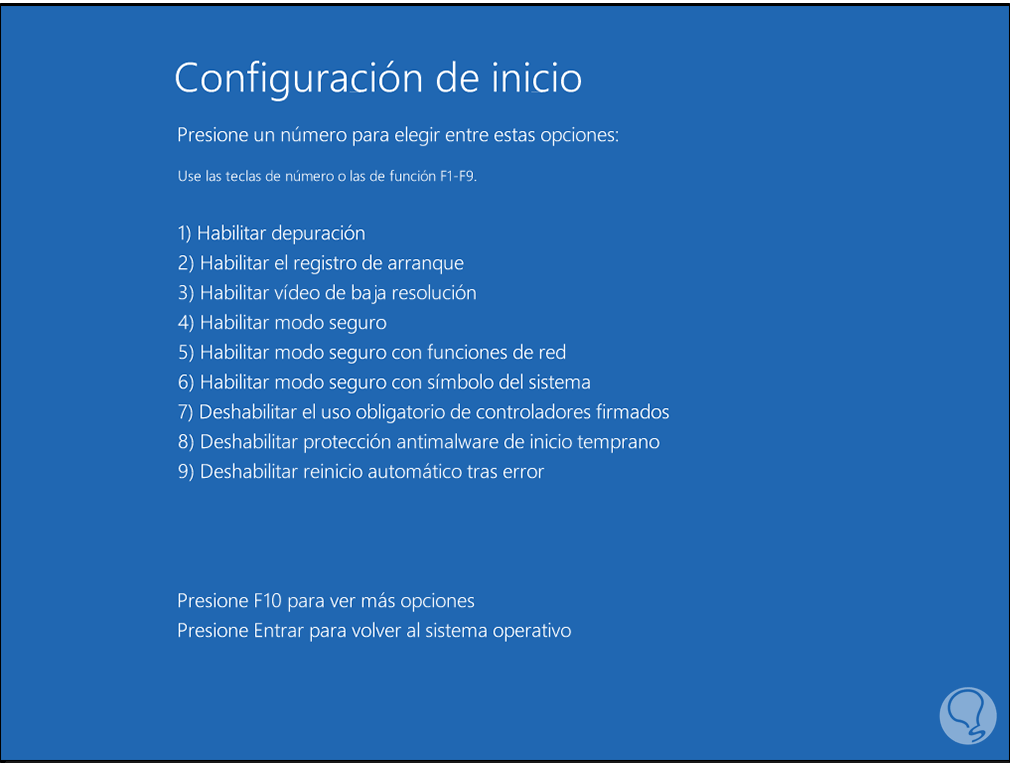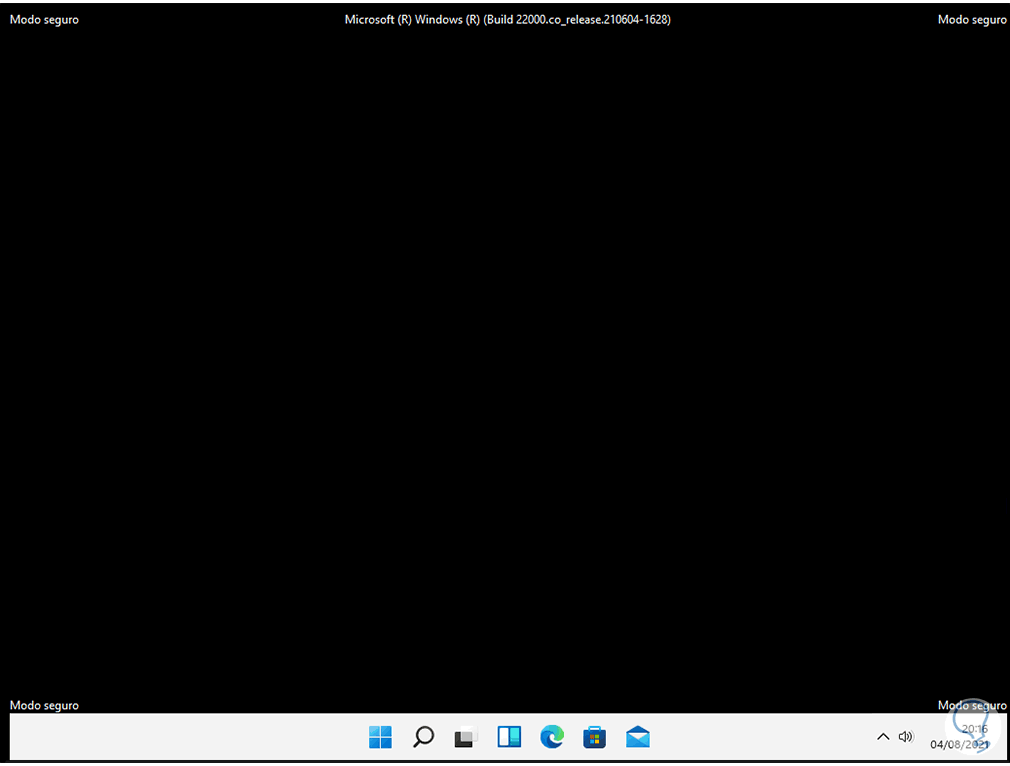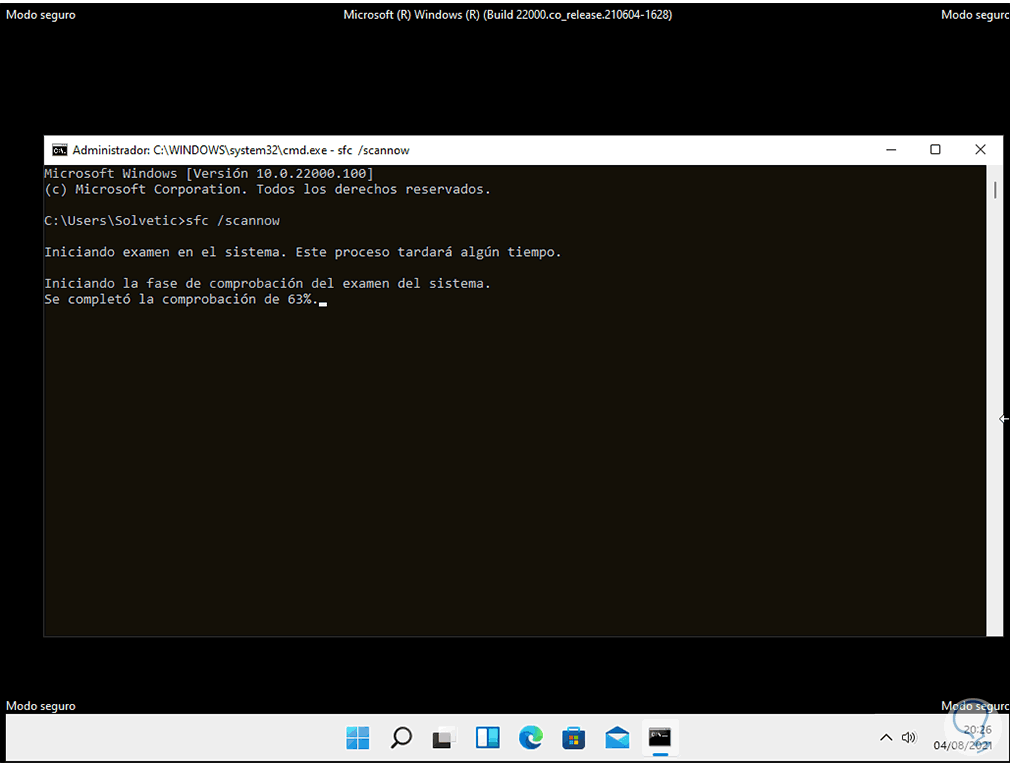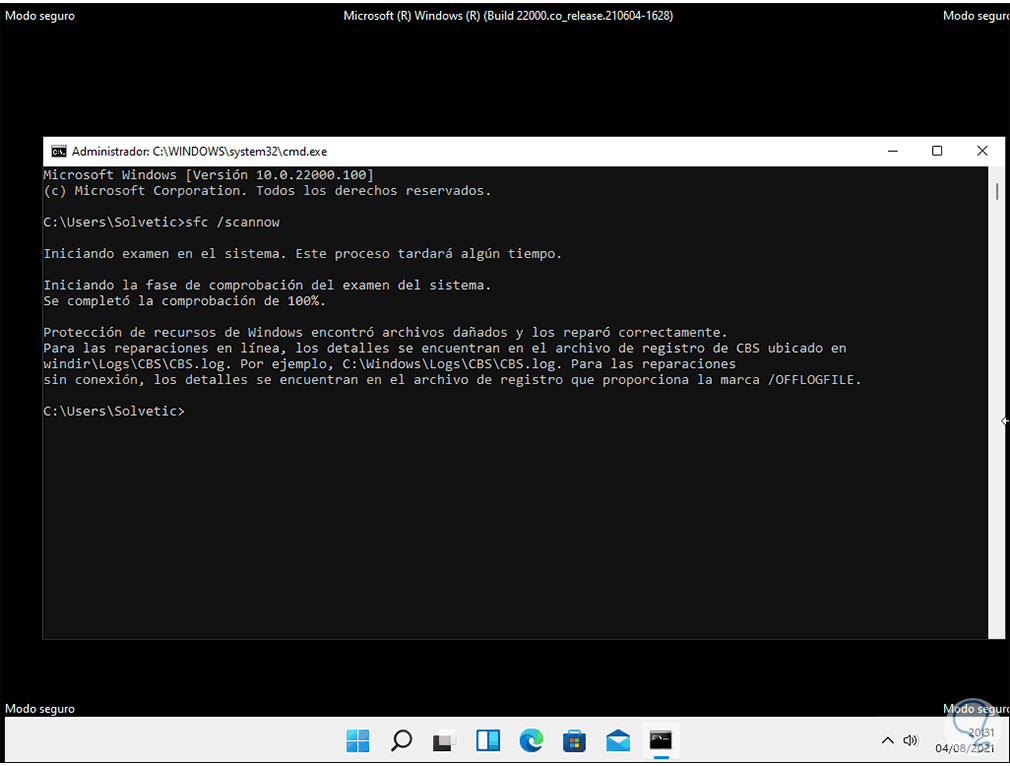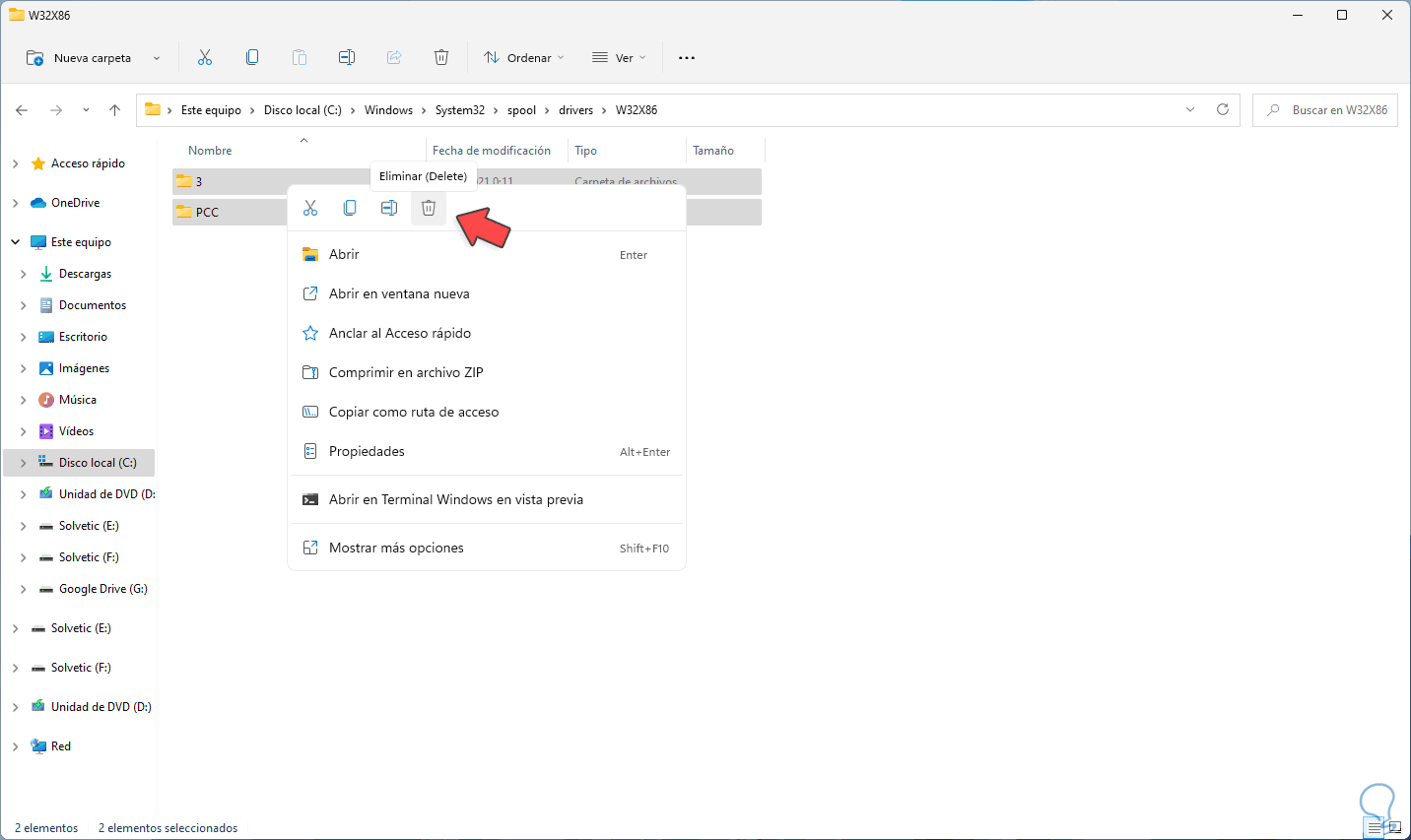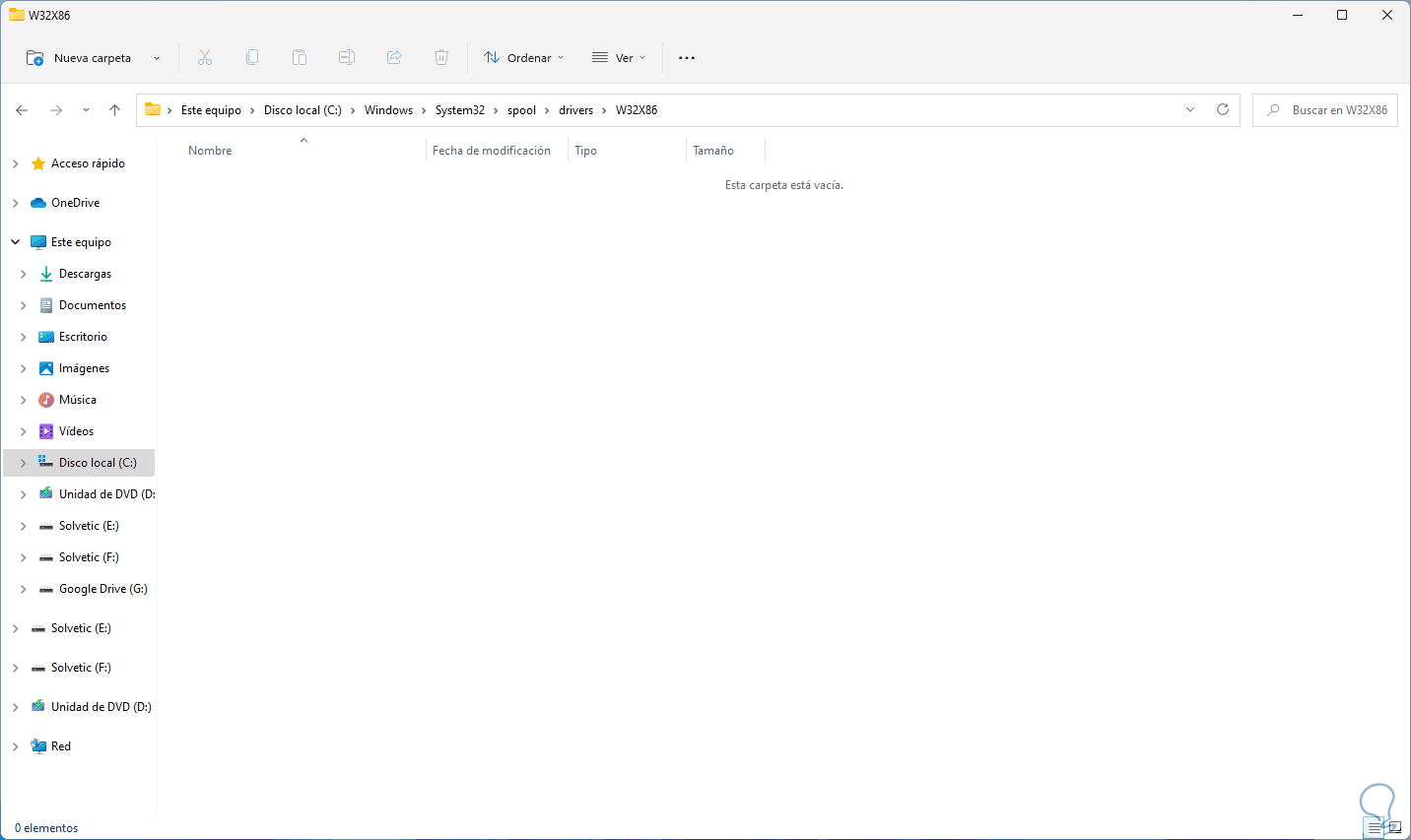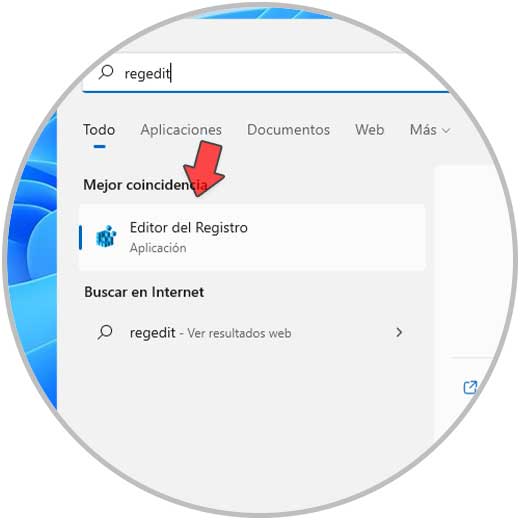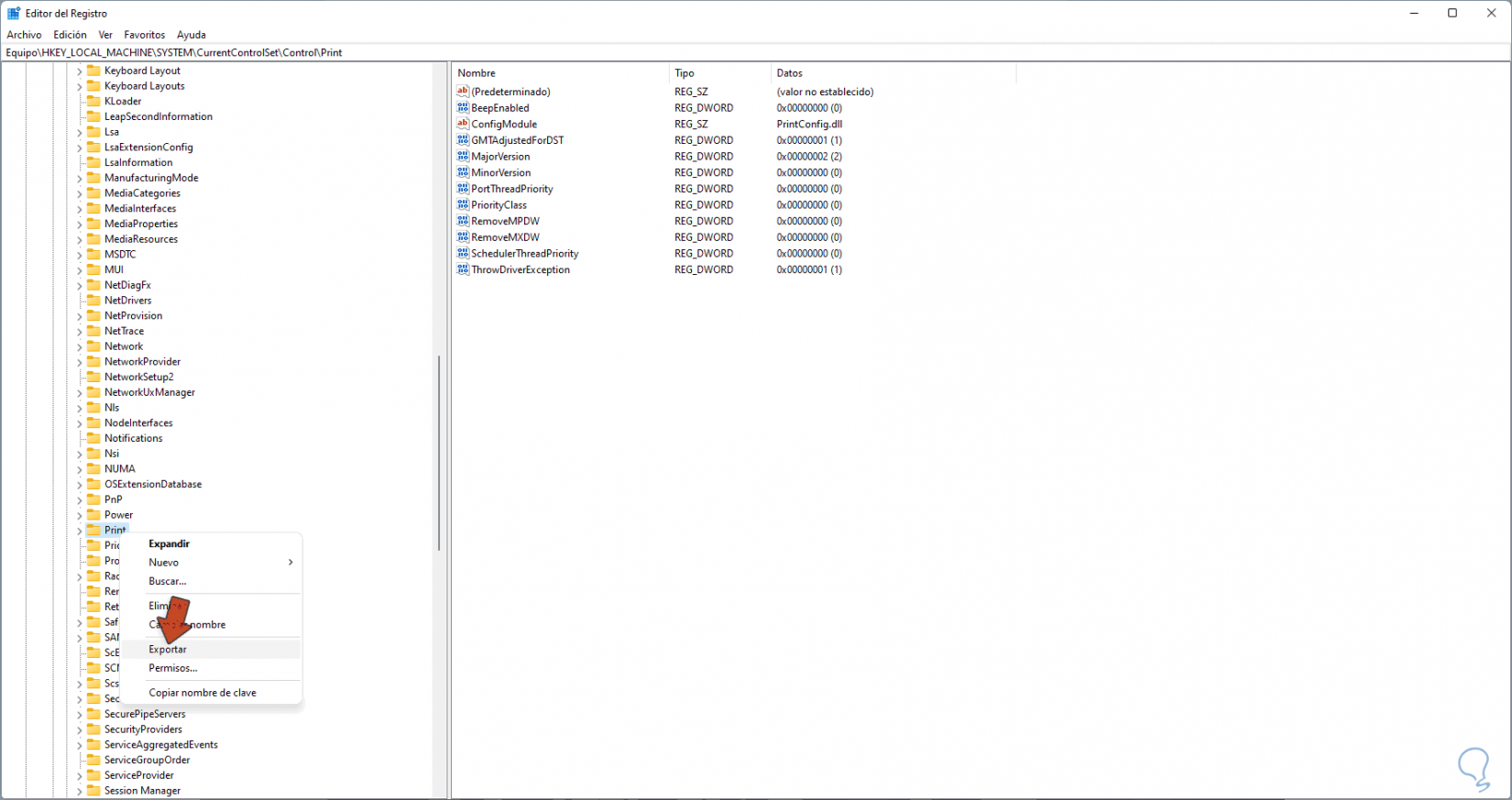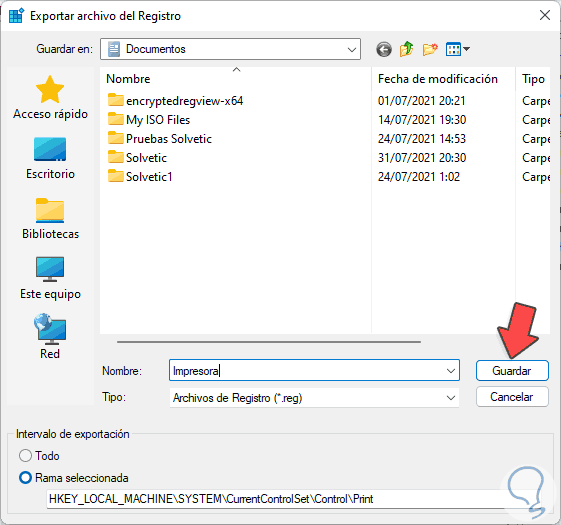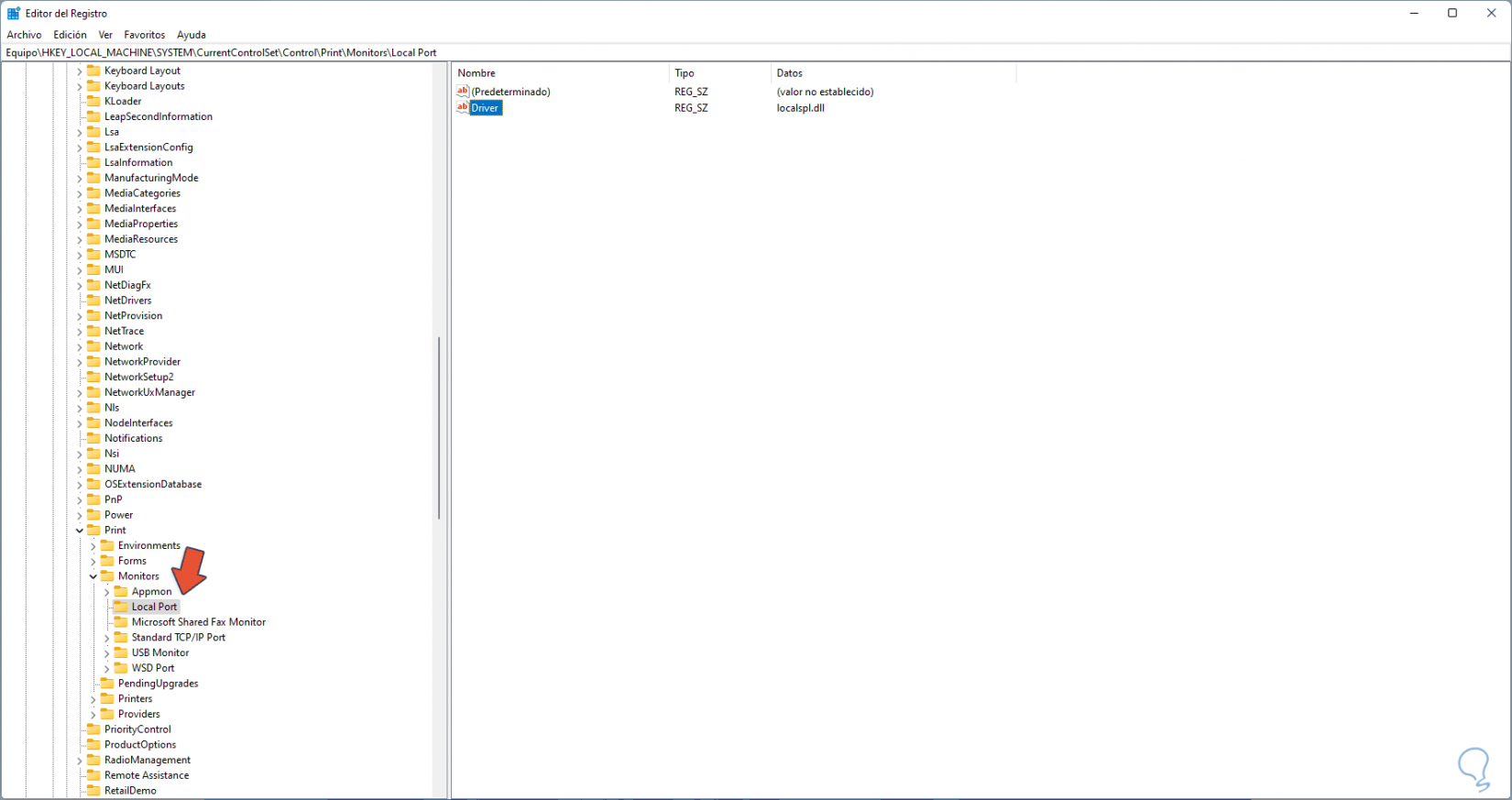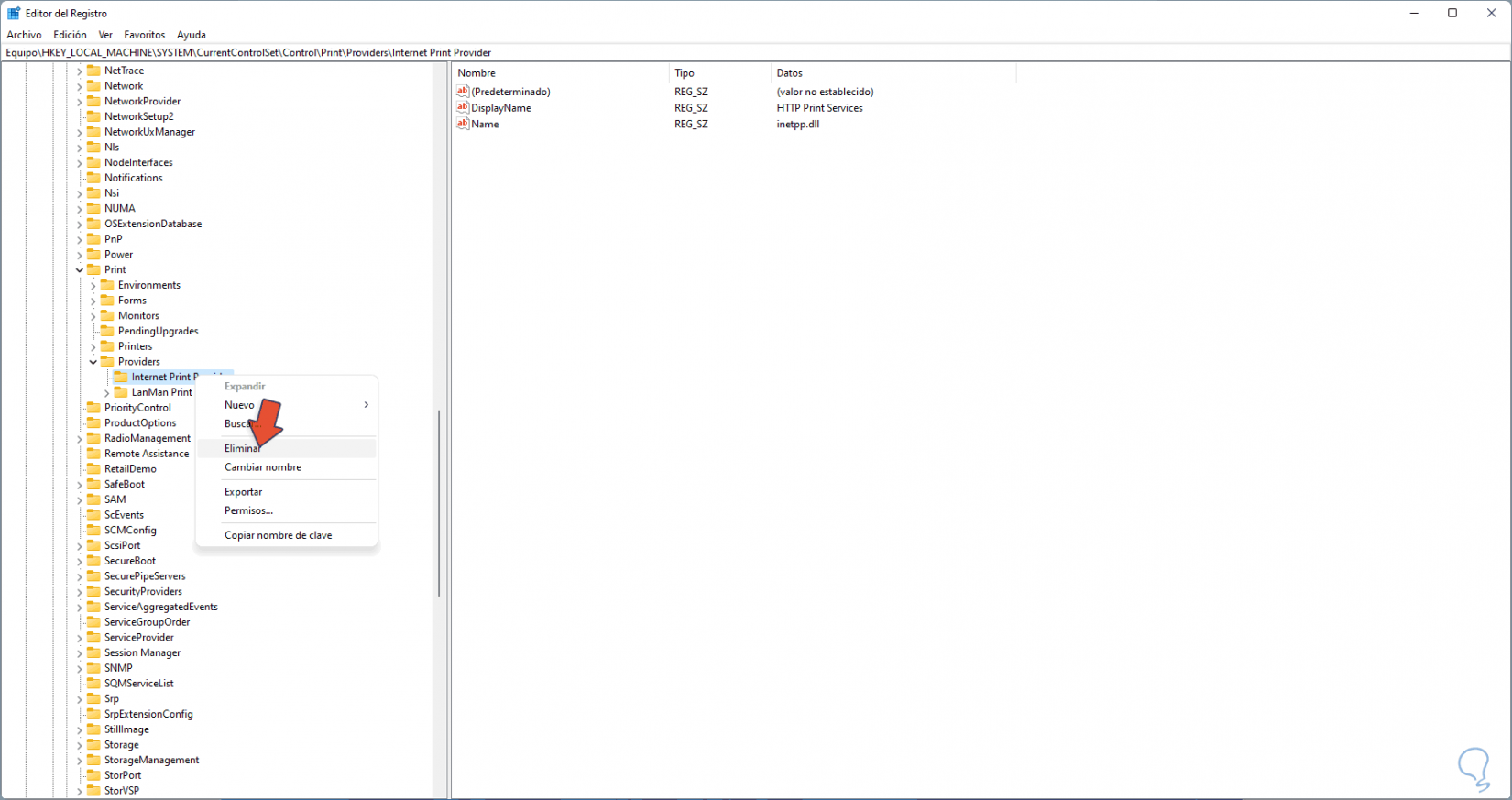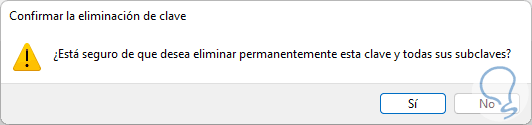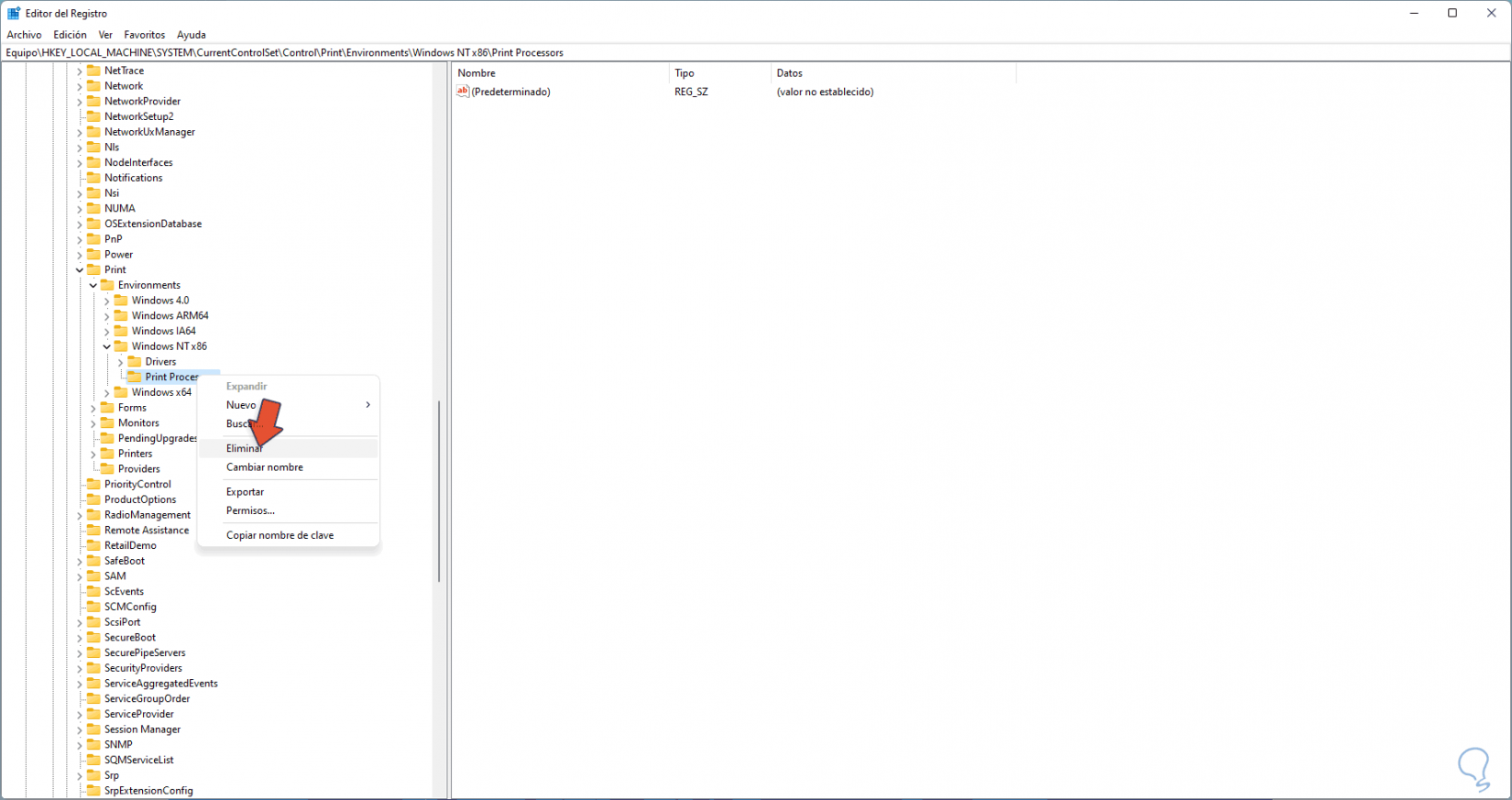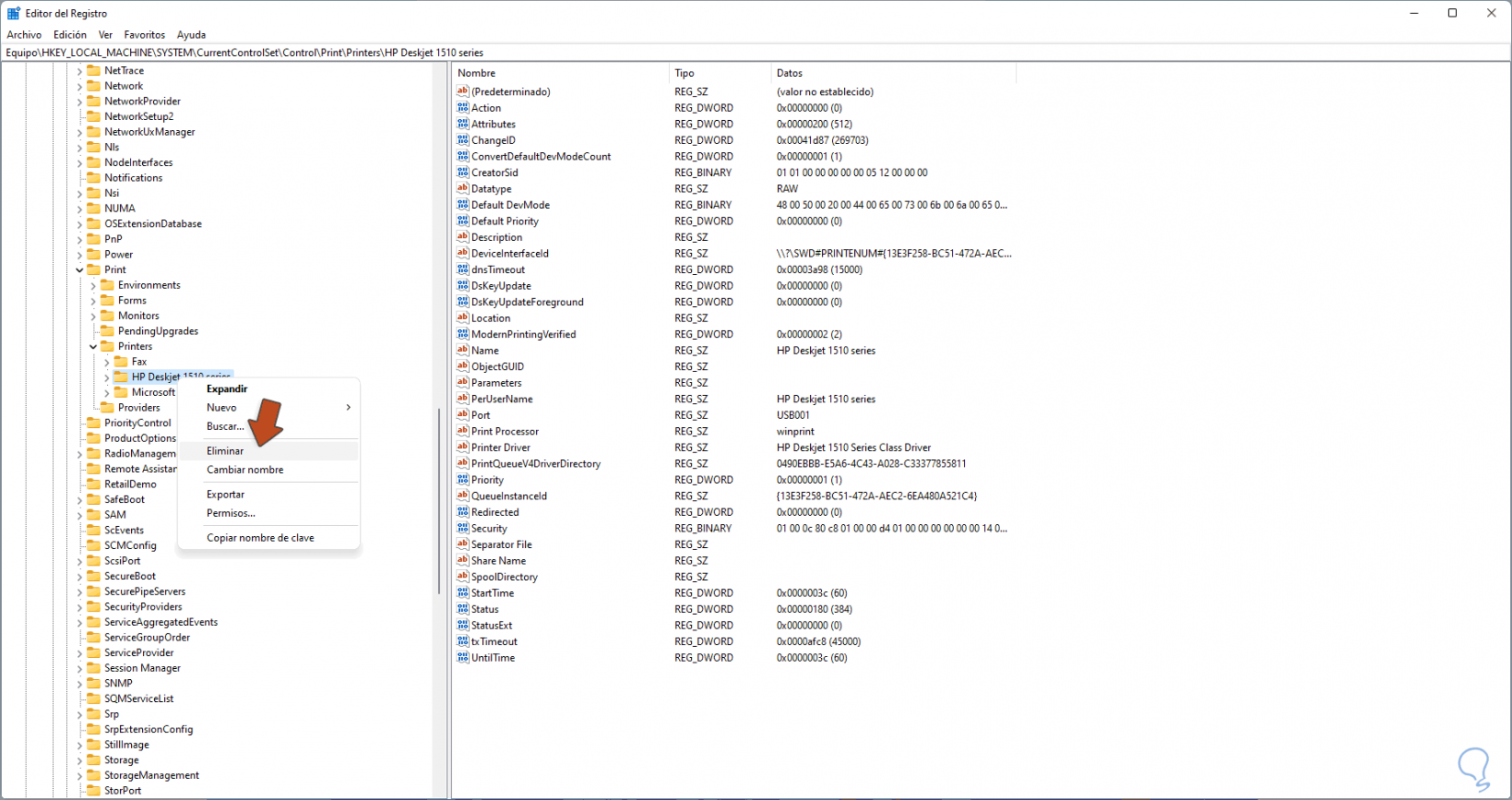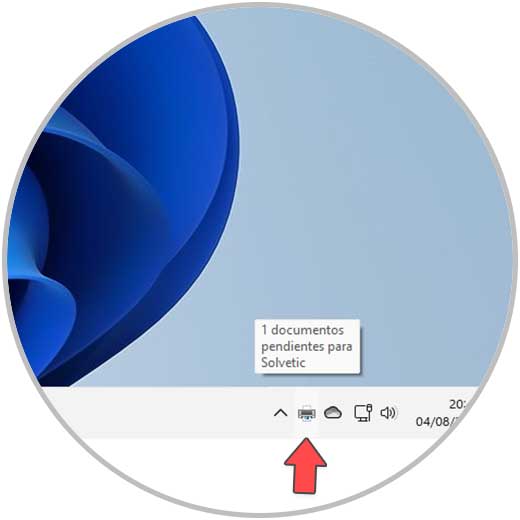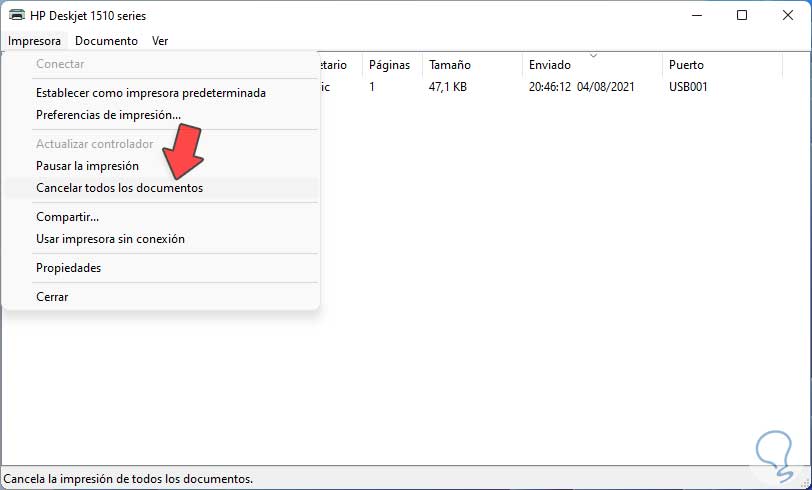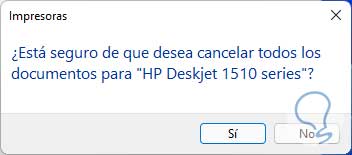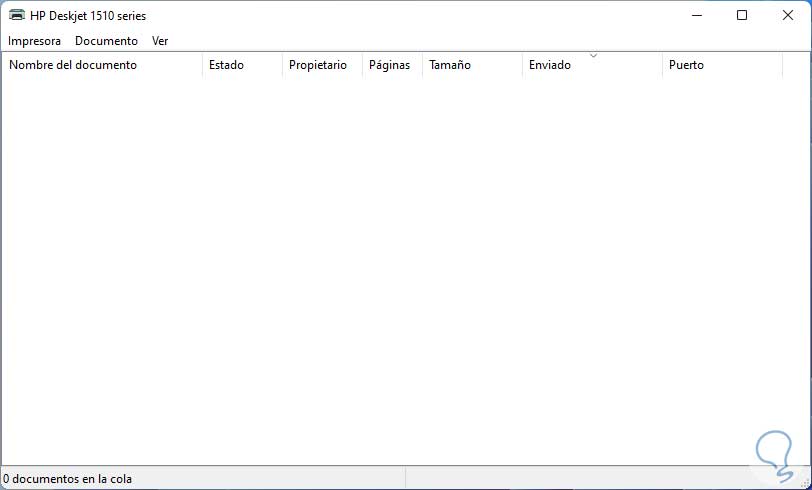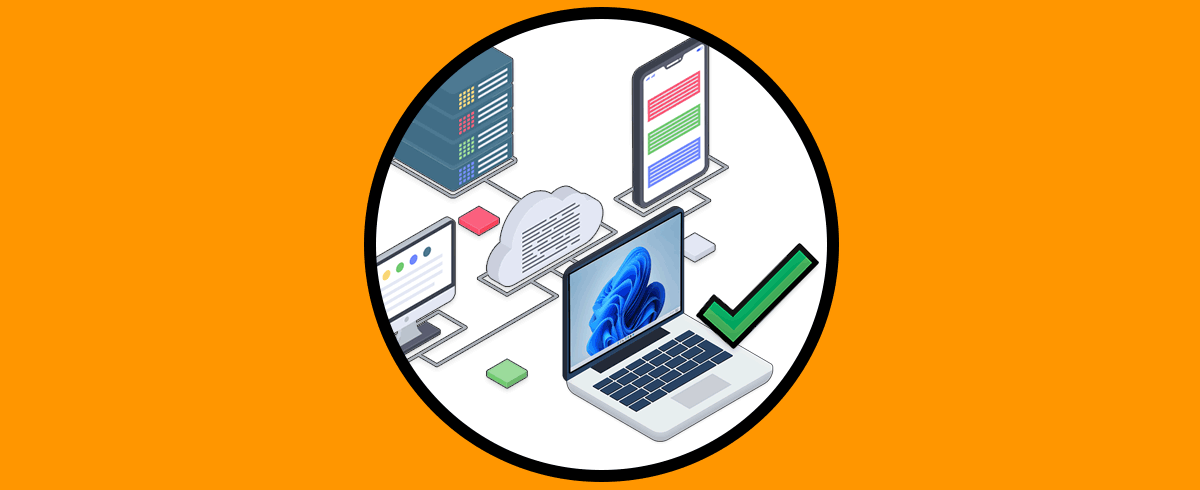La cola de impresión en Windows 11 tiene la capacidad de alojar cada una de las tareas de impresión que enviamos, estos archivos deben esperar que el controlador de imagen esté disponible para proceder con la impresión, al igual que la fila en el super, a medida que cada archivo se imprime, se libera la cola de impresión.
Pero el buffer de la impresora no siempre tiene la capacidad plena de soportar toda una larga lista de archivos y da lugar a errores, sin duda que con el avance de las impresoras actuales el búffer es cada vez mayor, también se ha incrementado de forma proporcional la cantidad de archivos a imprimir dando lugar a errores. Por ello es posible que veamos diferentes mensajes de error al momento de enviar los archivos a imprimir y es por ello que Solvetic explicará cómo reparar la cola de impresión.
1Reiniciar servicio impresión Windows 11
Para este método, abrimos Servicios desde Inicio:
Damos doble clic sobre el servicio "Cola de impresión" y luego seleccionamos "Propiedades":
Veremos lo siguiente:
Damos clic en "Detener" para detener el servicio de impresión. Luego damos clic en "Iniciar" para iniciarlo de nuevo, este proceso de reinicio ayudara a que la cola de impresión trabaje de forma correcta en Windows 11.
Ahora vamos a validar que el servicio de impresión este siendo iniciado de forma automática, esto significa que siempre estará activo, en caso de no ser así el proceso puede estar detenido o debería ser ejecutado manualmente, para validar esto, en el campo "Tipo de inicio" debe estar el valor automático:
Ahora haremos uso de las opciones de recuperación con la cual es posible determinar qué acción será ejecutada cuando el servicio falle, , vamos a la pestaña “Recuperación” donde veremos lo siguiente:
Podemos configurar lo siguiente:
- Primer error: Reiniciar el servicio
- Segundo error: Reiniciar el servicio
- Siguientes errores: No realizar ninguna acción
- Restablecer recuento de errores después de: 1 día
- Reiniciar el servicio después de: 1 minuto
En esta misma ventana podemos evitar la interacción del servicio con el escritorio, no es algo que suceda frecuentemente, pero si llegase a pasar puede tener una repercusión en el comportamiento, para prevenir esto, en la pestaña Iniciar sesión desactiva la casilla "Permitir que el servicio interactúe con el escritorio":
Aplicamos los cambios.
2Resetear cola de impresión Windows 11
Si el error persiste, podemos restablecer el estado de la impresora usada, para ello damos doble clic sobre el servicio "Cola de impresión" y luego seleccionamos "Propiedades":
Da clic en "Detener" para detener por completo el servicio. Aplicamos los cambios.
Ahora vamos a la ruta "C:\Windows\System32\spool\PRINTERS" y allí borramos el contenido de ésta:
C:\Windows\System32\spool\PRINTERS
3Actualizar controladores impresora Windows 11
Un fallo común de los errores es trabajar con controladores obsoletos, por ello es aconsejable actualizarlos para que sean compatibles con las nuevas versiones del sistema y demás, para ello, abre el Administrador de dispositivos:
Vamos a "Colas de impresión", damos clic derecho sobre la impresora y seleccionamos "Actualizar controlador":
En la ventana emergente es posible definir el método de actualización, automático o manual:
En este caso seleccionamos el método automático y definimos si existen o no nuevas actualizaciones:
4Eliminar impresora Windows 11
Este método nos permite quitar la impresora de Windows 11 para luego instalarla de nuevo, para este proceso abre el Panel de control desde Inicio:
Veremos lo siguiente:
Da clic en "Ver dispositivos e impresoras" , luego da clic derecho sobre la impresora y selecciona "Quitar dispositivo":
Ahora selecciona la impresora y da clic en "Propiedades del servidor de impresión", en la pestaña “Controladores” selecciona los controladores y bórralos:
5Reparar errores disco Windows 11
Para este proceso buscamos realizar un análisis en el sistema de archivos de Windows 11, pero no de la forma normal sino en modo seguro para un análisis mas integral, para lograrlo, abre Configuración y ve a "Sistema - Recuperación":
Veremos lo siguiente:
Damos clic en "Reiniciar ahora" en la sección “Inicio avanzado” y será desplegado el siguiente mensaje:
Damos clic en Reiniciar ahora y después de reiniciar Windows 11 veremos lo siguiente:
Selecciona “Solucionar problemas”, veremos esto:
Da clic en “Opciones avanzadas” y luego tendremos las siguientes opciones:
Da clic en “Configuración de Inicio” y veremos lo siguiente:
Da clic en "Reiniciar" y después veremos las diversas opciones de uso:
Pulsa la tecla F4 para acceder en modo seguro a Windows 11.
Accede a CMD como administrador y allí ejecuta :
sfc /scannnow
SFC (System File Checker) es un comando desarrollado para analizar el sistema de archivos en Windows 11, al finalizar veremos lo siguiente:
Reinicia Windows 11 después de completar el proceso de análisis.
6Eliminar claves de impresora Windows 11
Esta es una opción en la cual vamos a modificar algunos registros del sistema.
En primer lugar, vamos a la ruta "C:\Windows\System32\spool\drivers\W32X86", borra el contenido de esta carpeta:
C:\Windows\System32\spool\drivers\W32X86
Vemos el contenido eliminado:
Abre el Editor de registros desde Inicio:
Ve a la ruta:
HKEY_LOCAL_MACHINE - SYSTEM - CurrentControlSet - Control – Print
Da clic derecho sobre Print y selecciona "Exportar":
Aplica los cambios guardando el respaldo de esta clave:
Ve a la ruta:
HKEY_LOCAL_MACHINE - SYSTEM - CurrentControlSet - Control - Print - Monitors - Local PortValida que esté el valor DWORD “Driver” con el valor “localspl.dll”.
Ve a la ruta:
HKEY_LOCAL_MACHINE - SYSTEM - CurrentControlSet - Control - Print – Providers
Borra las claves creadas allí dando clic derecho sobre cada una y seleccionando Eliminar:
Veremos el siguiente mensaje:
Ahora vamos a la ruta:
HKEY_LOCAL_MACHINE - SYSTEM - CurrentControlSet - Control - Print - Environments - WindowsNTx86 – Drivers
Borra las claves allí disponibles dando clic derecho y seleccionando Eliminar:
Después de esto vamos a la ruta:
HKEY_LOCAL_MACHINE - SYSTEM - CurrentControlSet - Control - Print – Printers
Eliminaremos las claves de las impresoras actuales en Windows 11:
7Limpiar cola de impresión Windows 11
Finalmente podemos limpiar la cola de impresión para corregir el error, en este caso damos clic en el ícono de impresión en la barra de tareas:
En la ventana emergente vamos a "Impresora - Cancelar todos los documentos":
Veremos el siguiente mensaje:
Aplica los cambios:
Estas son las formas como podemos recuperar el óptimo funcionamiento de la cola de impresión en Windows 11.