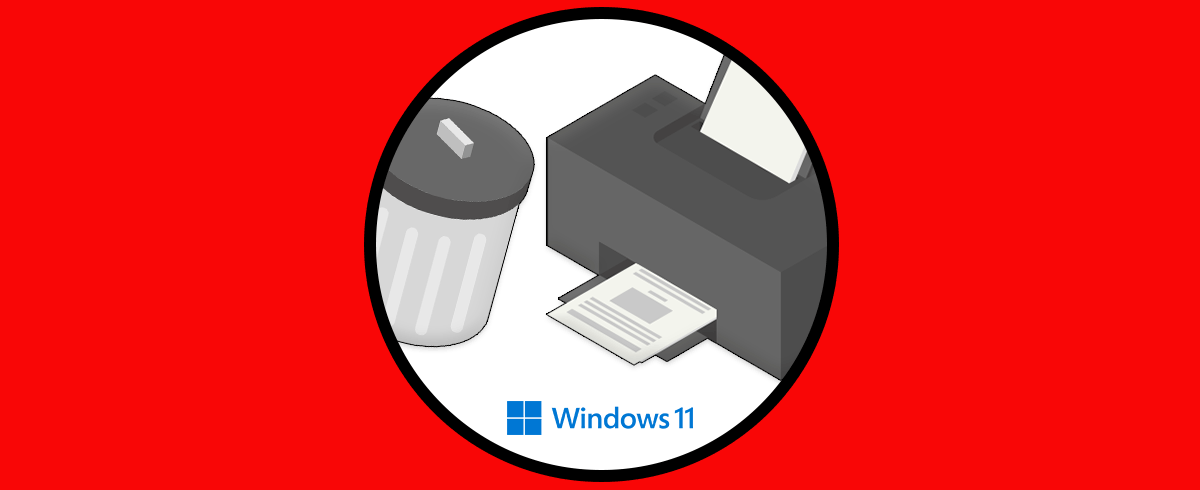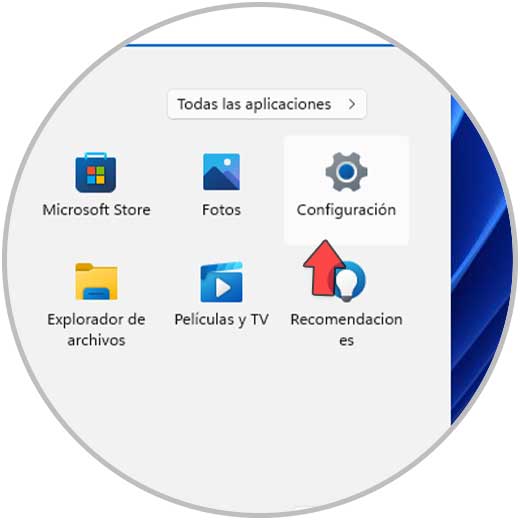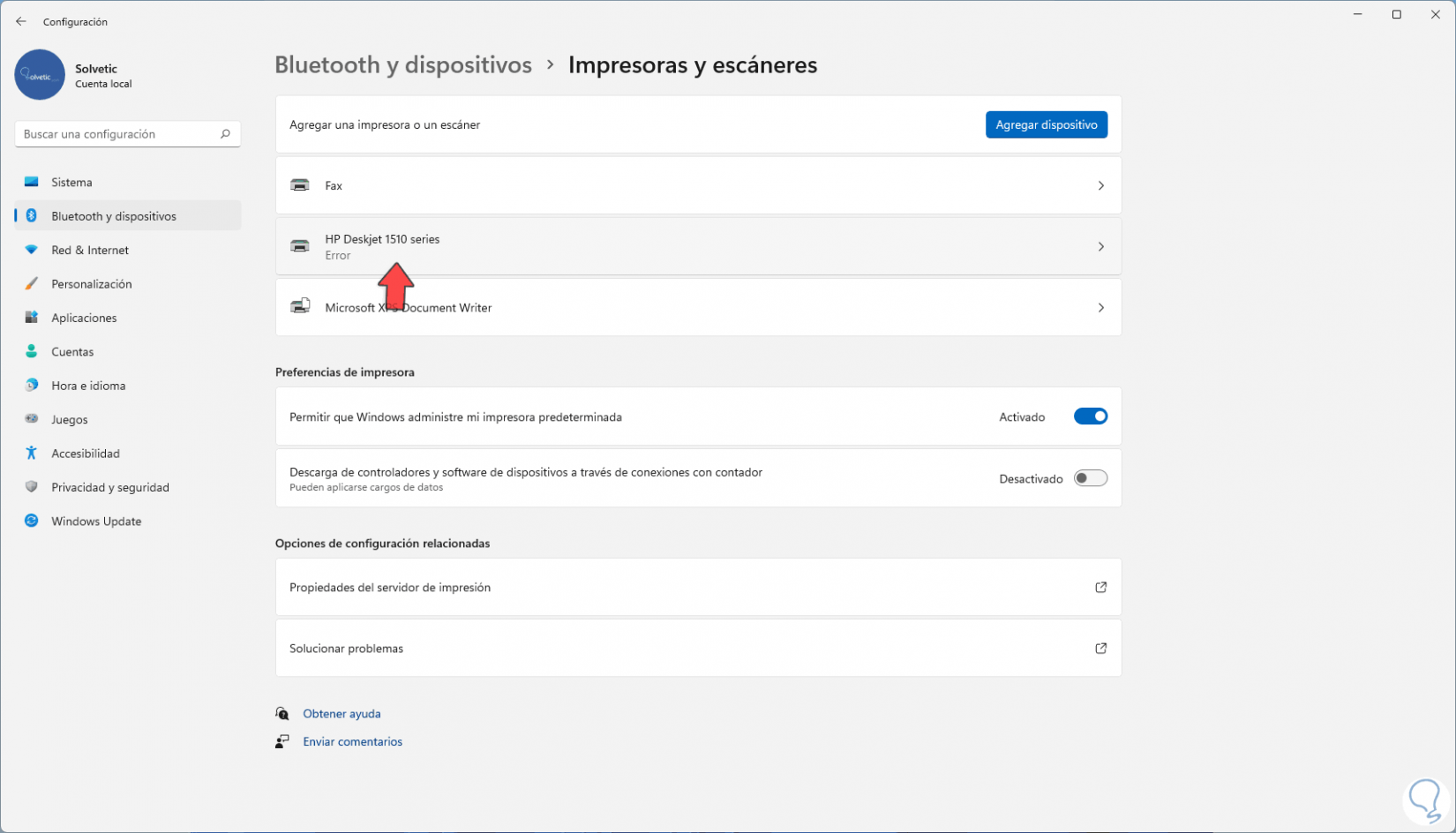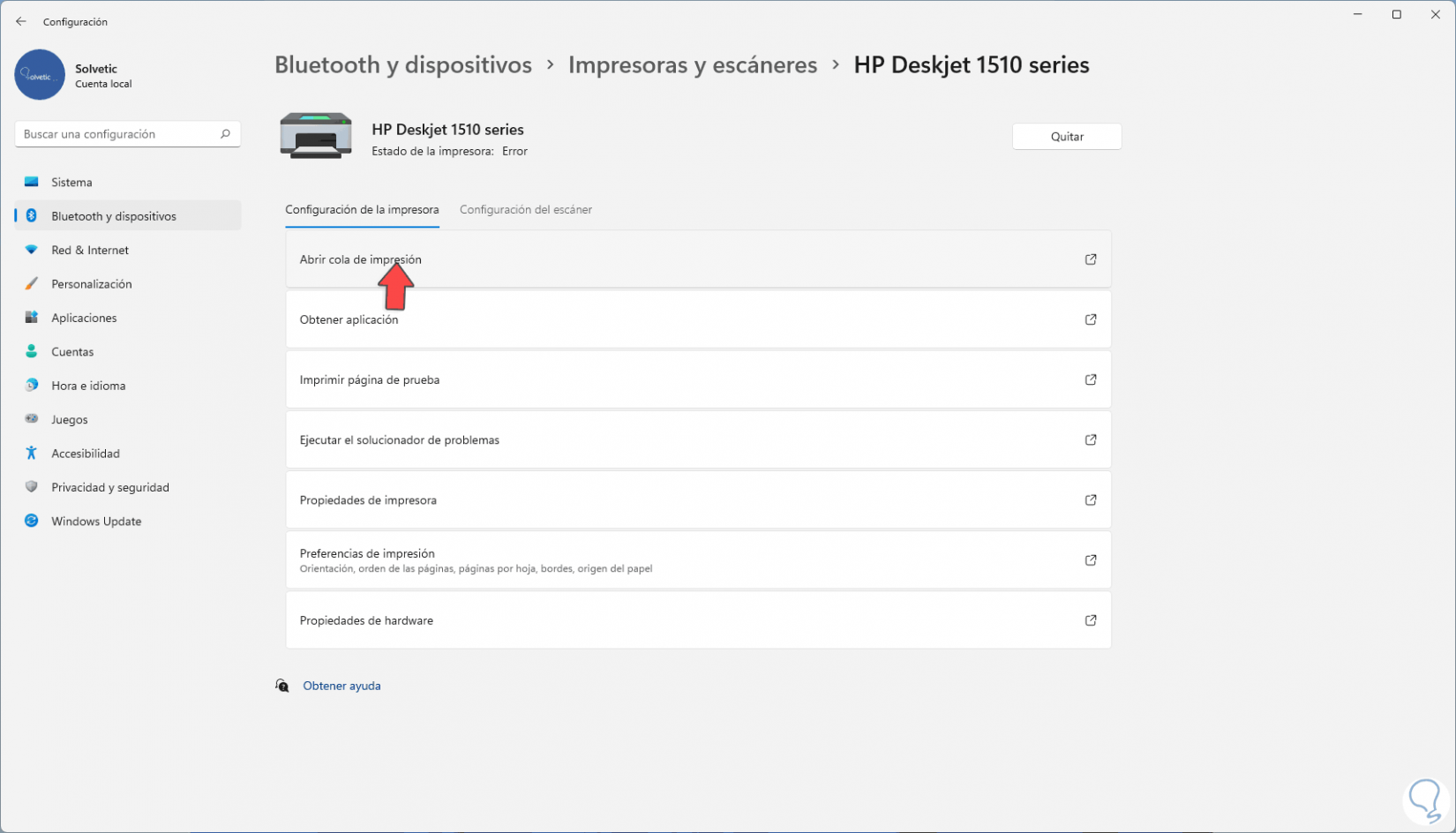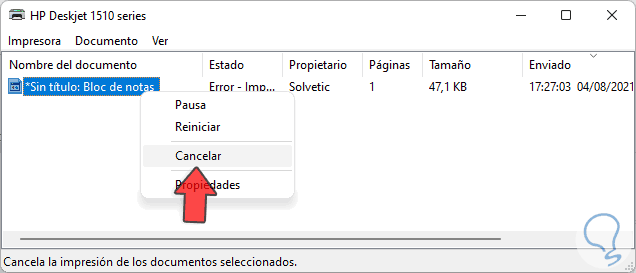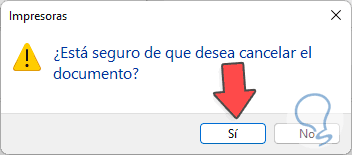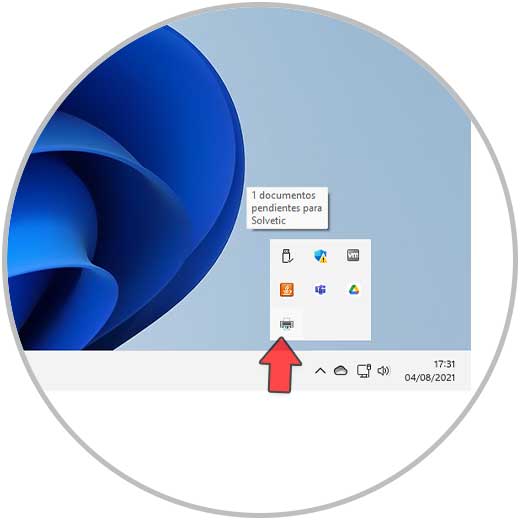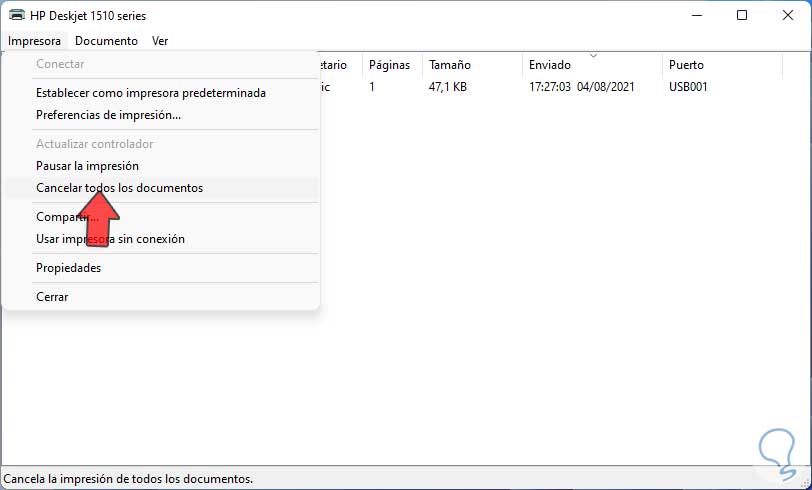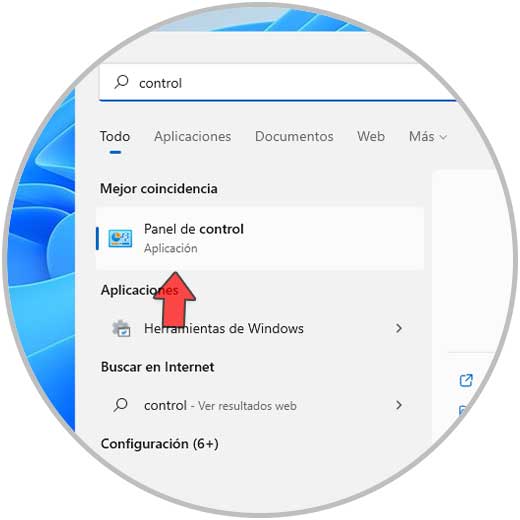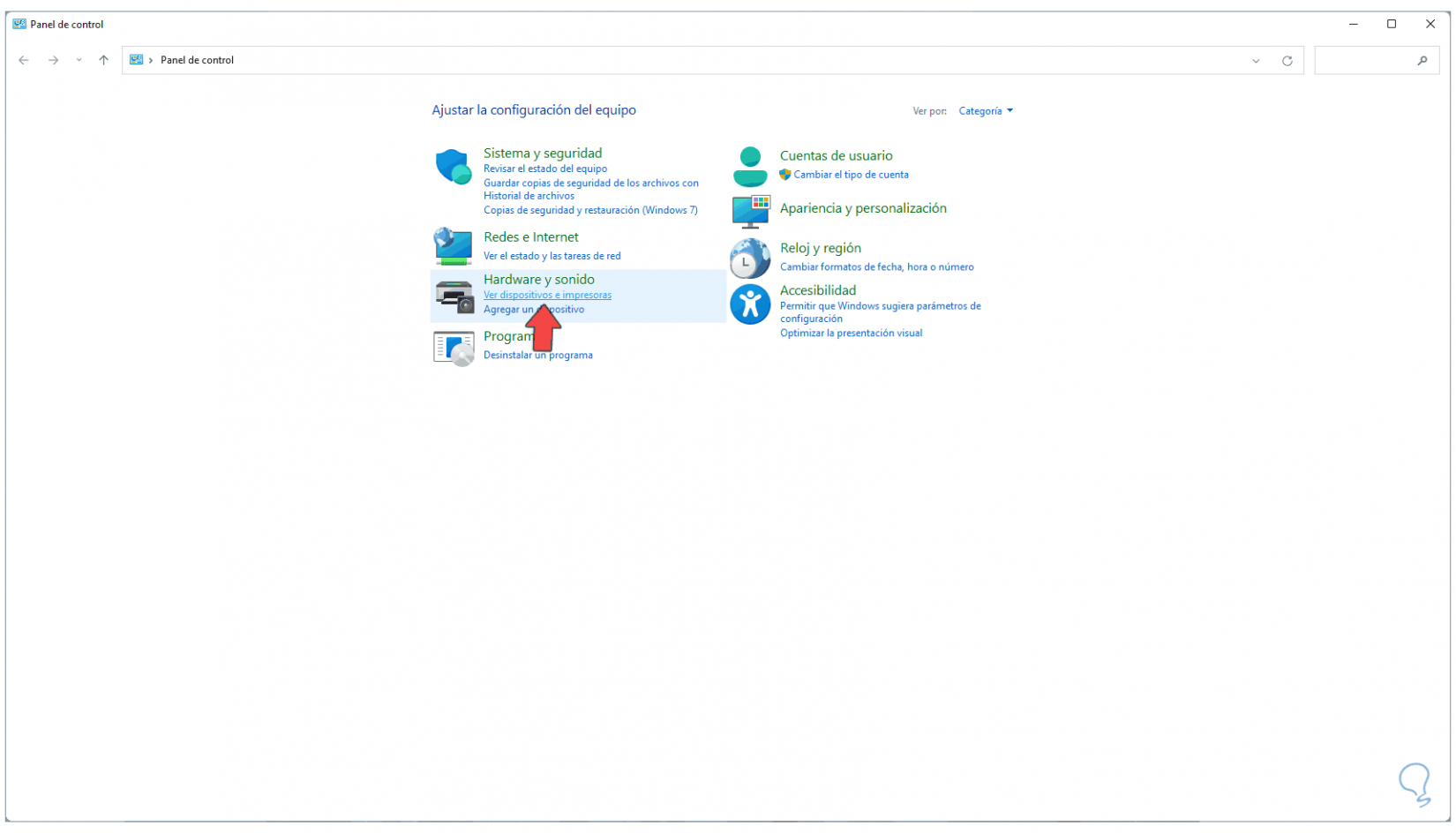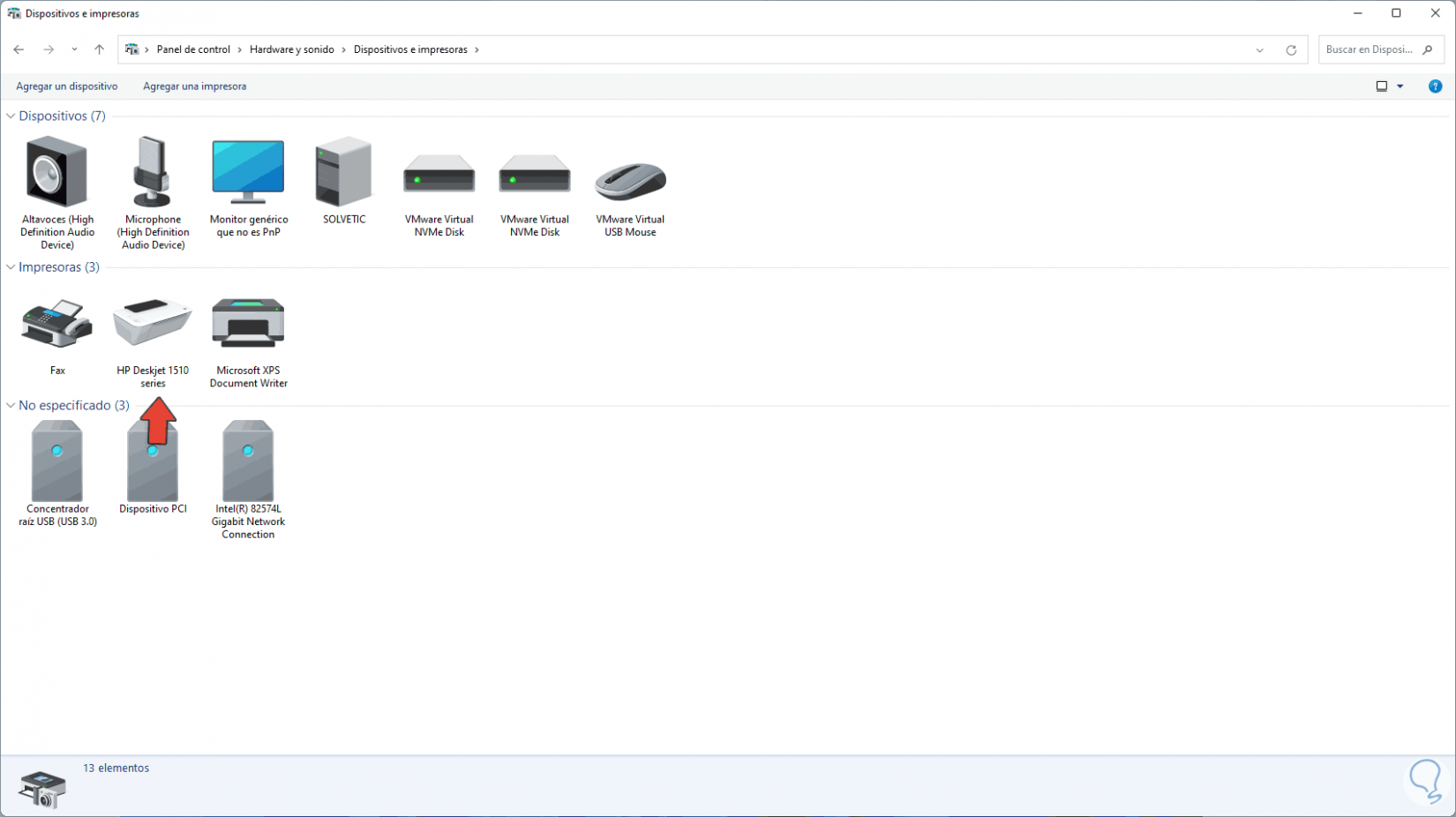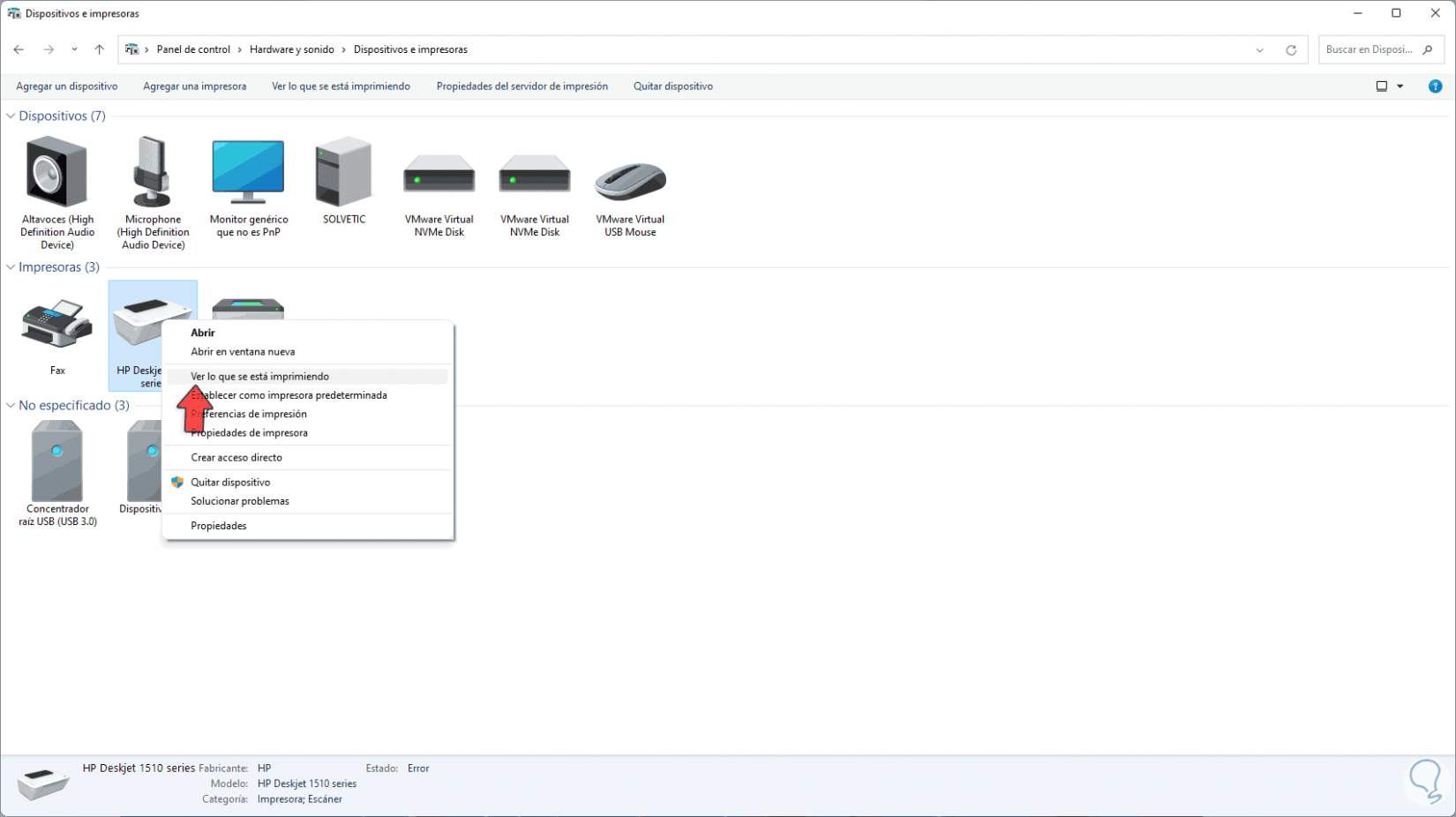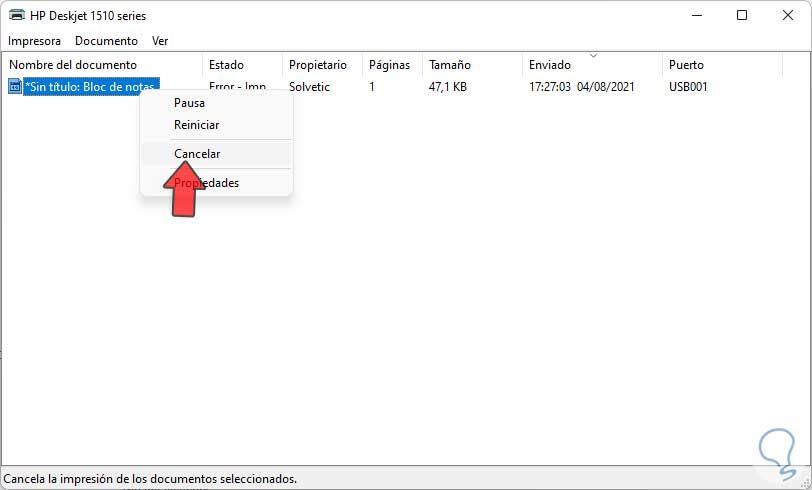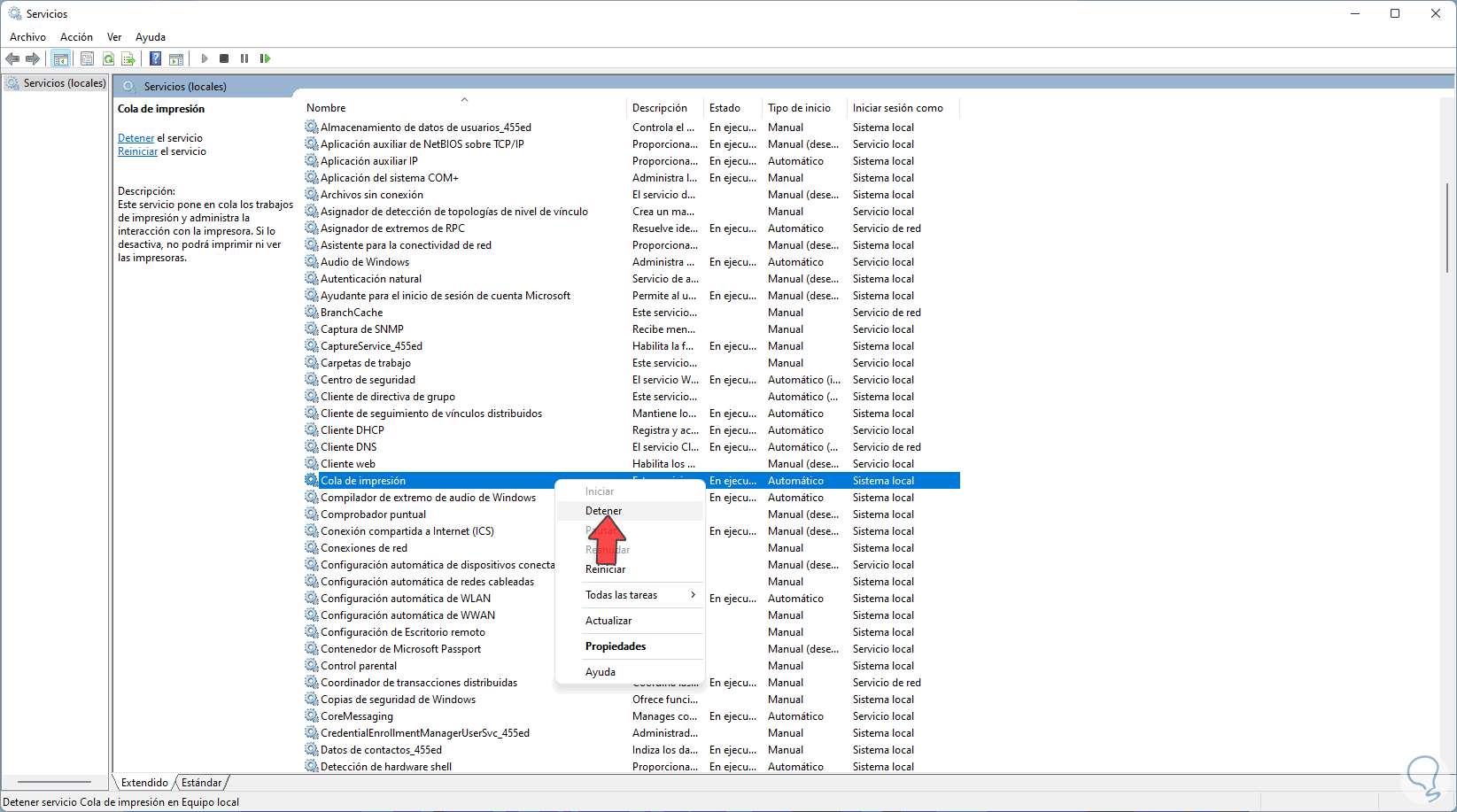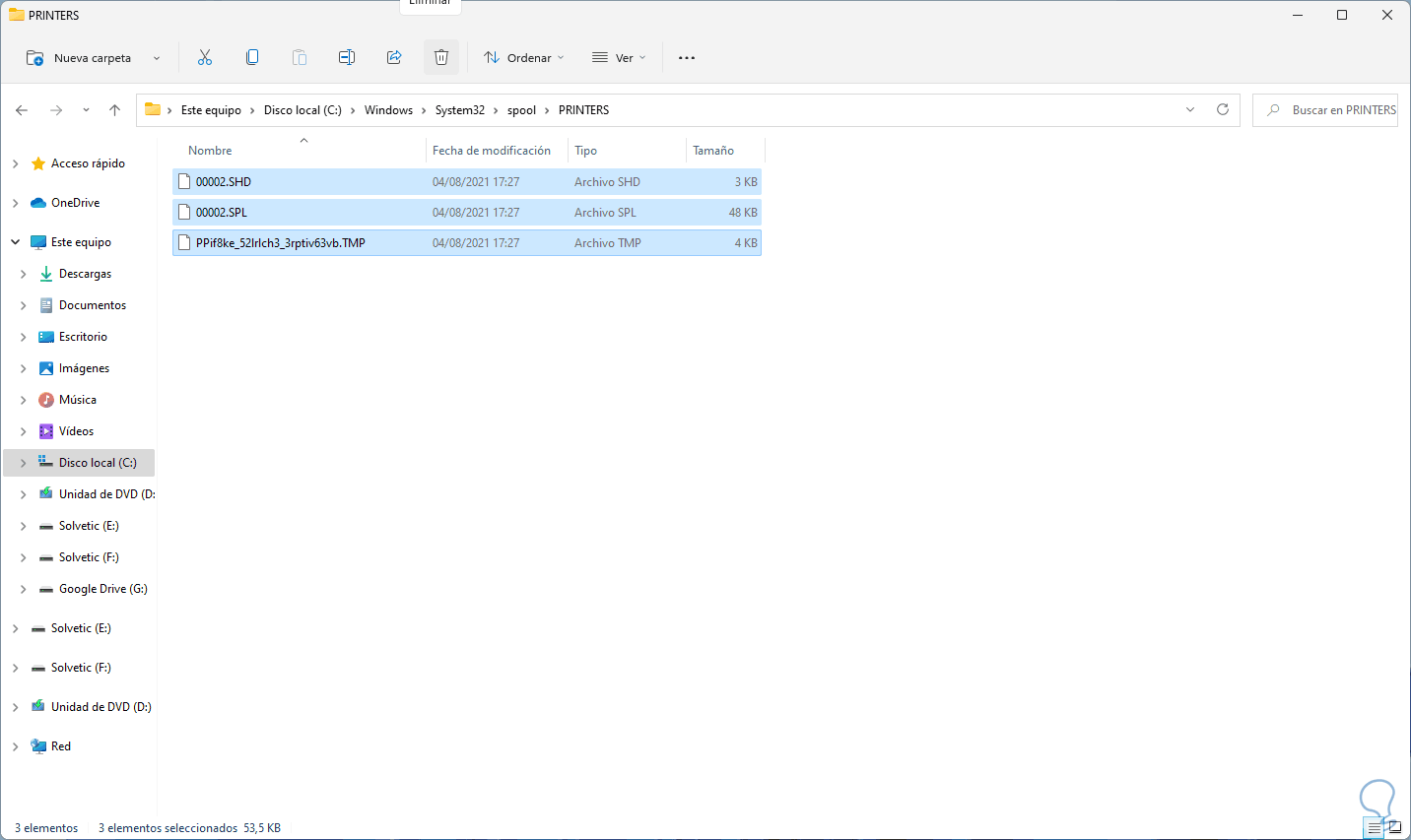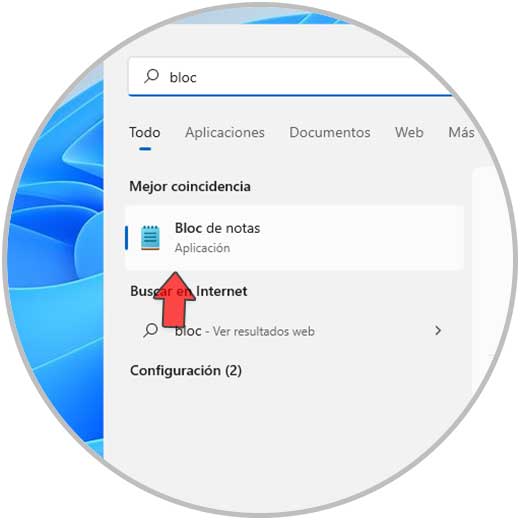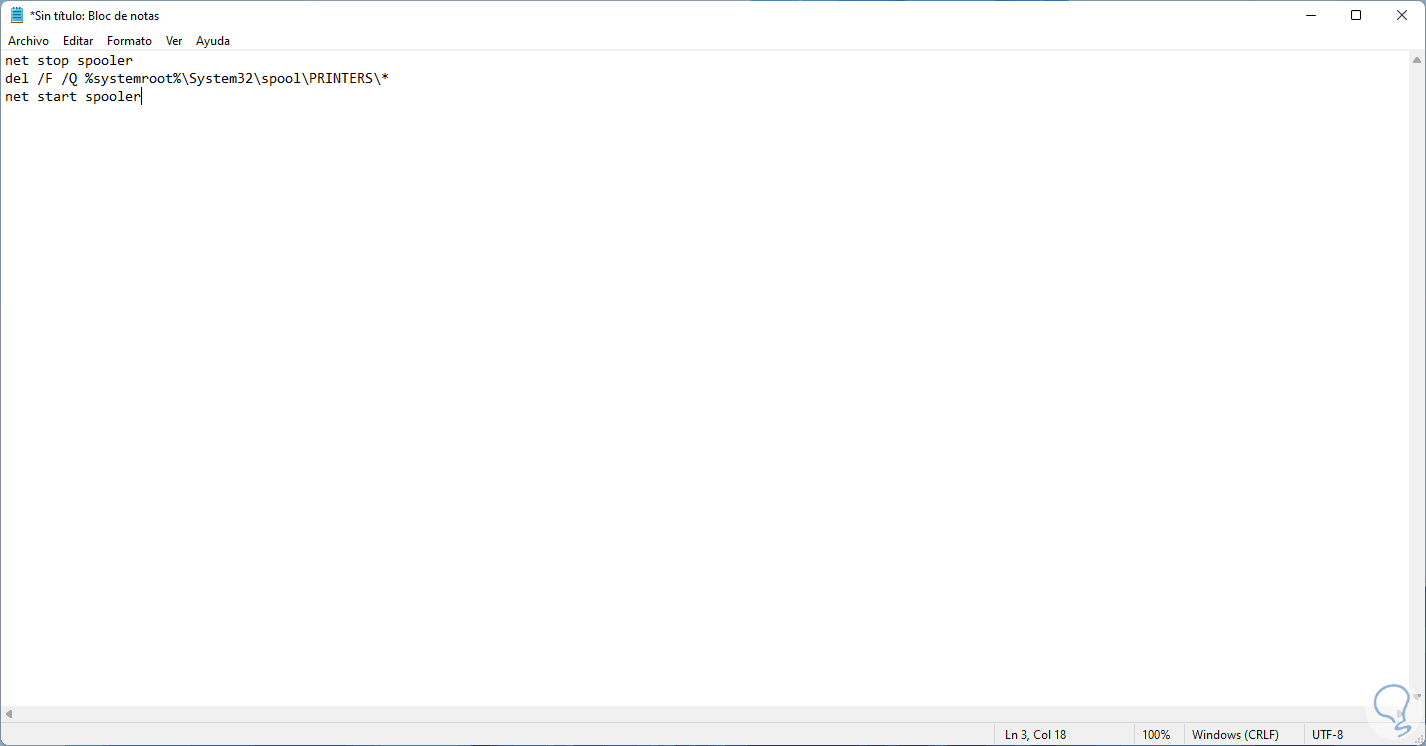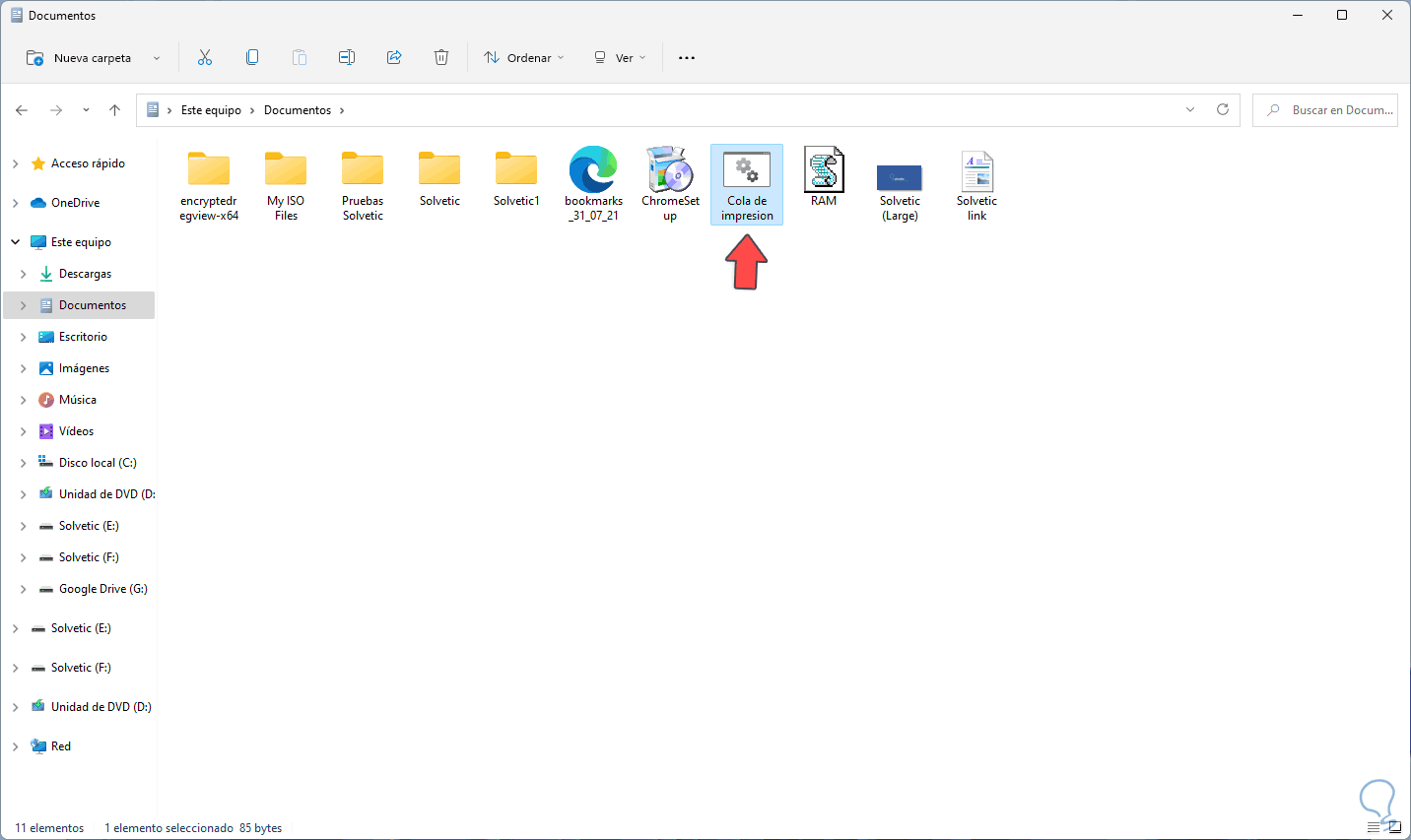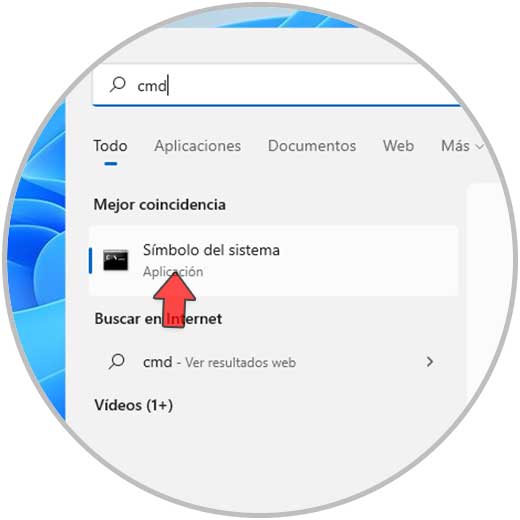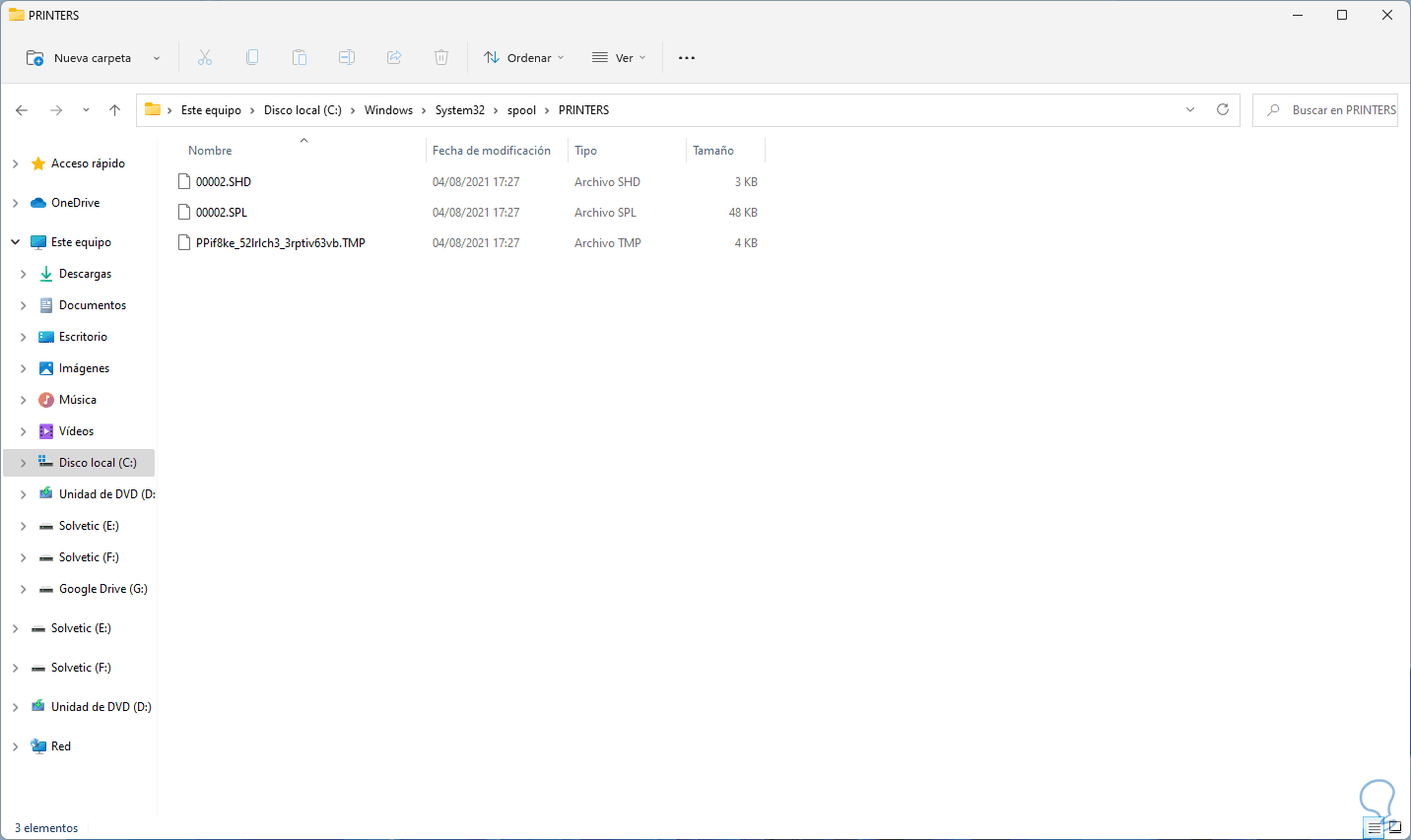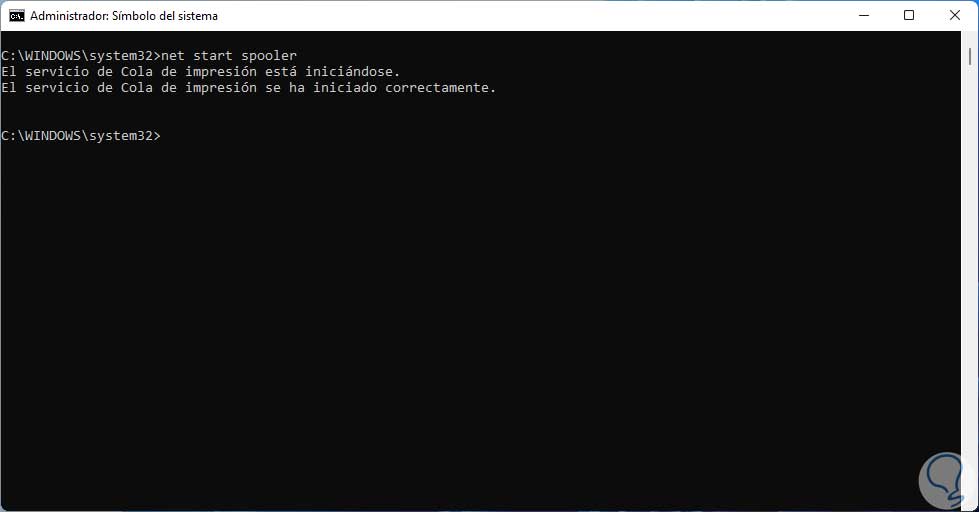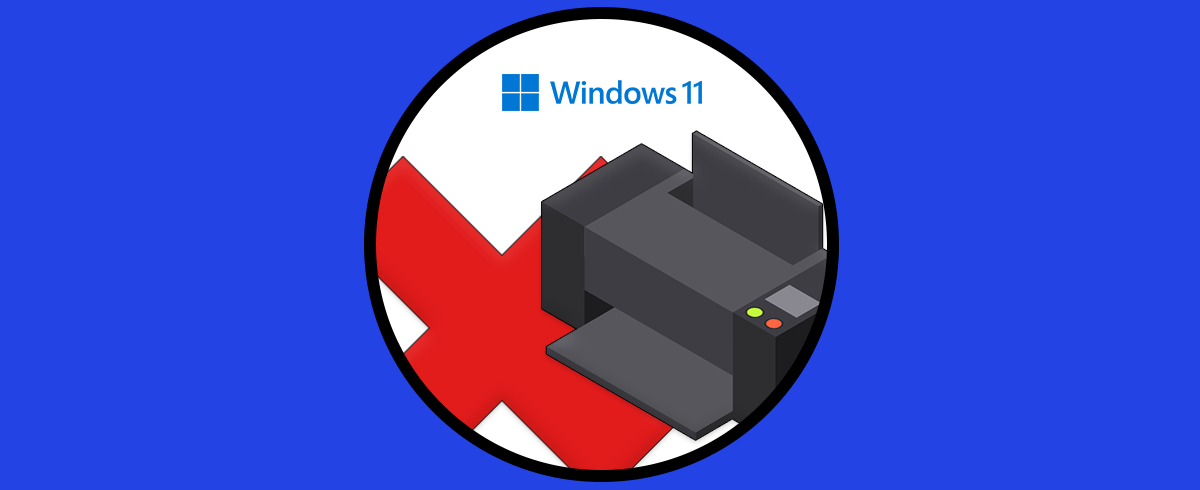Existen tareas rutinarias que hacemos en Windows 11 en base a nuestras actividades y una de estas es la de imprimir documentos, cuando se lleva a cabo este proceso, la orden de impresión (tanto local como remota), se aloja en la cola de impresión, esta cola de impresión es la ruta donde están los archivos que esperan ser impresos.
El proceso de la cola de impresión radica en que, en el controlador de imagen, se está a la espera que la impresora esté disponible para llevar a cabo la impresión del documento, pero muchas veces se envían diversos archivos a la impresora y el buffer no tiene la capacidad de soportar todas las órdenes. En ese caso la impresora puede bloquearse y generar errores, allí será necesario eliminar la cola de impresión para refrescar esta tarea.
- Errores en la comunicación con el dispositivo
- Error de red
- Archivos erróneos
- Fallo local en el dispositivo
Solvetic explicará diversas formas para eliminar la cola de impresión en Windows 11.
1 Eliminar Cola de impresión Windows 11 desde Configuración
El primer método será desde Configuración, para su uso, abre Configuración desde Inicio:
Vamos a "Bluetooth y dispositivos - Impresoras y escáneres":
Después veremos las diferentes impresoras disponibles:
Da clic en la impresora con error, luego selecciona "Abrir cola de impresión":
Será abierta una ventana emergente, damos clic derecho sobre el documento y selecciona la opción "Cancelar":
Veremos el siguiente mensaje. Aplica los cambios dando clic en Si.
2. Eliminar Cola de impresión Windows 11 desde barra de tareas
Cuando damos la orden de imprimir en la barra de tareas veremos la orden enviada, para este método, damos clic en el ícono de impresión en la barra de tareas:
En la ventana emergente, vamos a "Impresora - Cancelar todos los documentos". Aplica los cambios.
3. Eliminar Cola de impresión Windows 11 desde Panel de control
Para este método abre el Panel de control desde Inicio:
Veremos lo siguiente:
Da clic en "Ver dispositivos e impresoras" para visualizar las impresoras:
Da clic derecho sobre la impresora y selecciona la opción "Ver lo que se está imprimiendo":
En la ventana emergente, da clic derecho sobre el archivo y selecciona "Cancelar". Aplica los cambios.
4. Detener Cola de impresión Windows 11
Este proceso nos permite detener el proceso de la cola de impresión, para ello abre Servicios desde Inicio:
Damos clic derecho sobre el servicio "Cola de impresión" y seleccionamos la opción "Detener": Ahora vamos a la ruta siguiente. Borra el contenido de esta carpeta.
C:\Windows\System32\spool\PRINTERS
De nuevo damos clic derecho sobre el servicio "Cola de impresión" y seleccionamos "Iniciar".
5. Eliminar Cola de impresión Windows 11 desde Script
Otra de las tantas alternativas es crear un script para ejecutarlo en cualquier momento, si este es el objetivo, abre el Bloc de notas:
Ingresa lo siguiente:
net stop spooler del /F /Q %systemroot%\System32\spool\PRINTERS\* net start spooler
Guarda el archivo con la extensión .bat y en el campo "Tipo" selecciona "Todos los archivos":
Ejecuta el .bat cuando desees eliminar la cola de impresión en Windows 11:
6. Eliminar Cola de impresión Windows 11 desde CMD
Finalmente es posible realizar esta tarea desde CMD, abre CMD como administrador:
Ejecuta "net stop spooler" para detener el proceso:
Ahora vamos a la ruta siguiente y allí borra el contenido:
C:\Windows\System32\spool\PRINTERS
Inicia el servicio en CMD con el comando:
net start spooler
Estas son las diferentes opciones disponibles para eliminar la cola de impresión en Windows 11.