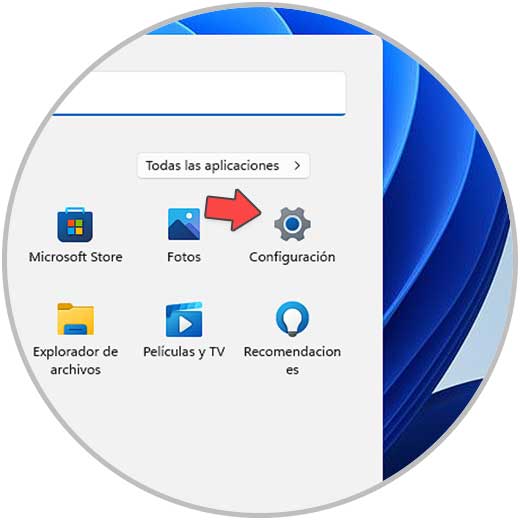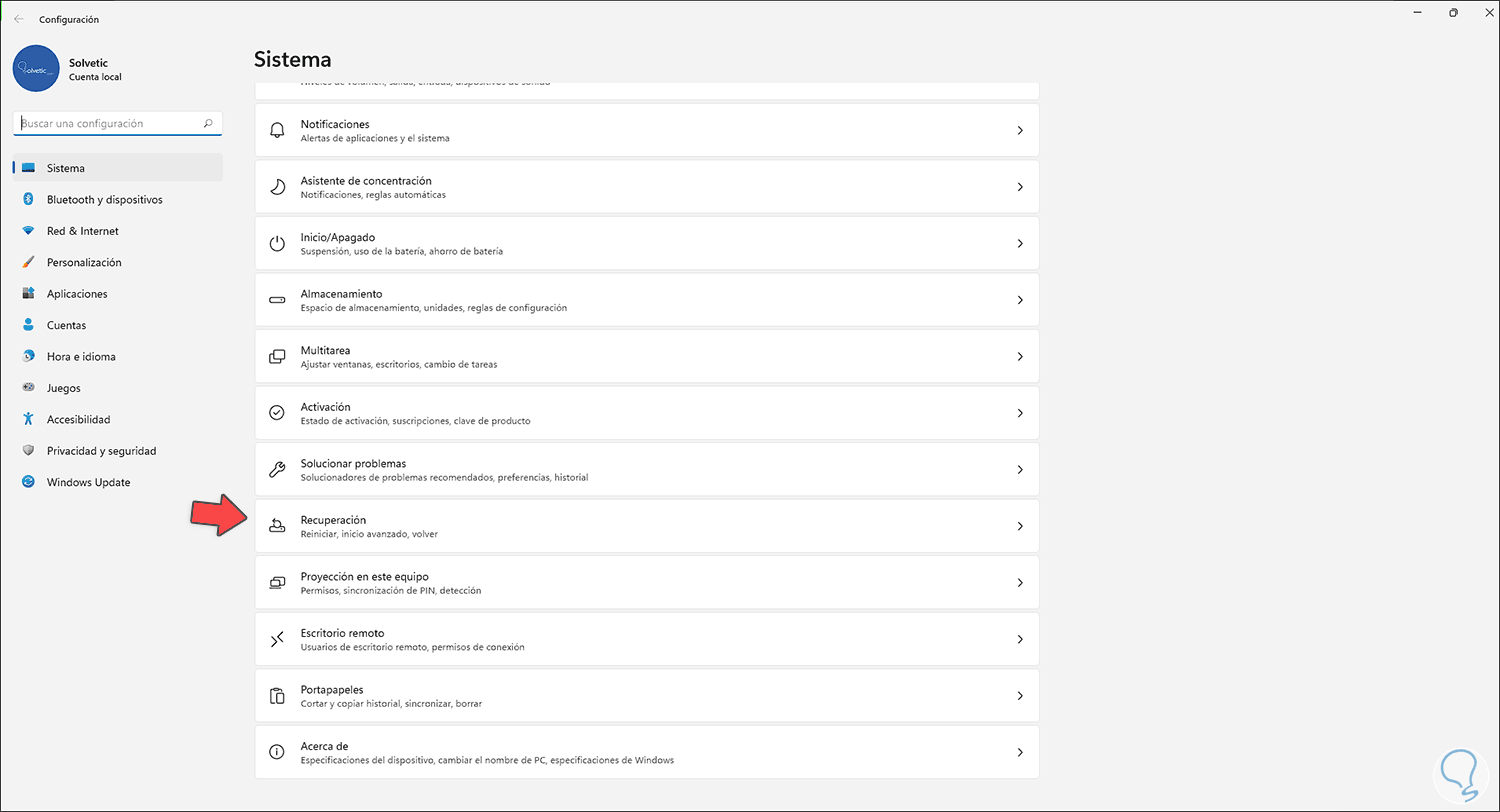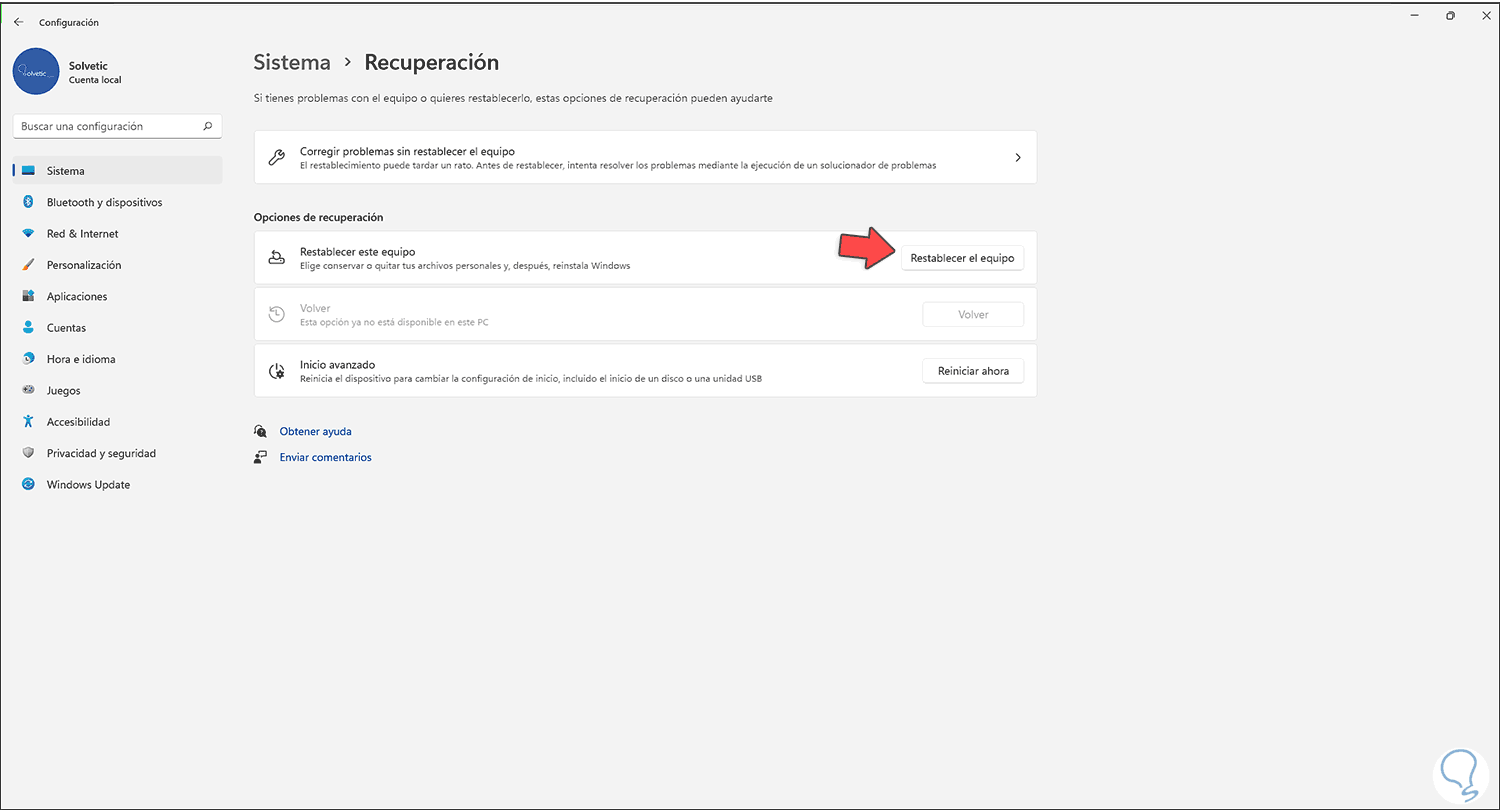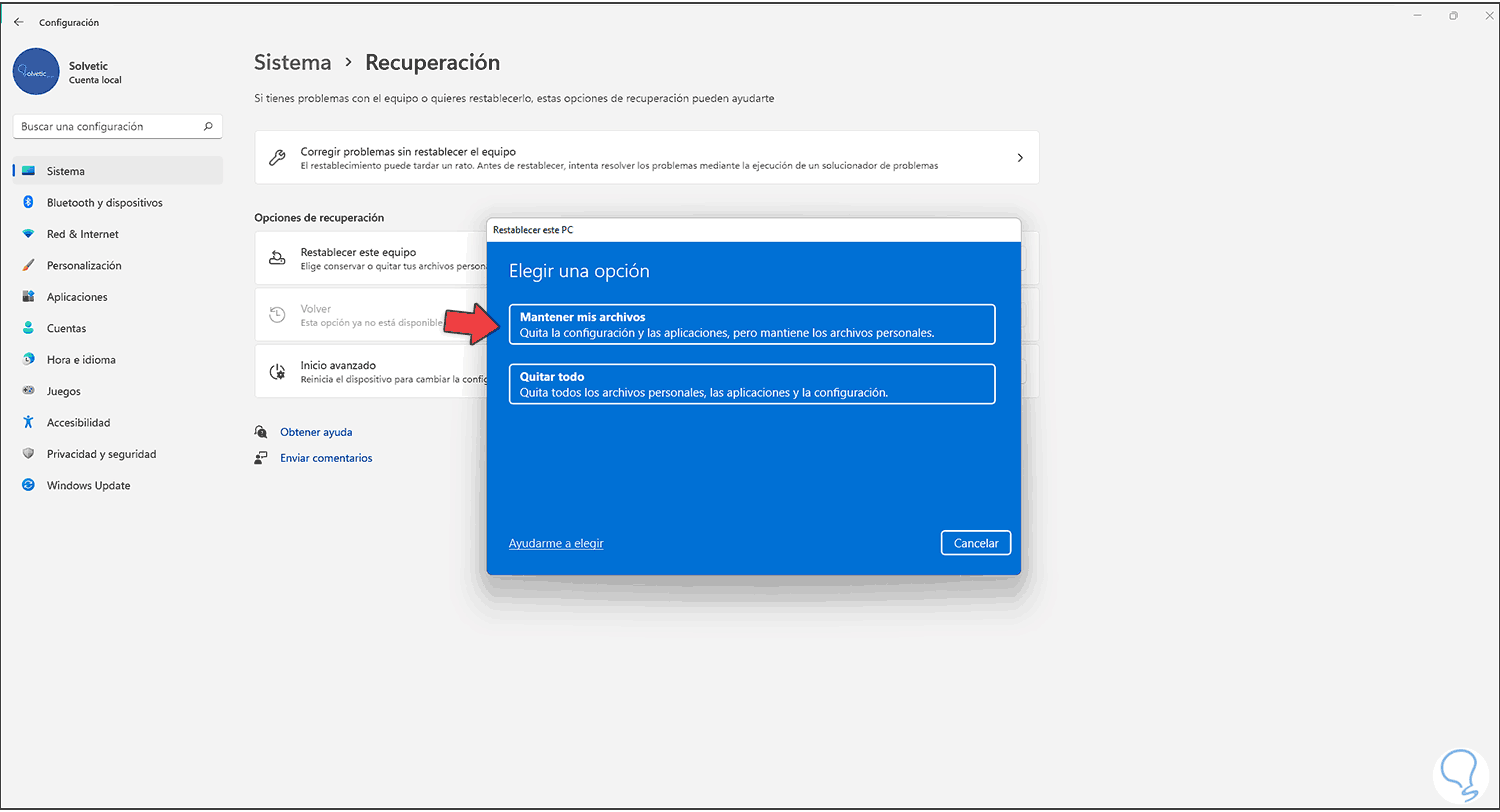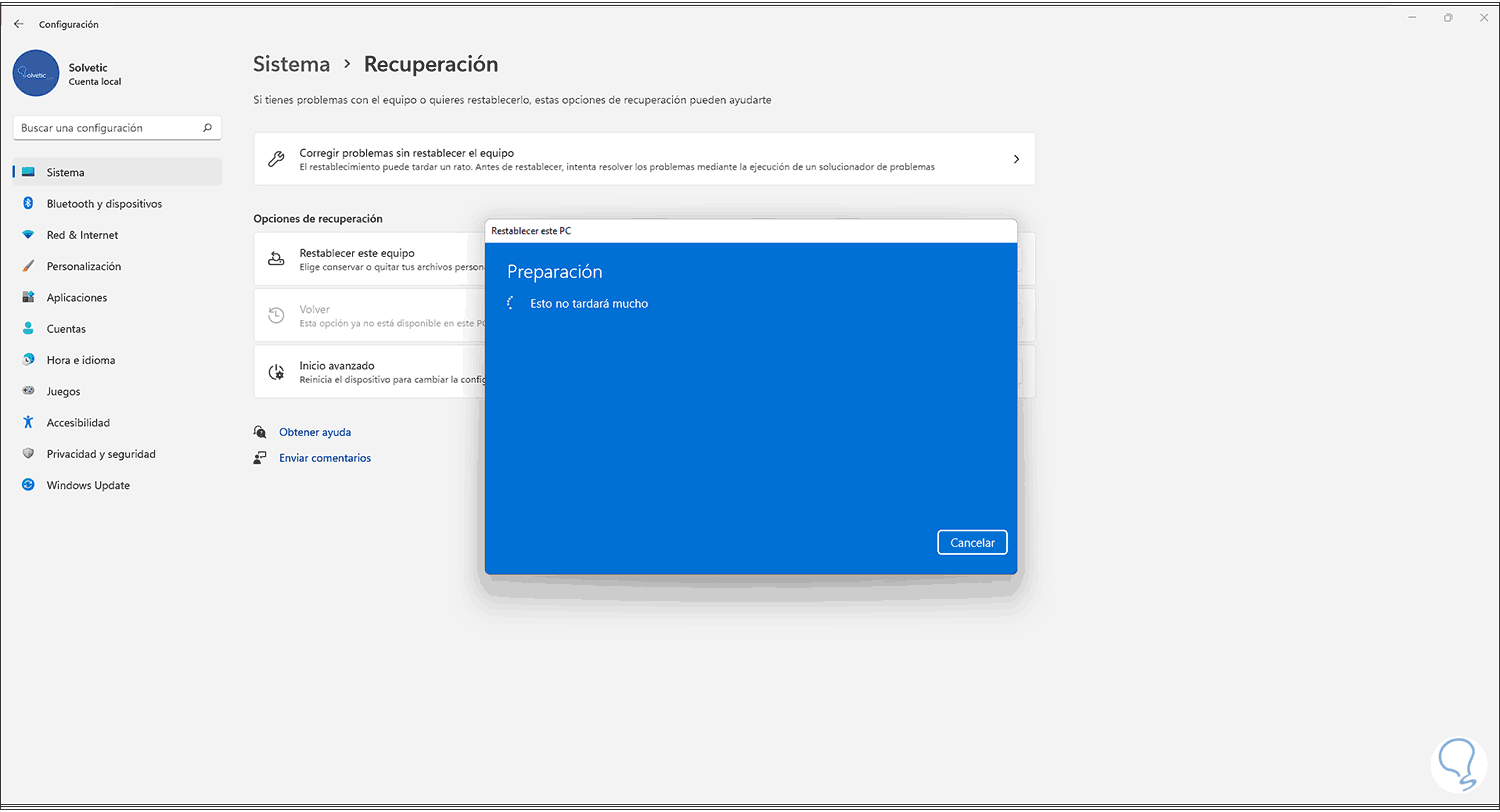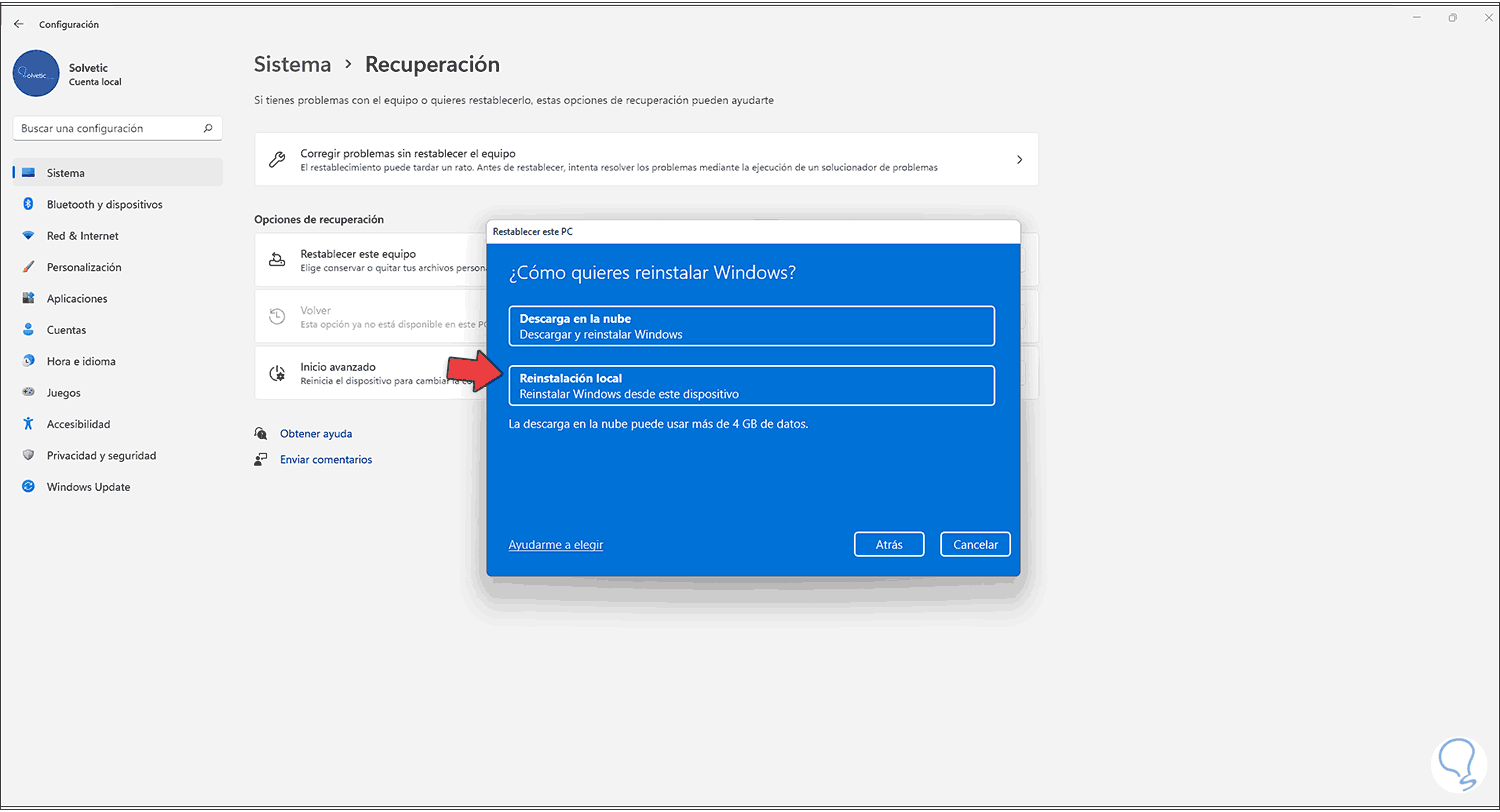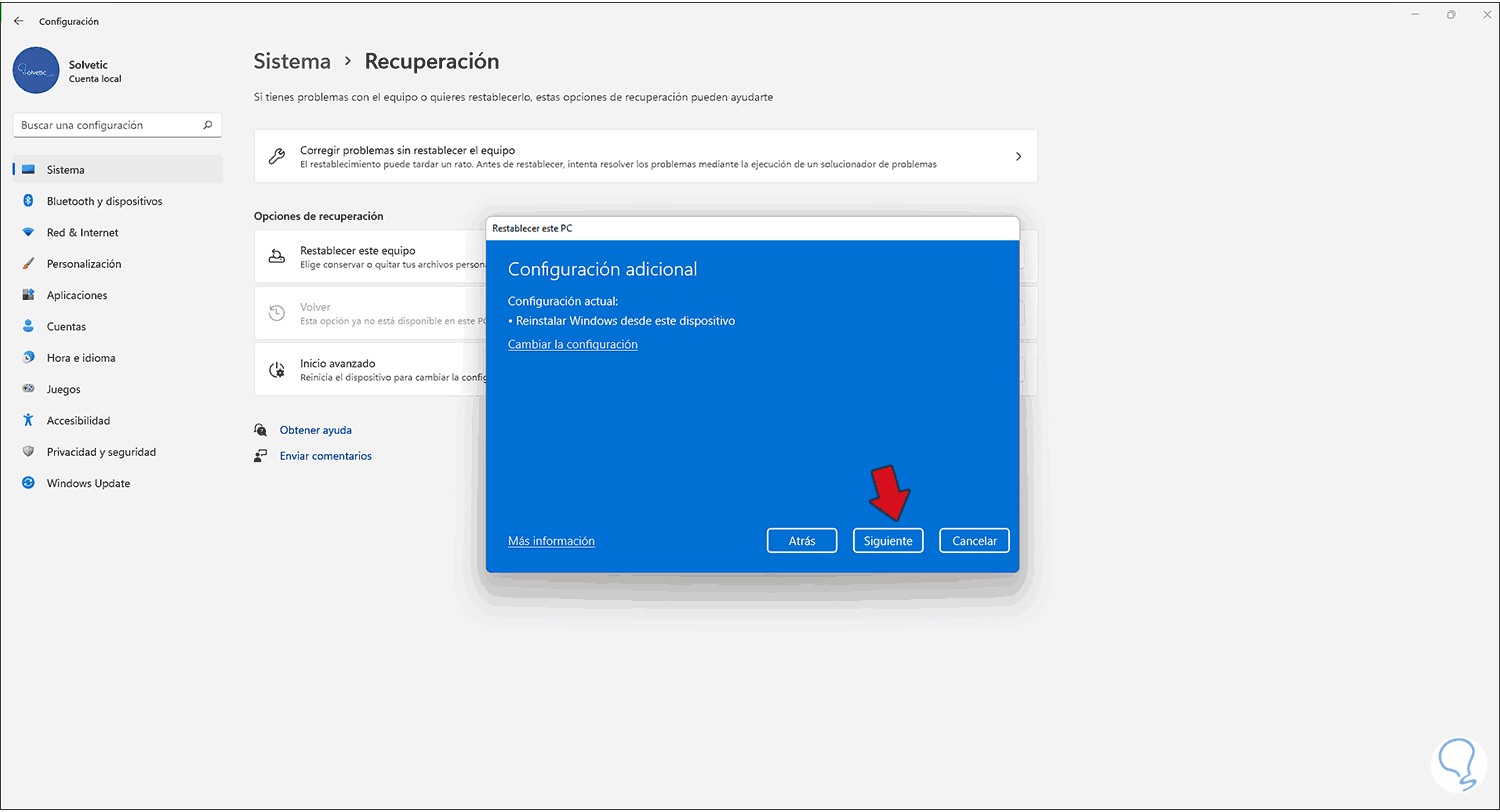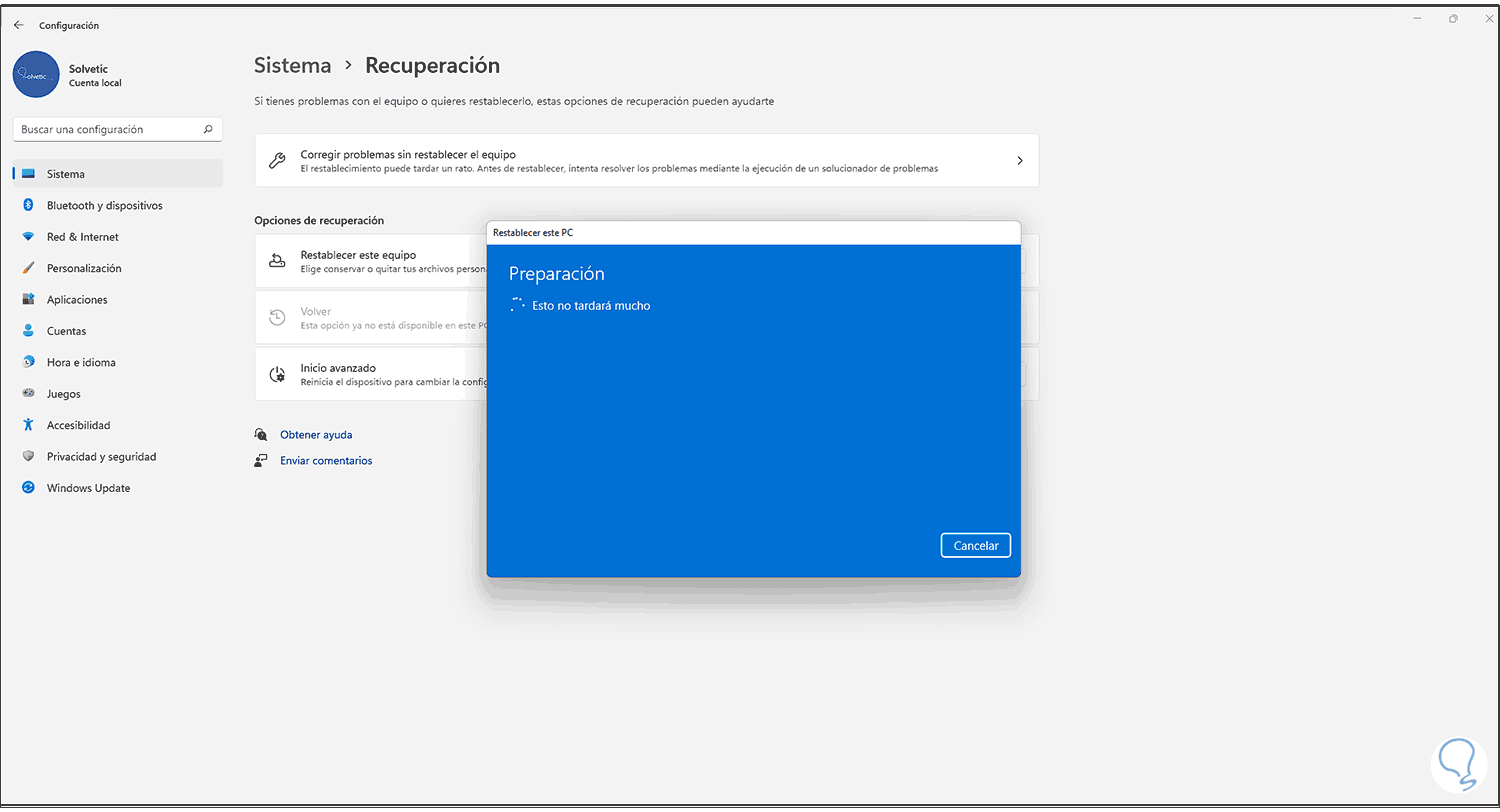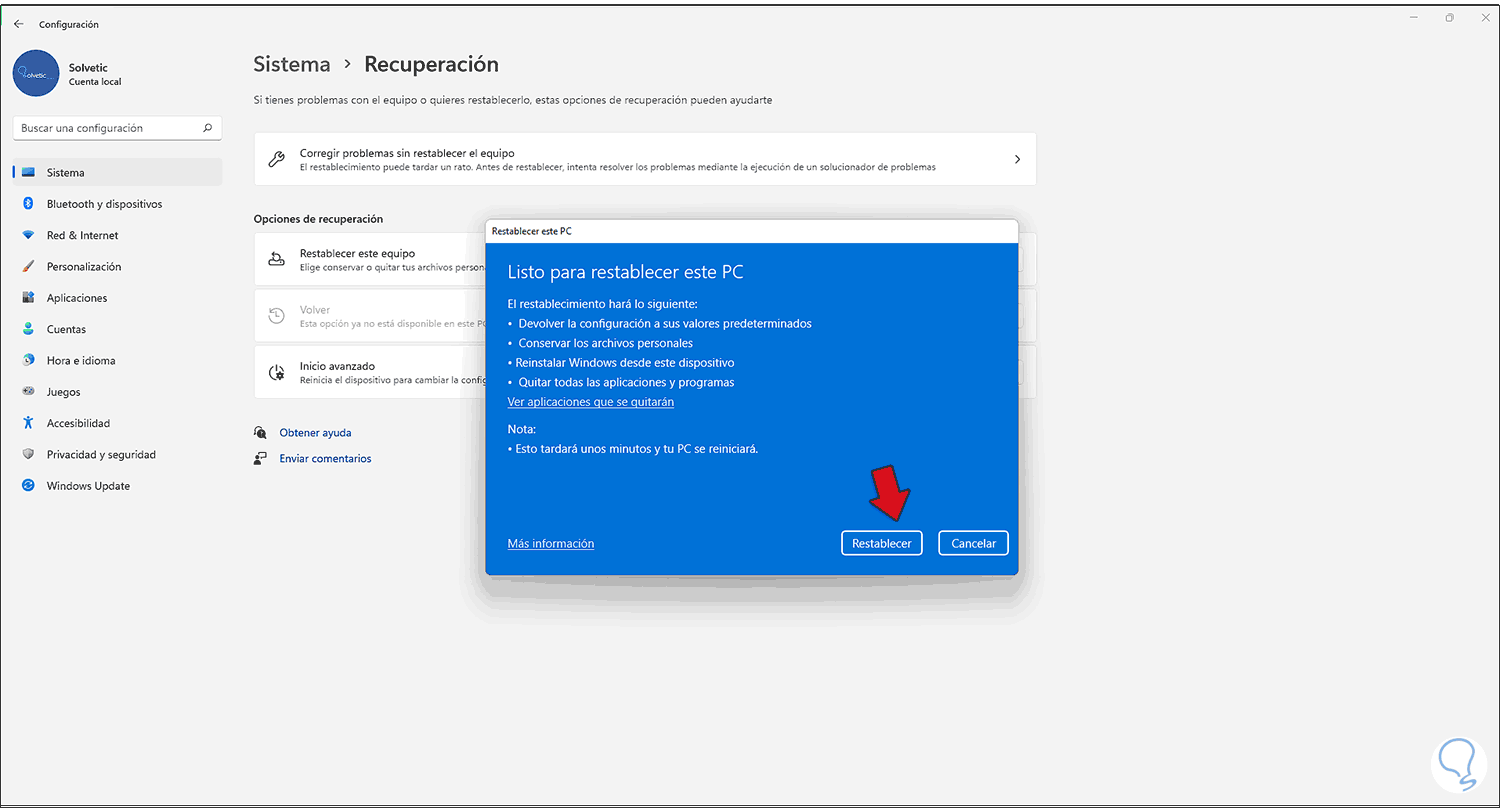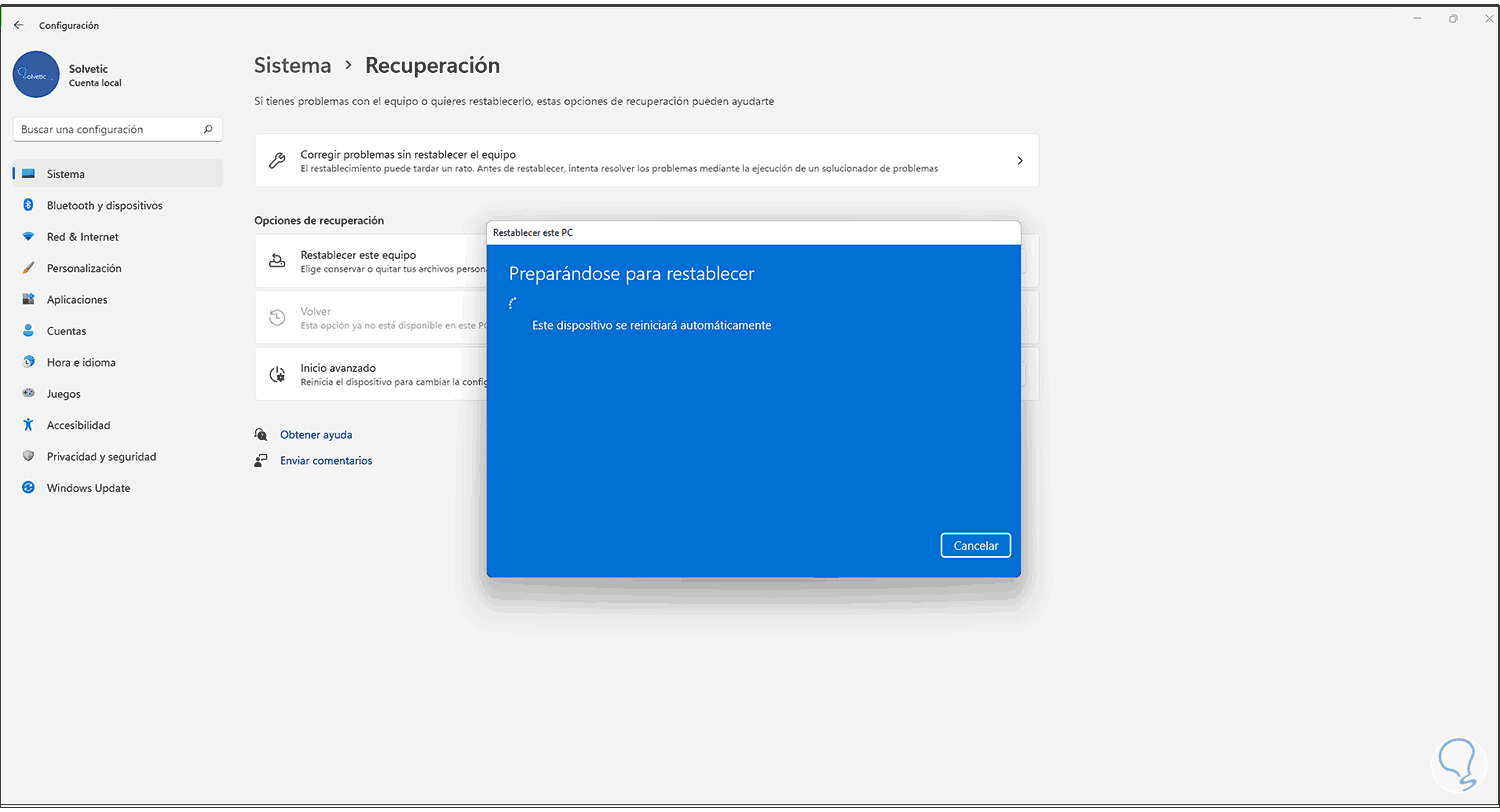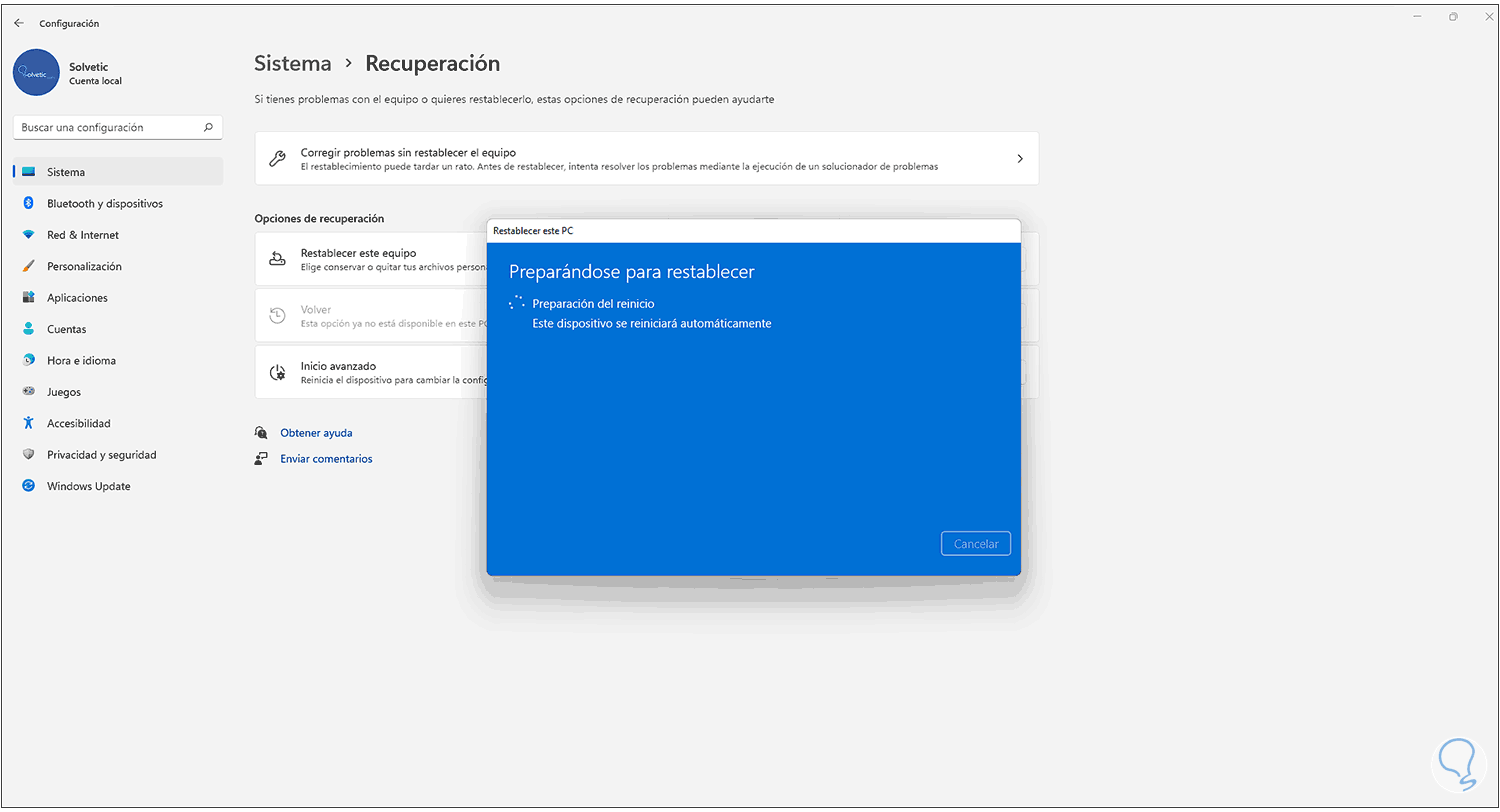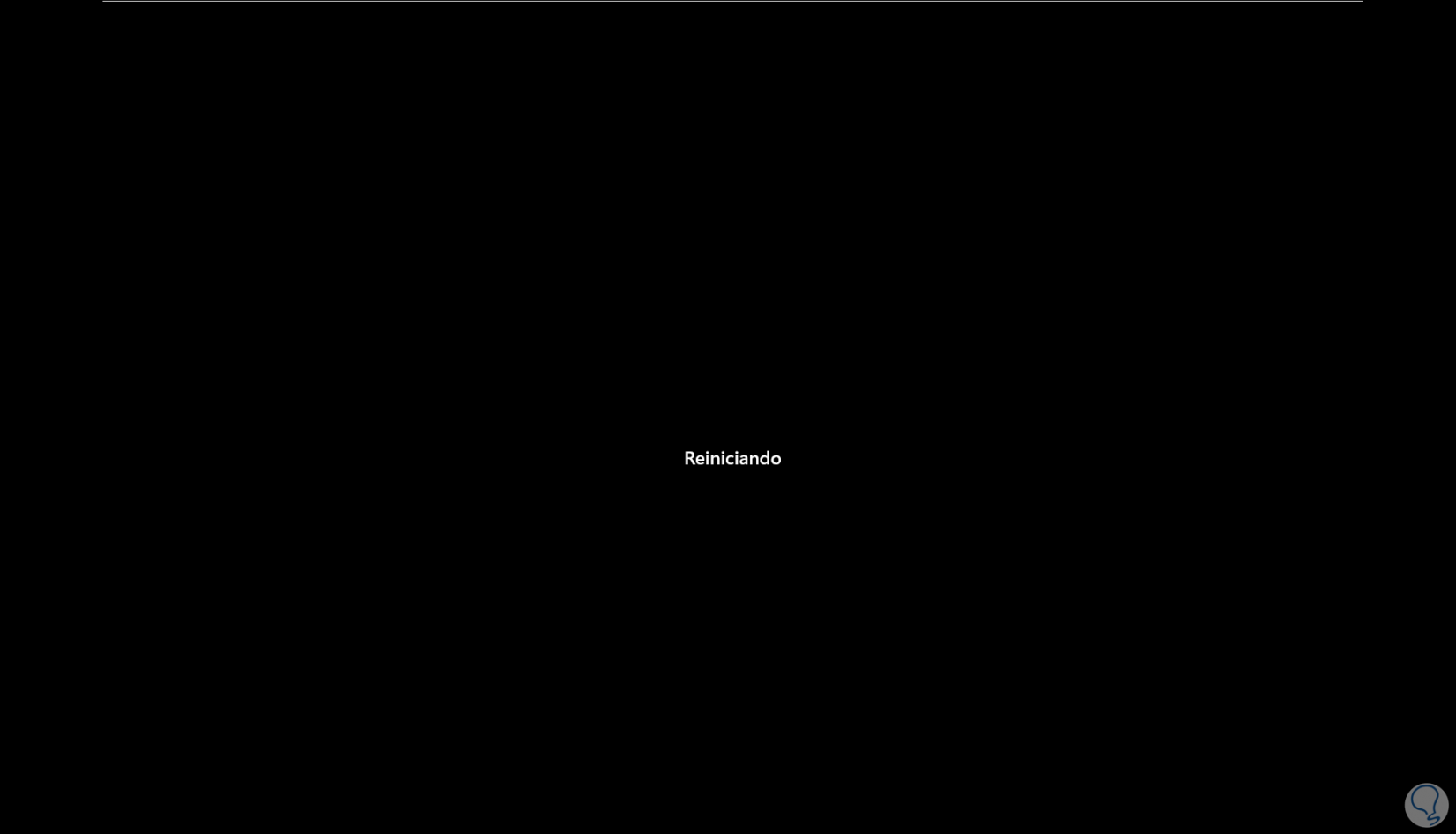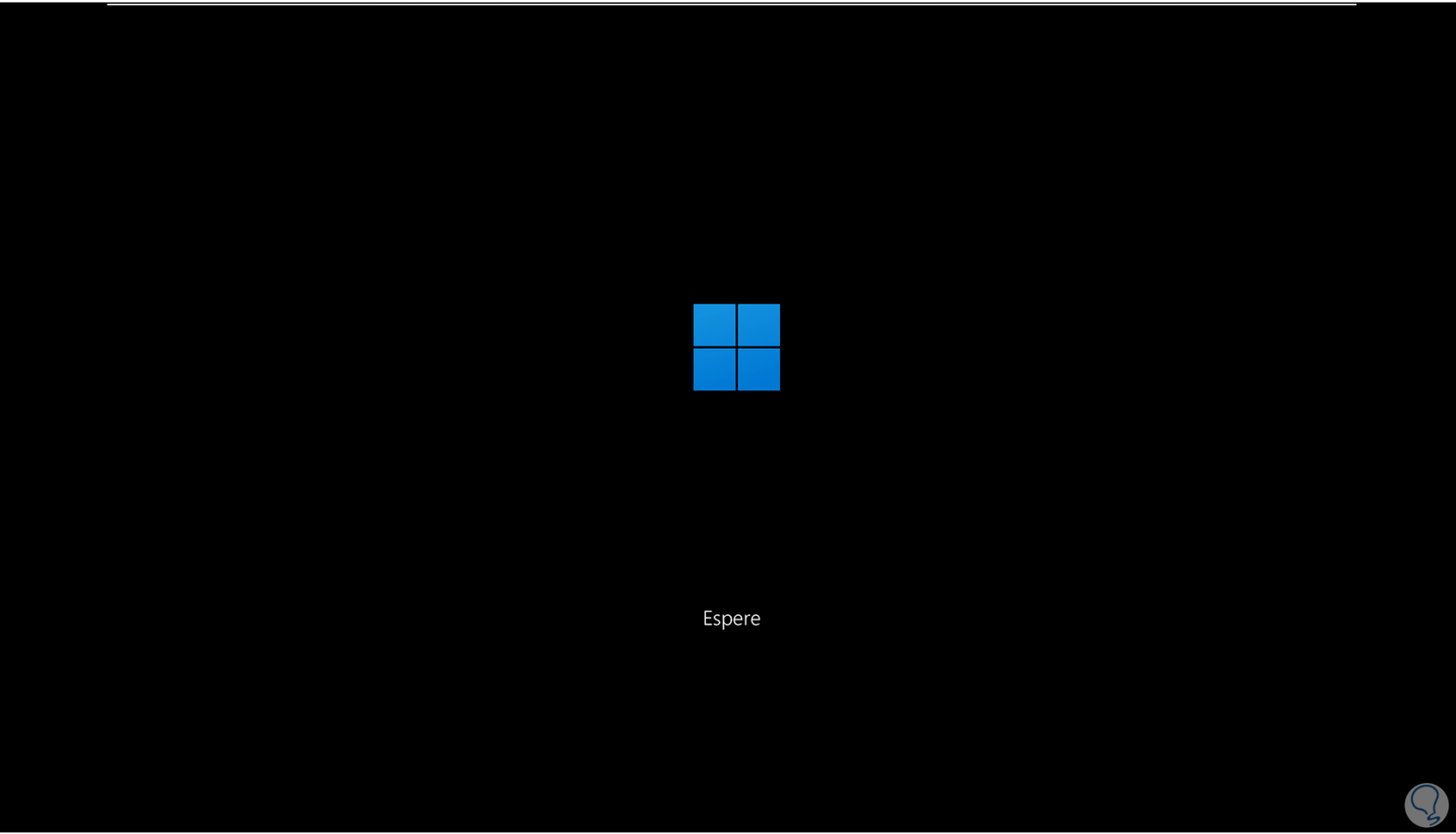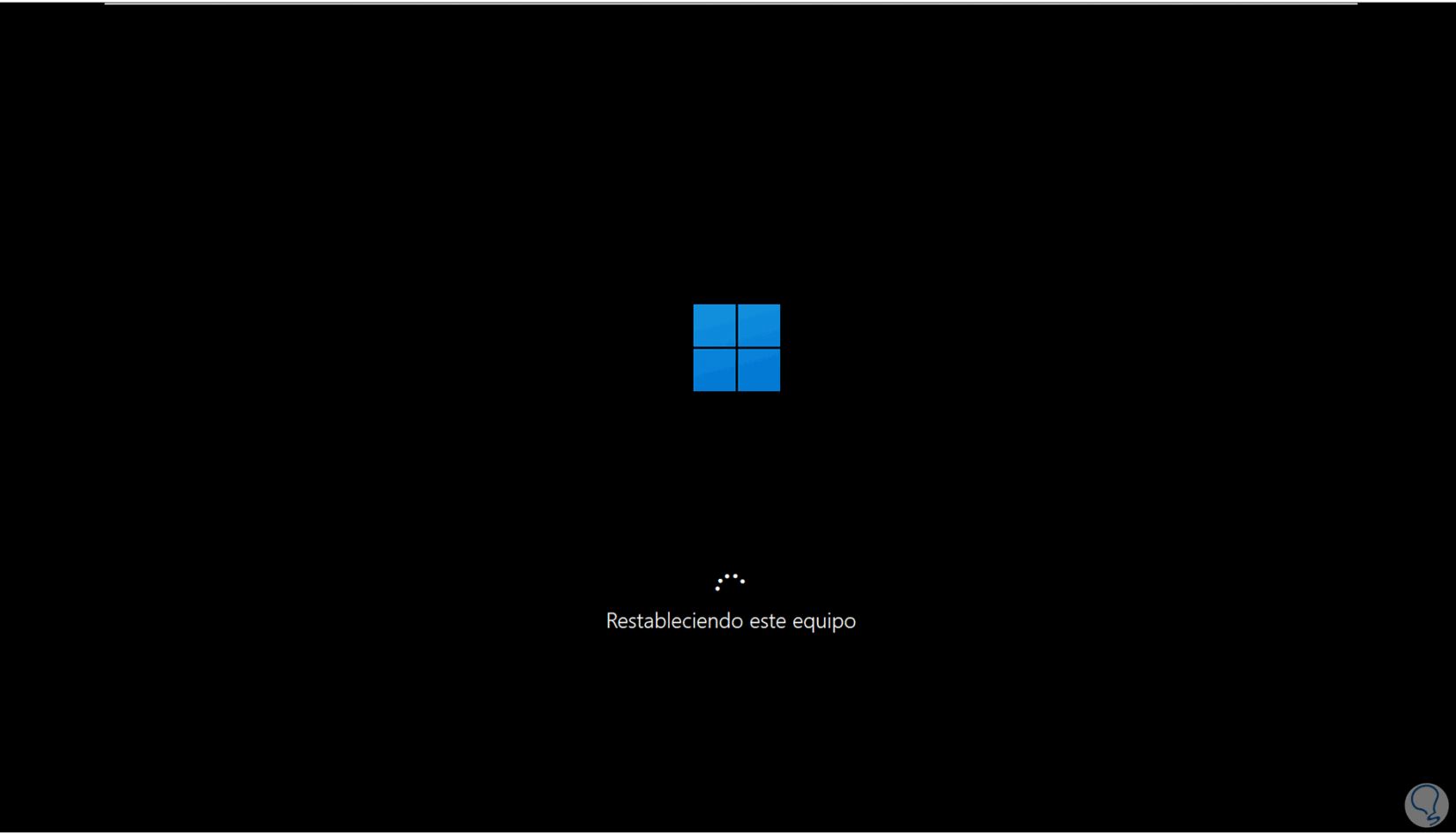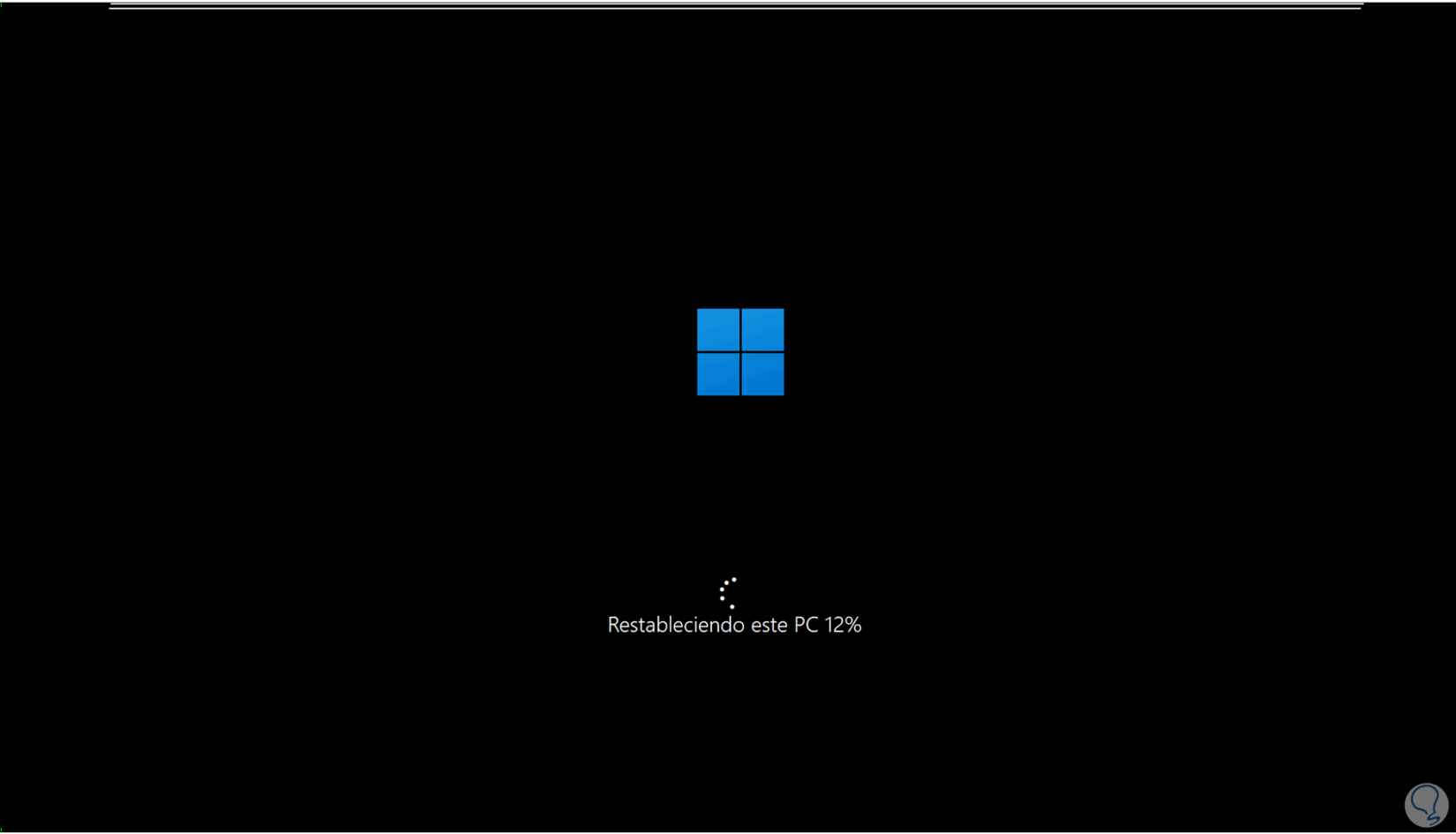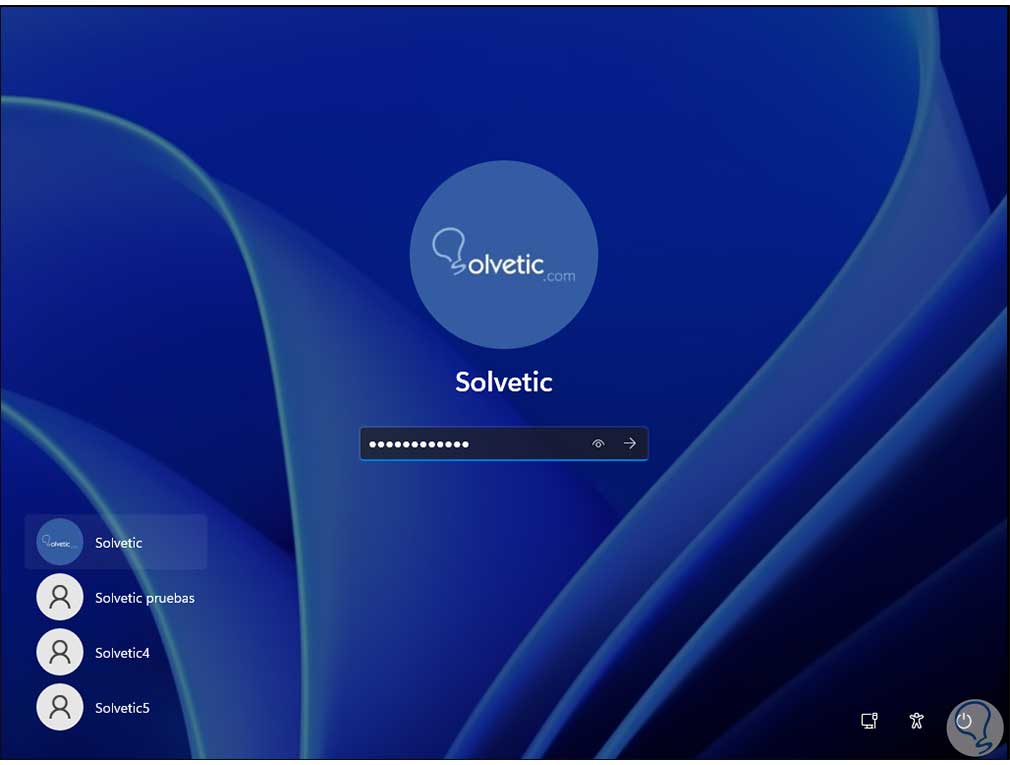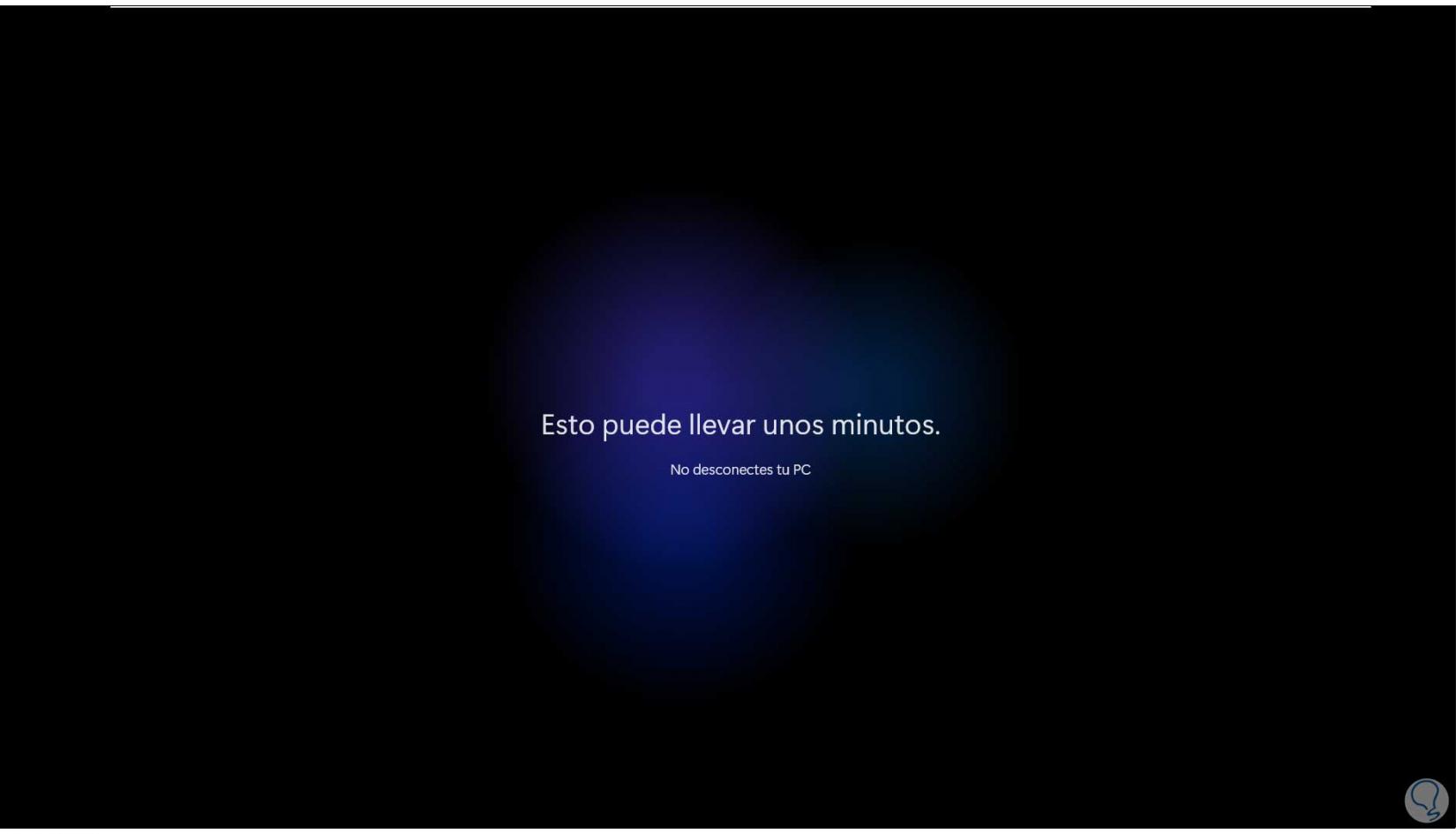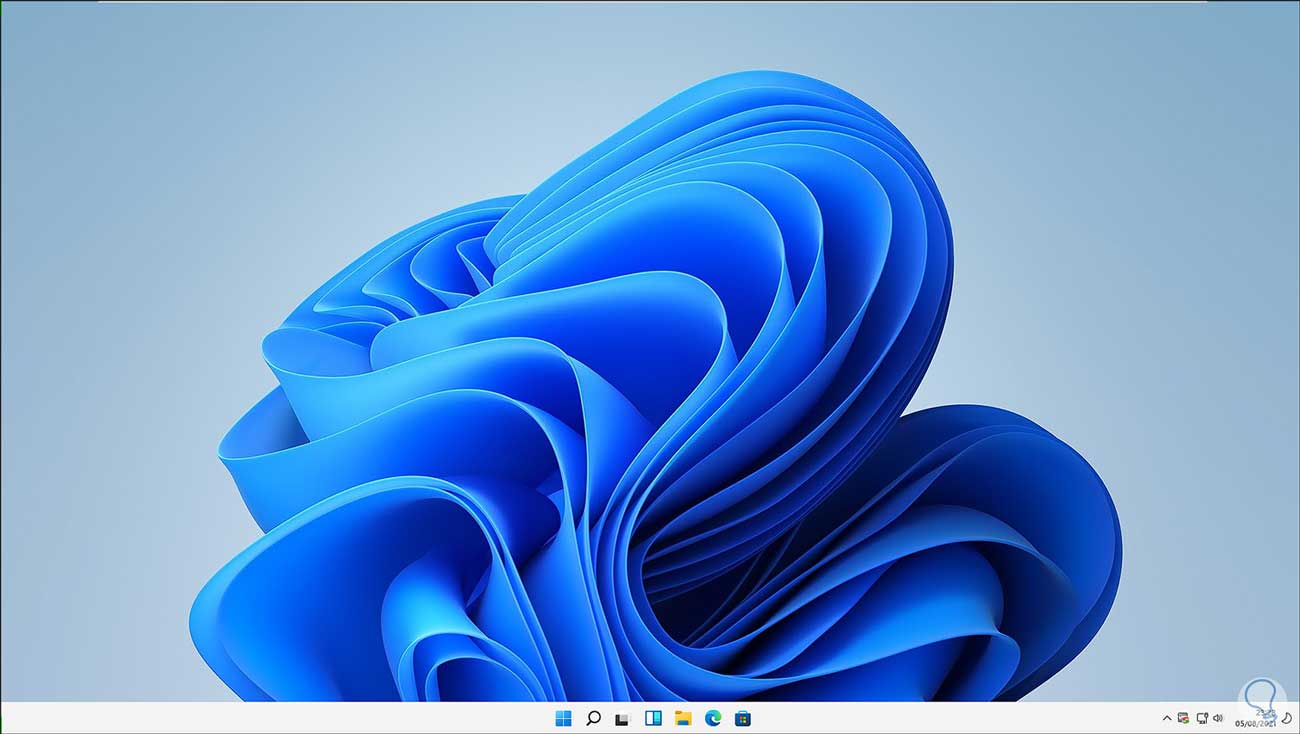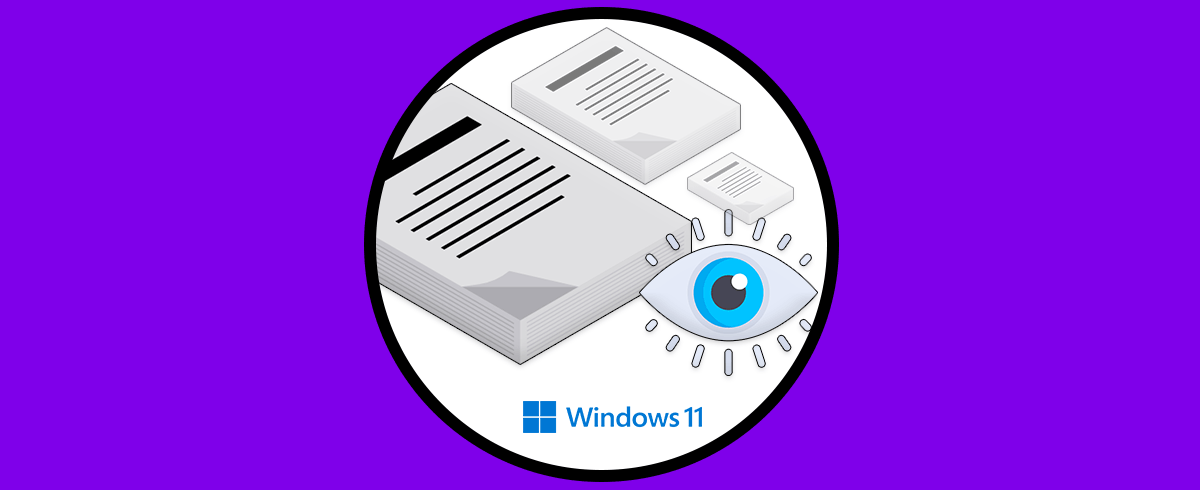En muchas ocasiones podemos vernos en la necesidad de dejar nuestro Sistema Operativo más limpio porque el funcionamiento actual no es correcto. Si tenemos información en el equipo lo normal es hacer backup o bien reinstalar Windows 11 sin perder archivos ni programas. Al reinstalar Windows 11 preinstalado tendremos el sistema como de fábrica y no perderemos nada ya que además incluye reinstalar Windows 11 manteniendo aplicaciones.
Windows 11 es la nueva apuesta de Microsoft para entregar a los millones de usuarios un sistema renovado, funcional, compatible y que presenta al usuario final las mejoras opciones para un trabajo integral, pero como sucede con muchas aplicaciones, puede llegar el momento en el cual Windows 11 presente algún fallo por temas como:
- Errores por presencia de virus
- Fallos en el sistema de archivos del sistema
- Procesos y servicios con fallo y mas
En estos casos lo más recomendable es restablecer el equipo a su estado original sin que se vean afectados nuestros datos, esto es posible a través de diversos medios como el de reinstalar windows 11 sin perder programas instalados ni archivos. Solvetic te explicará como reinstalar Windows 11 sin perder nada y hacerlo desde Configuración sin el uso de USB ni de imagen ISO la cual aún no tenemos disponible de forma oficial.
Cómo reinstalar Windows 11 sin perder datos
Abre Configuración desde Inicio:
Vamos a "Sistema - Recuperación":
Al dar clic allí veremos lo siguiente:
Damos clic en "Restablecer el equipo" y veremos el siguiente mensaje:
Allí damos clic en “Mantener mis archivos” para no perder los datos durante la reinstalación del sistema:
Luego selecciona el tipo de reinstalación a usar (nube o local):
En este caso damos clic en “Reinstalación local”, luego veremos lo siguiente:
Damos clic en Siguiente para iniciar el proceso:
Veremos la siguiente advertencia:
Damos clic en “Restablecer” para dar paso al proceso:
Allí se iniciará el porcentaje de preparación para restablecer correctamente el equipo:
Después de esto el equipo se prepara para el reinicio:
Windows 11 será reiniciado:
Veremos lo siguiente:
El sistema será reinstalado:
Esto tomara algún tiempo en completarse:
Windows 11 se reiniciará de nuevo:
Se completan los procesos de instalación:
Después de esto inicia sesión:
Espera que Windows 11 sea cargado de nuevo después del proceso normal de configuración:
Windows 11 será cargado ya restablecido de forma correcta:
Esta es la forma para reinstalar Windows 11 en caso de fallos sin la necesidad de la imagen ISO o de una USB.