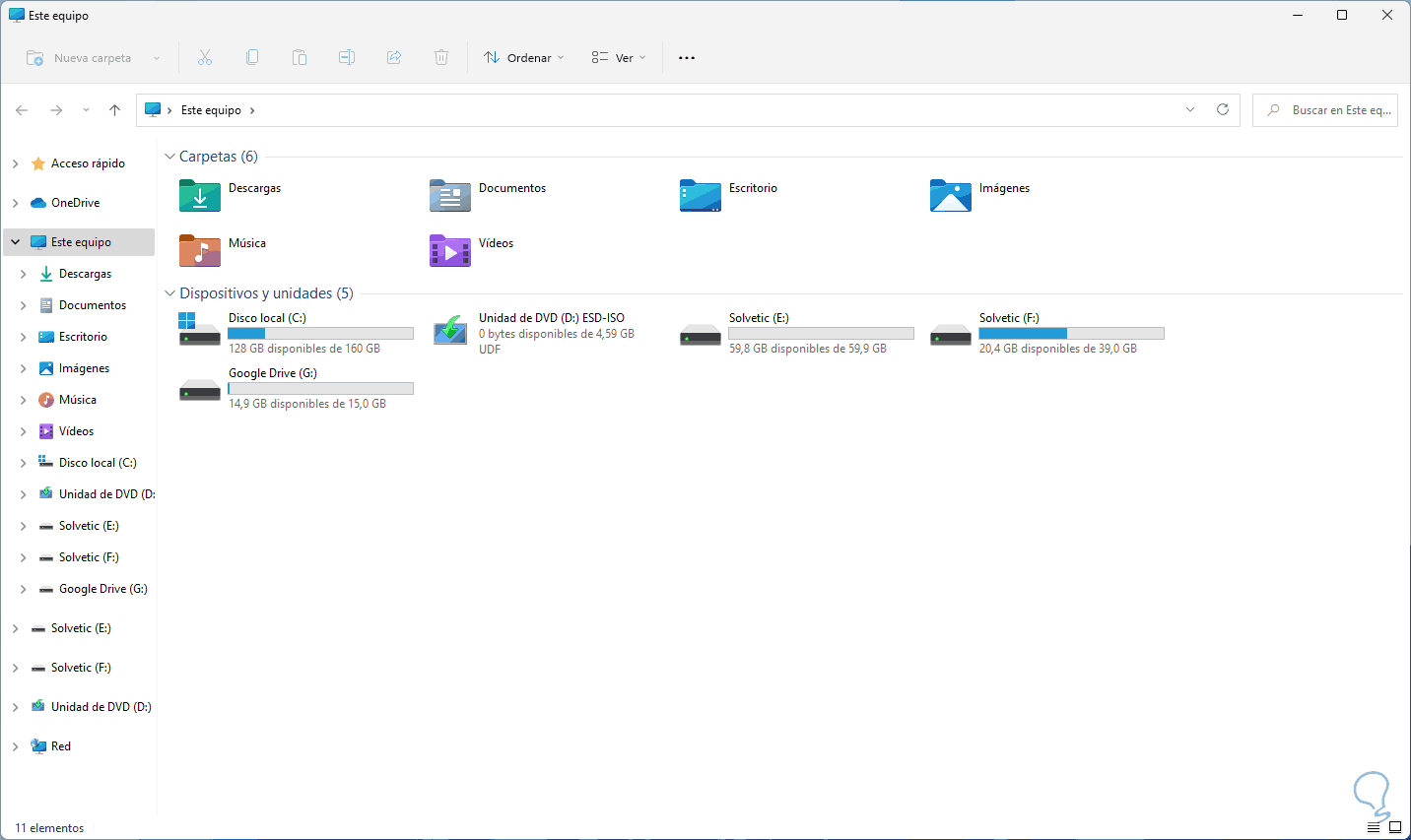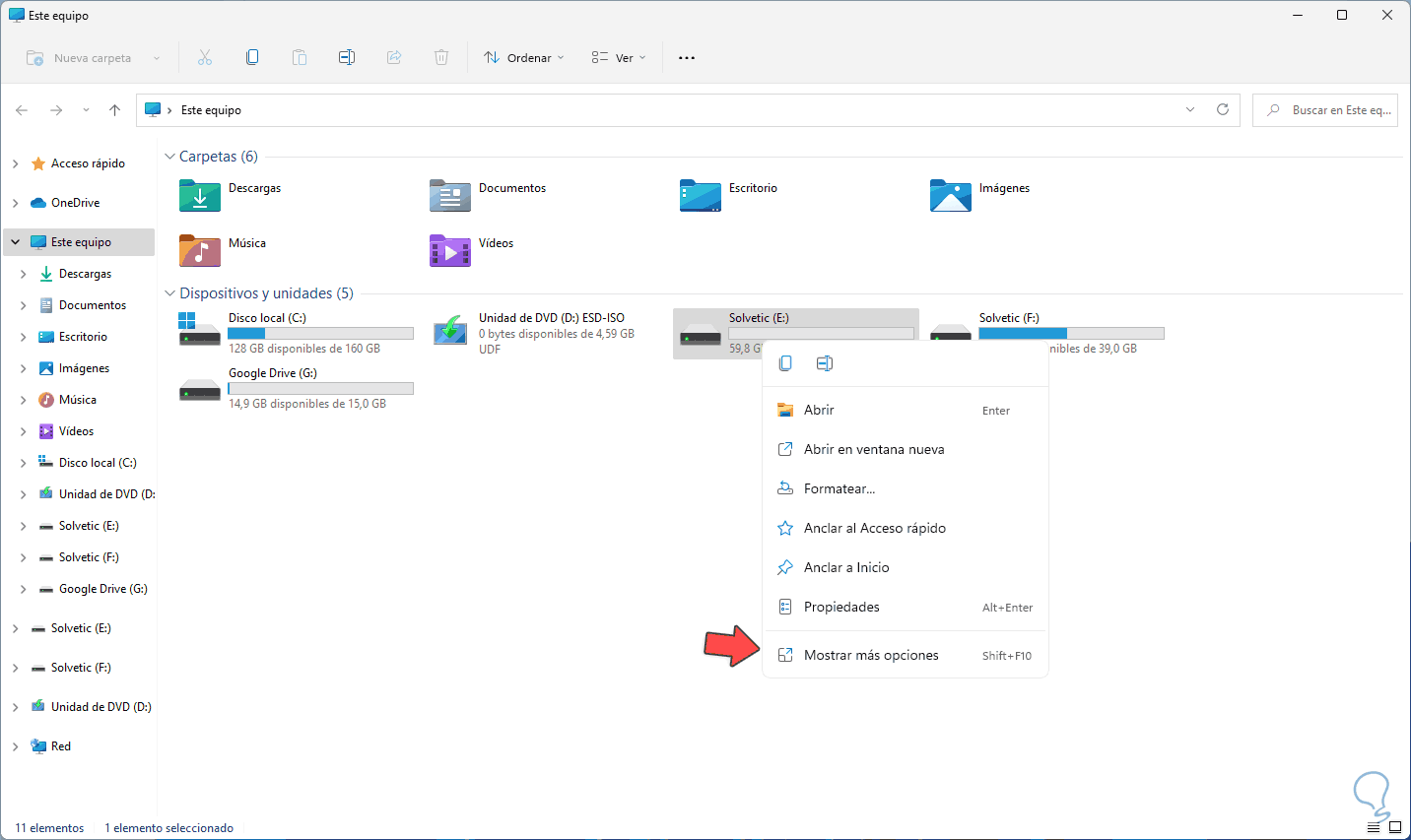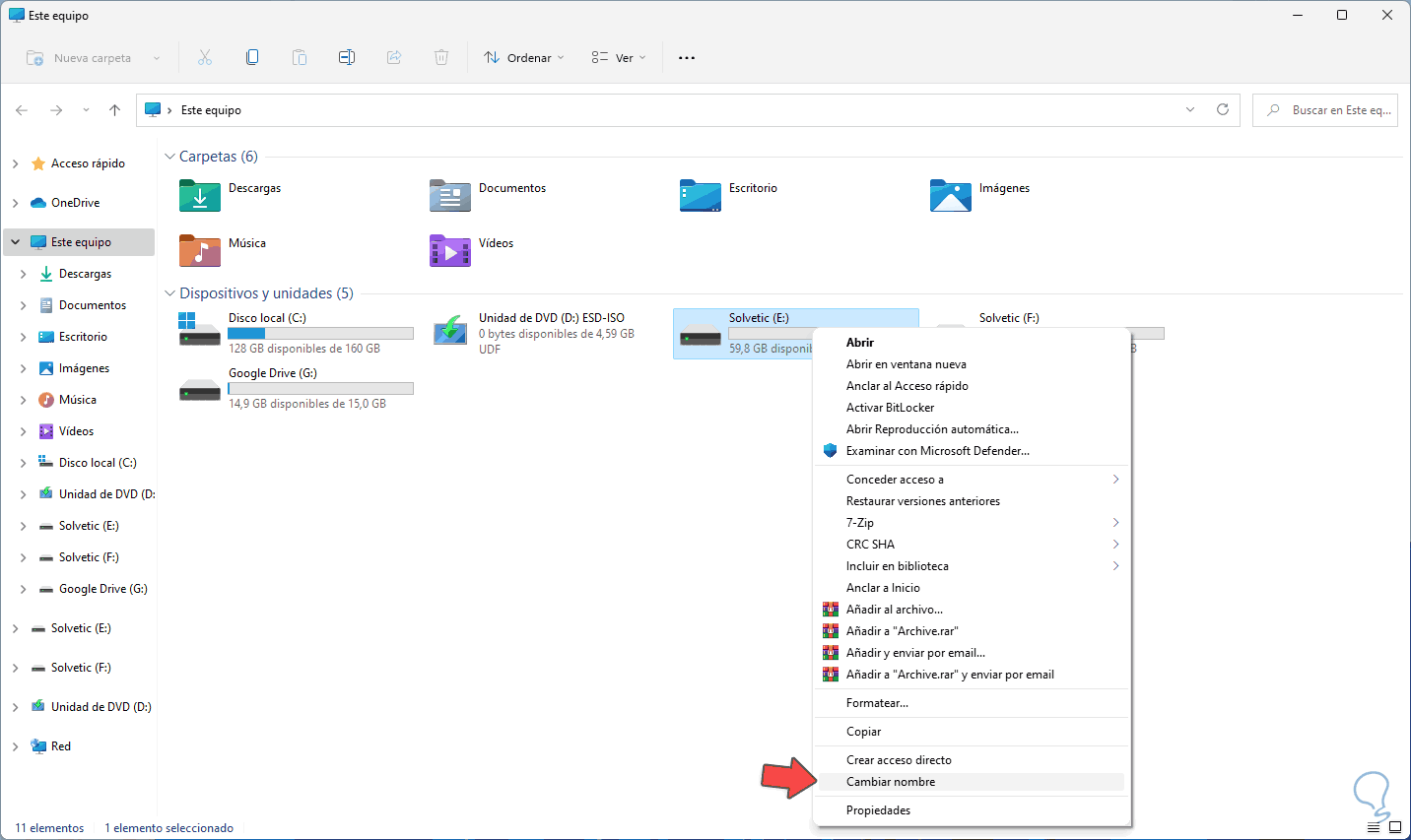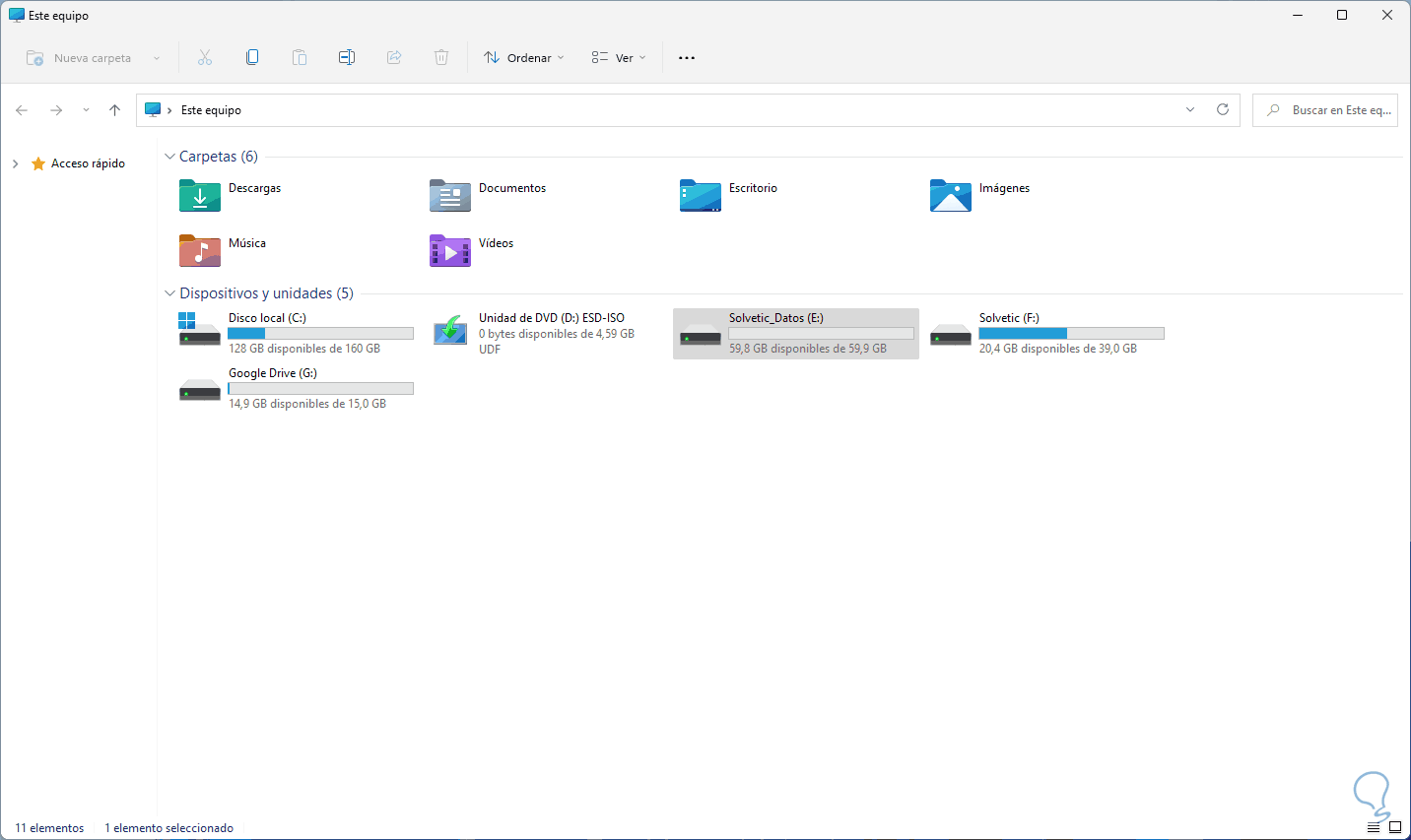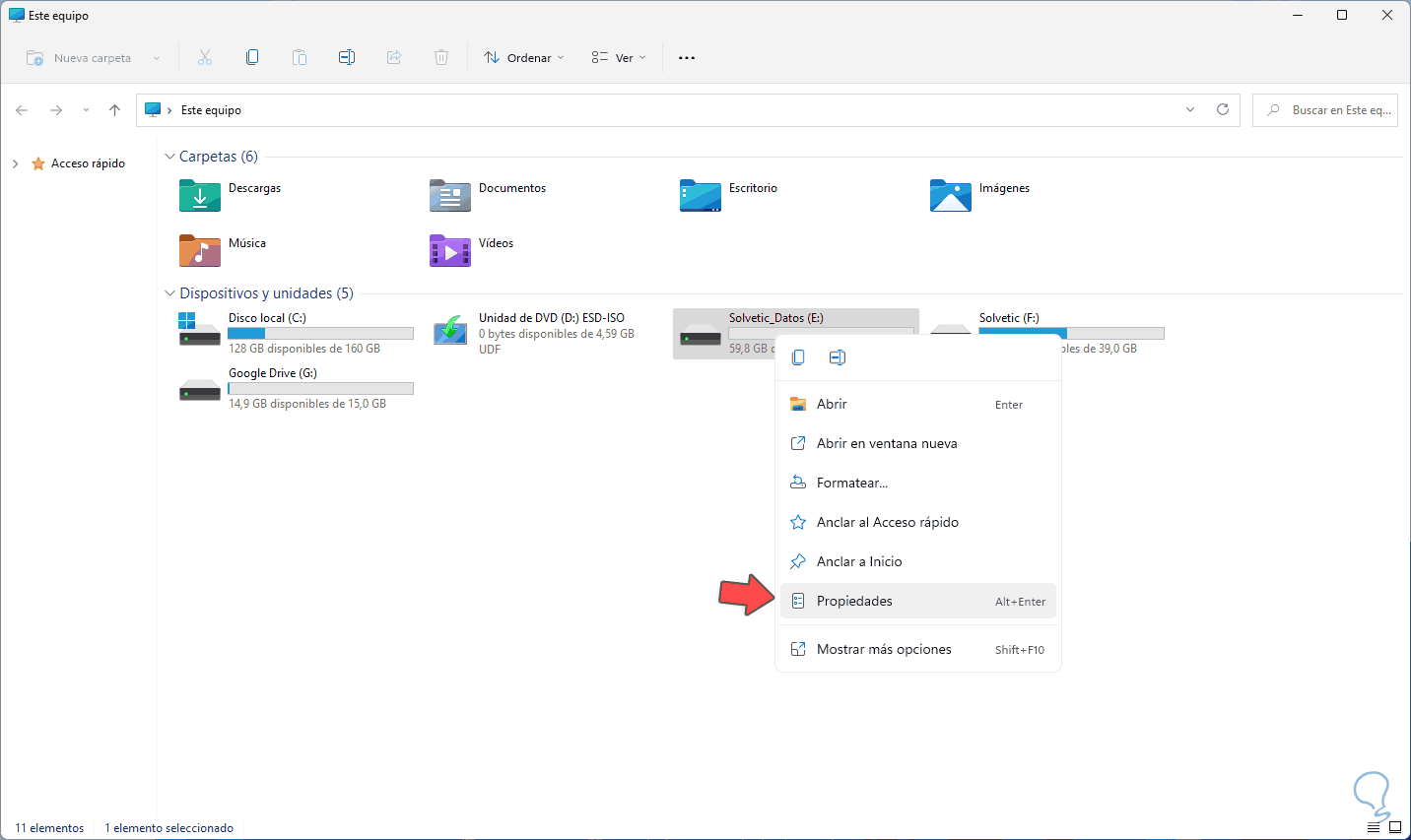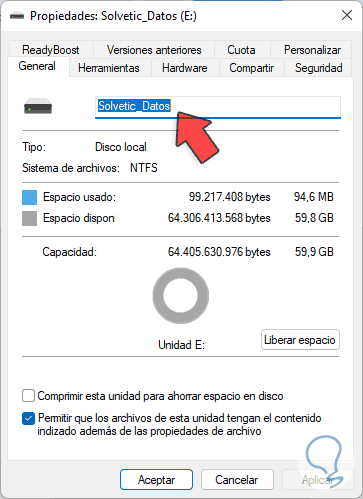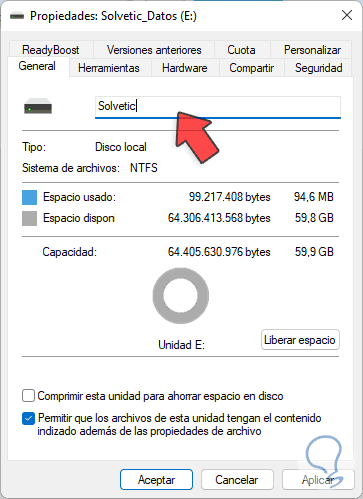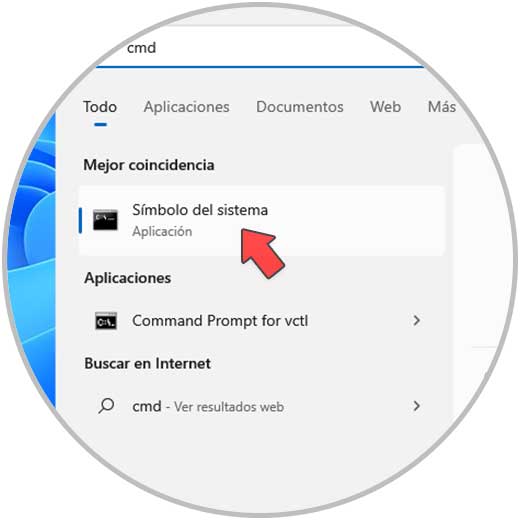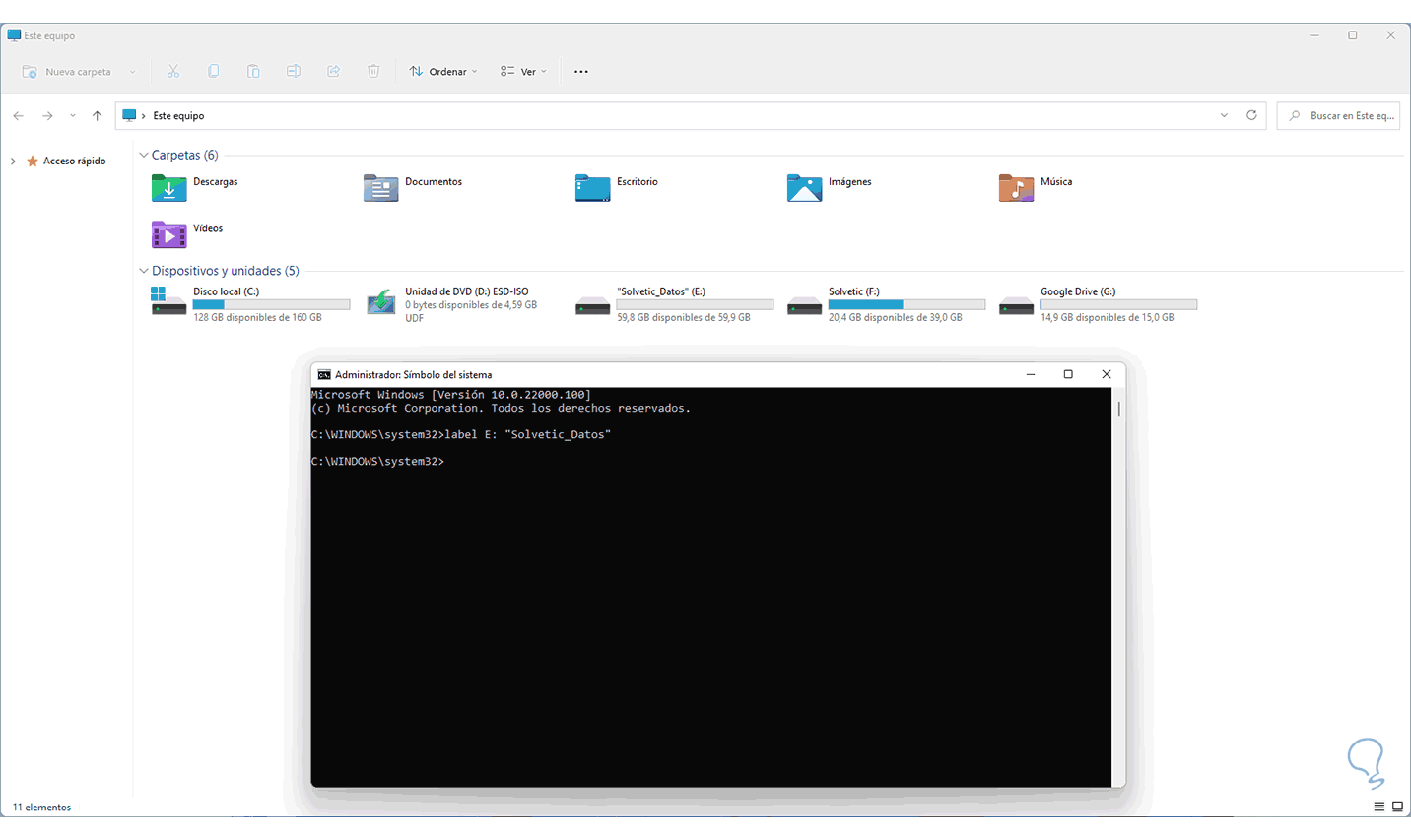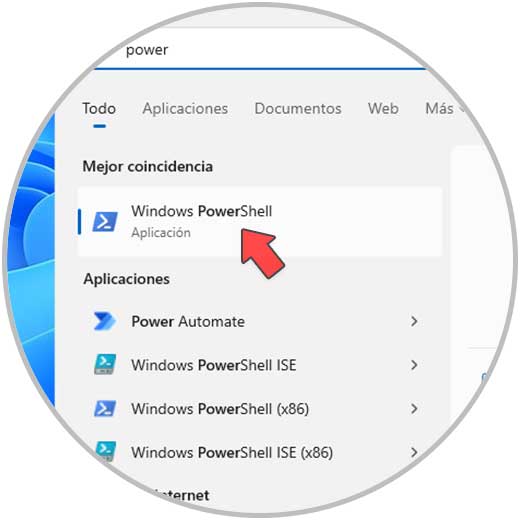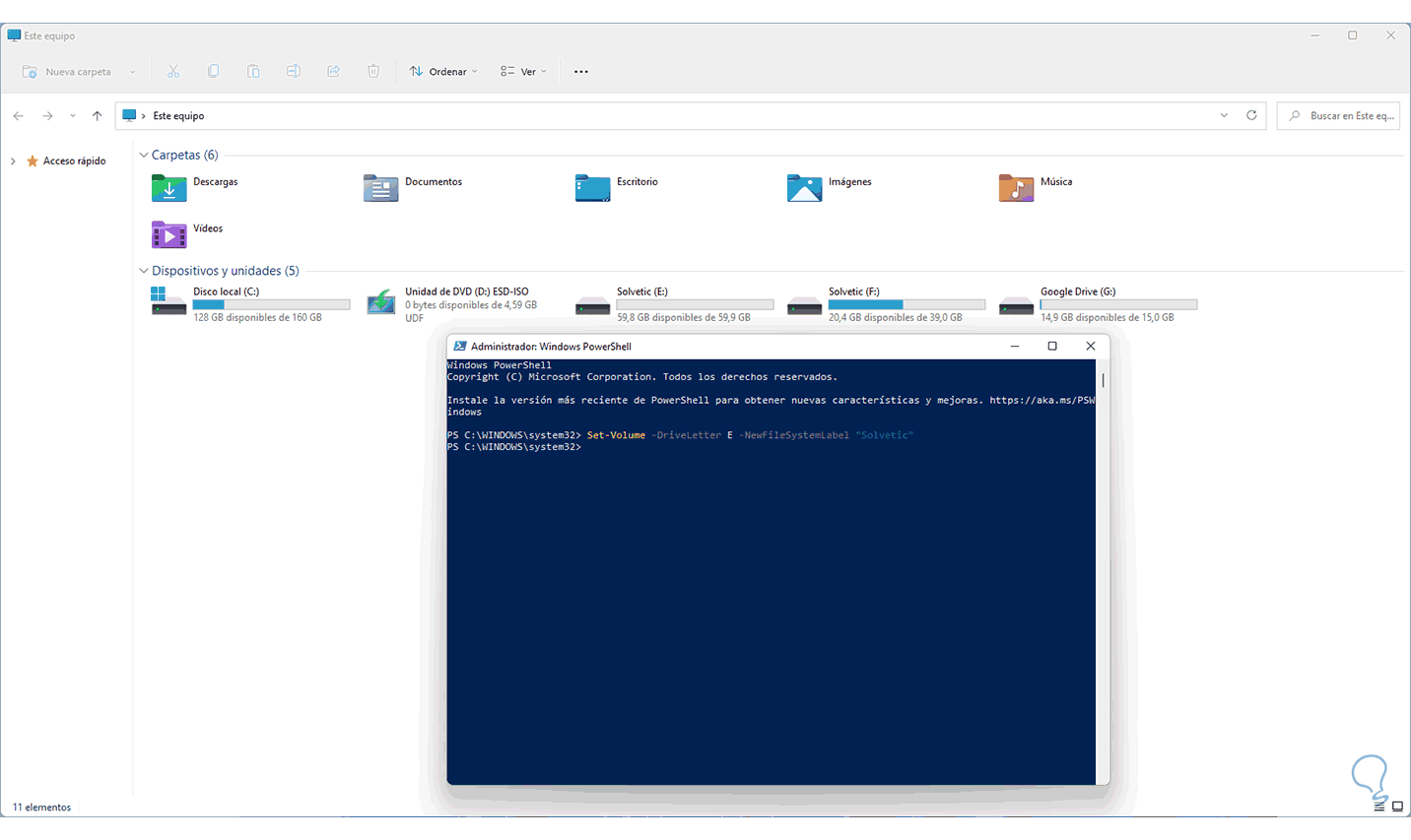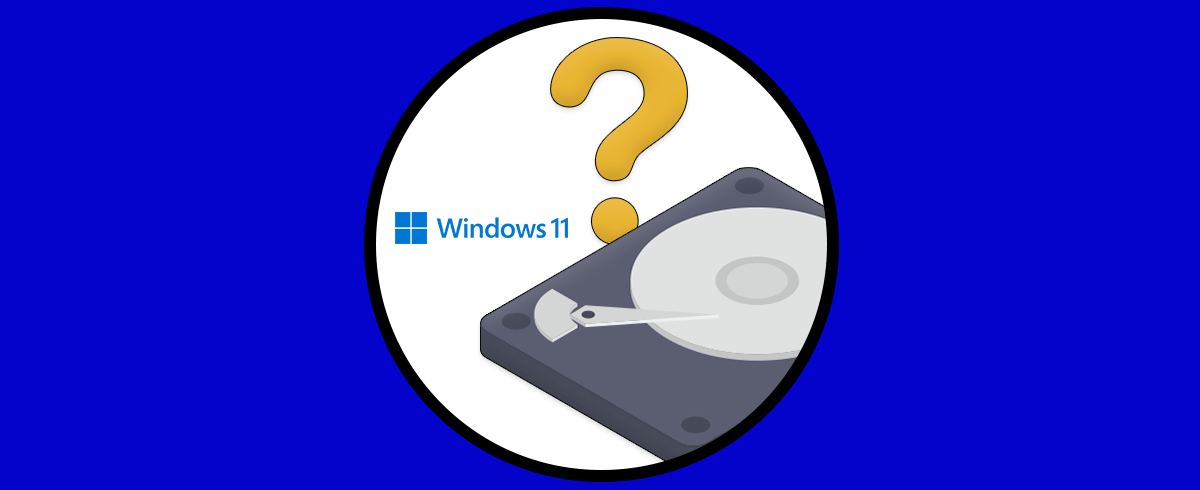De forma predeterminada, Windows 11 asigna una letra a las unidades de disco duro, por ejemplo, la unidad C es donde se instala el sistema operativo y así disponemos de todas las letras del alfabeto para esta asignación y adicional se asigna un nombre. Cuando particionamos nuestro disco principal en el equipo veremos que a los nuevos volúmenes se les asigna una nueva letra automáticamente al igual que si agregamos un disco nuevo en algún momento.
La unidad C será llamada Disco local y las demás unidades Nuevo vol, esto es algo normal, pero por temas de administración y de organización es posible que deseemos asignar un nombre especifico a una unidad con el fin de determinar de primer impacto el contenido de esa unidad, existen diferentes formas para hacer esto y en este tutorial las veremos cada una de ellas. Al cambiar nombre disco duro Windows 11 podremos organizar mejor nuestros discos y así distinguirlos más fácilmente.
1Cambiar nombre disco duro Windows 11 renombrando la unidad
Esta es una de las opciones, en realidad todas, más simples, en este caso abrimos el Explorador de archivos, damos clic derecho sobre la unidad deseada y luego seleccionamos “Mostrar más opciones”:
Luego damos clic en “Cambiar nombre”:
Asigna el nombre deseado en la unidad ya que se habilitará la opción de modificar su nombre:
2Cambiar nombre disco duro Windows 11 desde Propiedades
Para usar este método, en el Explorador de archivos damos clic derecho sobre la unidad deseada y seleccionamos "Propiedades":
Sera abierta la siguiente ventana:
En la parte superior ingresa el nuevo nombre:
Aplica los cambios.
3Cambiar nombre disco duro Windows 11 desde CMD
La consola del símbolo del sistema es una alternativa más para este proceso, abre CMD como administrador:
Ejecuta la sintaxis:
label <Letra de la unidad>: <Nuevo nombre>
Pulsa Enter para aplicar los cambios:
4 Cambiar nombre disco duro Windows 11 desde PowerShell
Finalmente, PowerShell es otra de las posibilidades para este proceso, abre PowerShell como administrador:
Ejecuta la sintaxis:
Set-Volume -DriveLetter “Letra” -NewFileSystemLabel "Nuevo nombre"
Aplica los cambios pulsando Enter:
Así es la forma como podemos asignar el nombre deseado a las unidades de disco duro en Windows 11 y solucionar que no puedo cambiar nombre disco duro Windows 11.