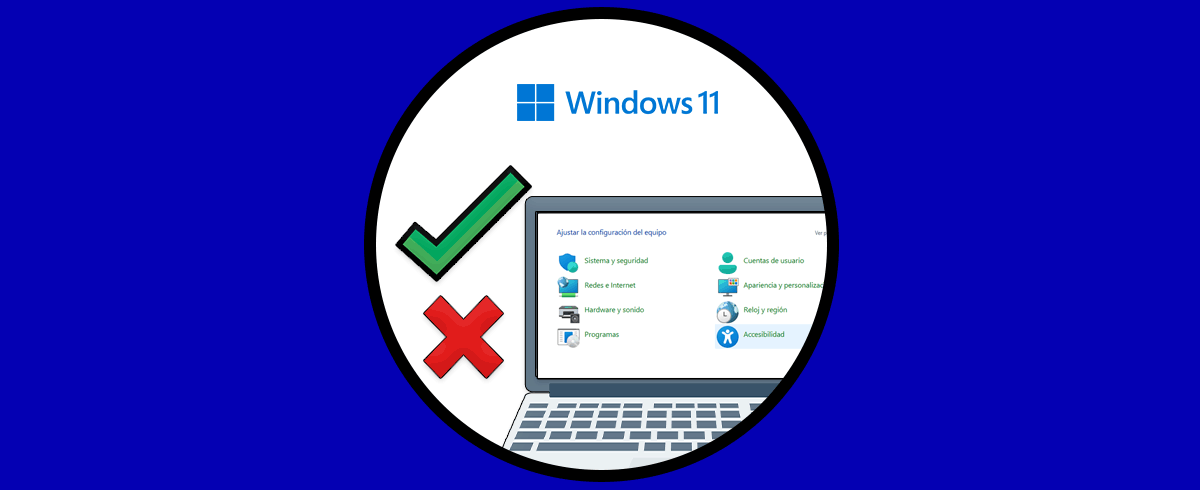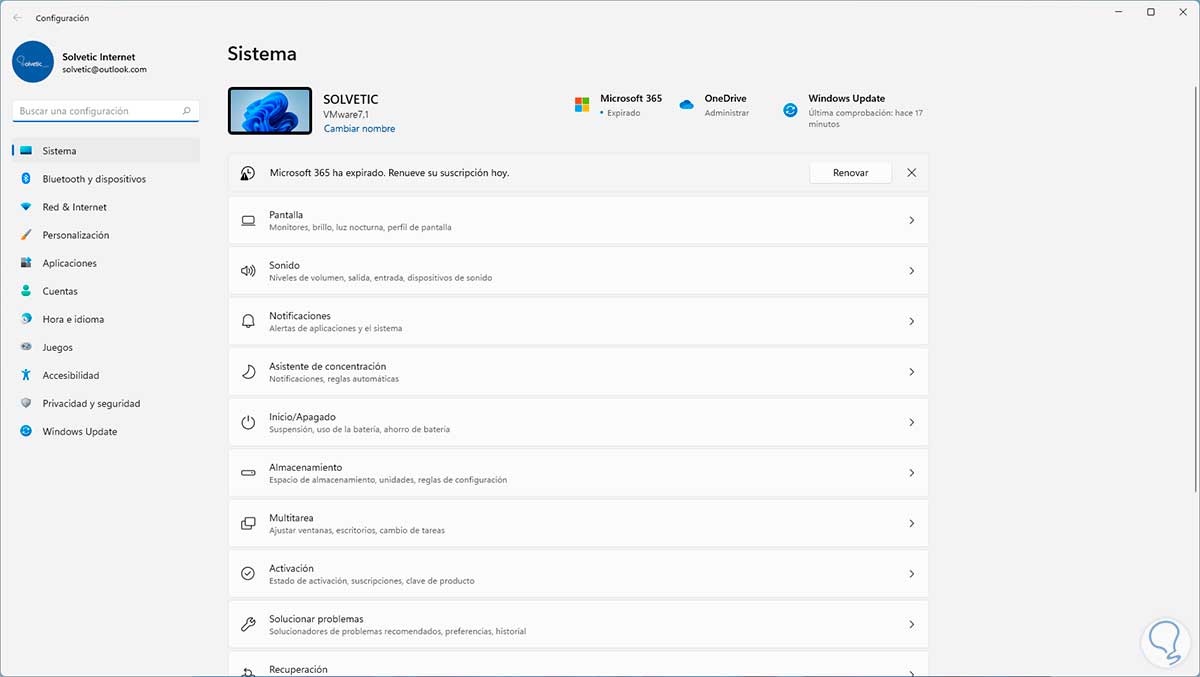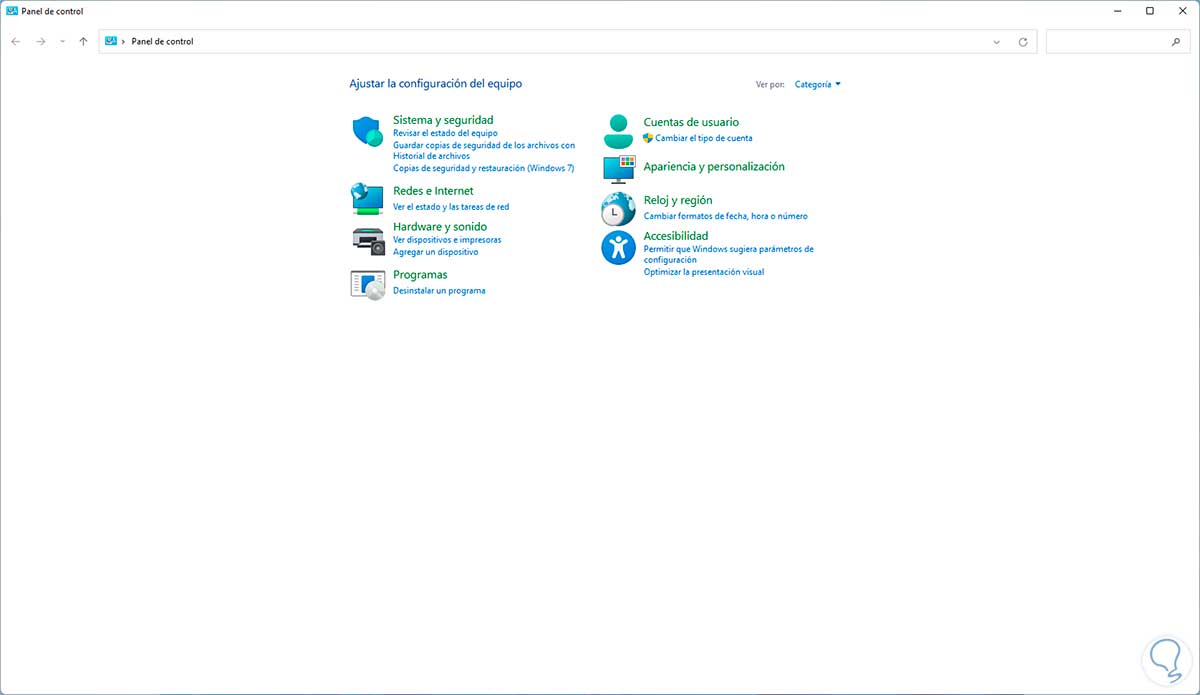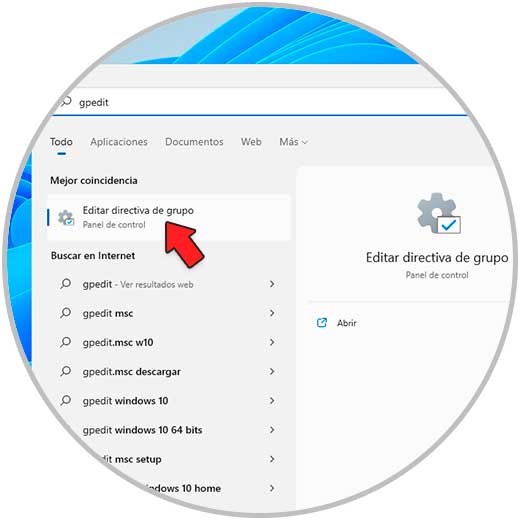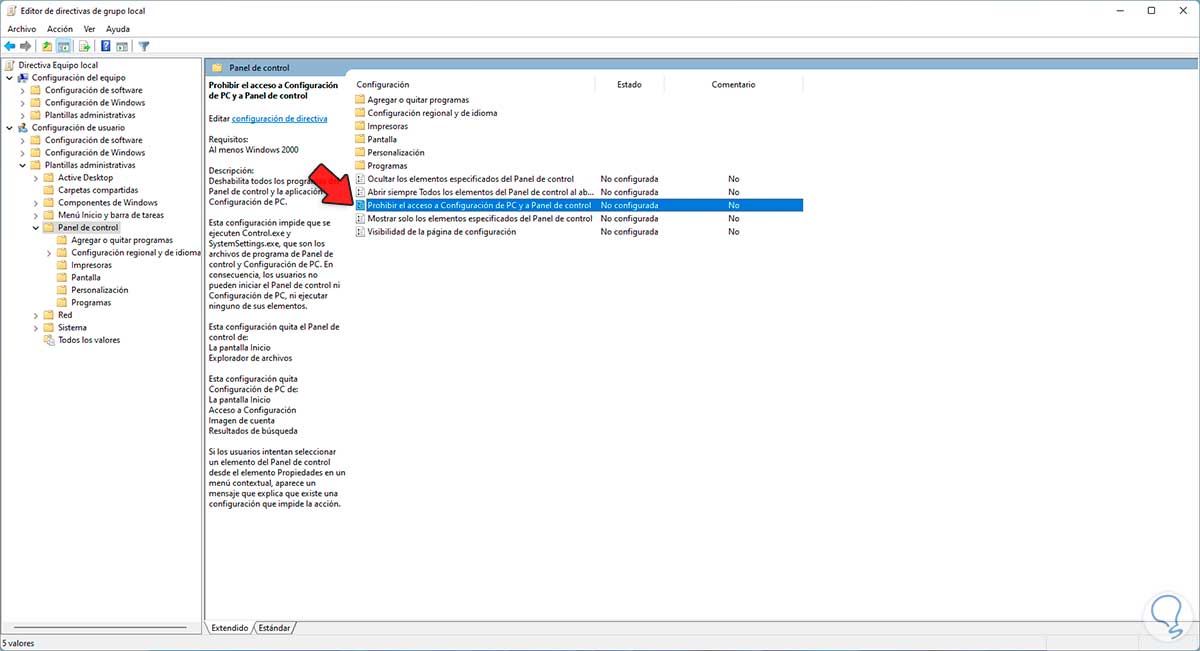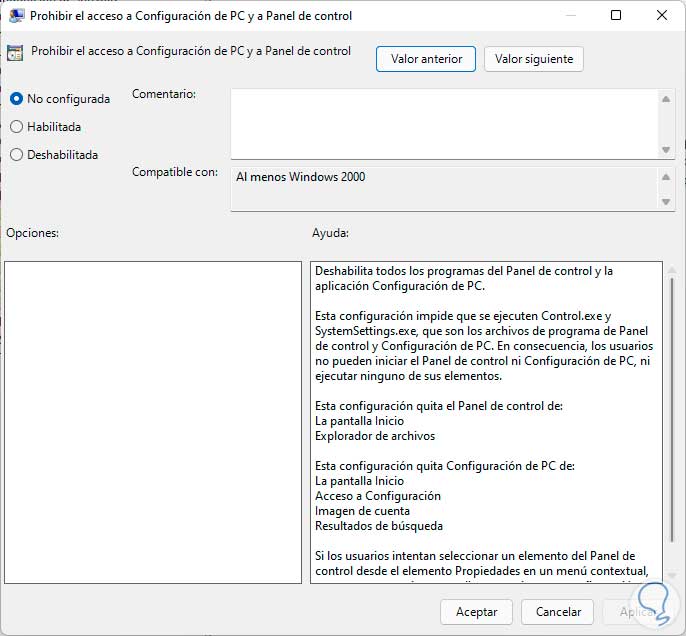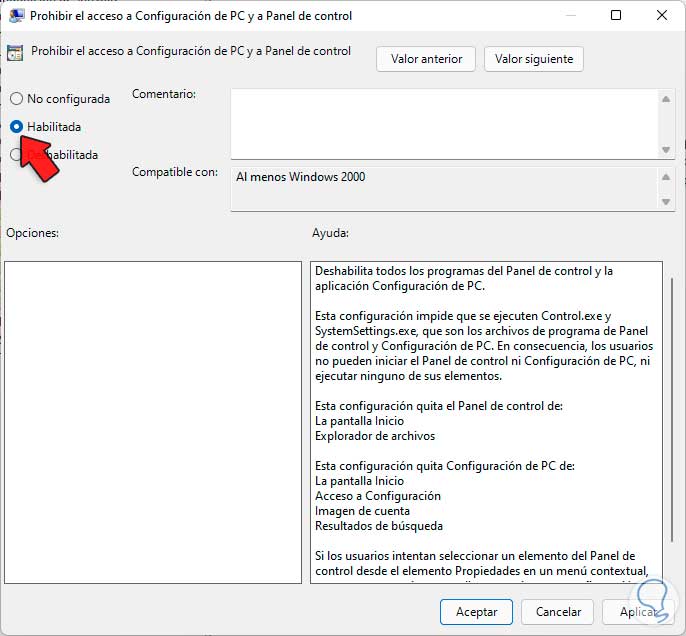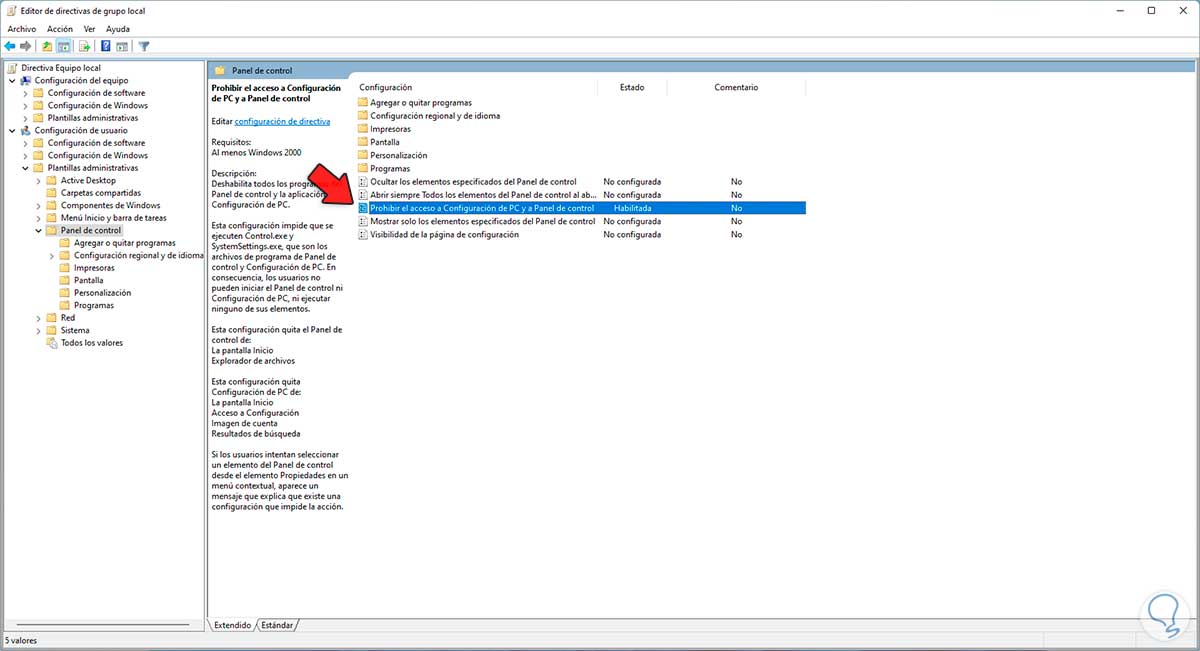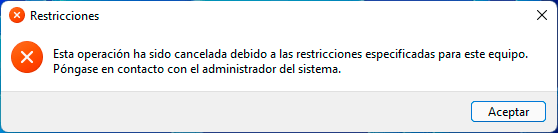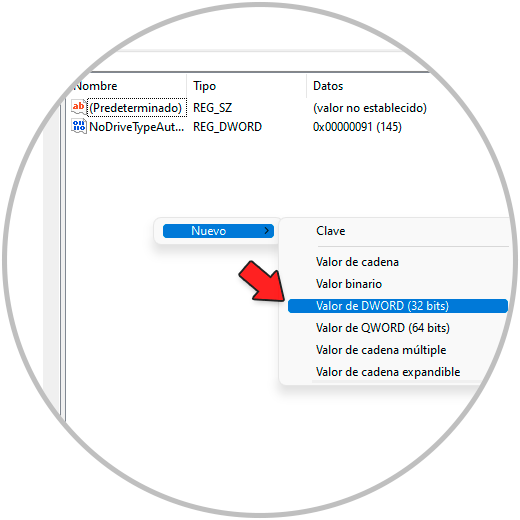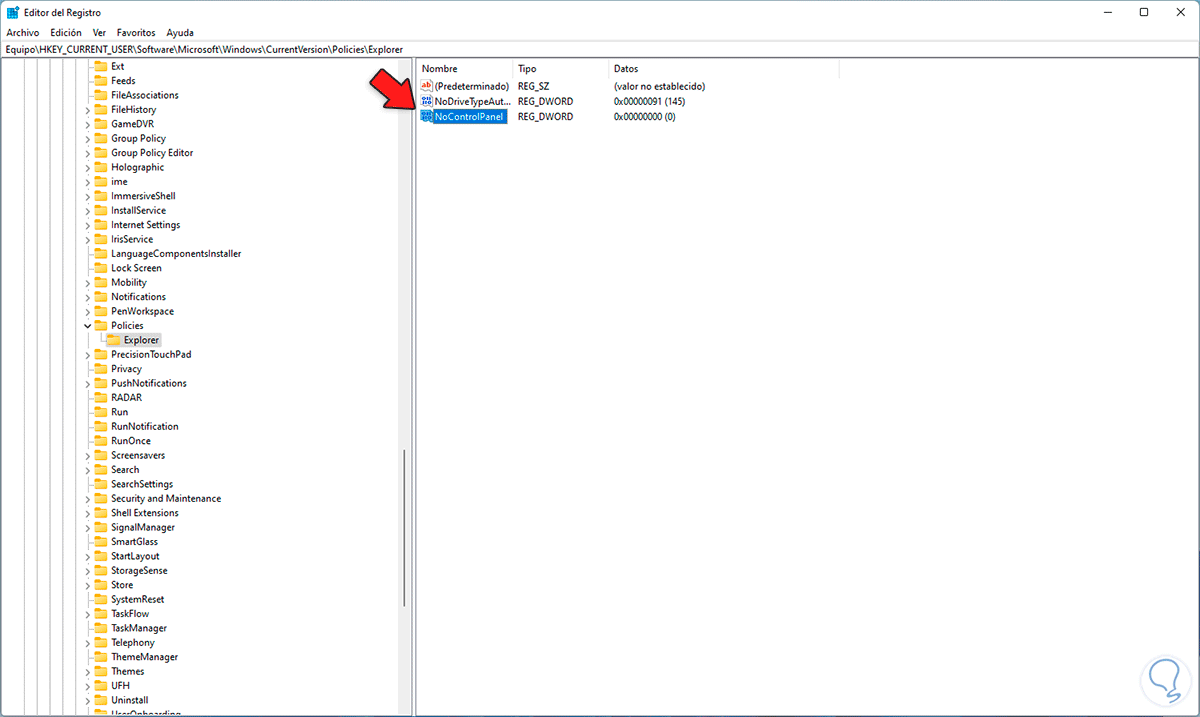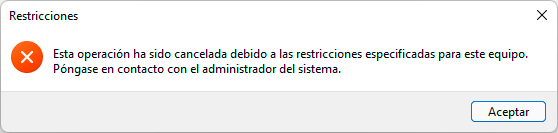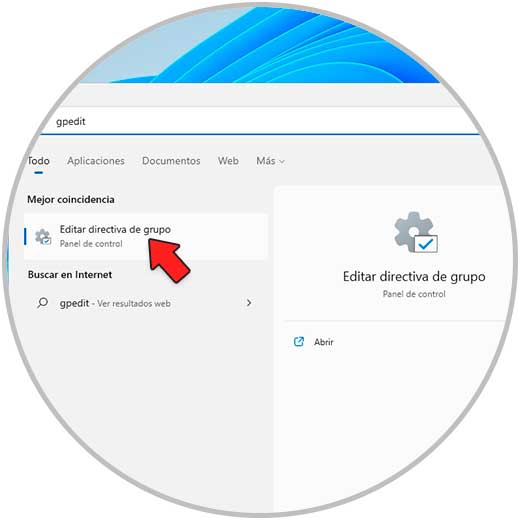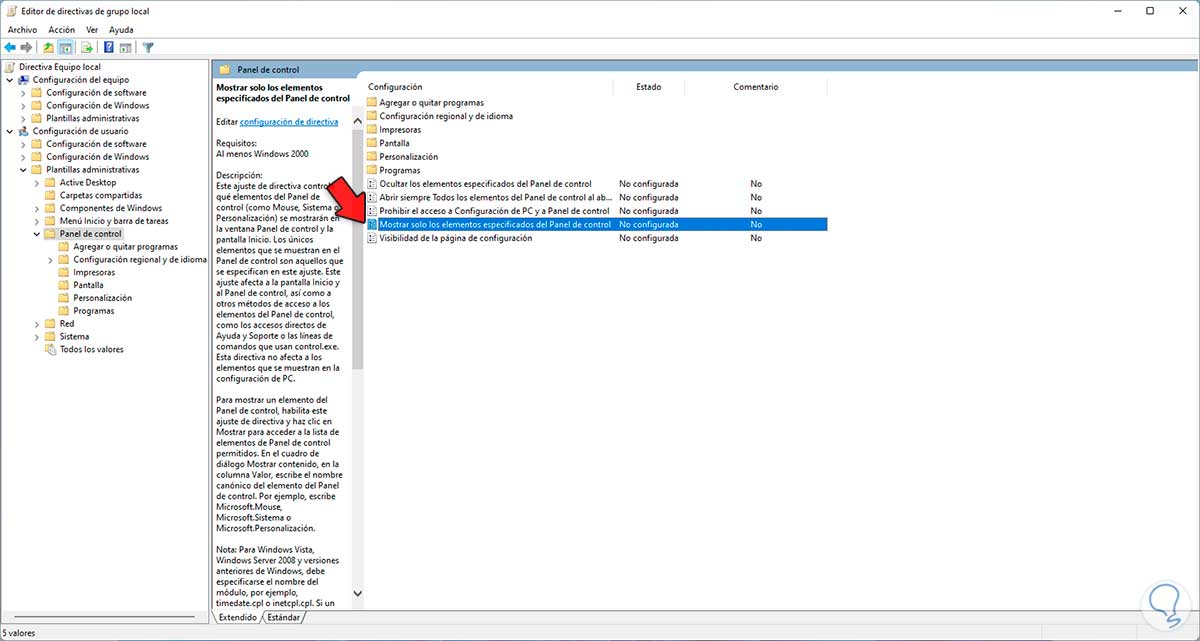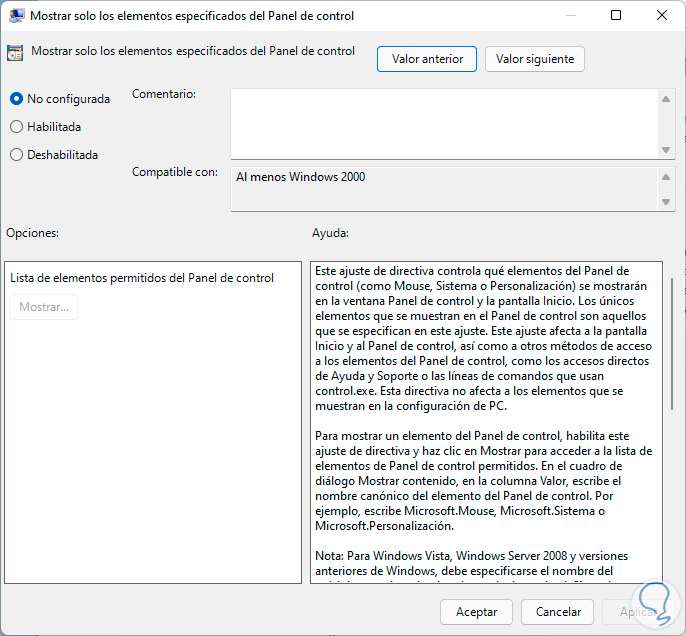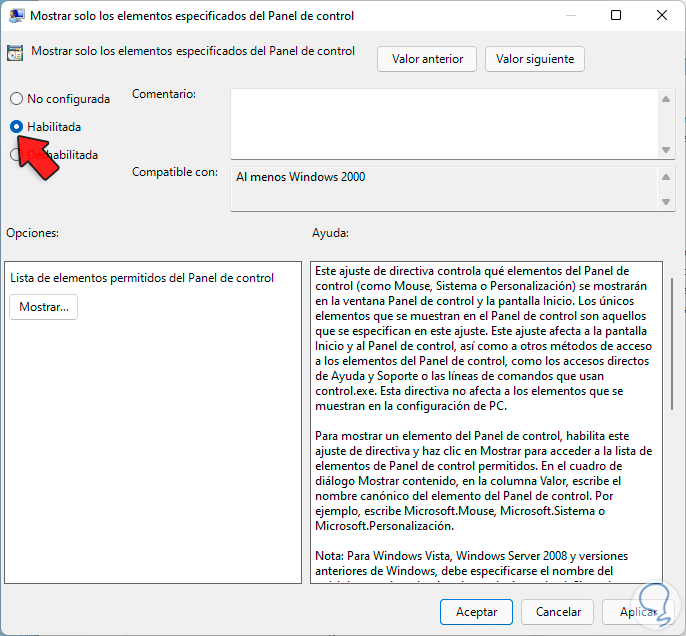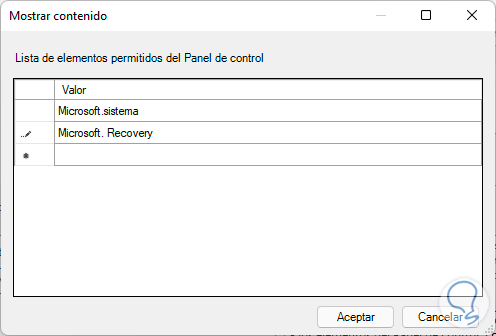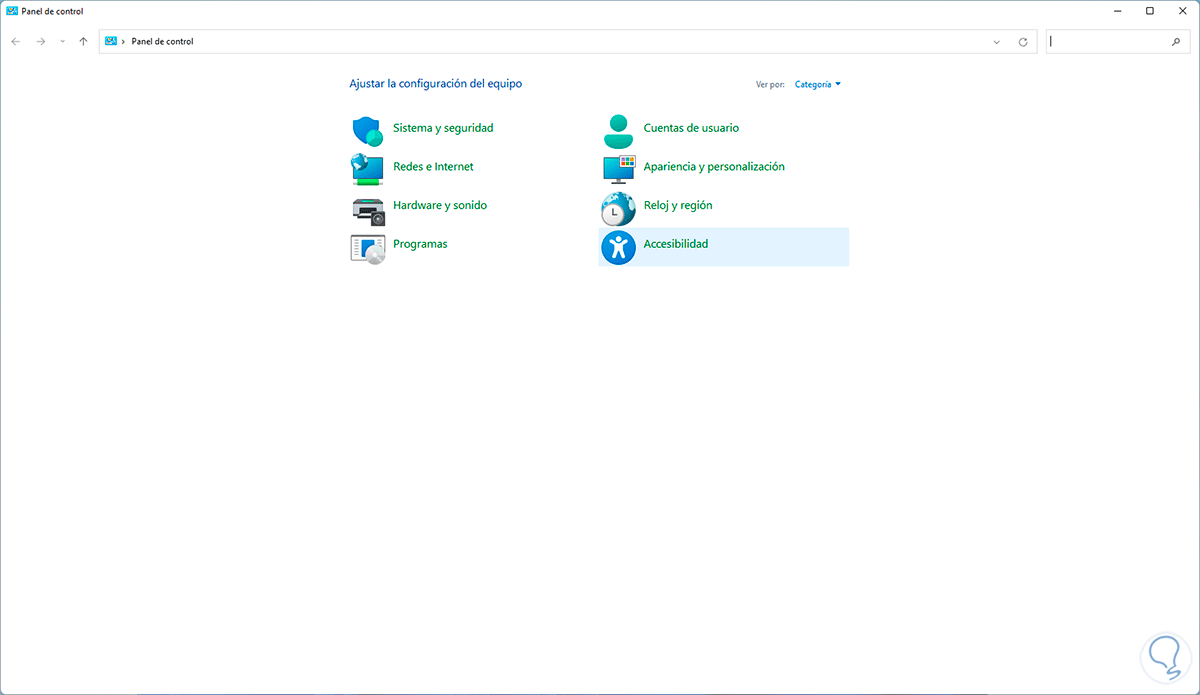Las configuraciones en el sistema operativo de nuestro ordenador son importantes, para que de este modo podamos trabaja de la manera correcta y nos sintamos cómodos con su uso.
El Panel de control y Configuración en Windows 11 son dos puntos centrales para controlar y administrar los parámetros de hardware y software del sistema , de modo que una mala configuración allí puede desencadenar errores de todo tipo al momento de usar Windows 11.
En caso de que el equipo lo usen otros usuarios, un consejo es desactivar el acceso al Panel de control y a Configuración para evitar configuraciones no autorizadas. Veamos cómo lograr esto.
1Validación del Panel de control y Configuración
Abre Configuración para comprobar su funcionamiento:
Lo mismo hacemos con el Panel de control:
2Activar o Desactivar el Panel de control y Configuración desde GPO Windows 11
Para este método, abre el editor de políticas de grupo desde Inicio:
Vamos a "Configuración de usuario - Plantillas administrativas - Panel de control", allí ubica la política “Prohibir el acceso a Configuración de PC y a Panel de control”:
Da doble clic sobre esta política y veras lo siguiente:
Activa la casilla "Habilitada" y aplica los cambios.
Veremos la política habilitada:
Accede al Panel de control o a Configuración para validar que no es posible acceder:
Para activar el acceso, ve a "Configuración de usuario - Plantillas administrativas - Panel de control", allí ubica la política “Prohibir el acceso a Configuración de PC y a Panel de control” y activa la casilla “No configurada”, luego aplica los cambios.
3Activar o Desactivar el Panel de control y Configuración Windows 11 desde Editor de registros
Este es otro de los métodos disponibles, abre el Editor de registros en Inicio:
Ve a la ruta:
HKEY_CURRENT_USER - Software - Microsoft - Windows - CurrentVersion - Policies - Explorer
Da clic derecho y selecciona "Nuevo - Valor de DWORD (32 bits)":
Asigna el nombre "NoControlPanel":
Damos doble clic sobre este valor para modificar su valor por defecto y establecemos 1. Aplica los cambios.
Este valor afecta el acceso al Panel de control o a Configuración:
En el caso de Configuración no veremos el mensaje solo que la utilidad no abrirá.
4Activar o Desactivar elementos del Panel de control y Configuración desde GPO Windows 11
Este es un proceso para restringir los accesos disponibles en el Panel de control, abre el editor de políticas de grupo desde Inicio:
Ve a "Configuración de usuario - Plantillas administrativas - Panel de control" y ubica la política "Mostrar solo los elementos especificados del Panel de Control":
Da doble clic en la política para ver lo siguiente:
Activa la casilla "Habilitada" y veremos lo siguiente:
Activa la casilla "Mostrar" e tigresa los elementos deseados a mostrar en el Panel de control:
Estos nombres son llamados Nombres canónicos y en el siguiente enlace encuentras todas las diversas opciones a usar. Aplica los cambios.
Al abrir el Panel de control veremos las restricciones de acceso de iconos:
Así es como podemos aumentar la seguridad en Windows 11 a través de restricciones en el Panel de control y Configuración.