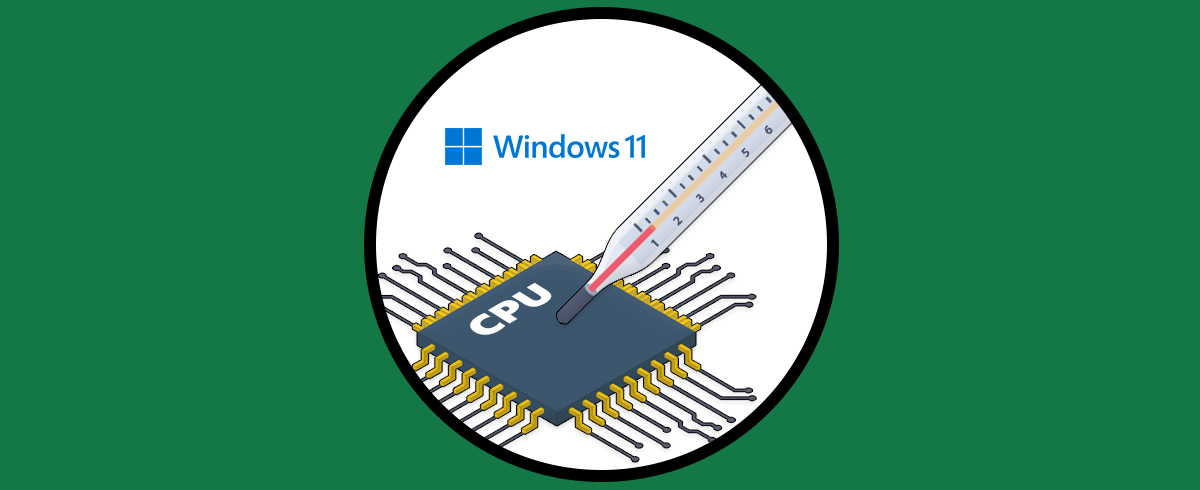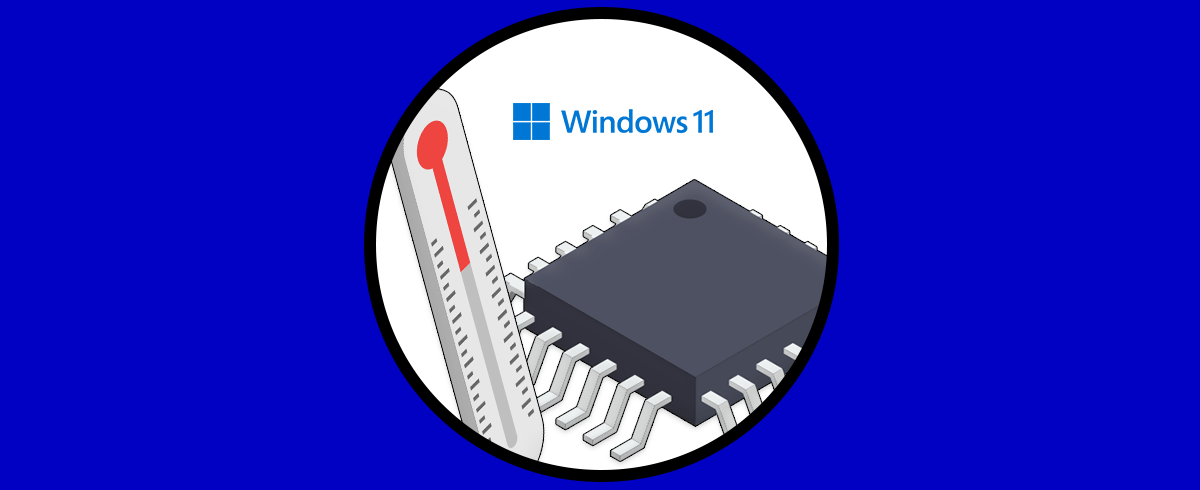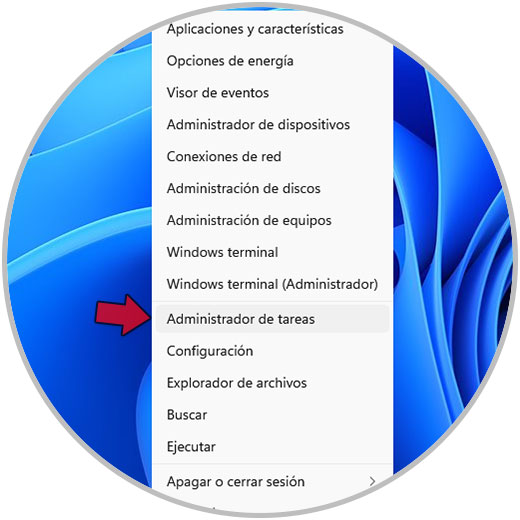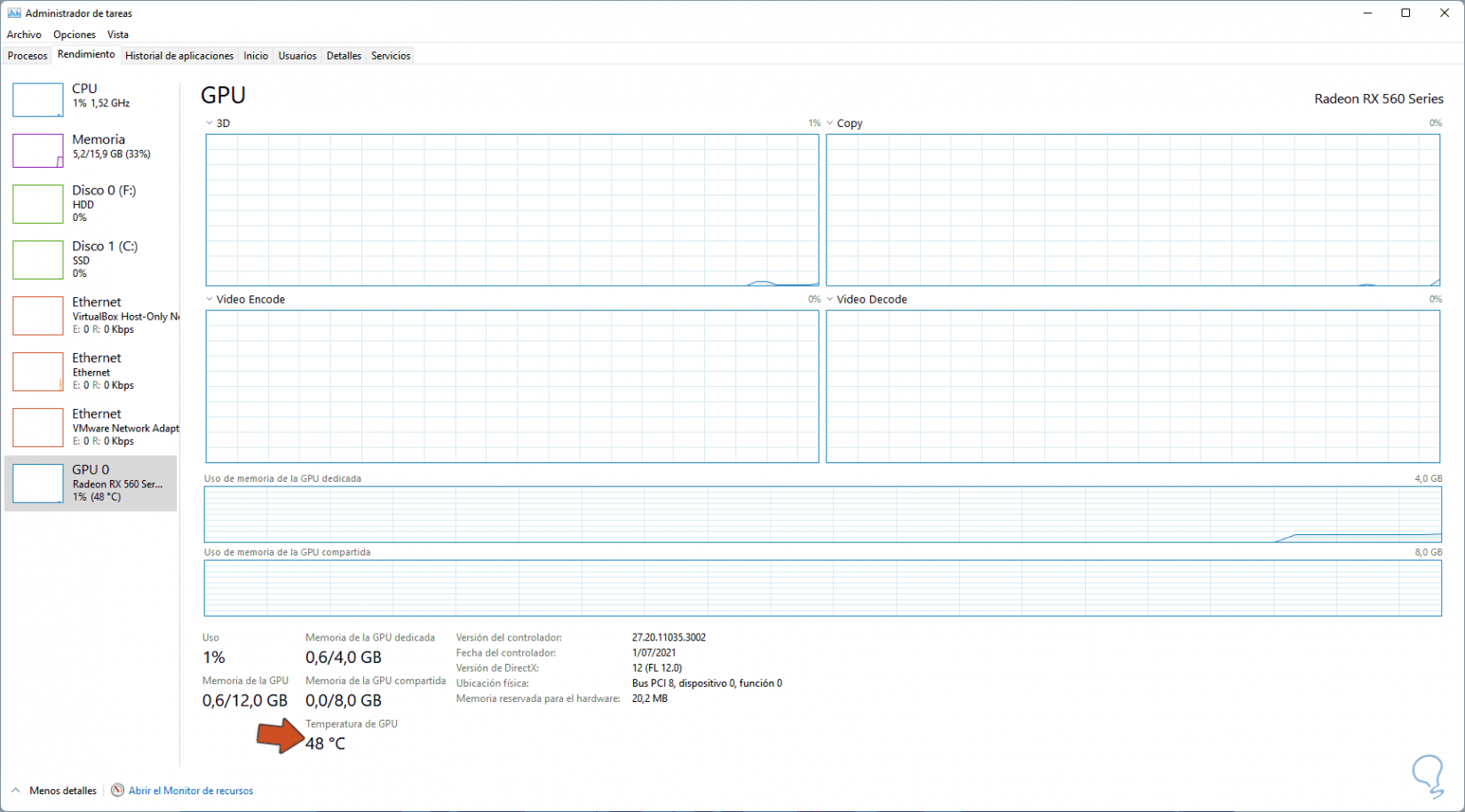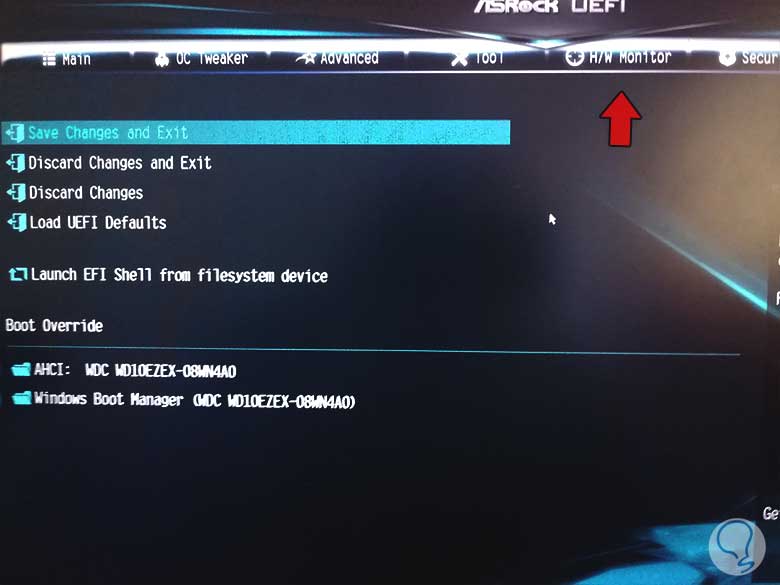Existen componentes que juegan un papel esencial en nuestros ordenadores y sin lugar a dudas que uno de los más importantes es el CPU ya que esta es la base de todo lo que haceos, con un CPU con errores encontramos inestabilidad en todas las operaciones que ejecutemos en el sistema, en este caso Windows 11, pero dentro de todas las situaciones que pueden tener un impacto negativo en el CPU es la temperatura de este.
Por defecto, los CPUs cuentan con sistemas de refrigeración integrados para que permanentemente mantengan la temperatura ideal y muchos otros están equipados con cremas disipadoras de calor para cumplir esta tarea, pero el objetivo es claro y es evitar un sobrecalentamiento de este.
- Carga exagerada de procesos u programas abiertos (programas de grandes recursos)
- Mala ventilación en el lugar físico donde está el PC ubicado
- Errores del CPU
- Fallos de hardware
En la mayoría de procesadores el rango de temperatura estándar es 40° permitiendo que llegue a los 70° como máximo (esto depende del modelo y fabricante), pero como Solvetic te dice, lo ideal es mantener la temperatura en los rangos naturales para evitar apagados repentinos, bloqueos, etc. En este tutorial vamos a aprender a ver la temperatura de nuestro PC Windows 11.
1. Saber la Temperatura de mi PC Windows 11 con Administrador tareas
Una de las primeras formas es ver la temperatura desde el Administrador de tareas, para ello abre el Administrador de tareas de Windows 11 dando clic derecho en el menú Inicio:
En la ventana del administrador, vamos a la pestaña "Rendimiento" y allí selecciona "GPU", en la parte inferior verás la temperatura actual de la GPU la cual está ligada al CPU en el hardware del equipo:
2. Saber la Temperatura de mi PC Windows 11 con UEFI
Ahora podemos comprobar la temperatura a través del BIOS o UEFI del equipo, en este caso debemos reiniciar Windows 11 y luego pulsar alguna de las siguientes teclas:
Supr
F2
Esc
DEL
Al acceder, en este caso al UEFI, veremos lo siguiente (depende del modelo):
En el menú UEFI vamos a "H/W Monitor" y allí encontrarás la temperatura en tiempo real del CPU:
A partir de allí podemos saber si la temperatura del CPU es la correcta o debemos tomar alguna medida de protección para evitar un sobrecalentamiento que ponga en riesgo la estabilidad de este, recordemos que es ideal tener el equipo en un lugar donde entre buena ventilación, que no haya obstáculos donde este el ventilador del equipo y si disponemos de un CPU limitado no exceder su uso con programas de uso pesado como juegos o apps de diseño.