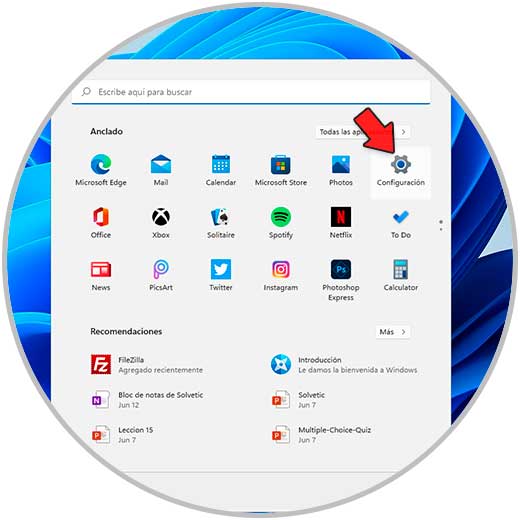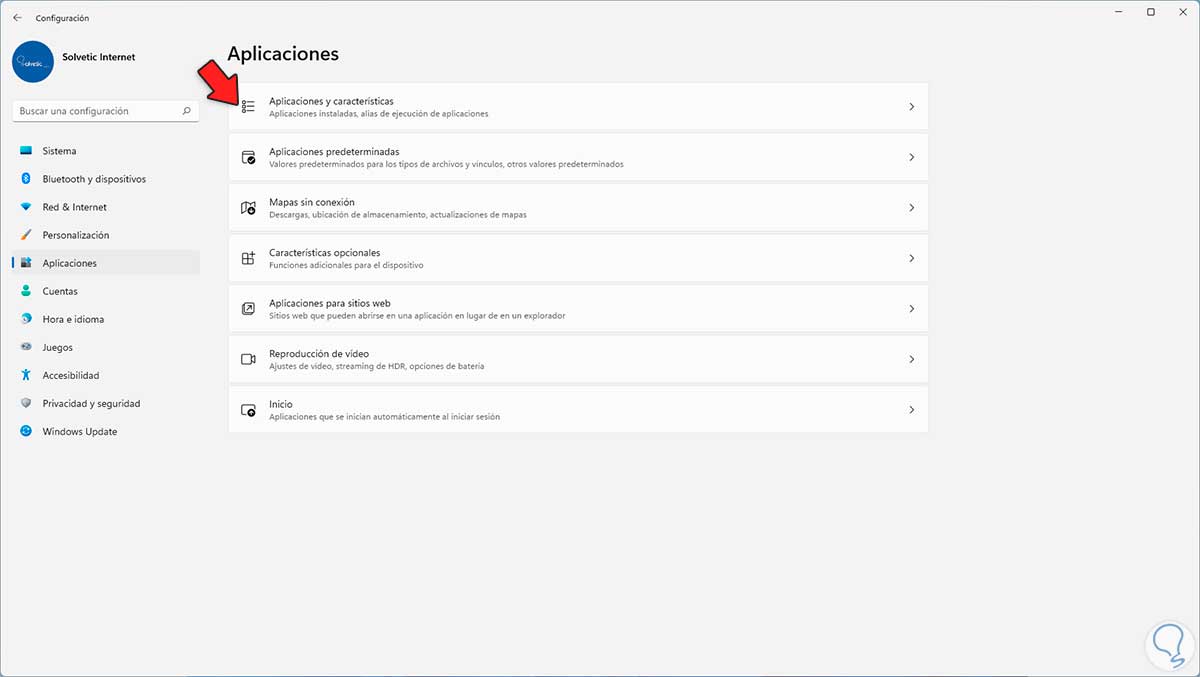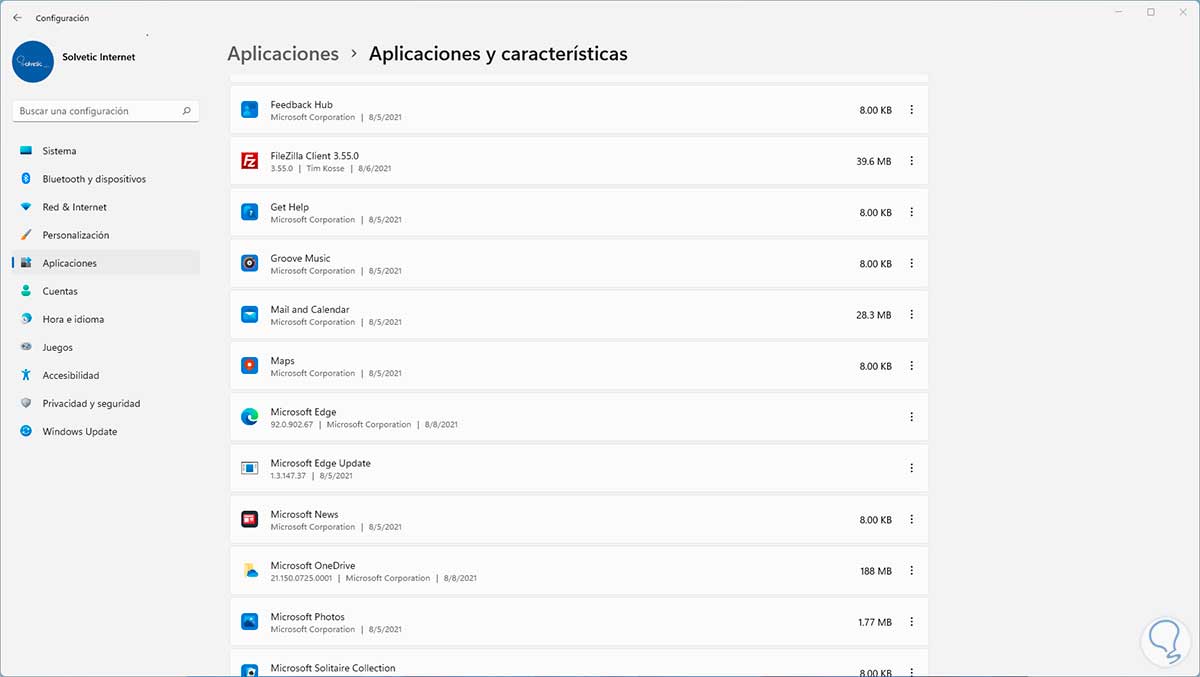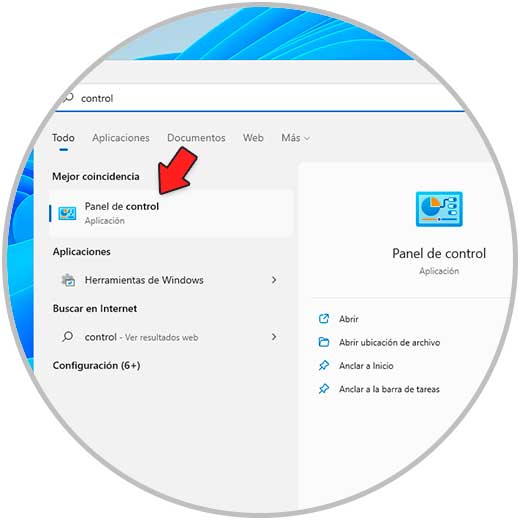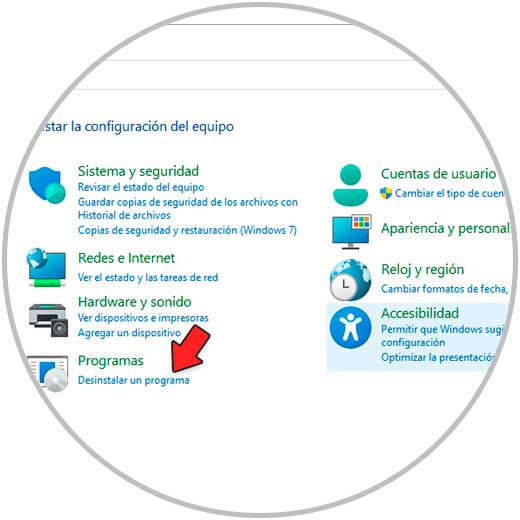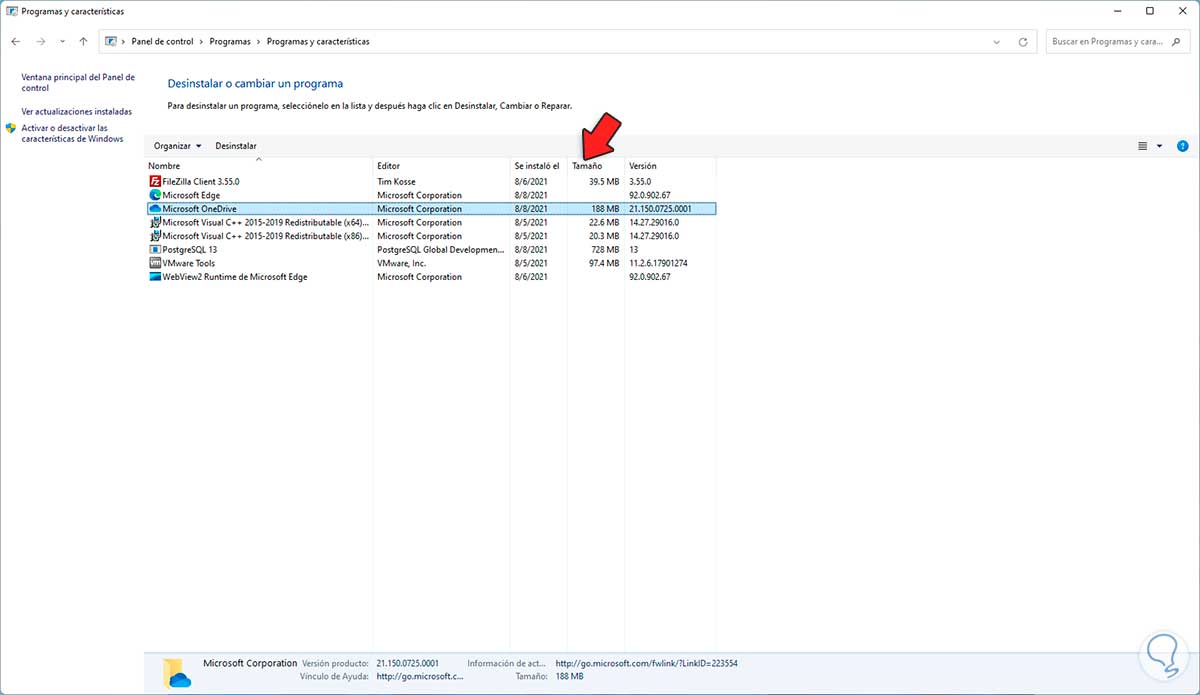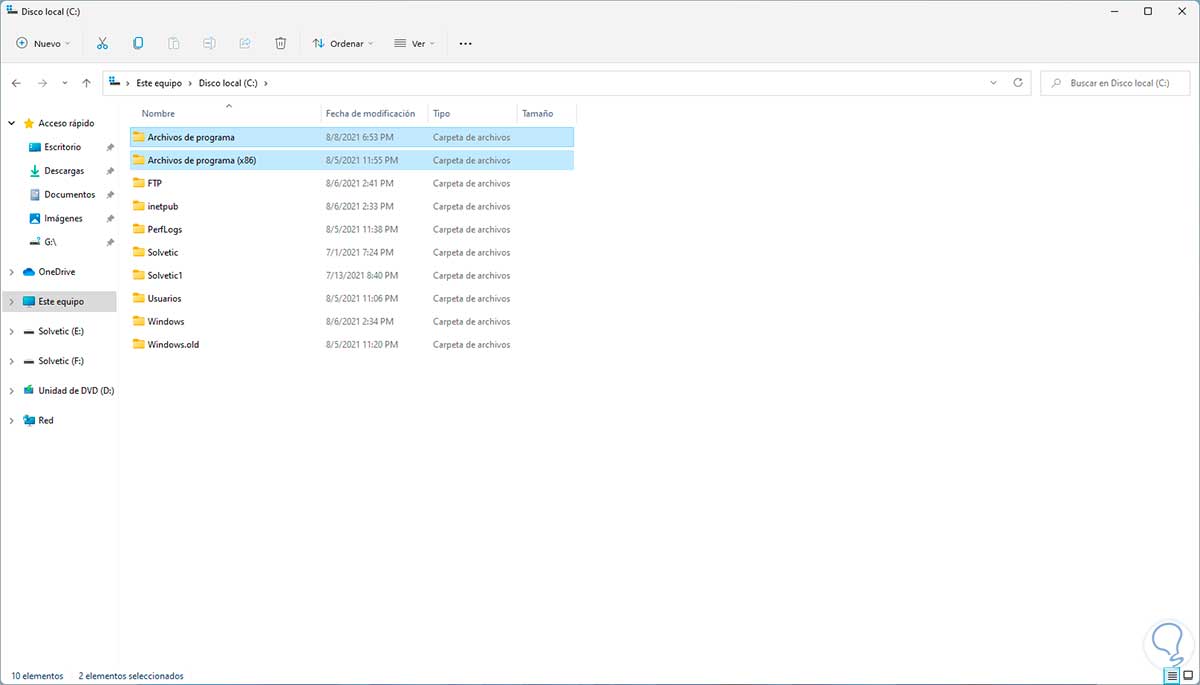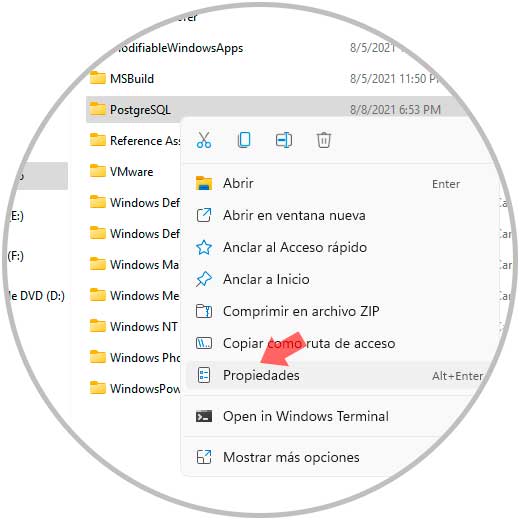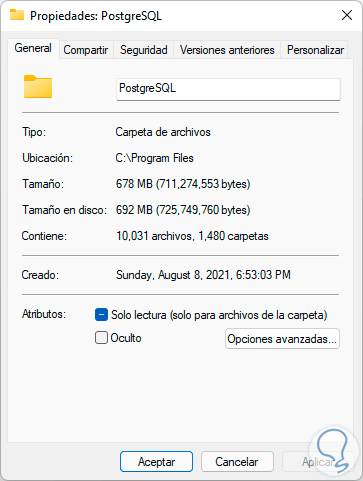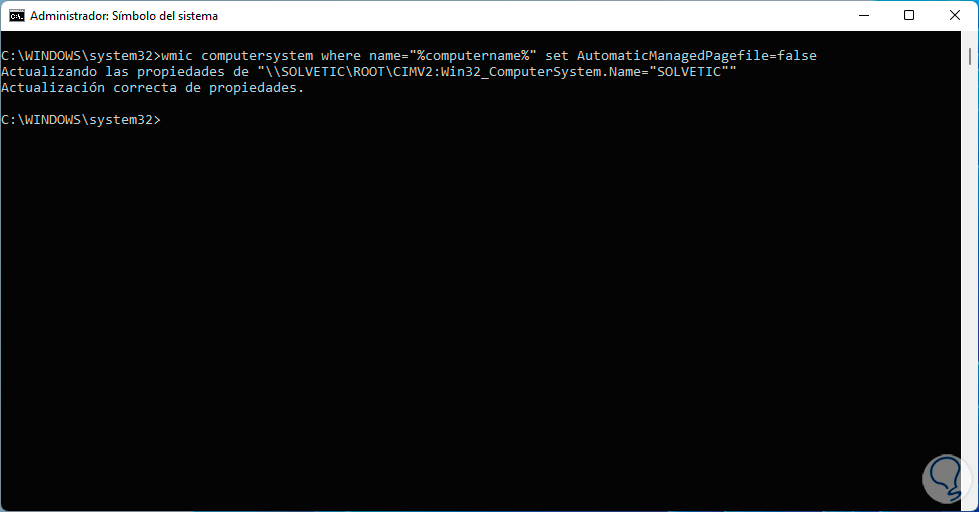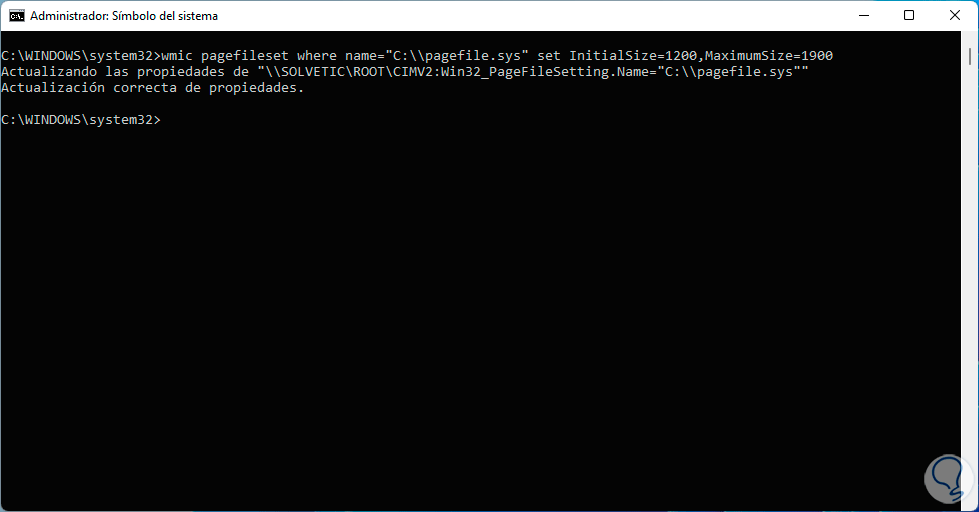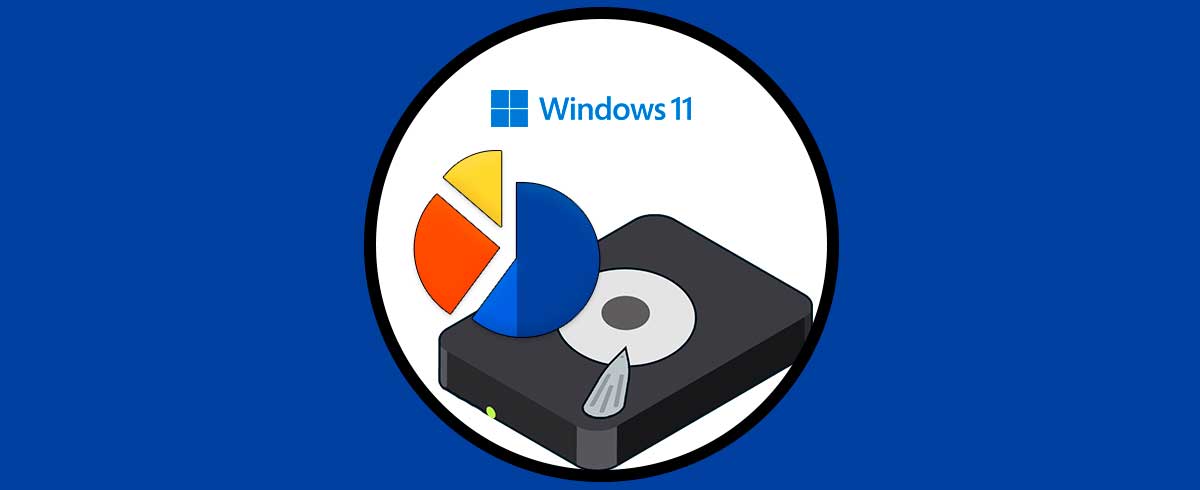La memoria es clave en Windows 11 para que el acceso a las aplicaciones y programas se haga de una manera pronta pero lógicamente esto se limita a la cantidad de memoria RAM instalada físicamente en el equipo, para ayudar a optimizar estas tareas, en Windows 11 (y en versiones anteriores) se ha creado el archivo de paginación.
El archivo de paginación se conoce con el nombre de memoria virtual y forma parte de los componentes del sistema operativo y es por ello que estará oculto para evitar una mala administración o por errores accidentales, este archivo de paginación o memoria virtual permite remover y almacenar temporalmente las páginas usadas con menos frecuencia que otras que ya han sido redireccionadas por la memoria RAM hacia el disco duro, esto permite que estos sitios abran mucho más rápido en los siguientes accesos.
A tener en cuenta, esta memoria virtual siempre estará en uso aun si la memoria necesaria de los procesos en ejecución no sobrepasa el volumen de RAM disponible físicamente.
Resumiendo para que te quede claro, el archivo de página hará que Windows 11 elimine las páginas modificadas de poco uso de la memoria física con el fin de que el propio sistema administre la memoria física mucho más eficientemente para sitios que si lo necesitan.
Windows recomienda usar 1.5 veces la memoria RAM instalada como memoria virtual para no crear conflictos entre los procesos internos del sistema y existen dos variables que son el tamaño inicial y final.
- El tamaño inicial del archivo de paginación es igual 1.5 X la cantidad total de la memoria RAM instalada físicamente.
- El tamaño máximo del archivo de paginación es igual a tres veces (3) X Tamaño inicial.
Ahora vamos a ver cómo aumentar estos valores en Windows 11.
1. Aumentar Memoria Virtual Windows 11 desde Configuración avanzada
Para usar este método, abre Configuración desde Inicio:
Vamos a "Sistema - Acerca de":
En la siguiente ventana damos clic en "Configuración avanzada del sistema":
Será desplegada la siguiente ventana emergente:
En la sección "Rendimiento" da clic en "Configuración" y luego ve a "Opciones avanzadas":
Da clic en "Cambiar" y veremos lo siguiente:
Desactiva la casilla "Administrar automáticamente el tamaño del archivo de paginación para todas las unidades", activa la casilla "Tamaño personalizado" e ingresa los tamaños deseados de memoria virtual:
Aplica los cambios y será necesario reiniciar Windows 11 para aplicar los cambios.
2. Aumentar Memoria Virtual Windows 11 desde CMD
Otro de los métodos para lograr esto es desde la consola de CMD, en este caso abre CMD como administrador:
Listamos el tamaño de paginación actual con el comando:
wmic pagefile list /format:list
Ahora activamos la opción de personalizar el tamaño de forma manual y no con el método automático de Windows 11:
wmic computersystem where name="%computername%" set AutomaticManagedPagefile=false
Una vez realizado esto, asignamos el tamaño mínimo y máximo de la memoria virtual con el comando:
wmic pagefileset where name="C:\\pagefile.sys" set InitialSize=TAMAÑO,MaximumSize=TAMAÑO
Podemos ver que el cambio ha sido aplicado de forma correcta, después de esto
reiniciamos Windows 11 con el comando:
shutdown -r -t 00Después de esto, si deseamos que los valores de la memoria virtual sean asignados de forma automática por el sistema debemos ejecutar en la consola de CMD lo siguiente:
wmic computersystem where name="%computername%" set AutomaticManagedPagefile=true
Esta es la forma como podemos ajustar los valores de la memoria virtual en Windows 11.