VirtualBox es una de las plataformas más populares para crear entornos virtuales ya que entrega al usuario final un conjunto de herramientas simples y completas con gestión integral de cada máquina virtual. Esta plataforma está disponible para las arquitecturas de 32 bits (x86) y de 64 bit (AMD64 / Intel64) y totalmente gratuita ya que es de código abierto.
- Es capaz de ejecutar sistemas operativos host de 64 bits
- Nos da la posibilidad de ejecutar máquinas virtuales creadas en un host en otro host que tenga un sistema operativo diferente, es decir, podemos crear una máquina virtual en Windows y después ejecutarla en Linux sin problemas
- Integra las Guest Additions las cuales añaden mas funciones como carpetas compartidas, ventanas integradas, virtualización 3D y más
- Soporte completo de ACPI
- Soporte para dispositivos USB hasta la versión 3.0
- Soporte iSCSI integrado
- Resoluciones multipantalla variadas
- Multiprocesamiento de invitados (SMP) el cual nos permite agregar hasta 32 CPU virtuales a cada máquina virtual creada
- Permite la creación de grupos para un mayor control
- Función de visualización remota de la máquina gracias a la extensión de escritorio remoto de VirtualBox (VRDE)
- Windows 8.1
- Windows 10 RTM (1507 / 2015 LTSB) build 10240
- Windows 10 Anniversary Update (1607 / 2016 LTSB) build 14393
- Windows 10 Fall Creators Update (1709) build 16299
- Windows 10 April 2018 Update (1803) build 17134
- Windows 10 October 2018 Update (1809 / 2019 LTSC) build 17763
- Windows 10 May 2019 Update (19H1 / 1903) build 18362
- Windows 10 November 2019 Update (19H2 / 1909) build 18363
- Windows Server 2012
- Windows Server 2012 R2
- Windows Server 2016
- Windows Server 2019
- Windows Server 2022
- 10.13 (High Sierra)
- 10.14 (Mojave)
- 10.15 (Catalina)
- Big Sur
- Ubuntu 18.04 LTS, 19.03 , 19.10, 20.04 y 20.10
- CentOS/Red Hat Enterprise Linux 6, 7 y 8
- Fedora 30 al 35
Solvetic te explicará la forma sencilla para instalar VirtualBox en Windows.
1. Cómo instalar VirtualBox en Windows 11
Ve a la URL de VirtualBox en el siguiente enlace:
Da clic en "Windows hosts" para iniciar la descarga del ejecutable.
Ejecuta el archivo descargado:
Se abrirá el siguiente asistente:
Da clic en Next para seleccionar la ubicación y características a instalar:
En la siguiente ventana podemos asociar registros, crear accesos directos y más:
A continuación veremos el siguiente mensaje:
Las conexiones de red sufrirán intermitencia mientras se crean los adaptadores virtuales, damos clic en Yes para ver lo siguiente:
Damos clic en Install para iniciar el proceso:
Al finalizar veremos lo siguiente:
Abre VirtualBox desde Inicio o dejando activa la casilla, este será el entorno de VirtualBox:
Para cambiar su idioma, ve a "File - Preferences":
En Language selecciona Español:
Aplica los cambios para ver el nuevo idioma:
Desde "Ayuda - Acerca de VirtualBox" valida la versión instalada de VirtualBox:
Este es el proceso de instalación de VirtualBox en Windows 11 y contar con una de las mejores aplicaciones de virtualización.

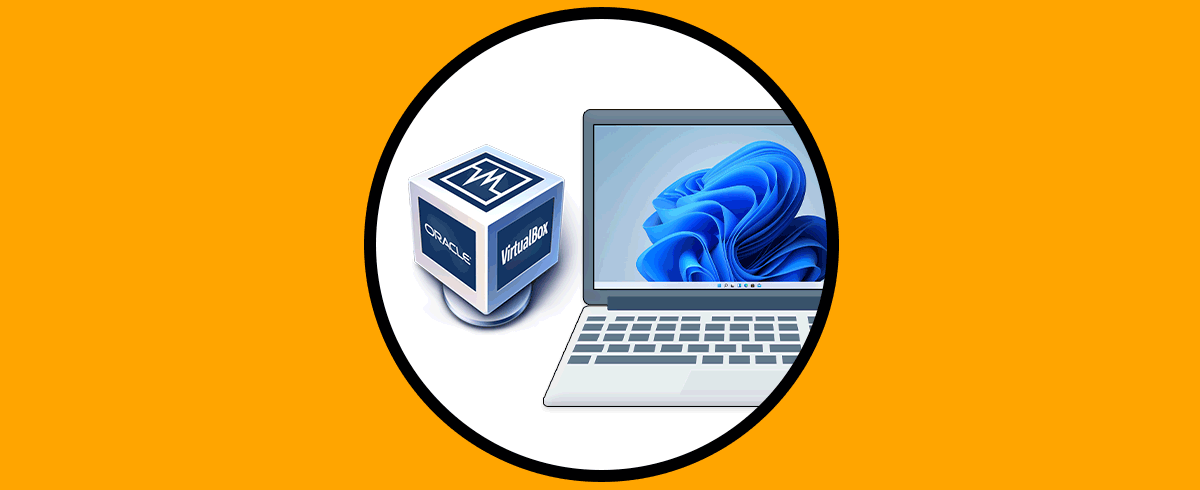
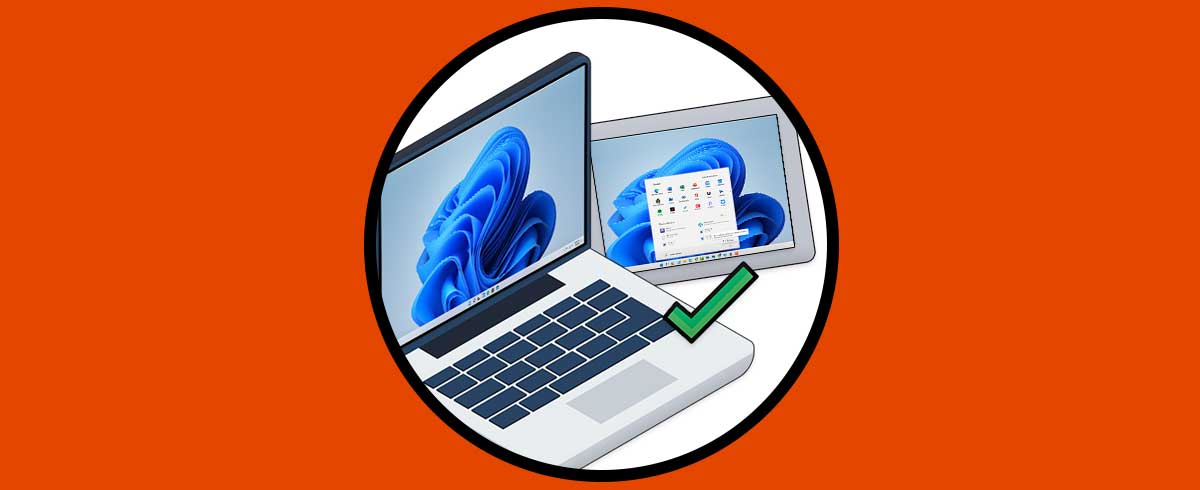
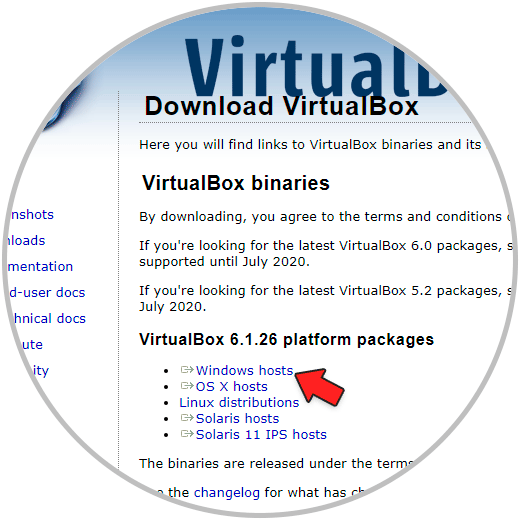

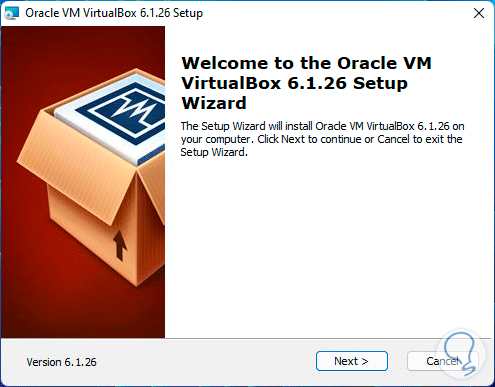
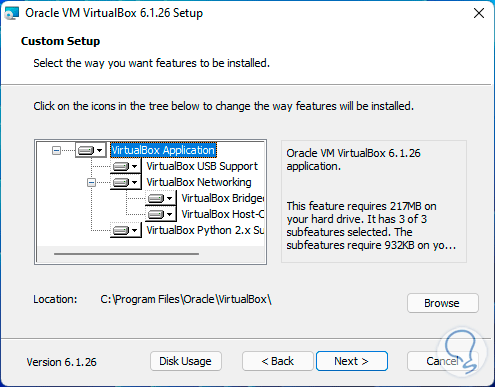
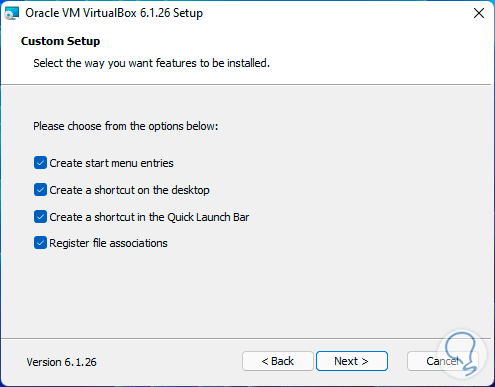
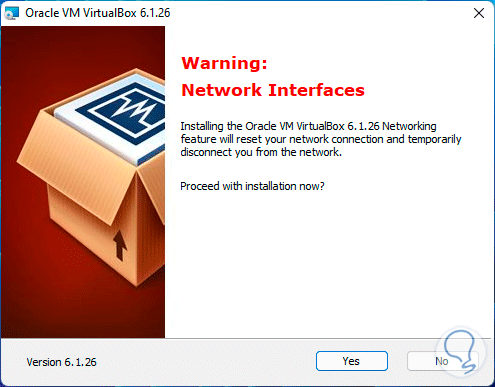

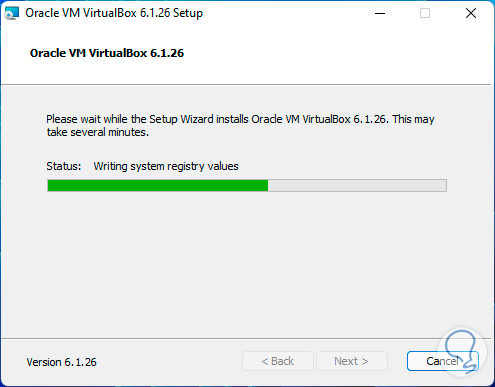
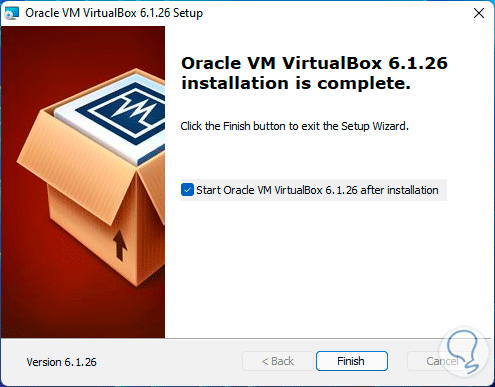
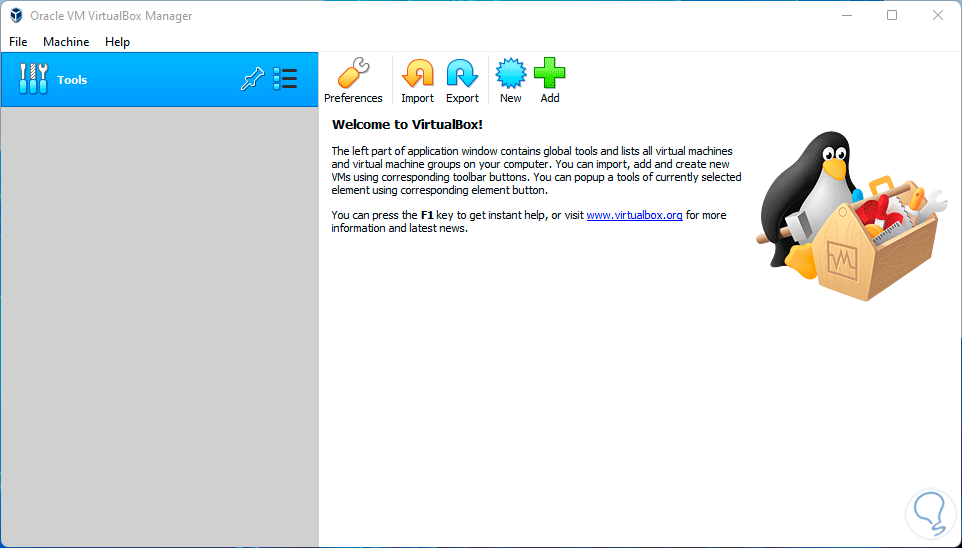
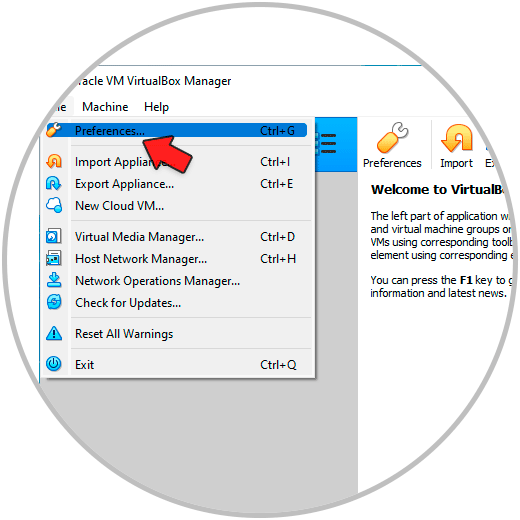
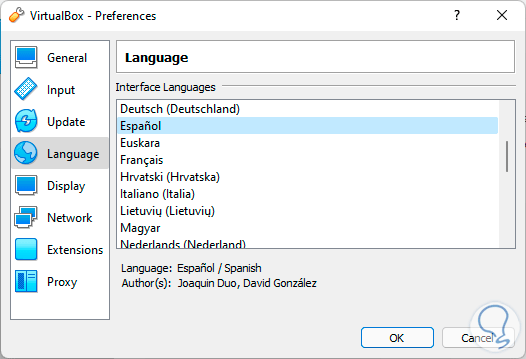
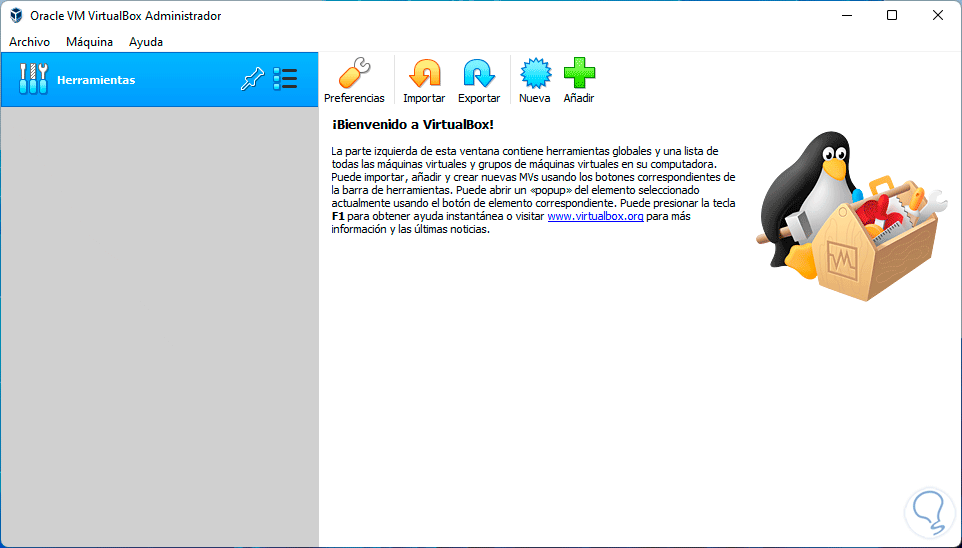
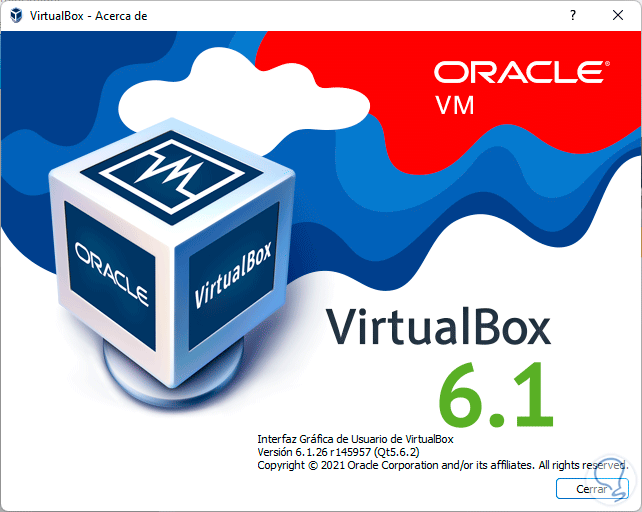
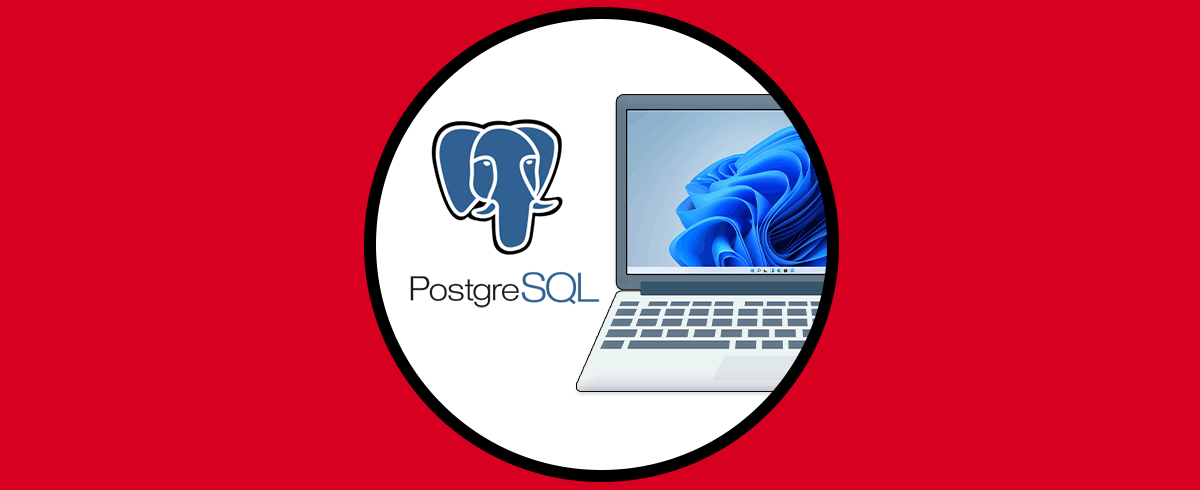



muy buena explicación, Gracias !!!!!!!