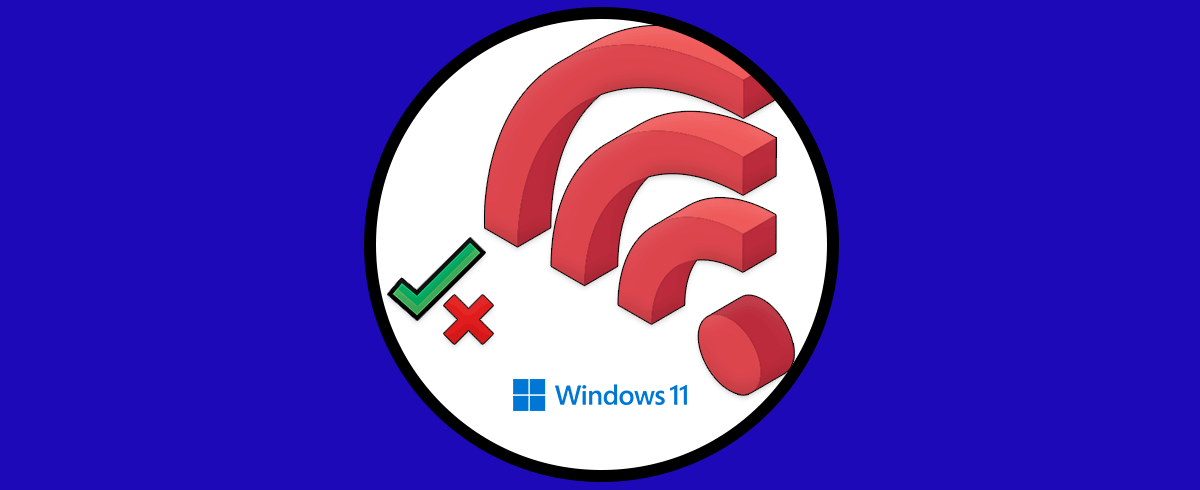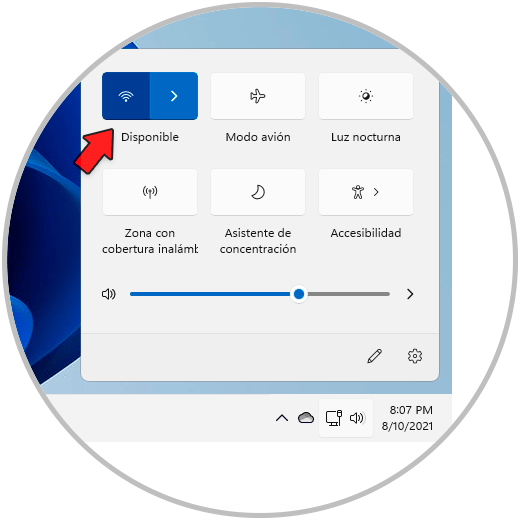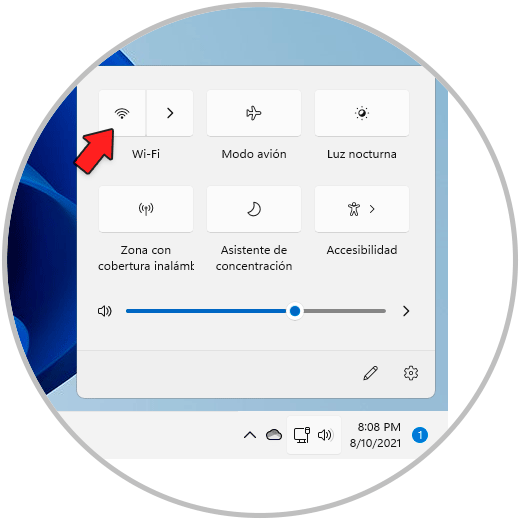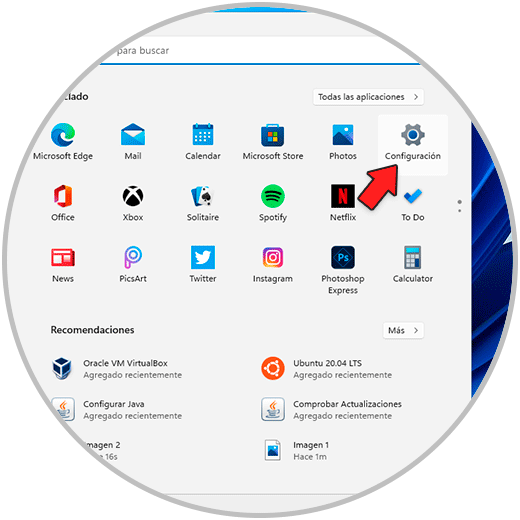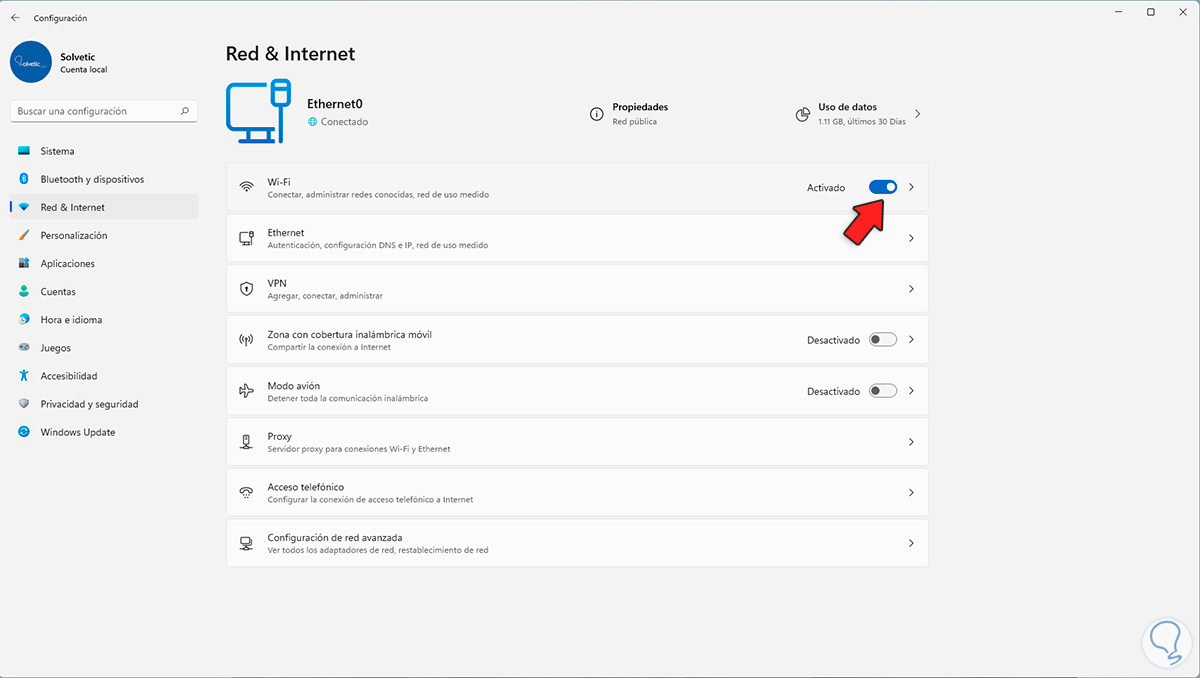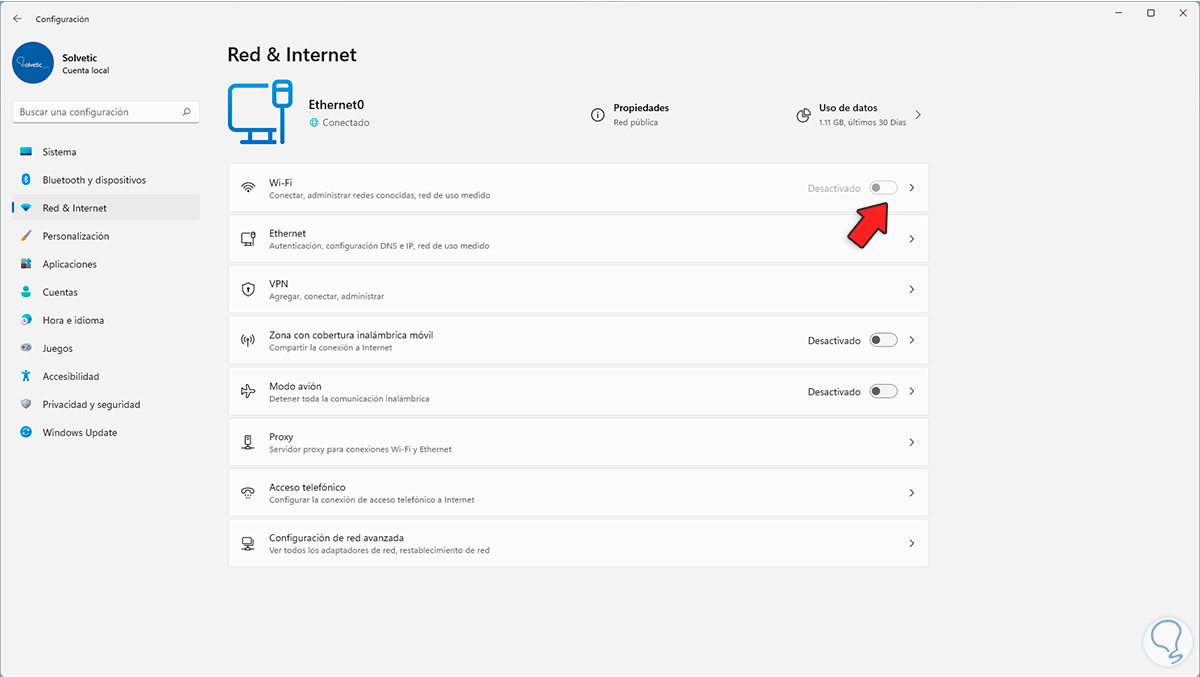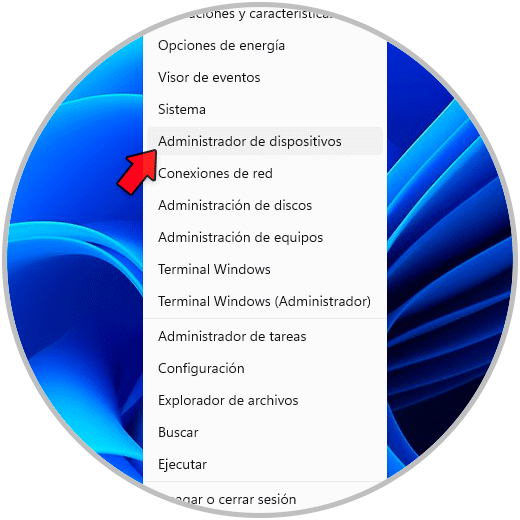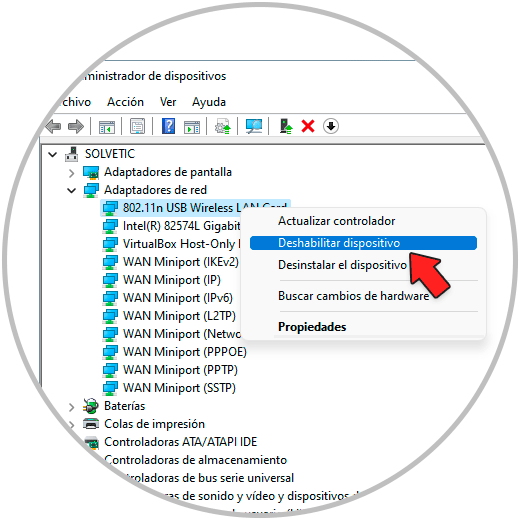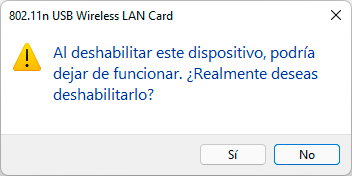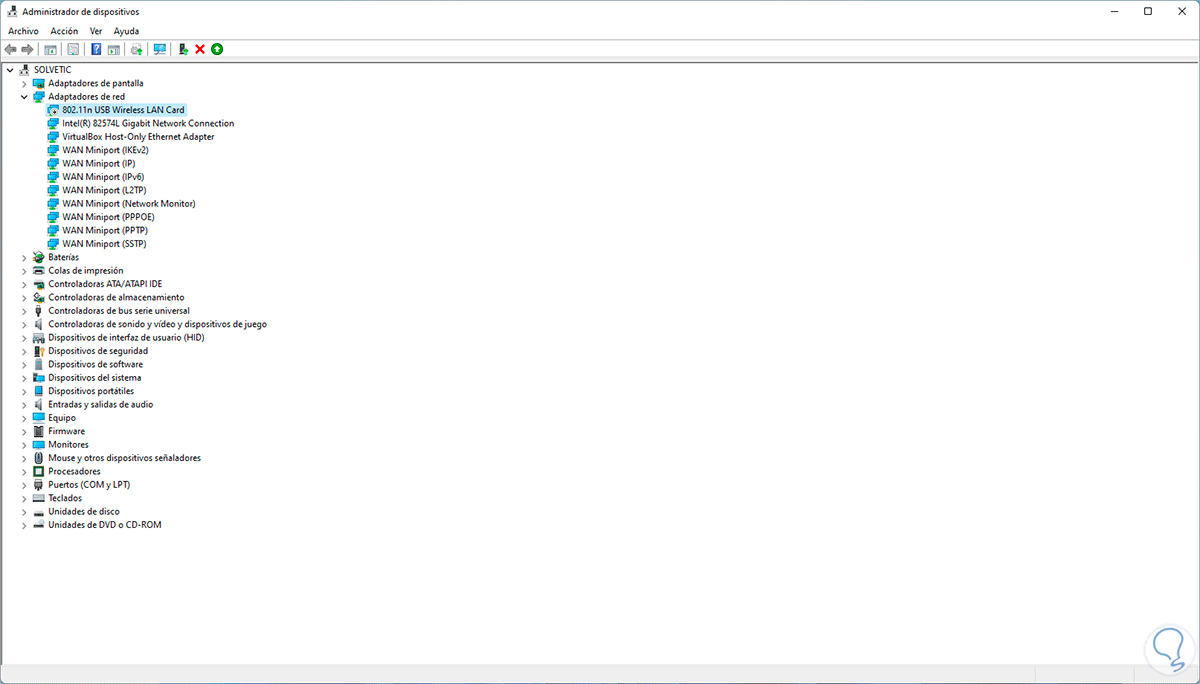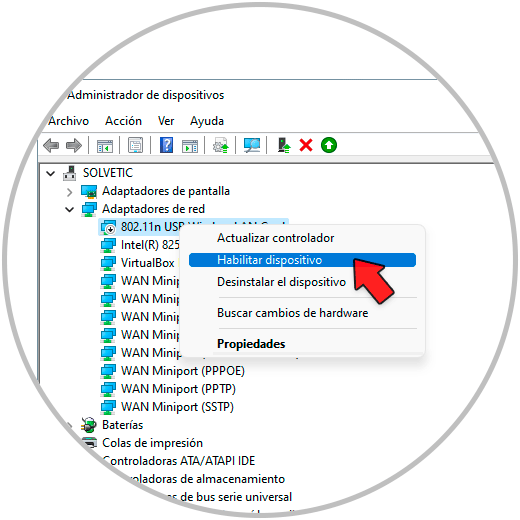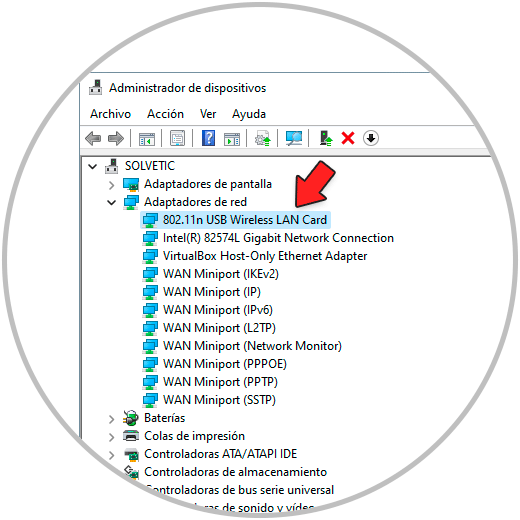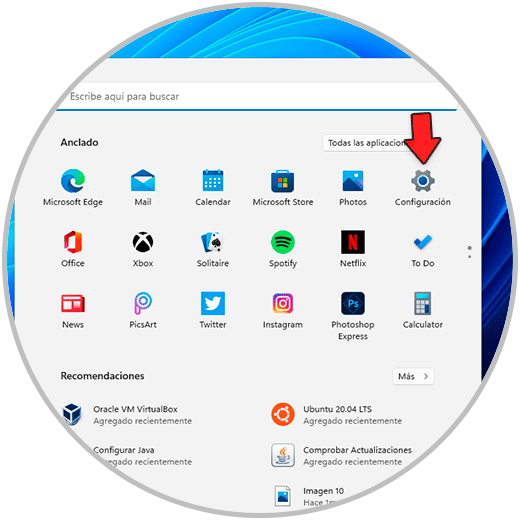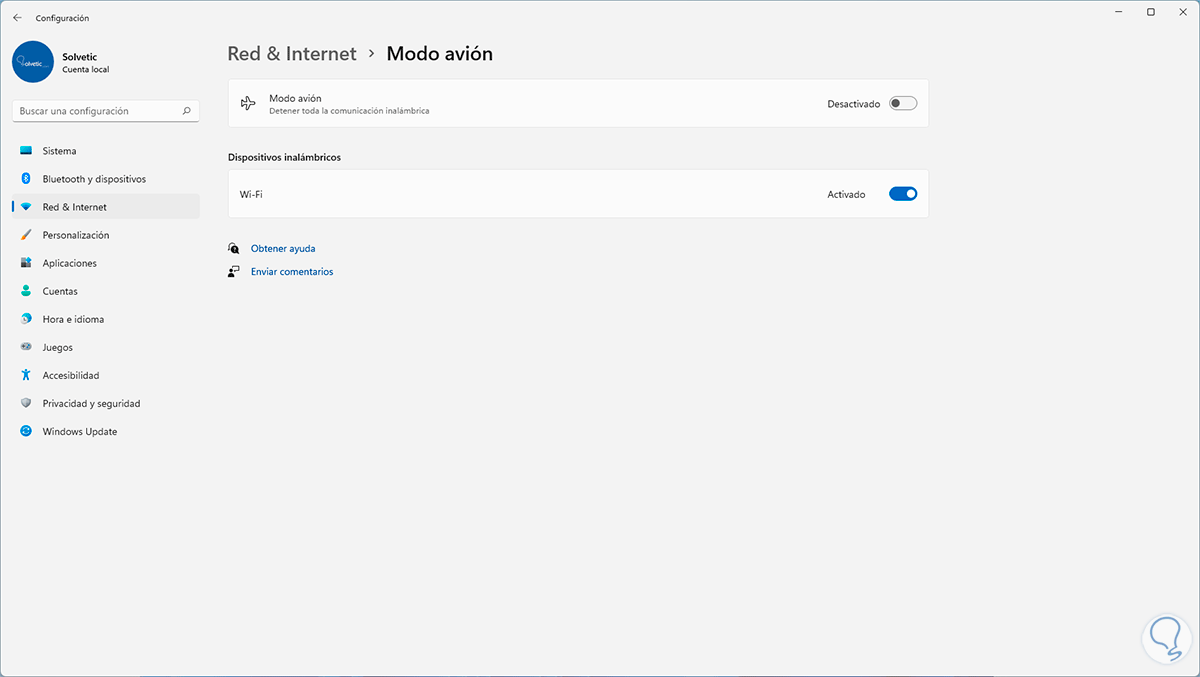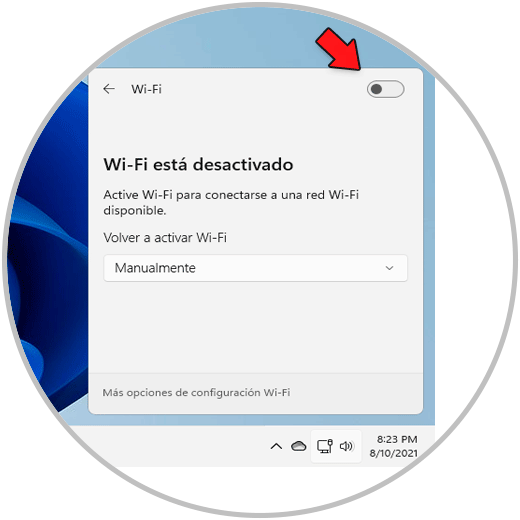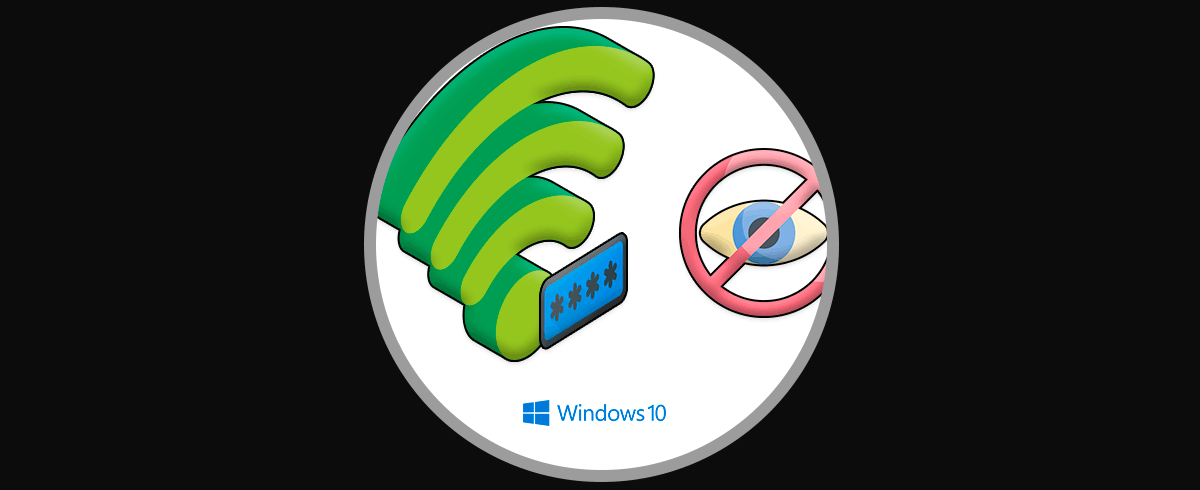No cabe duda de que cuando utilizamos nuestro ordenador, una de las principales configuraciones que tenemos en cuenta, es la de la conexión a internet, ya que gracias a estas conexiones podemos acceder a muchos más programas, navegar por la web, revisar nuestro correo y un largo etc.
Generalmente los ordenadores de sobremesa y los portátiles se encuentran conectados a una red WiFi. El uso de la red Wi-Fi toma un uso incremental debido a la cantidad de dispositivos móviles y que permiten la conexión inalámbrica, sabemos de las ventajas de este tipo de conexión así como de sus vulnerabilidades, pero en Solvetic te explicaremos diferentes métodos para activar o desactivarla conexión Wi-Fi en Windows 11.
1Activar o desactivar WiFi en Windows 11 desde Centro de notificaciones
Este es otro de los procesos disponibles, en este caso damos clic en el ícono de red en la barra de tareas y en la parte superior da clic sobre el ícono de Wi-Fi para activar o desactivarlo:
Al estar desactivado veremos lo siguiente:
2Activar o desactivar WiFi Windows 11 desde Configuración
Para usar este método, abre Configuración desde Inicio:
Vamos a "Red & Internet":
Activa o no el interruptor Wi-Fi en la parte superior:
3Activar o desactivar WiFi Windows 11 desde Administrador de dispositivos
Esta es otra de las opciones practicas para ello, en este caso abre el Administrador de dispositivos desde el menú contextual de Inicio:
Vamos a la sección "Adaptadores de red" y allí damos clic derecho sobre el controlador Wi-Fi y seleccionamos la opción "Deshabilitar dispositivo":
Veremos el siguiente mensaje. Aplica el cambio dando clic en Si.
Veremos que el controlador esta desactivado y por lo tanto no funcional:
Para activarlo, da clic derecho sobre el controlador Wi-Fi y selecciona "Habilitar dispositivo":
Ahora esta disponible de nuevo en Windows 11 para conectarse a una red Wi-Fi:
4Activar o desactivar WiFi en Windows 11 desde Configuración Wi-Fi
Para este método abre Configuración desde Inicio:
Ve a "Red & Internet":
Da clic en "Modo avión" y luego activa o no el interruptor Wi-Fi:
5Activar o desactivar WiFi Windows 11 desde el Administrador de conexiones
Este es un proceso similar al segundo pero con un pequeño cambio, da clic en el ícono de red en la barra de tareas y en la parte superior da clic sobre el ícono de administrar conexiones:
Activa o no el interruptor de Wi-Fi disponible:
Al desactivarlo veremos lo siguiente:
Así de sencillo tenemos varias opciones para activar o no la red Wi-Fi en Windows 11. De este modo podremos seleccionar cuando queremos tener esta conexión activa y cuando no.