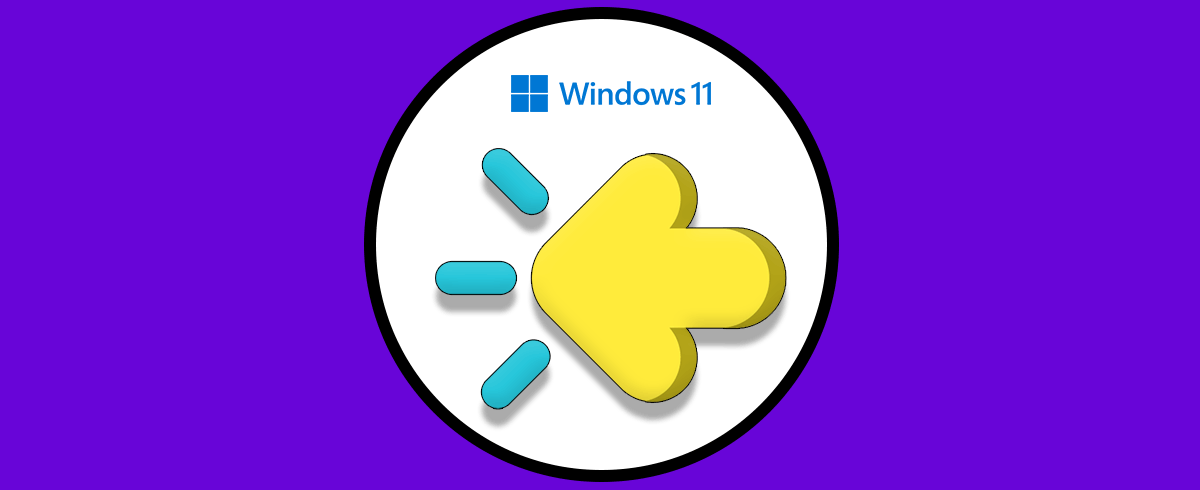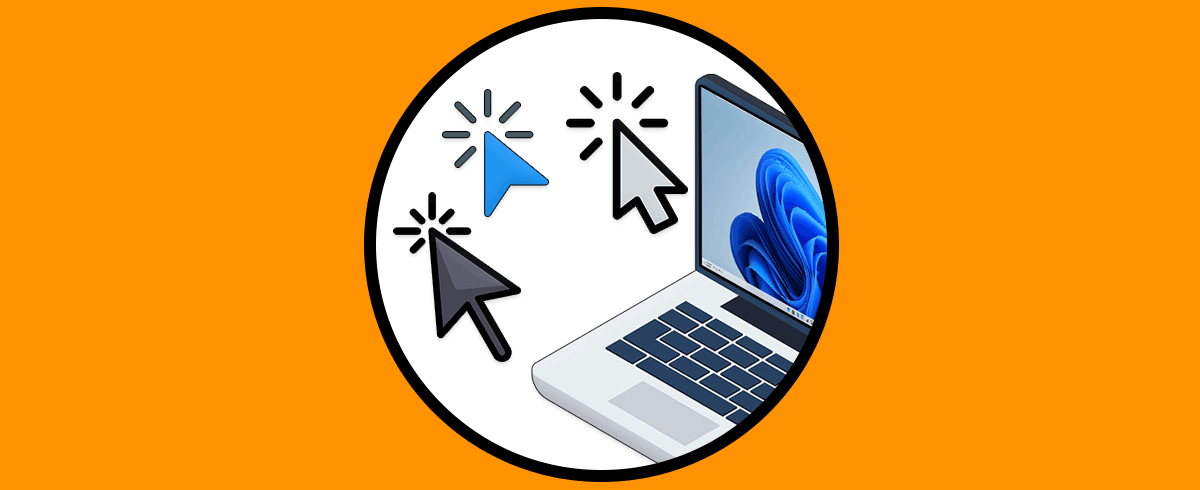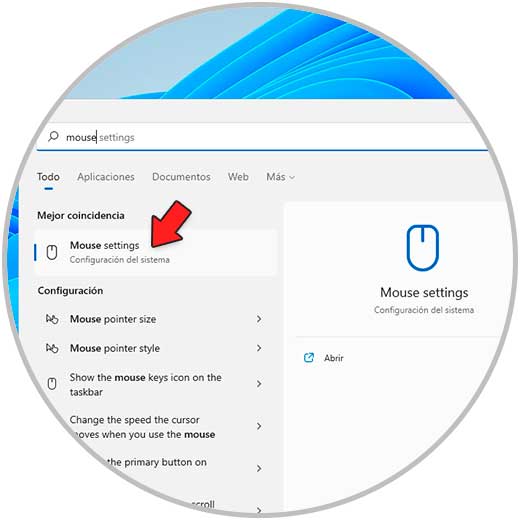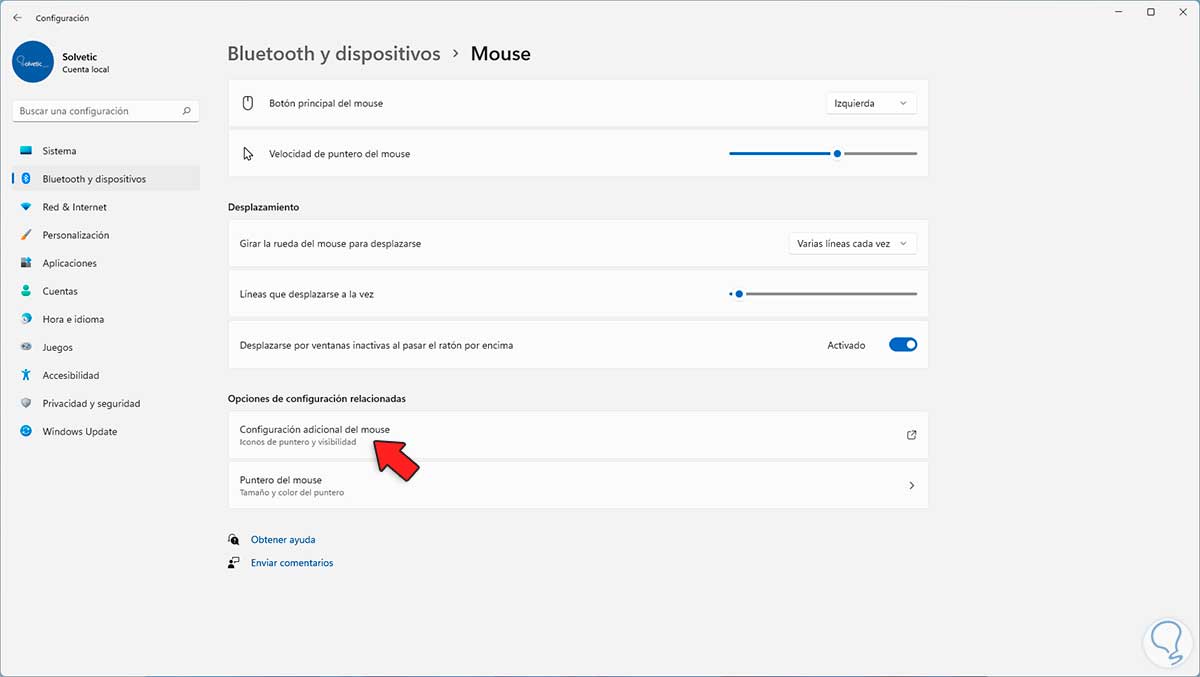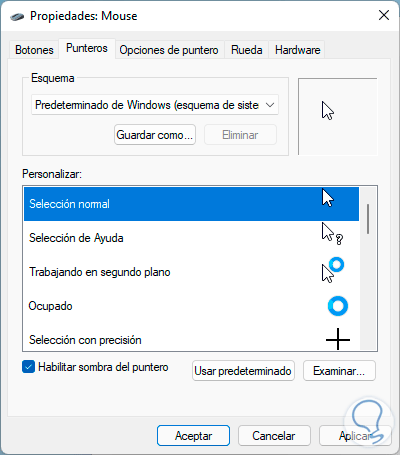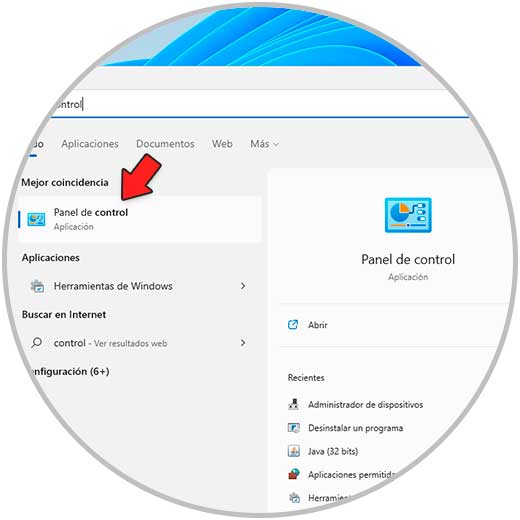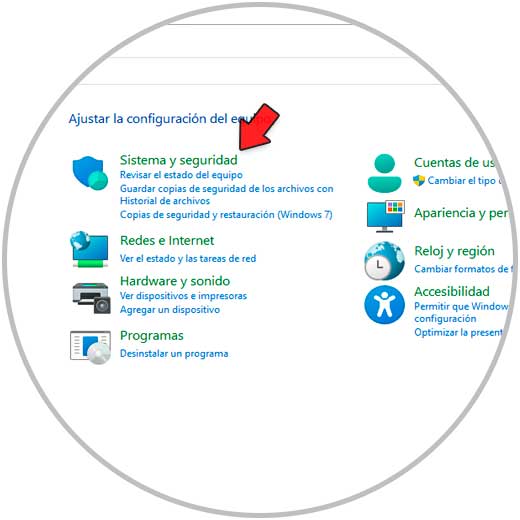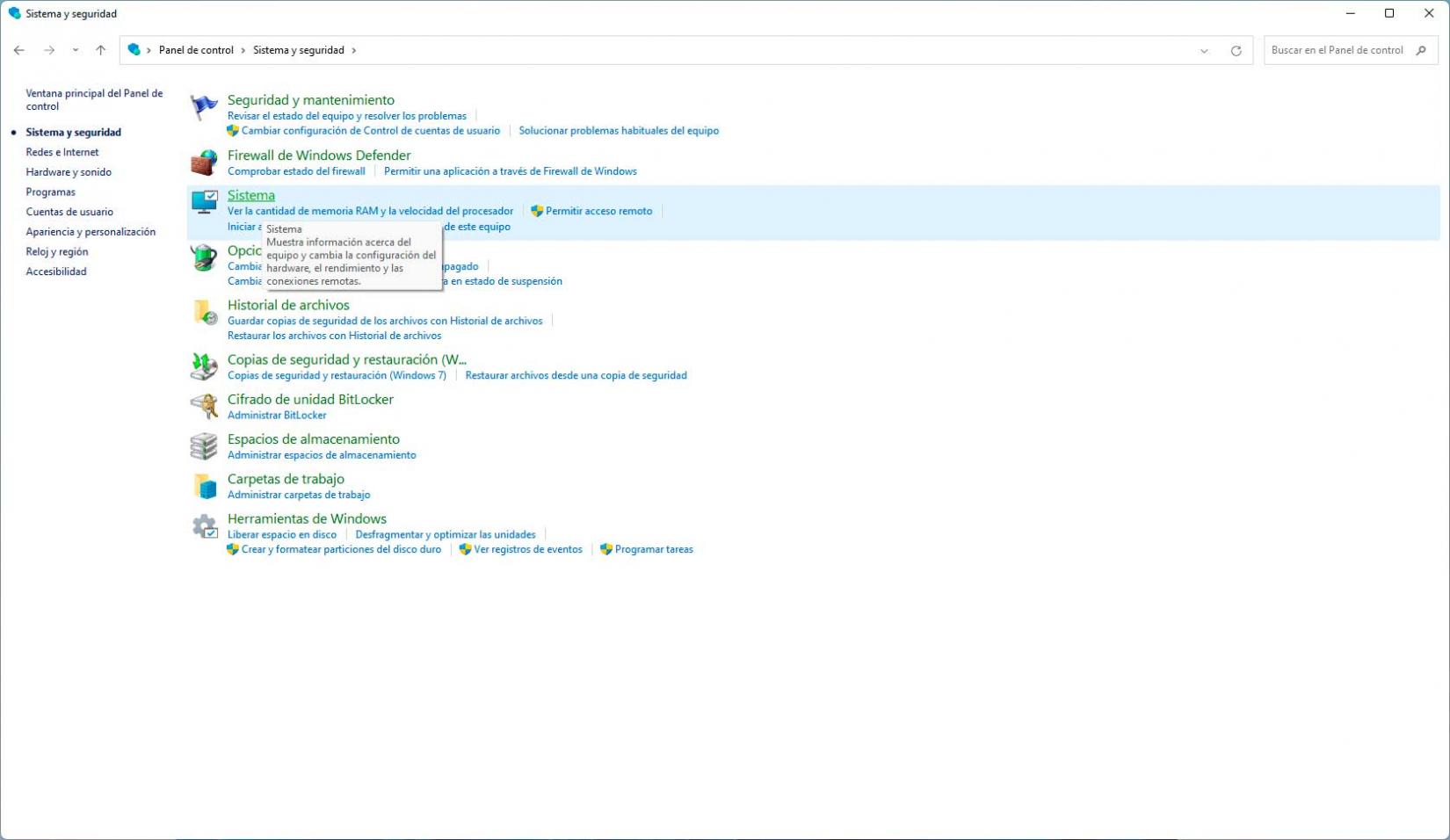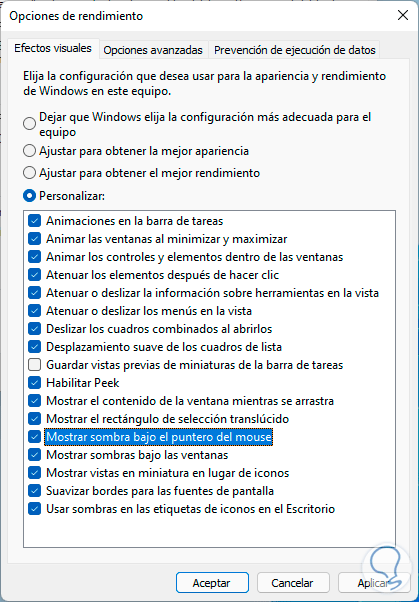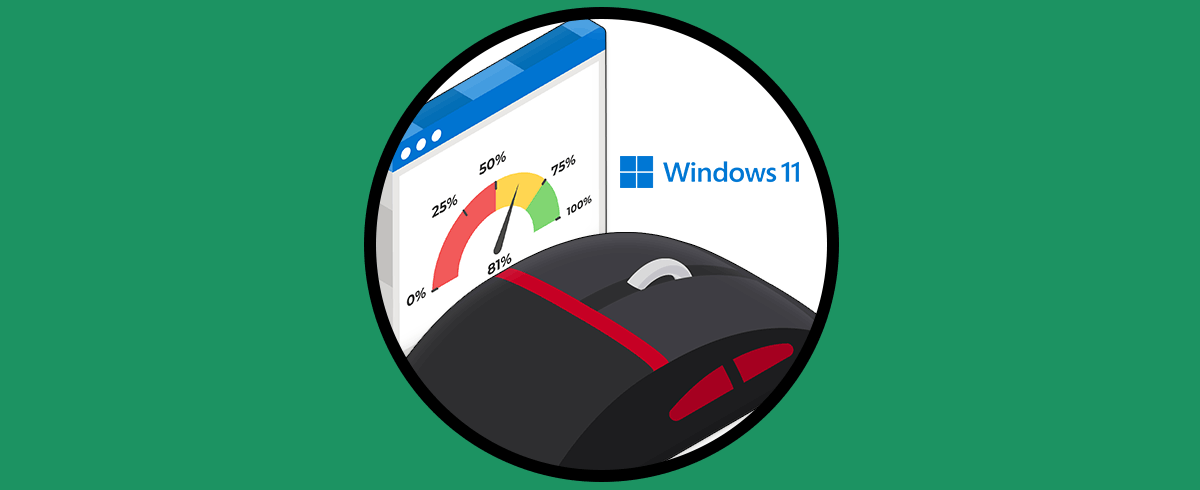A la mayoría de nosotros nos gusta tener nuestro sistema operativo actualizado y personalizado, para que de este modo podamos trabajar de manera correcta y de acuerdo a nuestras necesidades y gustos. Es por ello que las posibilidades que suelen ofrecer los distintos sistemas operativos en este sentido son bastante variadas.
A pesar de que en la actualidad encontramos mouse de todo tipo y enfocados a usuarios en particular con diversos diseños, mejor DPI y mayor sensibilidad, estos continuaran con algunas configuraciones básicas y una de ellas es la posibilidad de agregar sombra al puntero de este. Con esta opción se busca dejar una sombra al momento de arrastrar el mouse sobre el equipo o sobre algún objeto.
En este tutorial vamos a ver como activar o no la sombra del puntero del ratón en Windows 11.
1. Activar o quitar sombra puntero mouse Windows 11 desde Configuración de mouse
Para este método, en el buscador ingresa "mouse" y allí seleccionamos "Mouse settings":
Será desplegada la siguiente ventana:
Damos clic en "Configuración adicional del mouse" y se abrirá una pequeña ventana emergente, en la pestaña "Punteros" activa o desactiva la casilla "Habilitar sombra del puntero" según sea la necesidad:
Al activarla la sombra será visible al uso del puntero. Aplica los cambios en ambos casos.
2. Activar o quitar sombra puntero mouse Windows 11 desde Configuración avanzada del sistema
Esta es otra de las opciones disponibles, para elle abre el Panel de control:
Veremos las siguientes opciones:
Ve a "Sistema y seguridad - Sistema":
Esto abrirá la utilidad de Configuración:
Damos clic en "Configuración avanzada del sistema" para ver la siguiente ventana:
Damos clic en "Configuración" en la sección Rendimiento, luego activa o desactiva la casilla "Mostrar sombra bajo el puntero del mouse". Aplica los cambios.
Estas son las formas disponibles para activar o no la sombra del puntero del mouse en Windows 11.