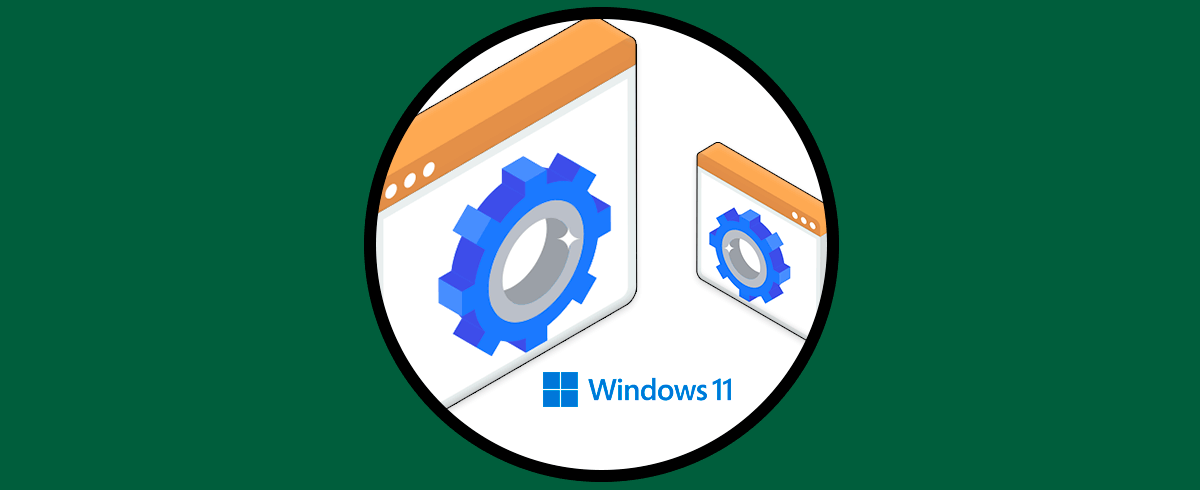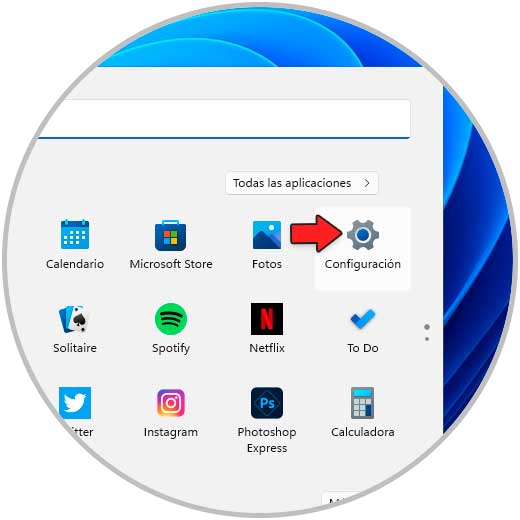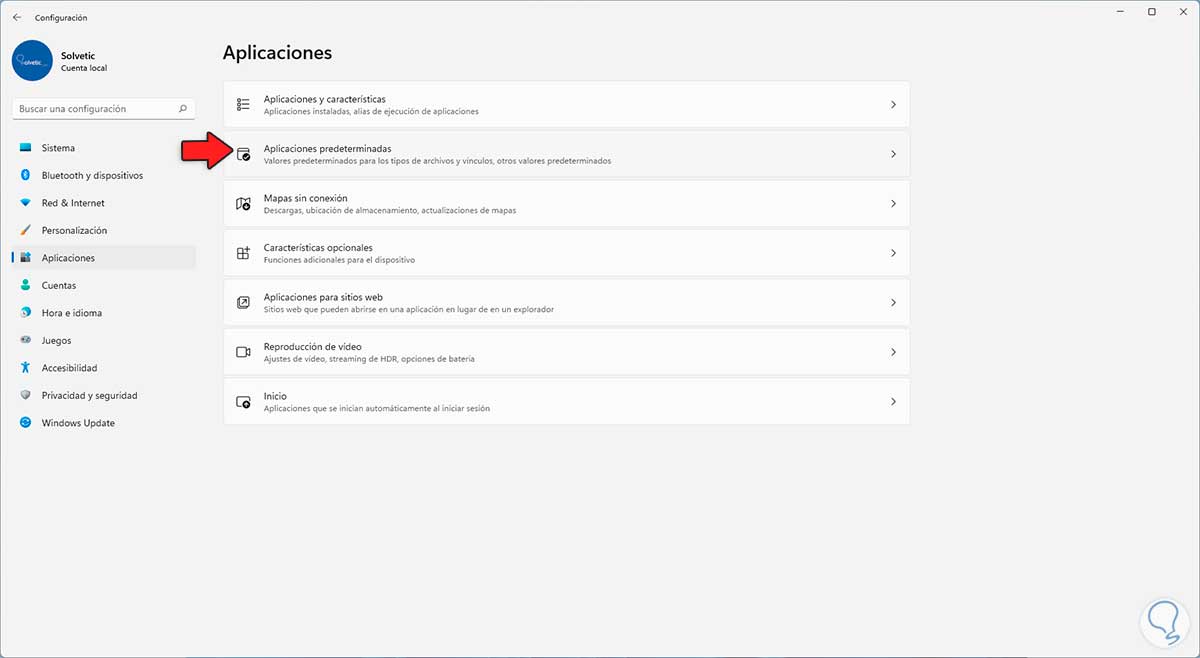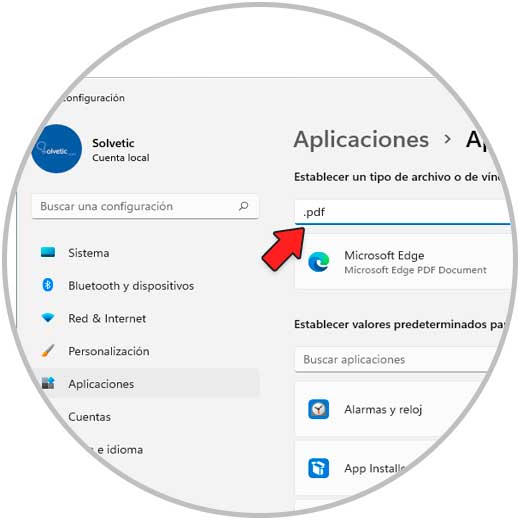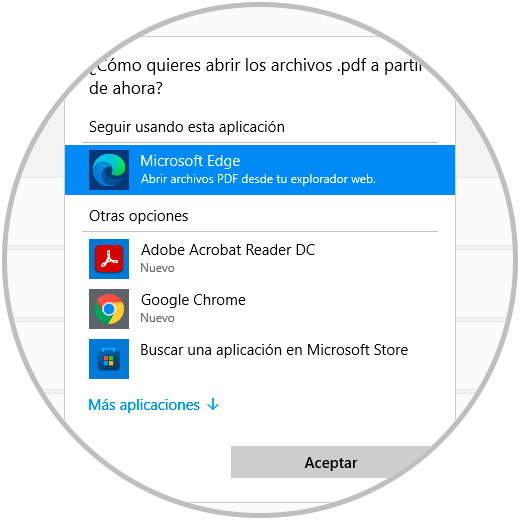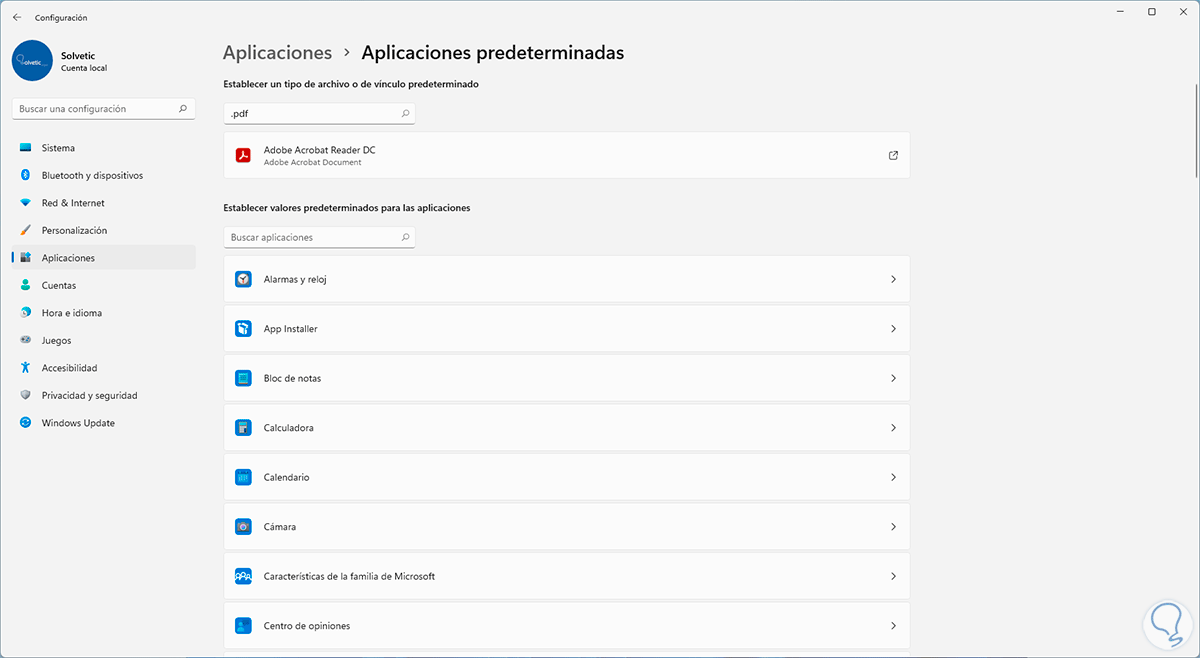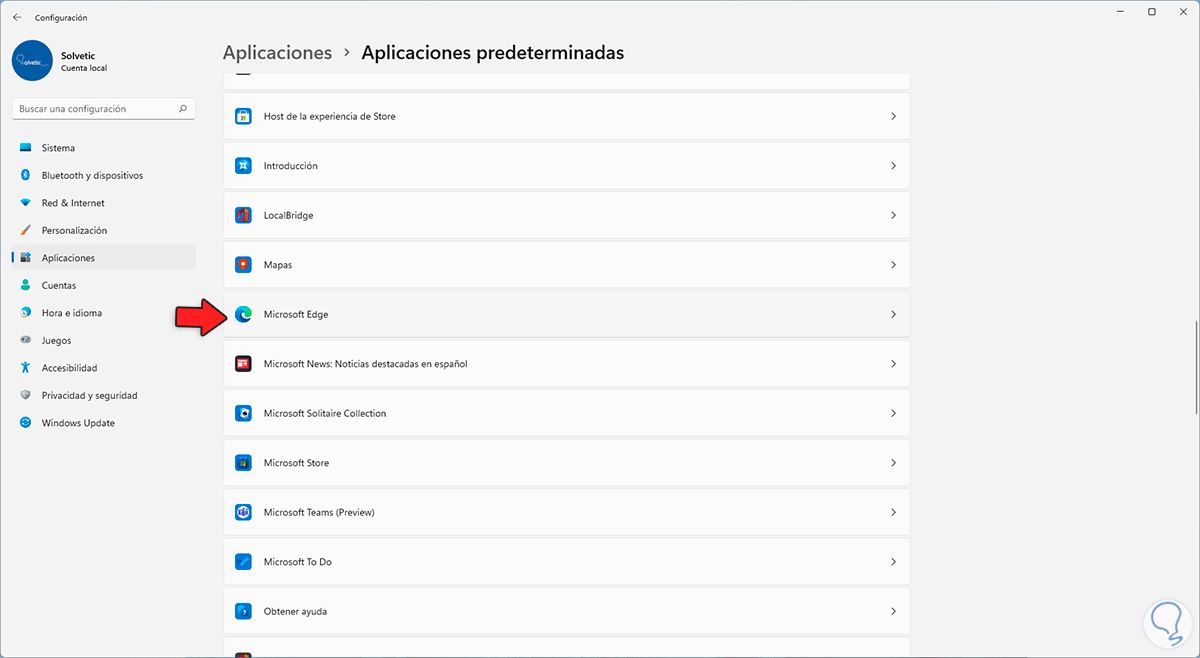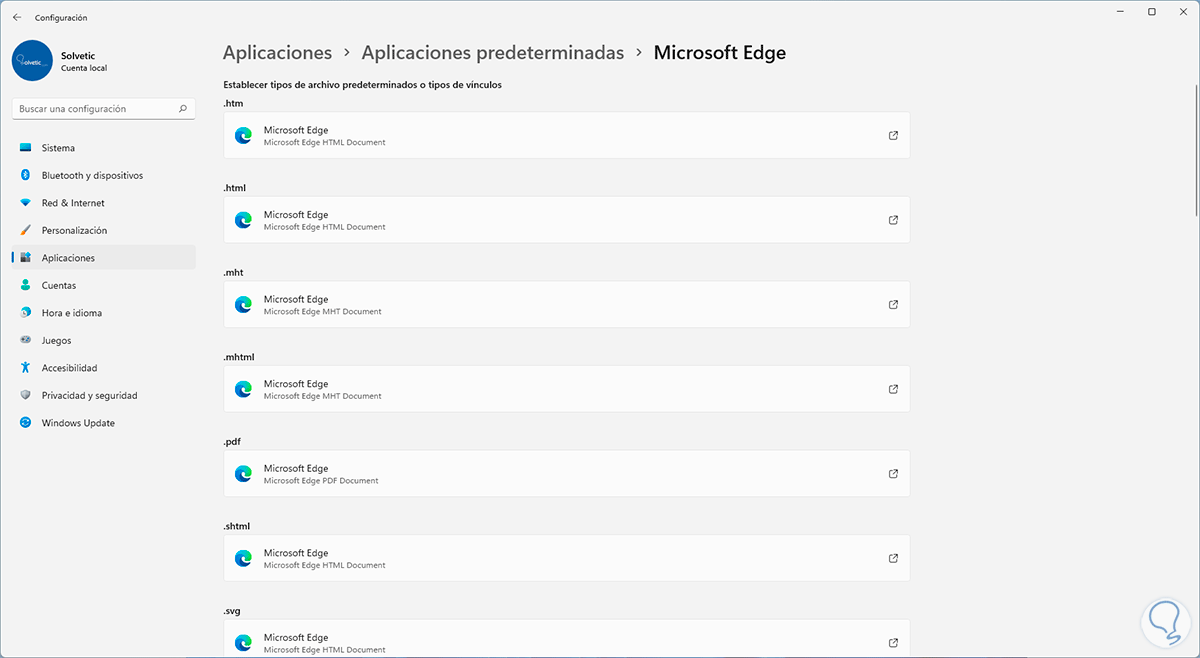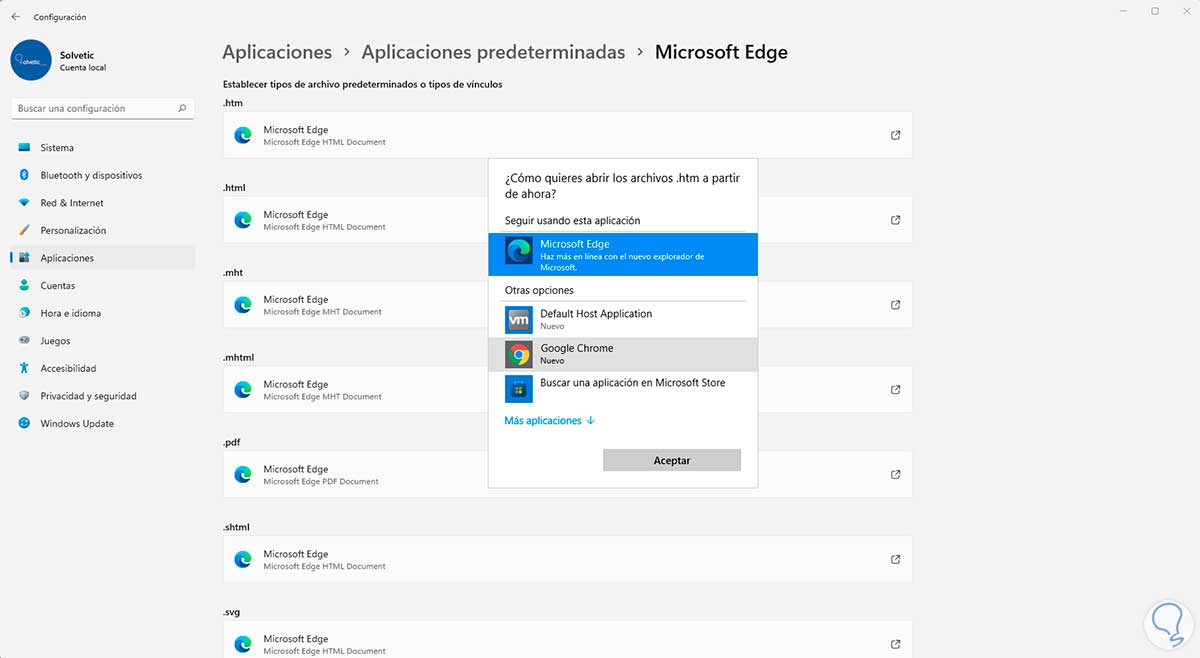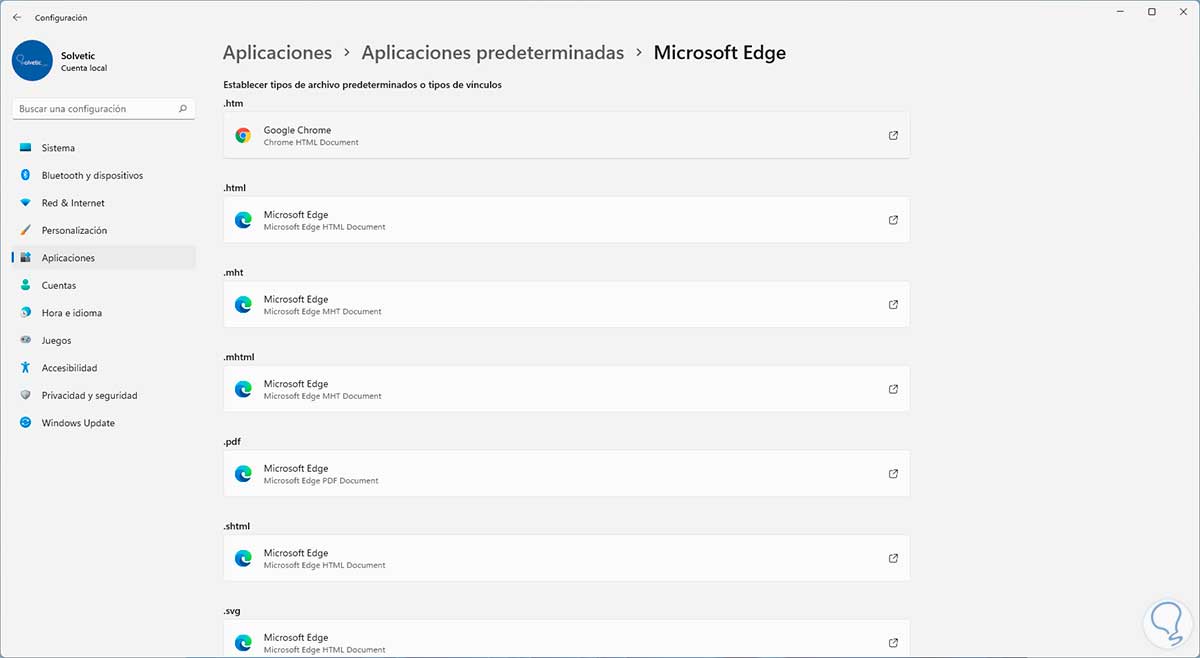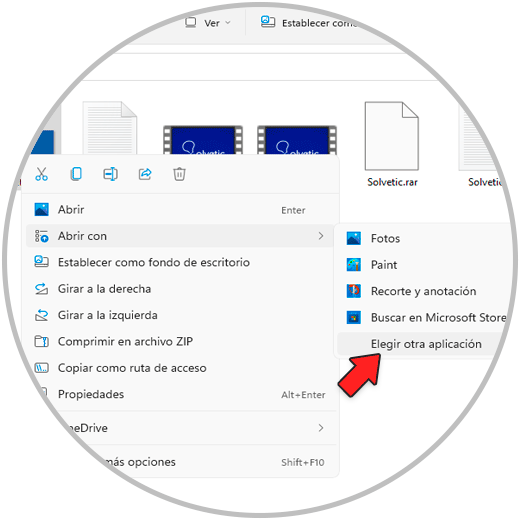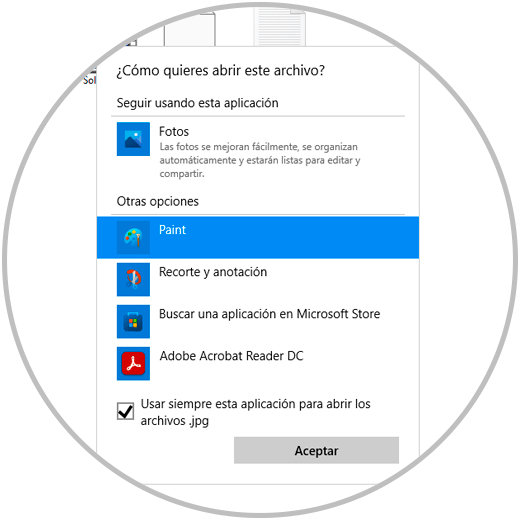Utilizamos nuestro ordenador para diferentes cosas, pero sin duda una de la más usual es la gestión de diferentes archivos que creamos o que recibimos a través de diversas plataformas.
Por defecto Windows 11 establece que las extensiones de archivos sean abiertas con aplicaciones determinadas. Esto se hace en base a las apps integradas en el sistema pero lógicamente disponemos de opciones extras al instalar aplicaciones especiales para ello.
Por temas de administración es posible que deseemos que un determinado archivo se abra con la aplicación que necesitamos pero no con la que el sistema sugiere. Este proceso es muy sencillo de lograr y lo veremos en este tutorial.
Cómo configurar aplicaciones por defecto en Windows 11
Abre Configuración desde Inicio:
Vamos a "Aplicaciones - Aplicaciones predeterminadas":
En primer lugar, en la parte superior busca la extensión deseada, en este caso .pdf:
Por defecto vemos la aplicación con la cual se abre esa extensión, en este caso Microsoft Edge. Damos clic sobre esta aplicación y en la ventana emergente selecciona la nueva aplicación a usar:
Una vez seleccionada aplica los cambios:
Ahora, es posible también seleccionar la aplicación deseada:
Al abrirla, en este caso Microsoft Edge, veremos las extensiones compatibles con esa aplicación:
Damos clic sobre alguna de ellas y establece la nueva aplicación a usar:
Aplica los cambios y vemos la nueva elección establecida.
Adicional a estas opciones, es posible dar clic derecho sobre algún elemento y seleccionar "Abrir con - Elegir otra aplicación":
Selecciona la nueva aplicación y podemos activar la casilla "Usar siempre esta aplicación para abrir los archivos .###" para que los archivos con esa extensión se abran con esa aplicación:
Aplica los cambios.
Esta es la forma como podemos administrar las aplicaciones por defecto en Windows 11.