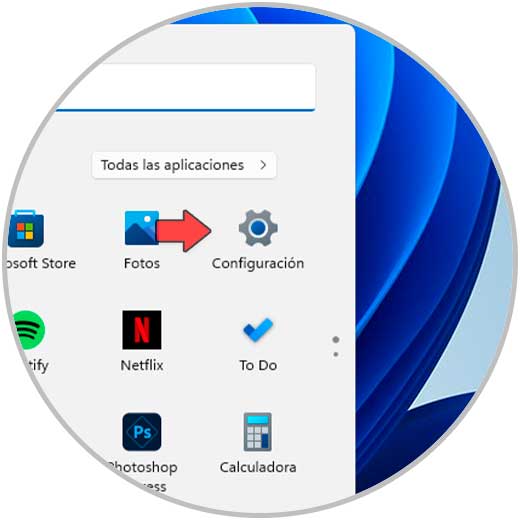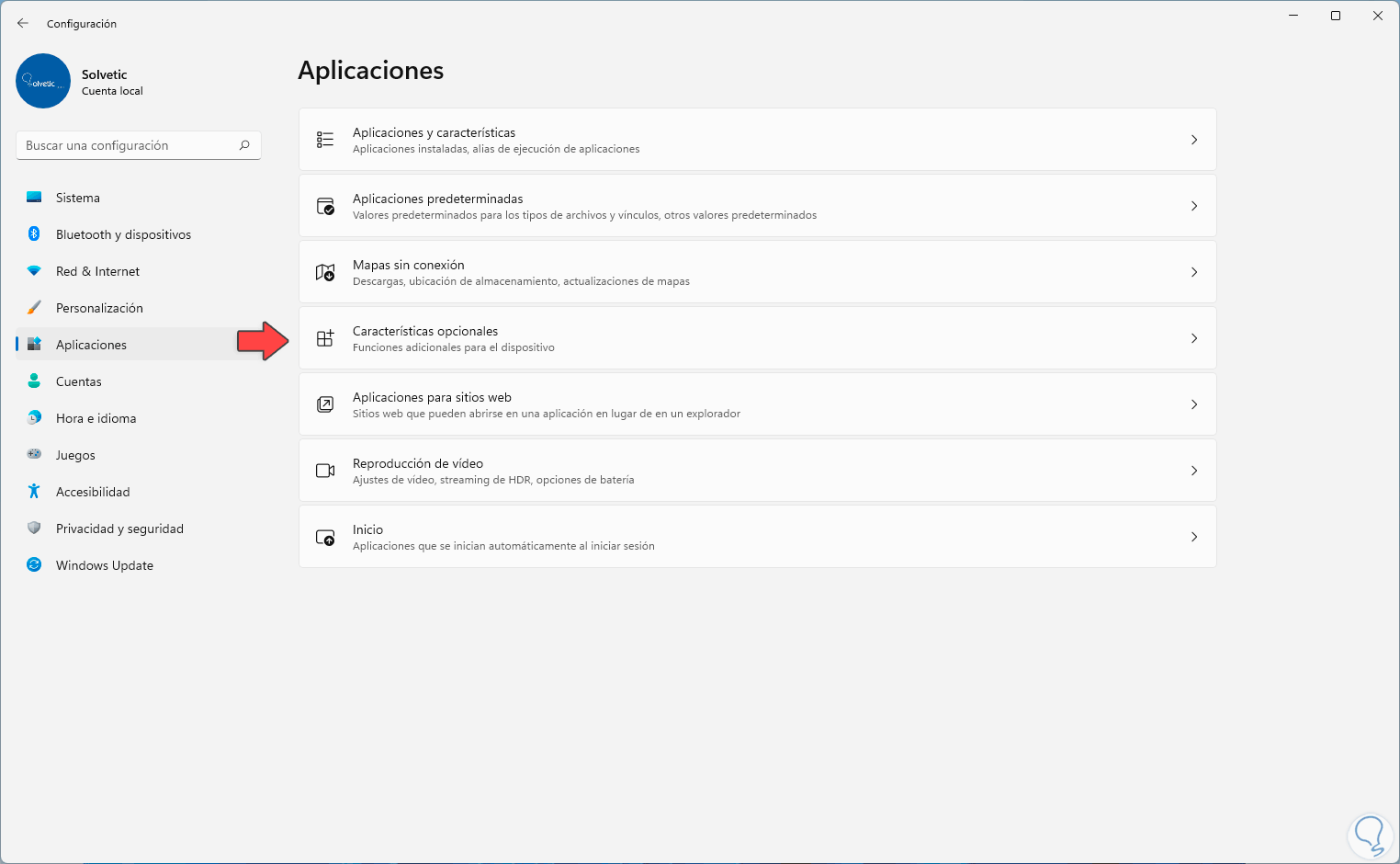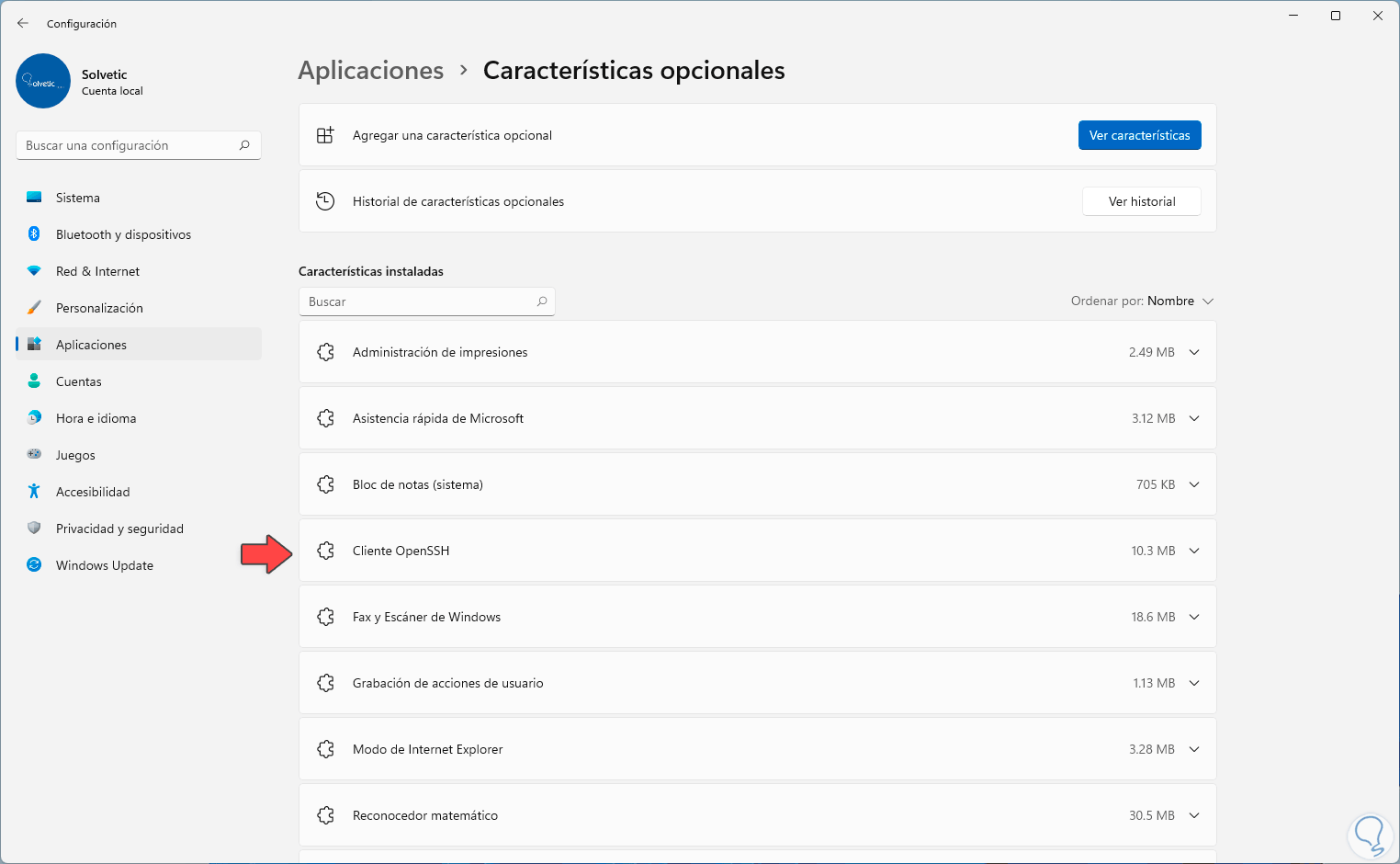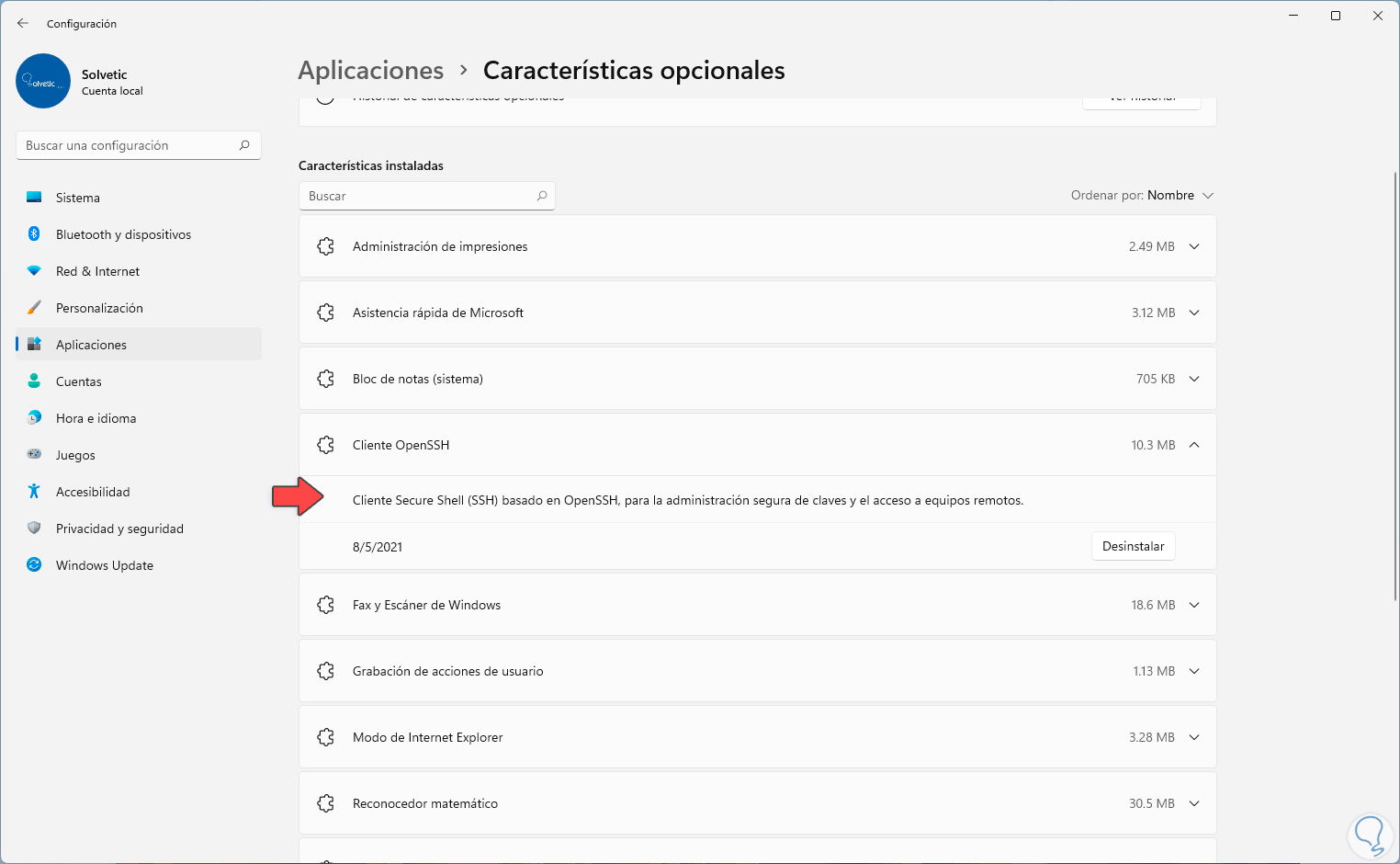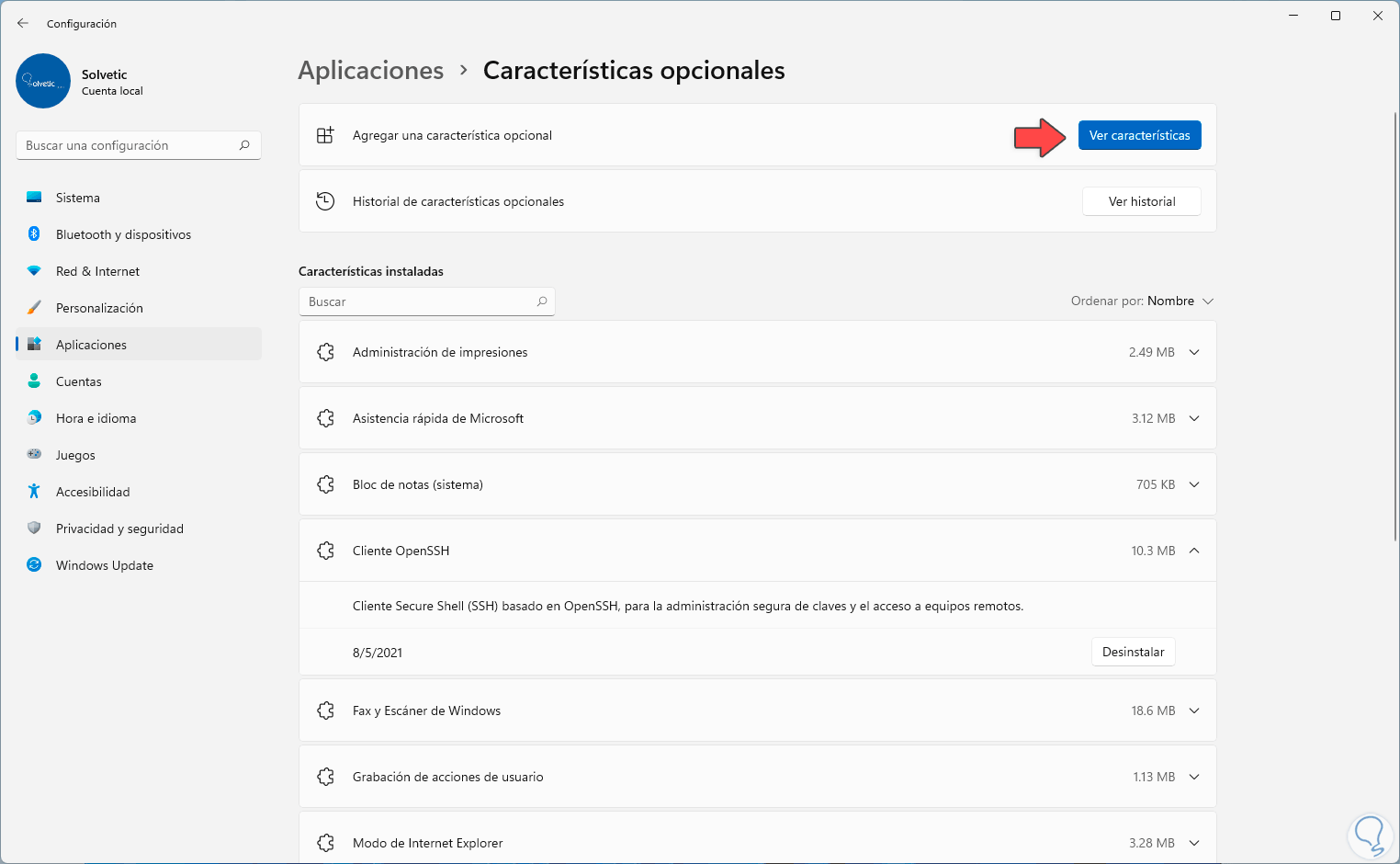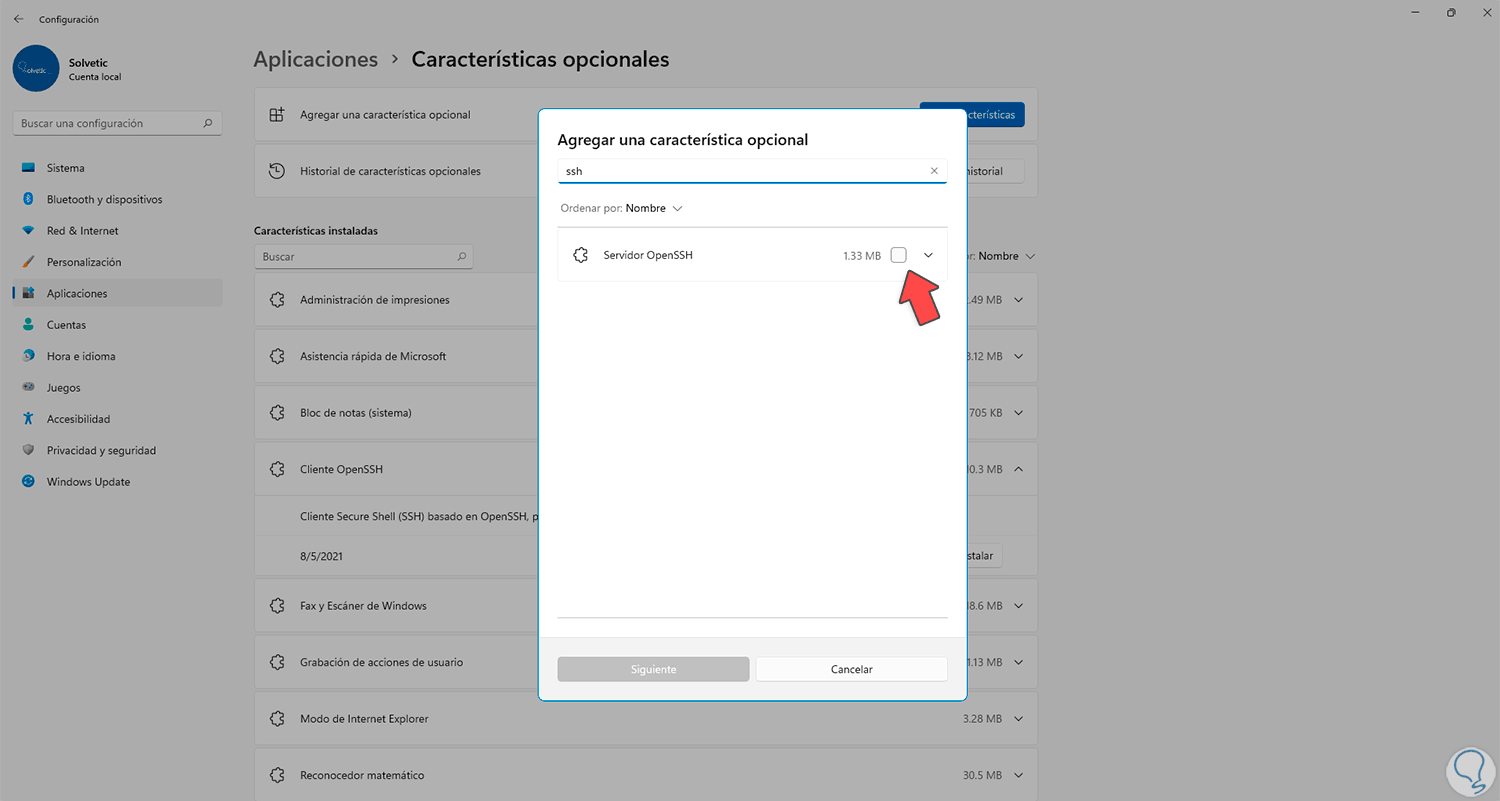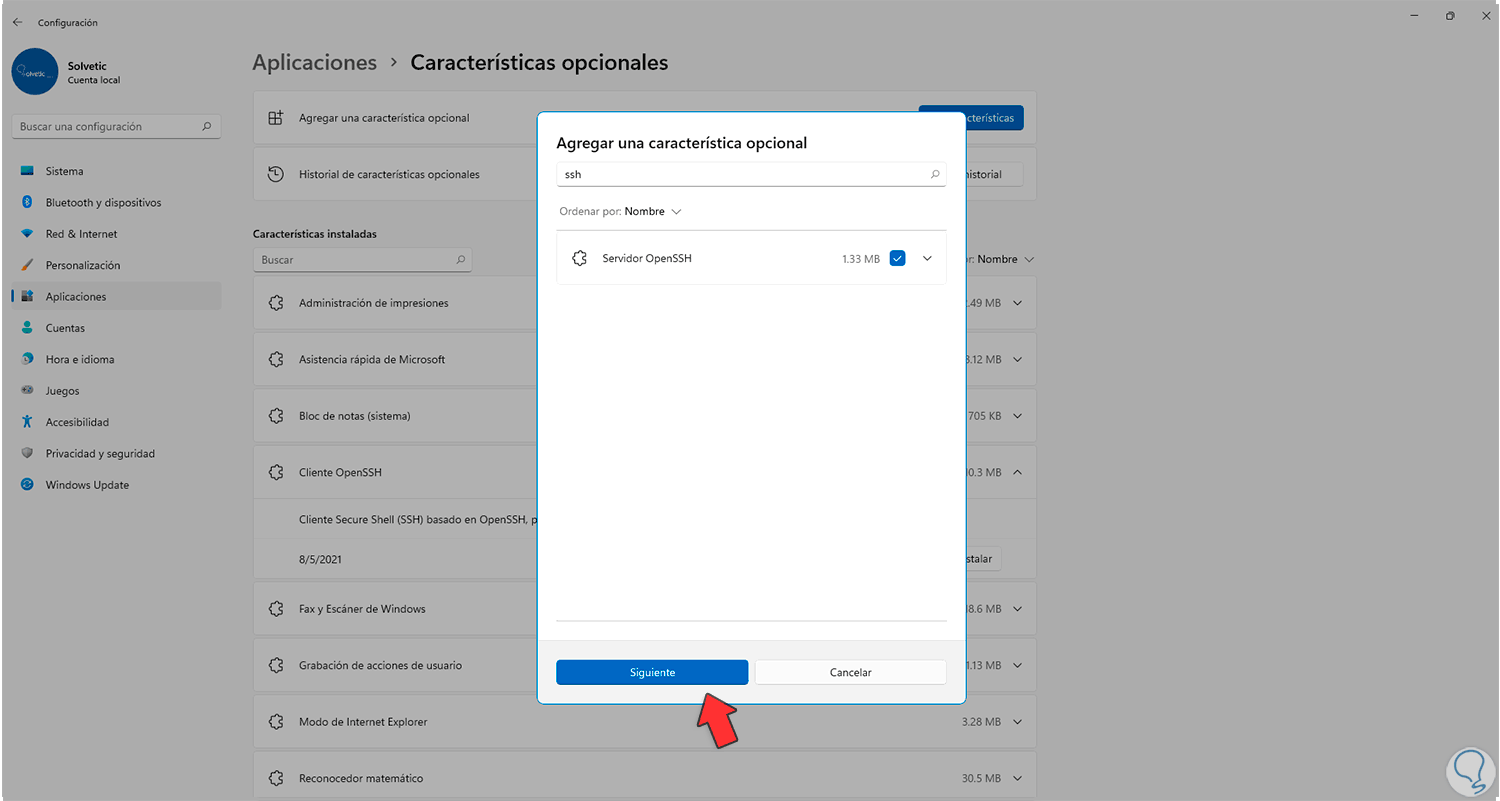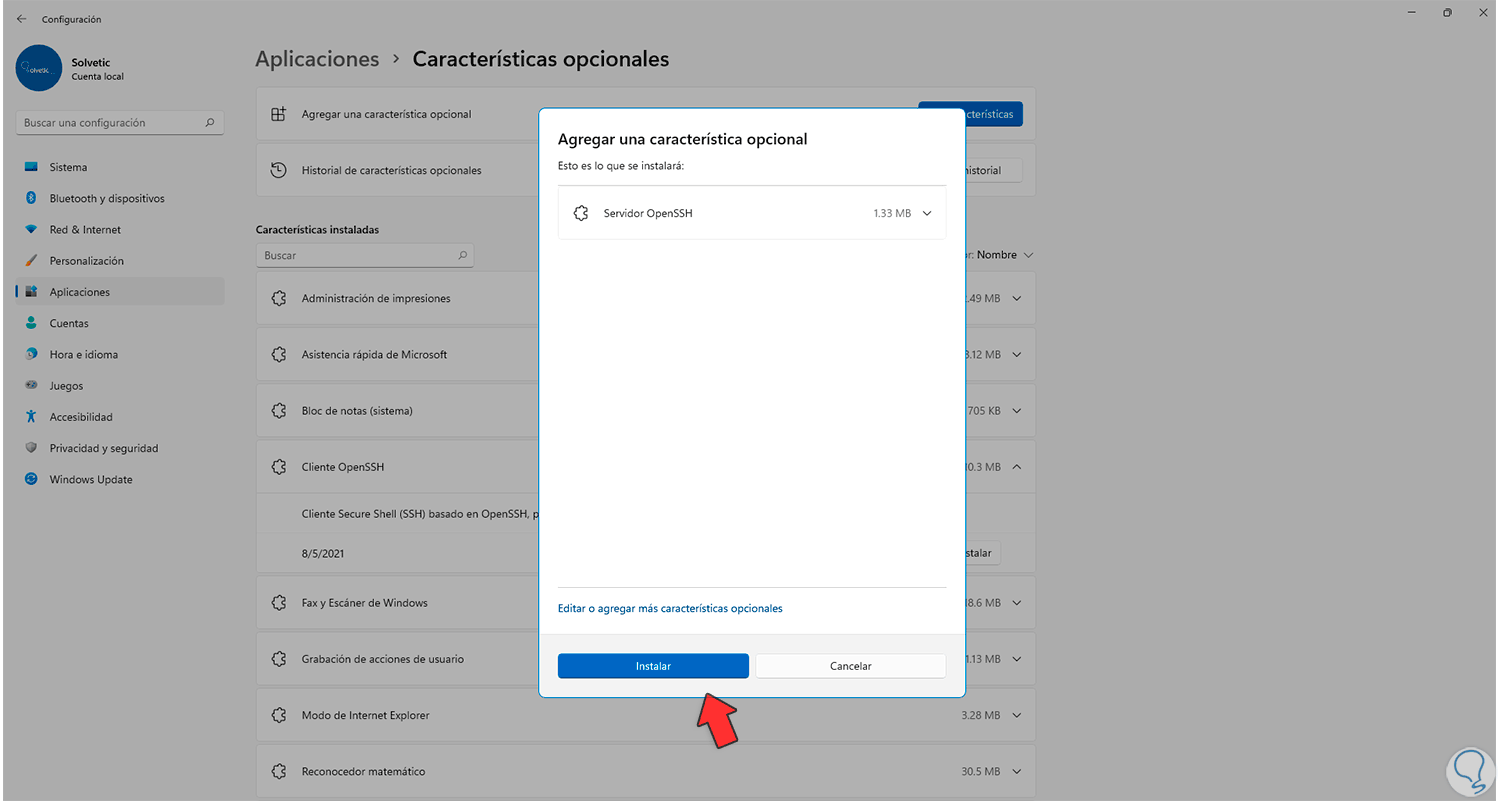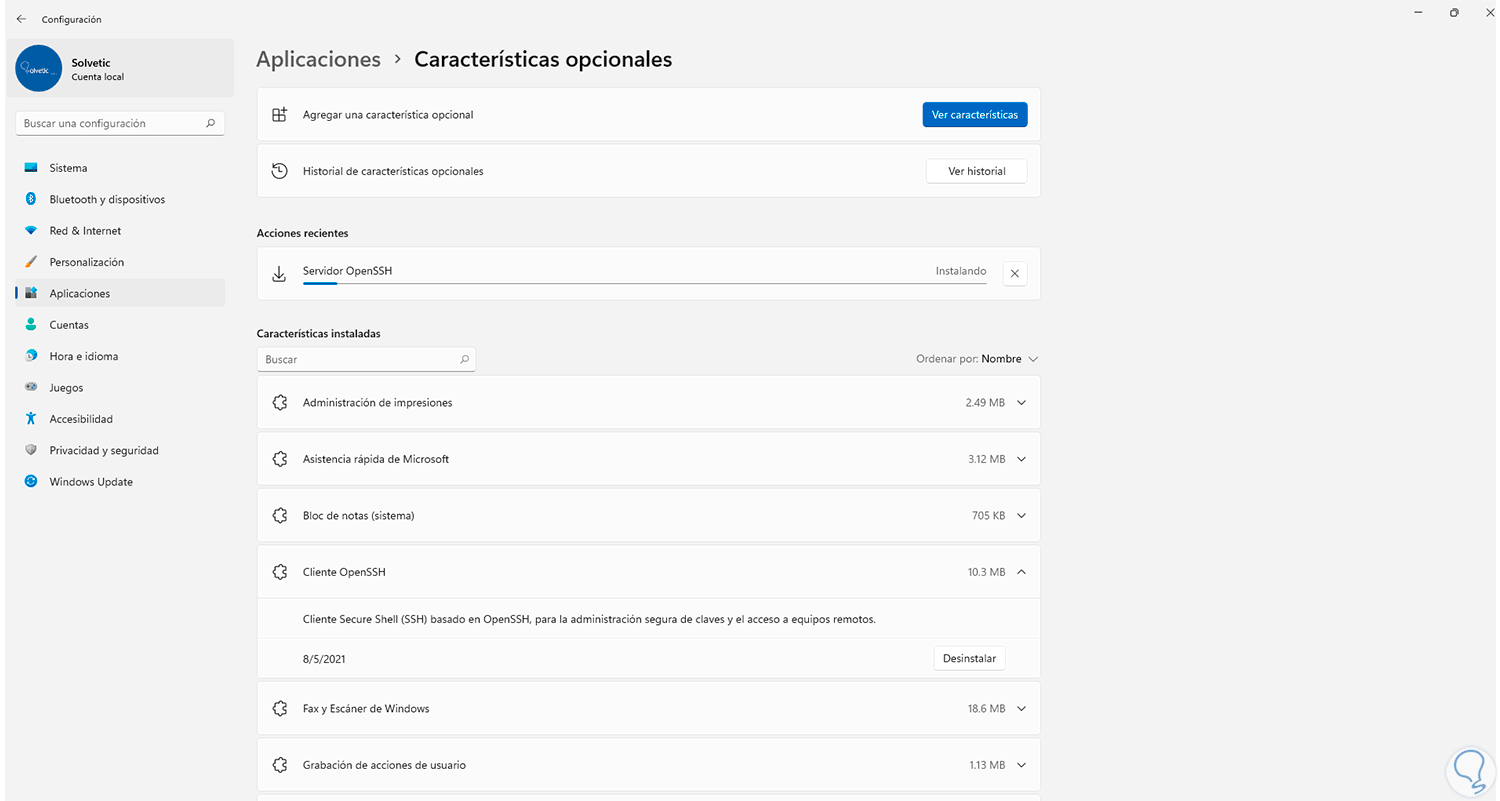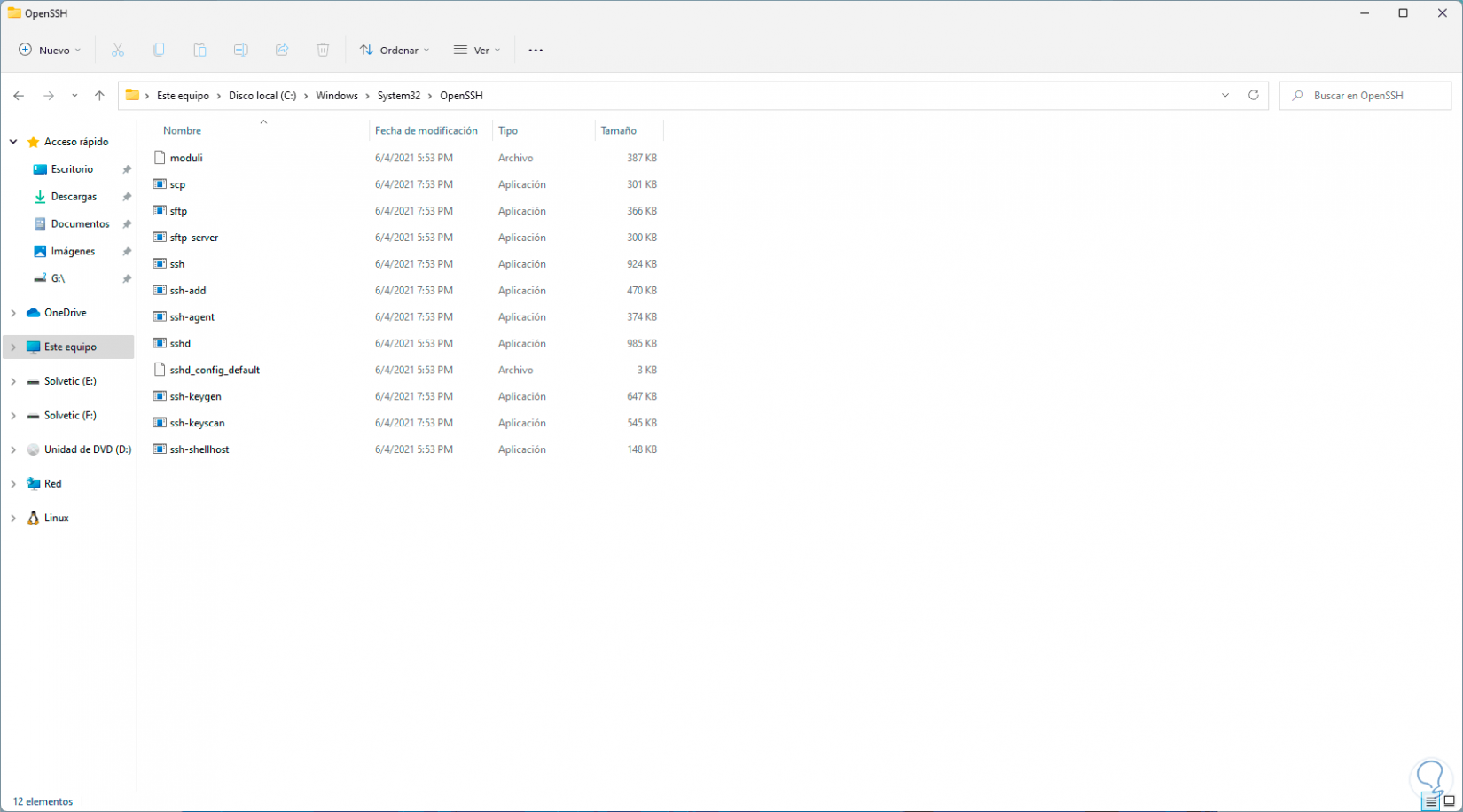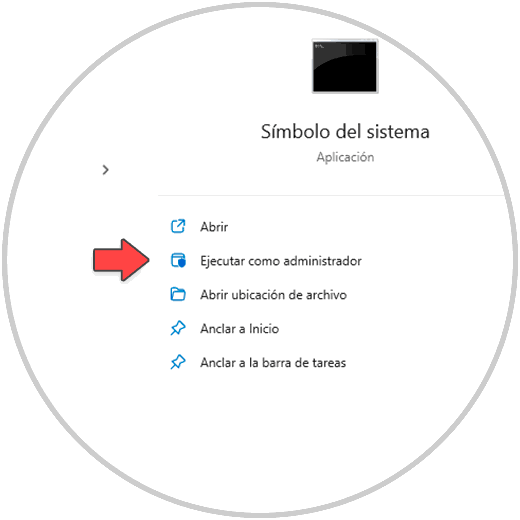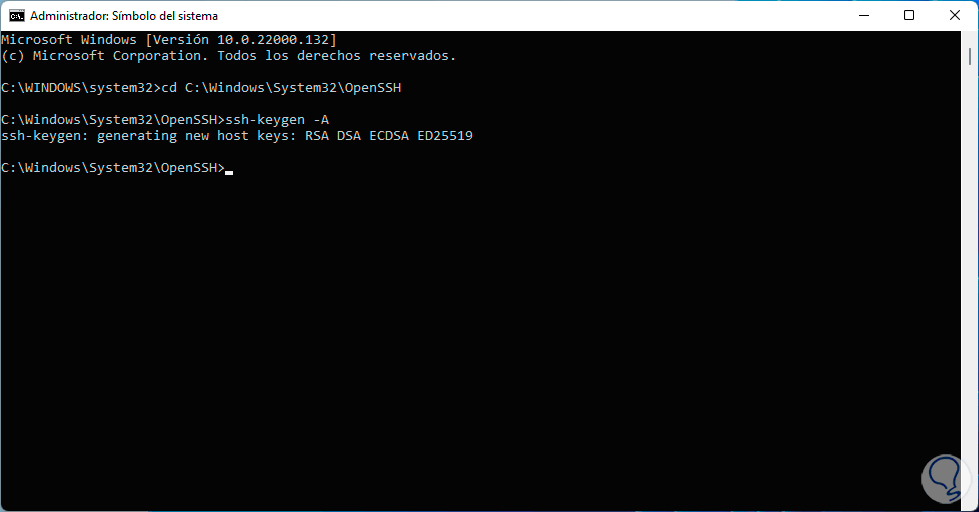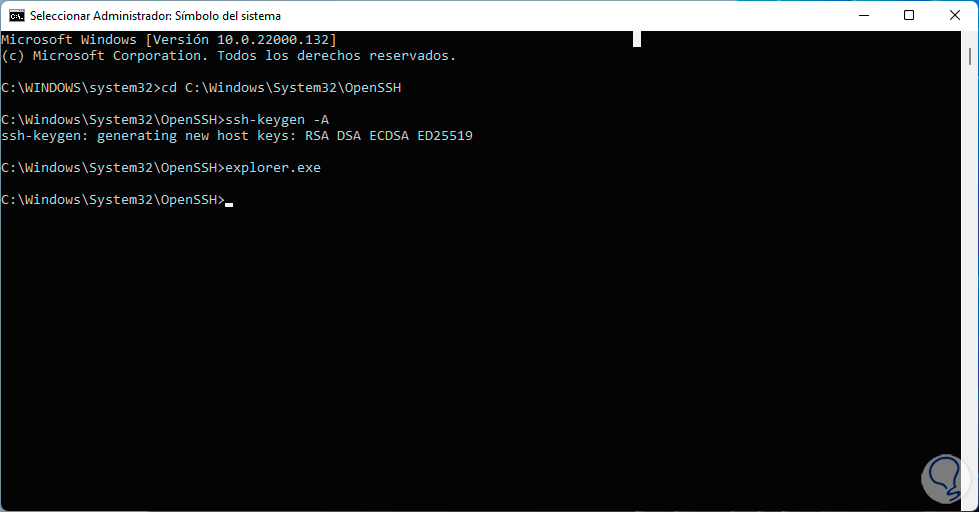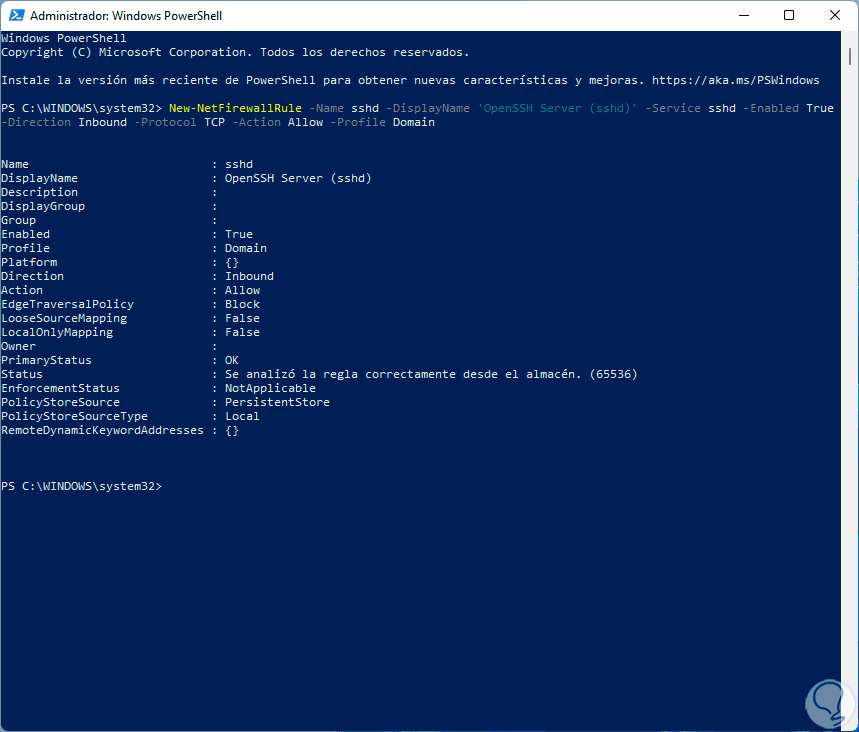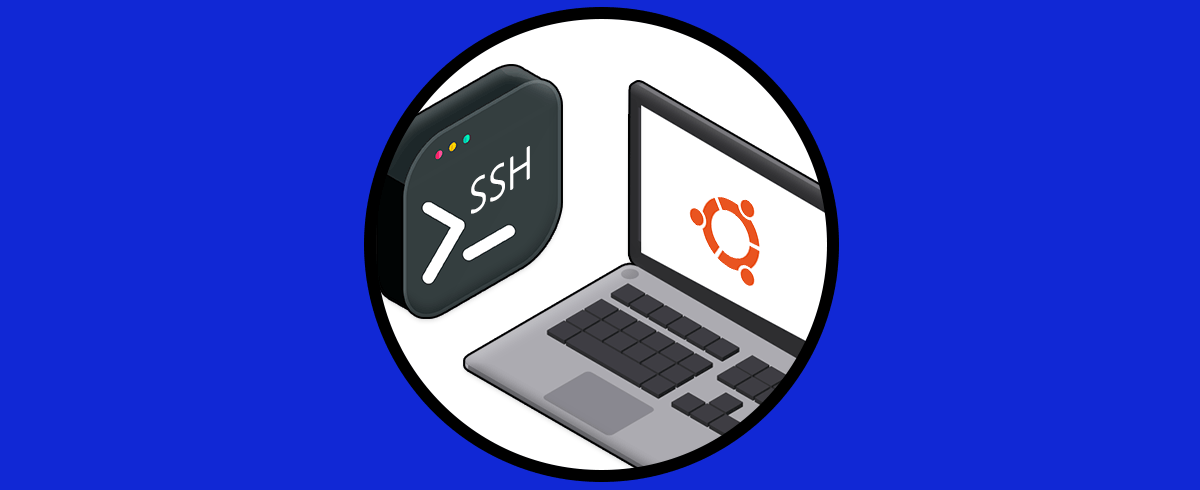OpenSSH es uno de los métodos de conexión actuales más usados hoy en día ya que es una utilidad para conectividad a través del inicio de sesión remoto usando el protocolo SSH. OpenSSH es una versión mejorada de SSH ya que este cifra todo el tráfico con el fin de eliminar ataque como el secuestro de conexiones y demás vulnerabilidades que están en la red, OpenSSH integra un conjunto de capacidades de tunelización que harán más segura la conexión y transmisión al usar diferentes métodos de autenticación y opciones de configuración.
Las operaciones remotas en OpenSSH son ejecutadas a través de ssh, scp y sftp, la gestión de claves se administra con ssh-add, ssh-keysign, ssh-keyscan y ssh-keygen y el servicio está integrado por sshd, sftp-server y ssh-agent.
- Soporte de servidor y cliente SFTP
- Compresión de datos opcional
- Reenvío de puertos a través de los canales encriptados para protocolos heredados
- Reenvío X11 el cual cifra el tráfico del sistema X Windows
- Diversos métodos de criptografía como AES, ChaCha20, RSA, ECDSA, Ed25519
- Es de código abierto
- El cifrado es iniciado antes de la autenticación con el fin de proteger las contraseñas e información delicada
- Es posible el reenvío de conexiones TCP/IP hacia un equipo remoto usando un canal cifrado
- Autenticación sólida con mecanismos como claves públicas, contraseñas de un solo uso y mas
- Reenvío de agentes
- Soporte SFTP completo con el comando sftp como cliente y el subsistema sftp-server como servidor
Veamos como instalar OpenSSH en Windows 11 de forma completa.
Instalar OpenSSH en Windows 11
Para esto vamos a "Inicio – Configuración”:
Ve a “Aplicaciones”. Da clic en “Características opcionales” para ver lo siguiente
Vemos las diferentes características instaladas.
Comprueba que el cliente OpenSSH está activo dando clic sobre él:
Damos clic en "Ver características" en la sección "Agregar una característica opcional":
En la nueva ventana busca SSH:
Activa la casilla de Servidor OpenSSH. Da clic en Siguiente.
Procede con la instalación del servidor OpenSSH dando clic en Instalar:
Se realizará la instalación de OpenSSH.
Al finalizar el proceso veremos lo siguiente:
Después de esto, abre el Explorador de archivos y ve a la ruta:
C:\Windows\system32\Openssh
Comprueba que estén las utilidades de OpenSSH tales como:
- sftp-server.exe
- ssh-agent.exe
- ssh-keygen.exe
- sshd.exe
Cada una de ellas es clave en el comportamiento de OpenSSH. En Windows 11 OpenSSH se ejecuta en segundo plano por lo que no estará el servicio sshd en la sección de servicios locales.
Ahora abre CMD como administrador:
Ejecuta "cd c:\windows\system32\Openssh" para ir al directorio de OpenSSH y luego genera la clave de seguridad:
ssh-keygen -A
Abre el Explorador "explorer.exe". Vamos a "C:\windows\system32\Openssh" y es allí donde se aloja la clave de seguridad de OpenSSH.
En Windows 11, debemos permitir que el puerto 22 esté habilitado para los procesos de comunicación de OpenSSH, para ello habilita el puerto en el Firewall, desde CMD ejecutamos:
netsh advfirewall firewall add rule name="SSHD Port" dir=in action=allow protocol=TCP localport=22
Este proceso es posible realizarlo a través de PowerShell, en este caso abre PowerShell como administrador, ejecutamos:
New-NetFirewallRule -Name sshd -DisplayName 'OpenSSH Server (sshd)' -Service sshd -Enabled True -Direction Inbound -Protocol TCP -Action Allow -Profile Domain
Allí vemos que se ha habilitado OpenSSH Server.
En CMD ejecuta "ssh" para ver las opciones a usar con este protocolo:
Para acceder a un equipo remoto con OpenSSH debemos ejecutar:
ssh usuario@IPEste es todo el proceso para instalar y habilitar OpenSSH en Windows 11.