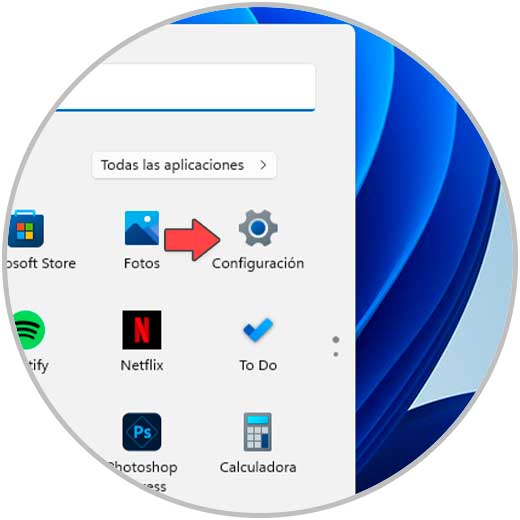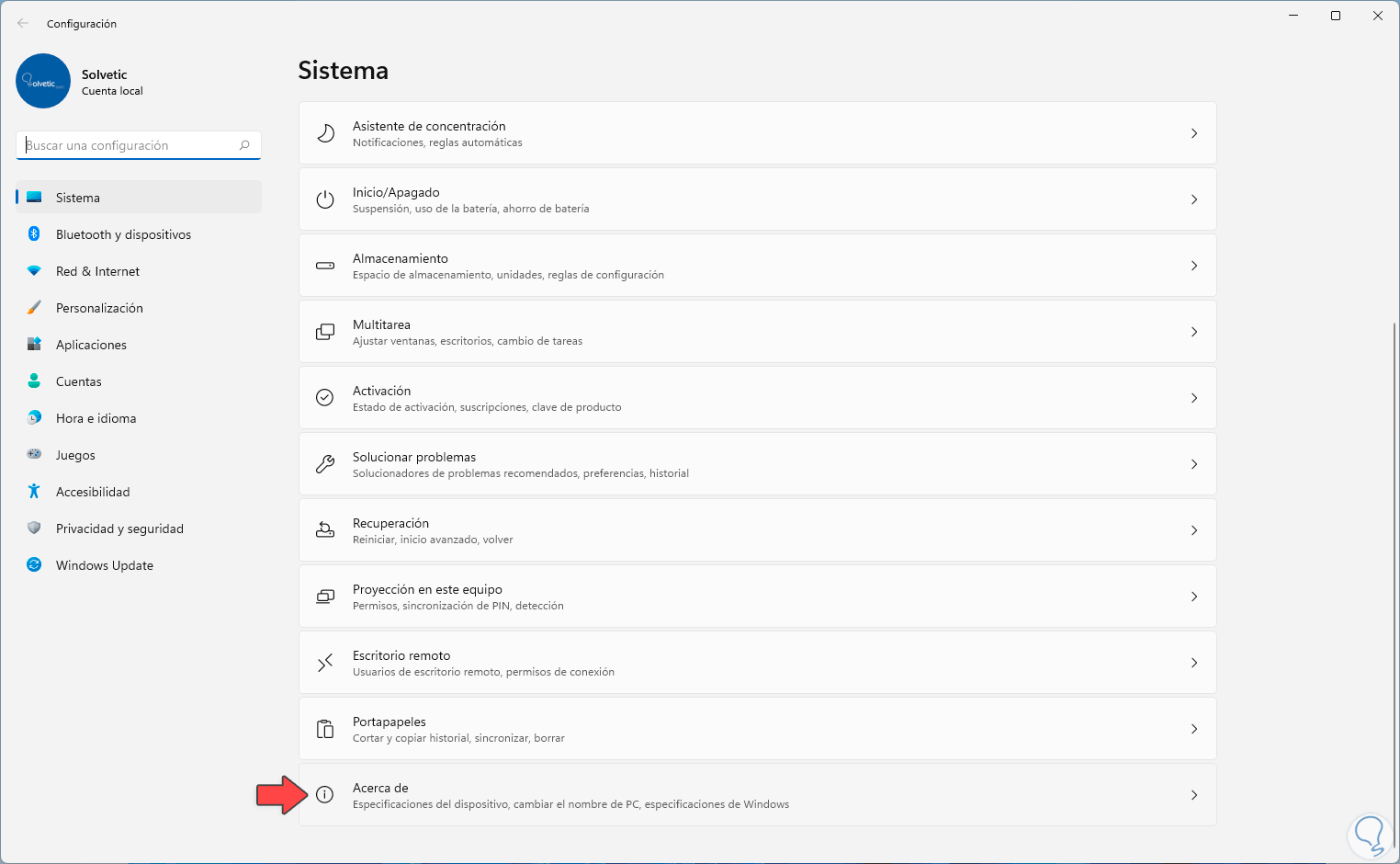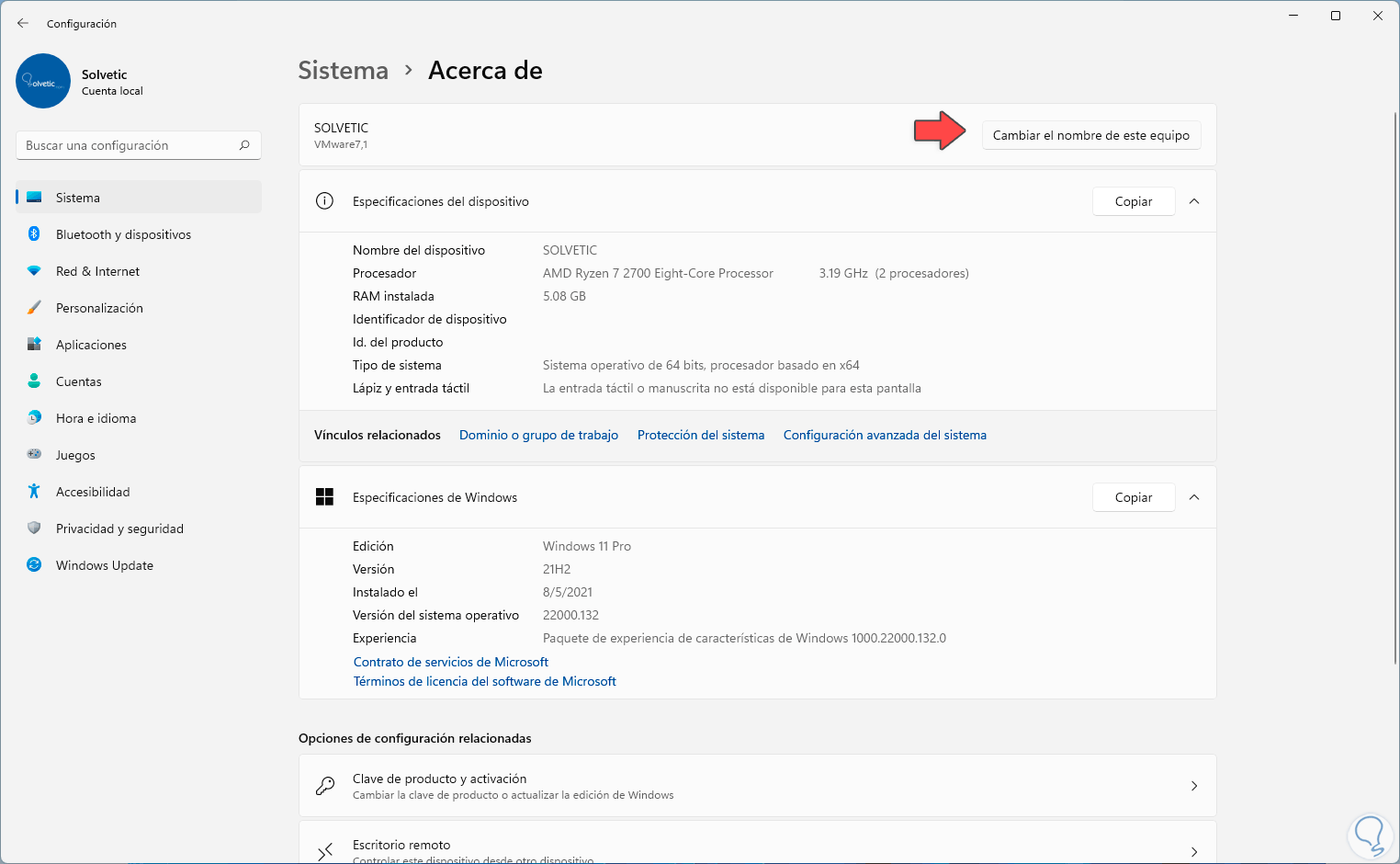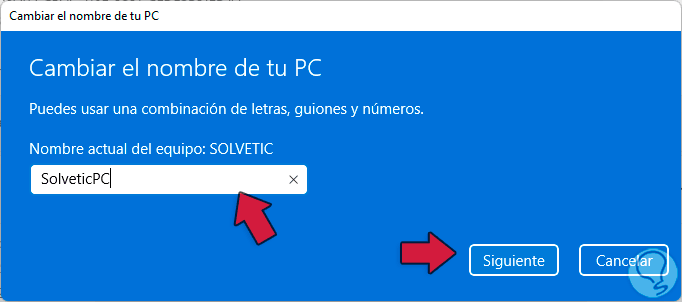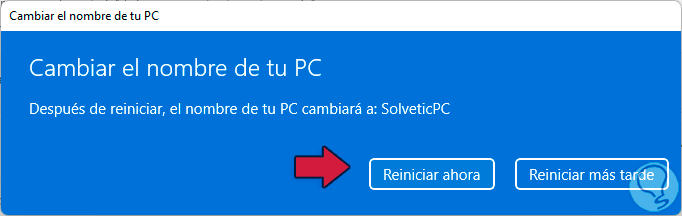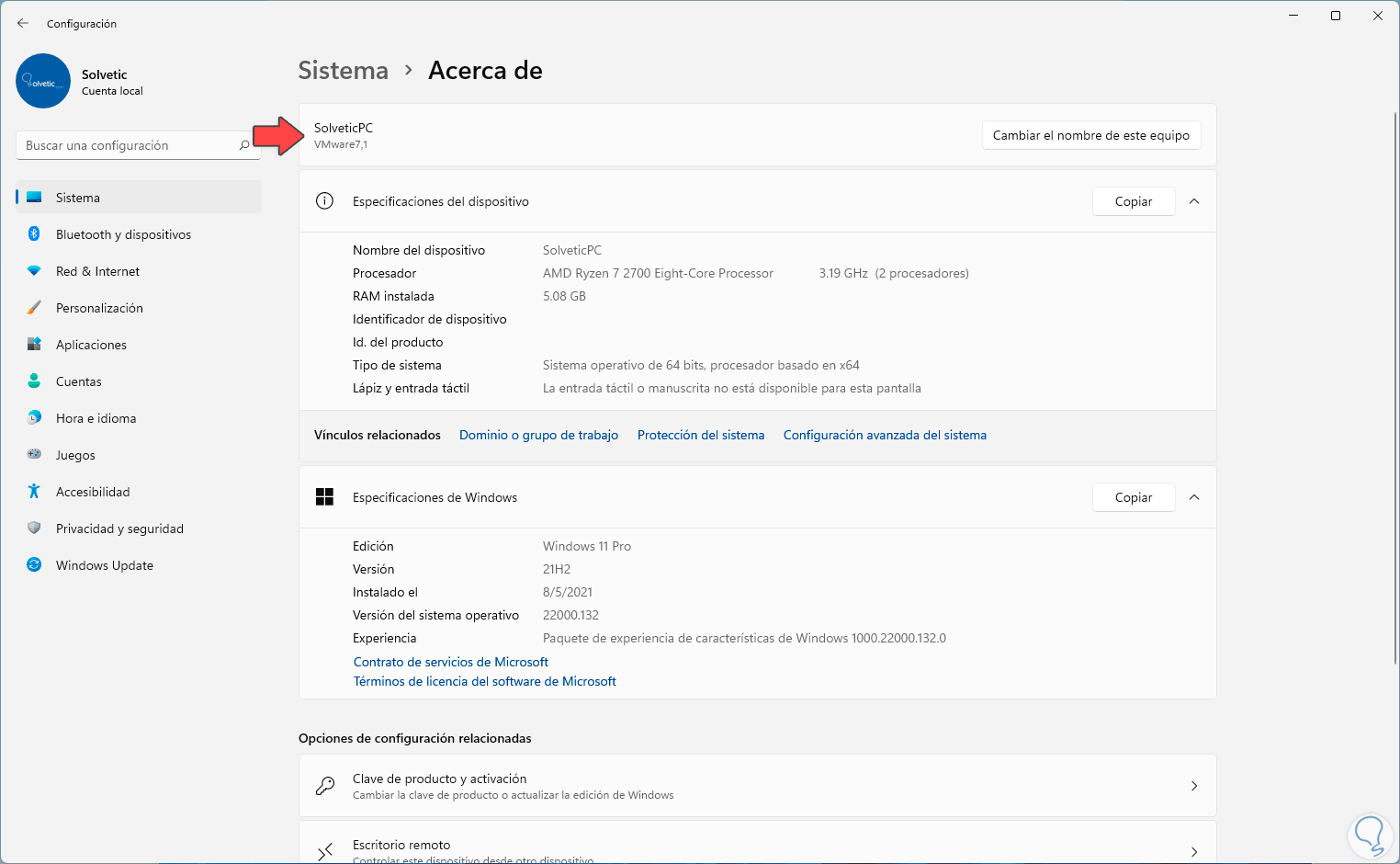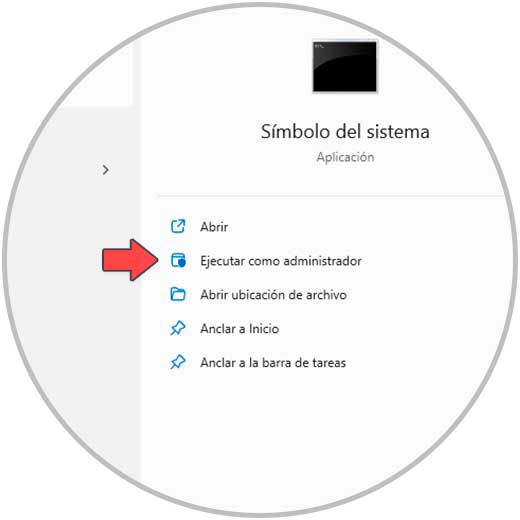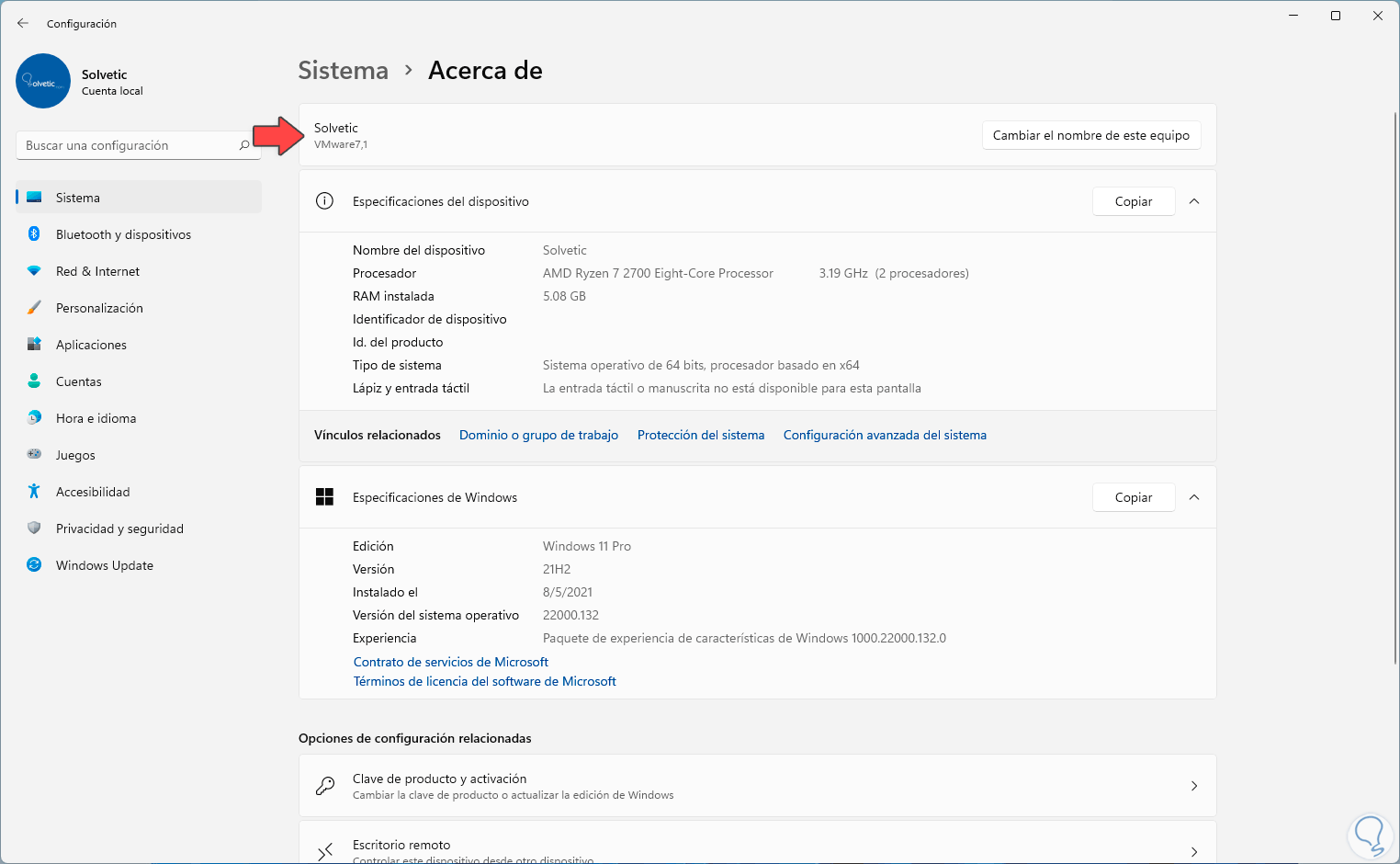Cuando se instala o configura Windows 11 por primera vez, o como actualmente lo hacemos a través de una actualización, el sistema se encarga de asignar un nombre genérico al equipo por lo general iniciando con DESKTOP y una serie de letras y números. Aunque muchas veces esto pasa desapercibido, en otras ocasiones es realmente clave que el equipo tenga un nombre especifico, por ejemplo, si está unido a un dominio es fundamental tener certeza a que área pertenece ese equipo, o bien para temas de organización.
El nombre de nuestro equipo al final nos acabará identificando de otros equipos en red, así como nos ayudará a poder gestionar cambios de permisos y propiedades de usuarios partiendo de la raíz del equipo Windows 11. Windows 11 nos provee dos métodos para realizar este cambio y Solvetic te explicara ambas opciones para que selecciones la más adecuada.
1Cambiar nombre PC Windows 11 desde Configuración
Esta es una de las formas comunes de realizar este cambio, para ello vamos a “Inicio – Configuración”:
Luego vamos a “Sistema - Acerca de”:
En Acerca de en la parte superior damos clic en "Cambiar el nombre de este equipo":
En la ventana emergente asignamos el nuevo nombre al equipo. Da clic en "Siguiente" para ver esta ventana:
Damos clic en "Reiniciar ahora", Windows 11 se reiniciará para completar el proceso de actualización del nombre:
Se reiniciará el equipo Windows 11.
Inicia sesión y en "Acerca de" comprobamos que el nombre haya sido modificado:
2Cambiar nombre PC Windows 11 CMD
Esta es la otra opción que nos brinda Windows 11 para cambiar el nombre a nuestro equipo, para usar este método abre CMD como administrador:
Ejecuta en la consola la siguiente sintaxis:
wmic computersystem where name="%computername%" call rename name="Nuevo nombre"
Reinicia Windows 11 con el comando:
shutdown /r
Iniciamos sesión y en la sección "Acerca de" comprueba que el nombre haya sido modificado:
Estas son las opciones para cambiar el nombre del equipo en Windows 11.