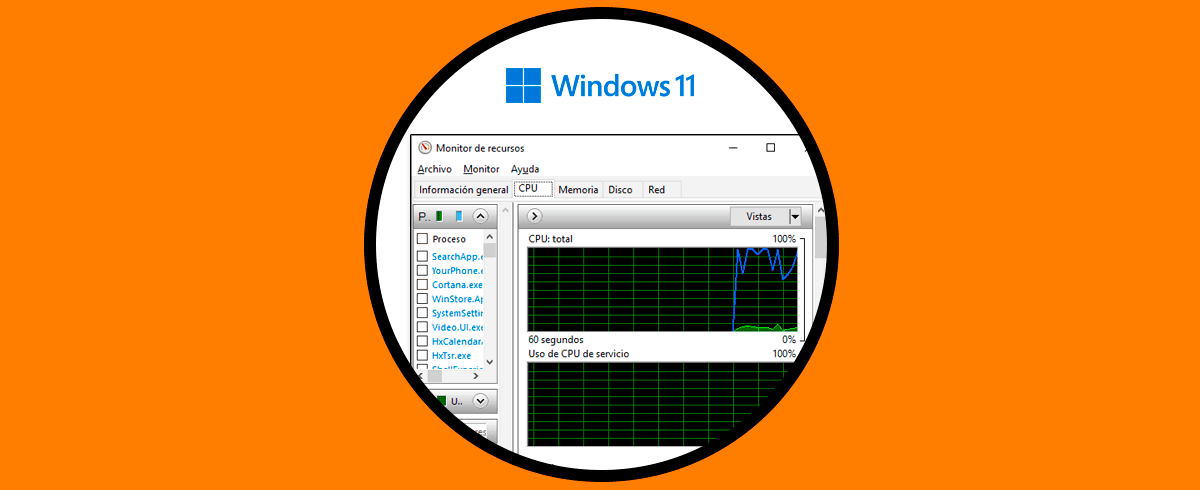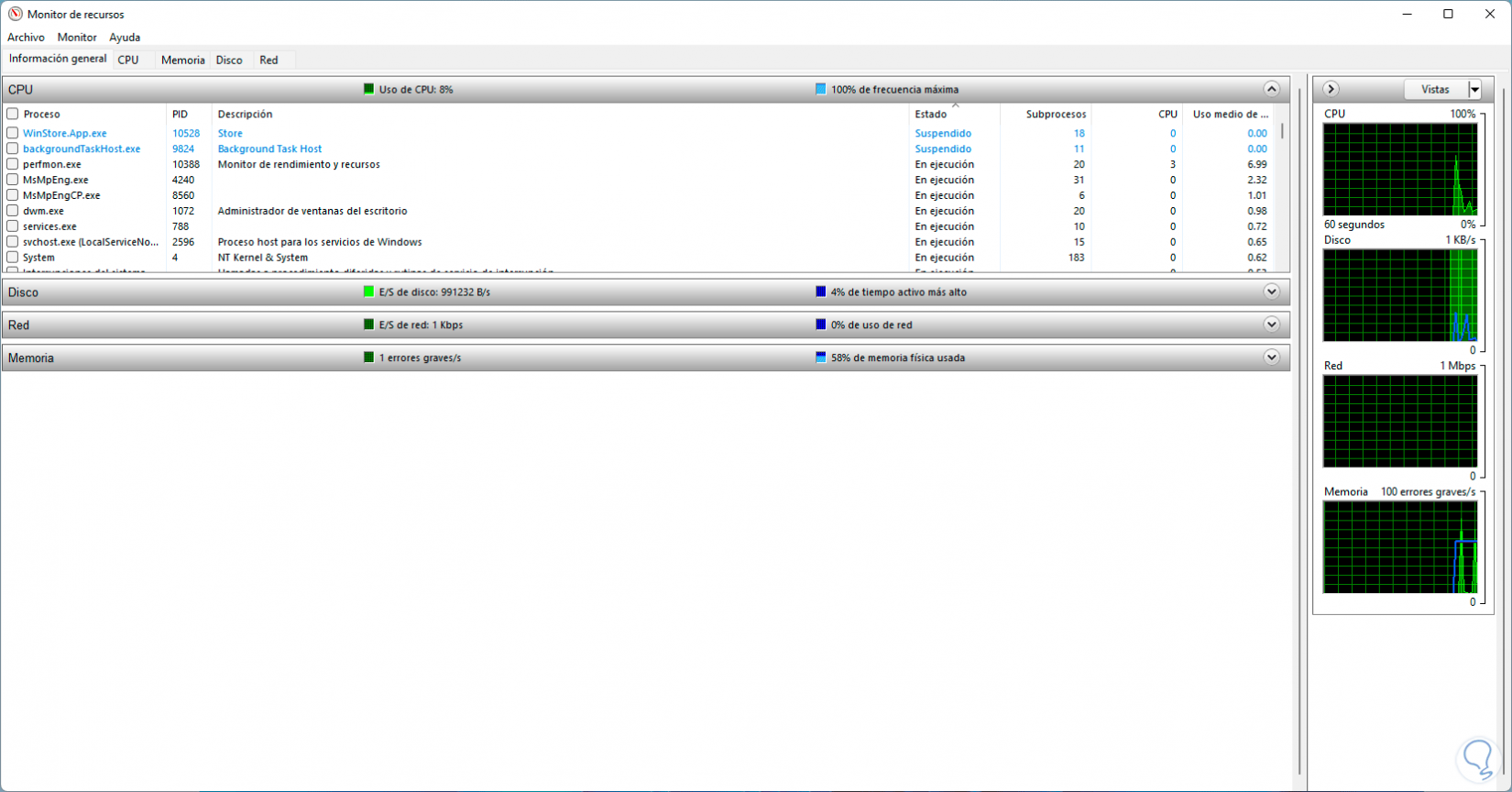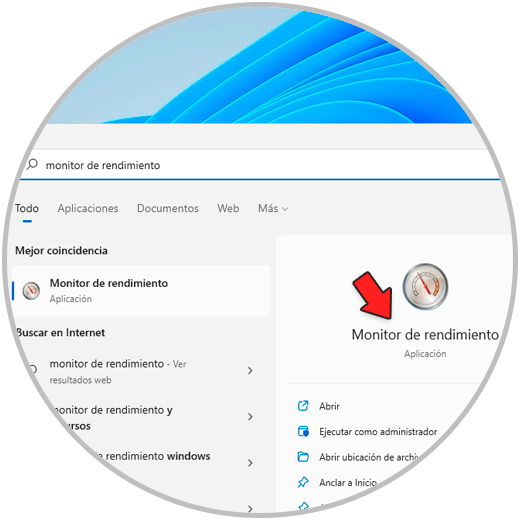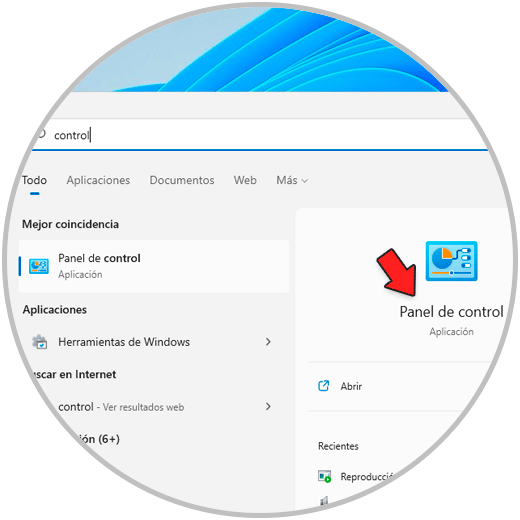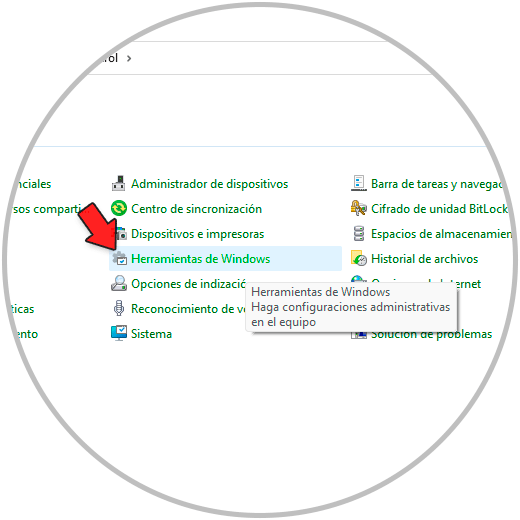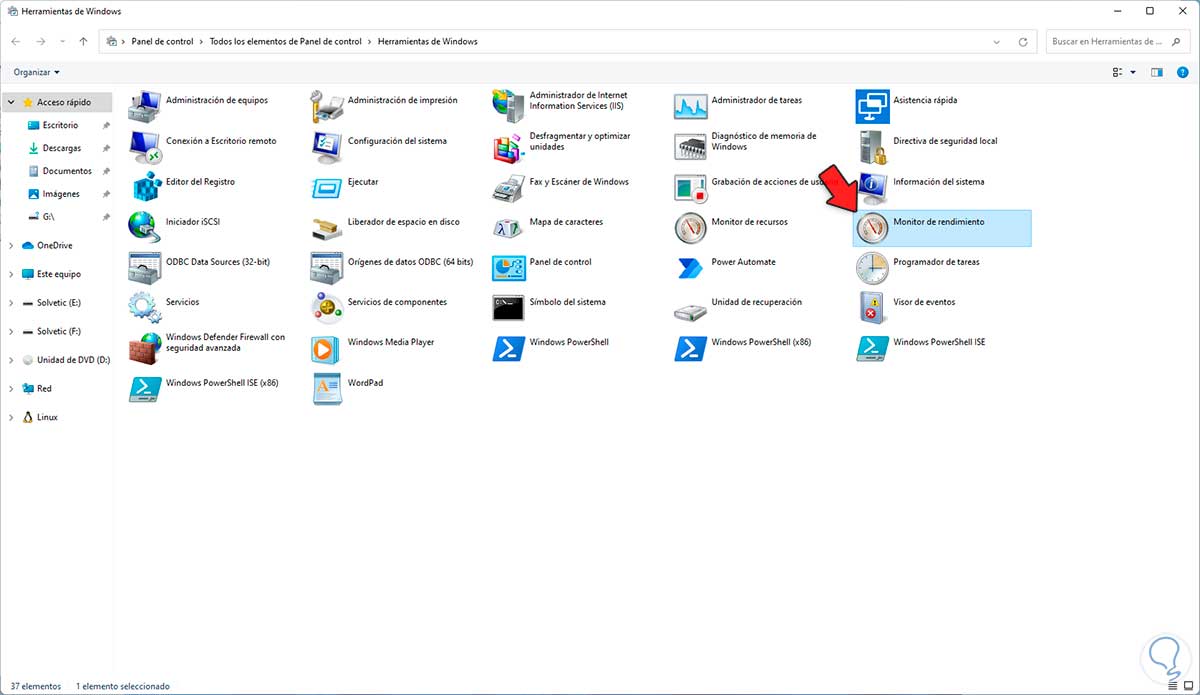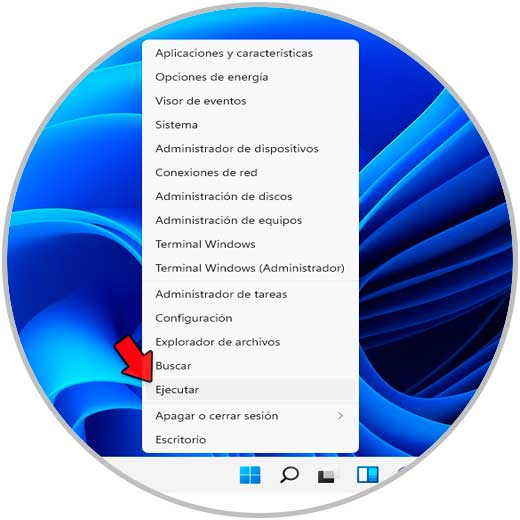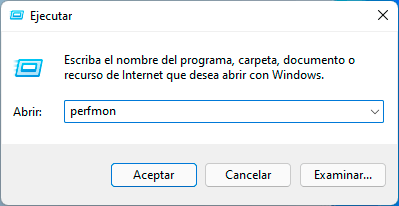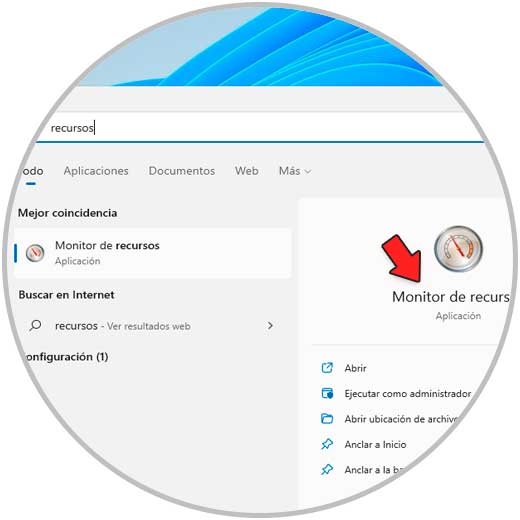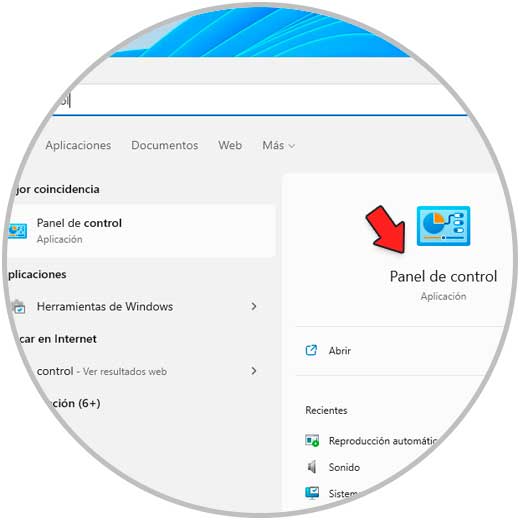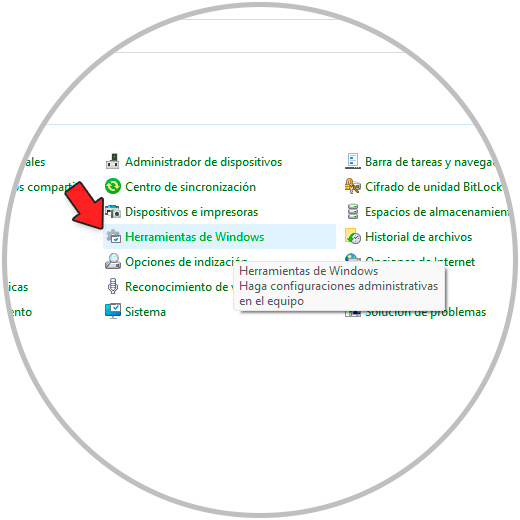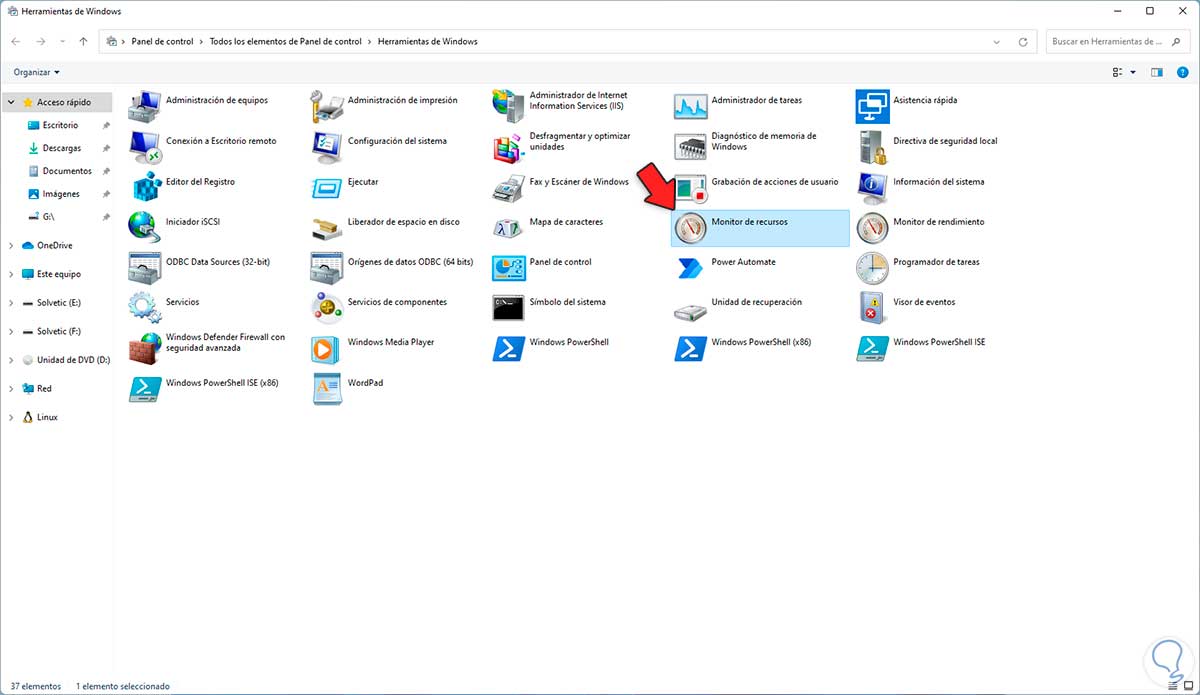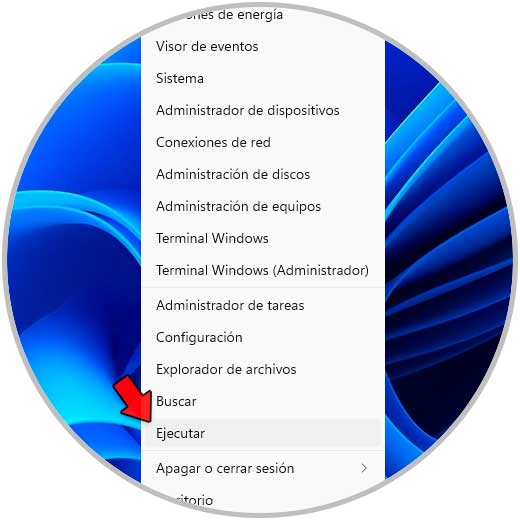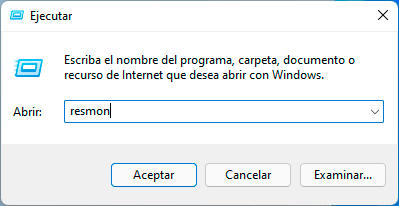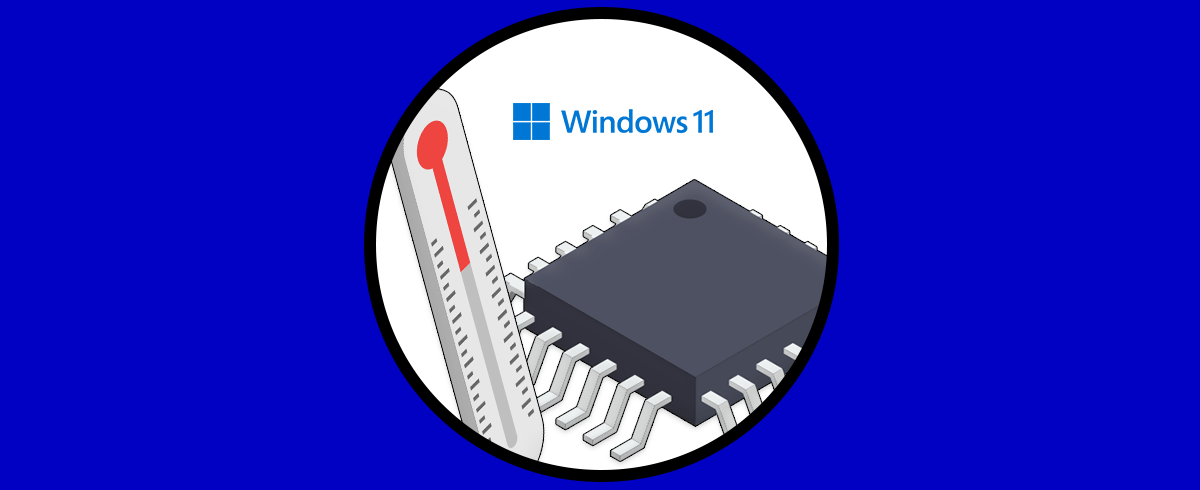Windows 11 integra herramientas que nos permiten tener un control sobre ciertos componentes del sistema ya sea a nivel de programas, usuarios o hardware y dos de los más populares son el monitor de recursos y el monitor de rendimiento.
El monitor de rendimiento en Windows 11 se ha desarrollado con el fin de ver estadísticas en tiempo real, por defecto se define un contador y el contador de % de tiempo de procesador. Pero además es posible añadir los contadores deseados.
- Microsoft FTP Service
- Objetos de trabajo
- Objetos
- NetLogon
- Ipv4
- Ipv6
- Instancias de WinNAT
- Interfaces de red
- Interruptores XHCI
- ICMP
- GPU
- Hyper-V
- Explorador
- Flujo de Pacer
- Discos lógicos
- Bluetooth
- Directivas QoS
- Medidores de energía
- Procesos
- Puertos RAS
- Autorizaciones WEP y muchas mas
Con el monitor de rendimiento es posible ver los datos en tipo línea, histograma o informe para una mejor administración.
Por otro lado, el monitor de recursos ha sido desarrollado para administrar los recursos de hardware tales como procesador (CPU), memorias, discos duros y red.
- Uso de CPU
- Frecuencia mínima del procesador
- Cantidad de datos de entrada y salida del disco duro
- Tiempo de actividad del disco
- Datos de entrada y salida de paquetes de red
- Uso de red actual
- Memoria RAM usada
- Errores de la memoria RAM
Todos estos datos los vemos tanto de forma gráfica como porcentual.
Existen diversas formas para abrir tanto el Monitor de rendimiento como el Monitor de recursos en Windows 11 y Solvetic te explicará cuales son.
1Abrir Monitor de Rendimiento Windows 11 desde buscador
Es una forma sencilla y funcional, basta con ir al buscador de Inicio y allí ingresar "monitor de rendimiento":
Allí selecciona el Monitor de rendimiento.
2Abrir Monitor de Rendimiento Windows 11 desde Panel de control
Otra opción sencilla de usar, para este caso abre el Panel de control desde Inicio:
Veremos lo siguiente. Da clic en "Herramientas de Windows"
En la ventana que se abre da clic en "Monitor de rendimiento":
3Abrir Monitor de Rendimiento Windows 11 desde Ejecutar
Finalmente Ejecutar debe estar presente, abre Ejecutar desde el menú contextual de Inicio:
Ingresa "perfmon" en la ventana de ejecutar:
Estas son las formas para abrir el Monitor de rendimiento de Windows 11.
4Abrir Monitor de Recursos Windows 11 desde buscador
Para este proceso, en el buscador ingresamos "recursos":
Selecciona el Monitor de recursos.
5Abrir Monitor de Recursos Windows 11 desde Panel de control
El Panel de control es un punto central para muchas acciones, abre el Panel de control desde Inicio:
En la ventana del Panel debemos establecer Ver por íconos pequeños y luego dar clic en "Herramientas de Windows":
En la ventana abierta damos clic en "Monitor de recursos":
6Abrir Monitor de Recursos Windows 11 desde Ejecutar
Como siempre un método simple para usar, abre Ejecutar desde el menú contextual de Inicio:
Ingresa "resmon" en la ventana emergente de Ejecutar:
Estas son las maneras disponibles para abrir el Monitor de rendimiento o el Monitor de recursos en Windows 11 y con ello llevar un control preciso sobre diversos aspectos del equipo en tiempo real.