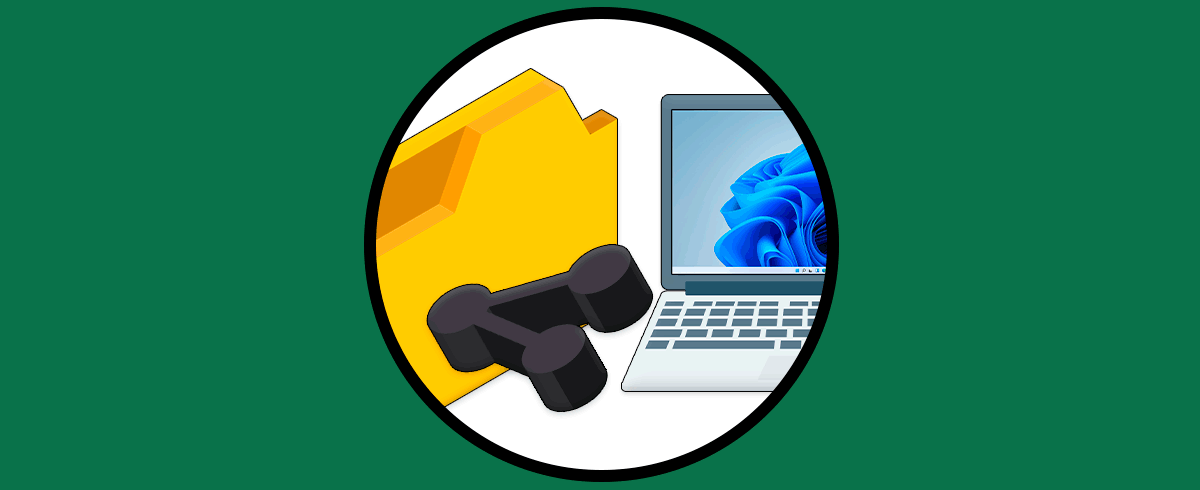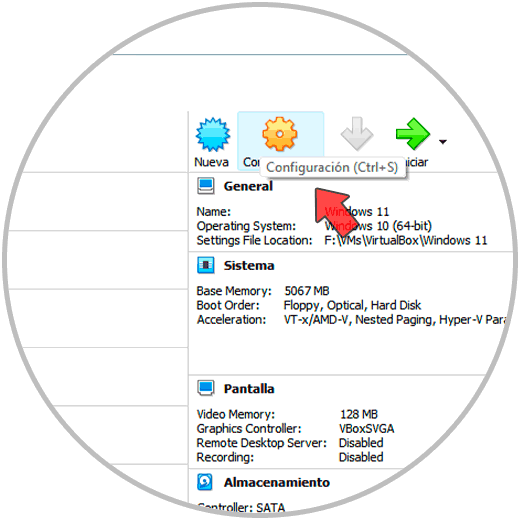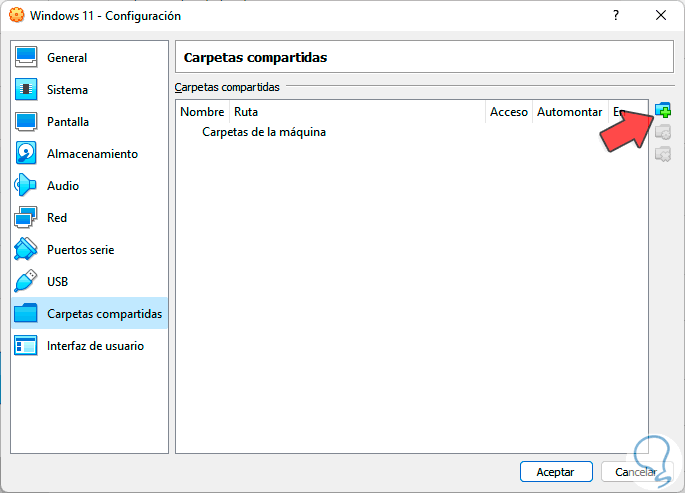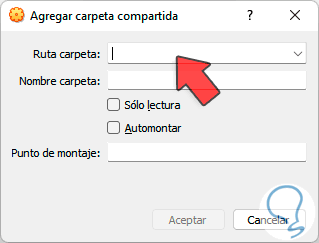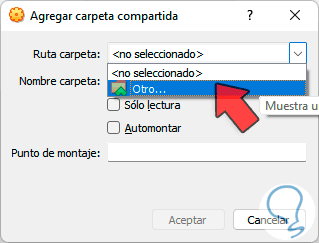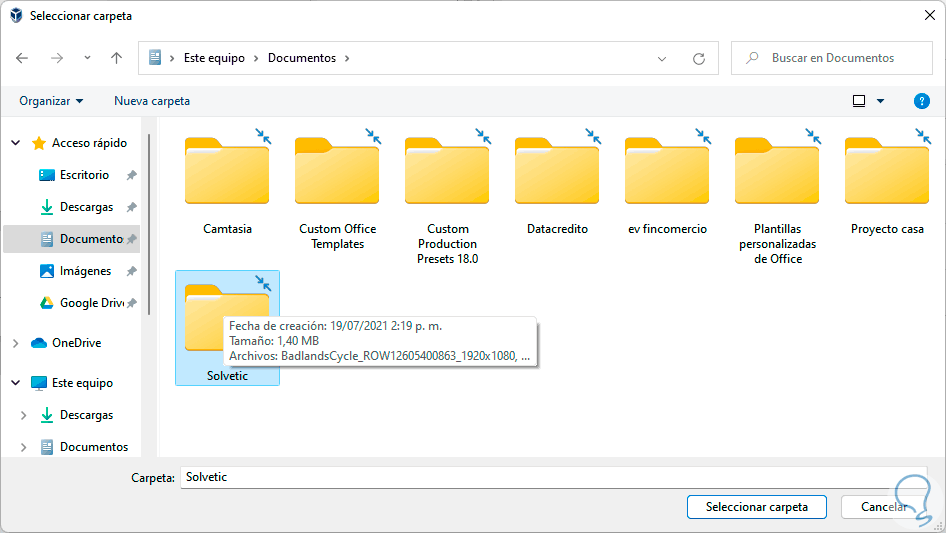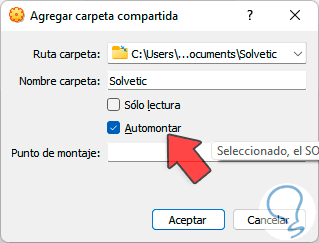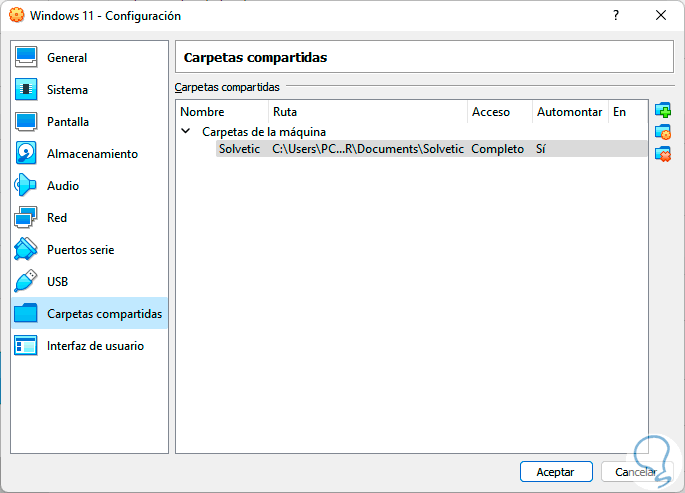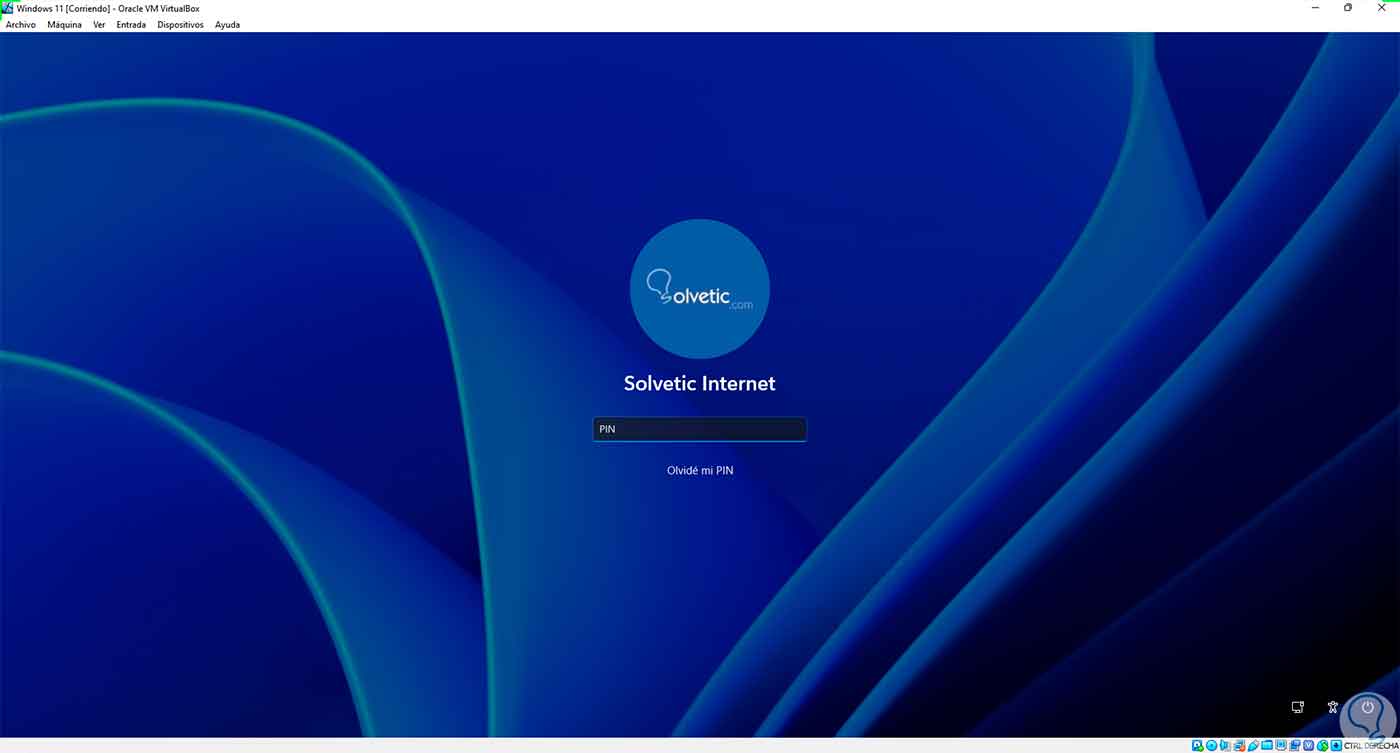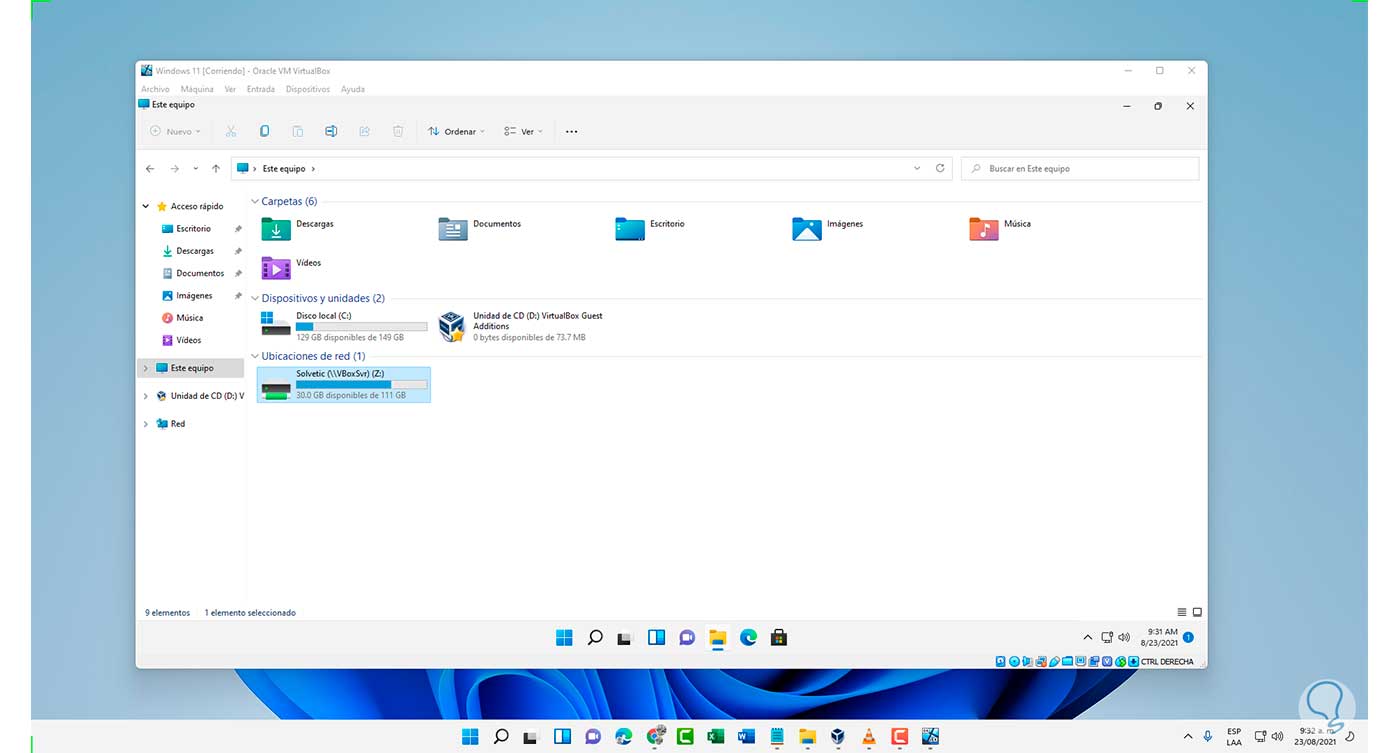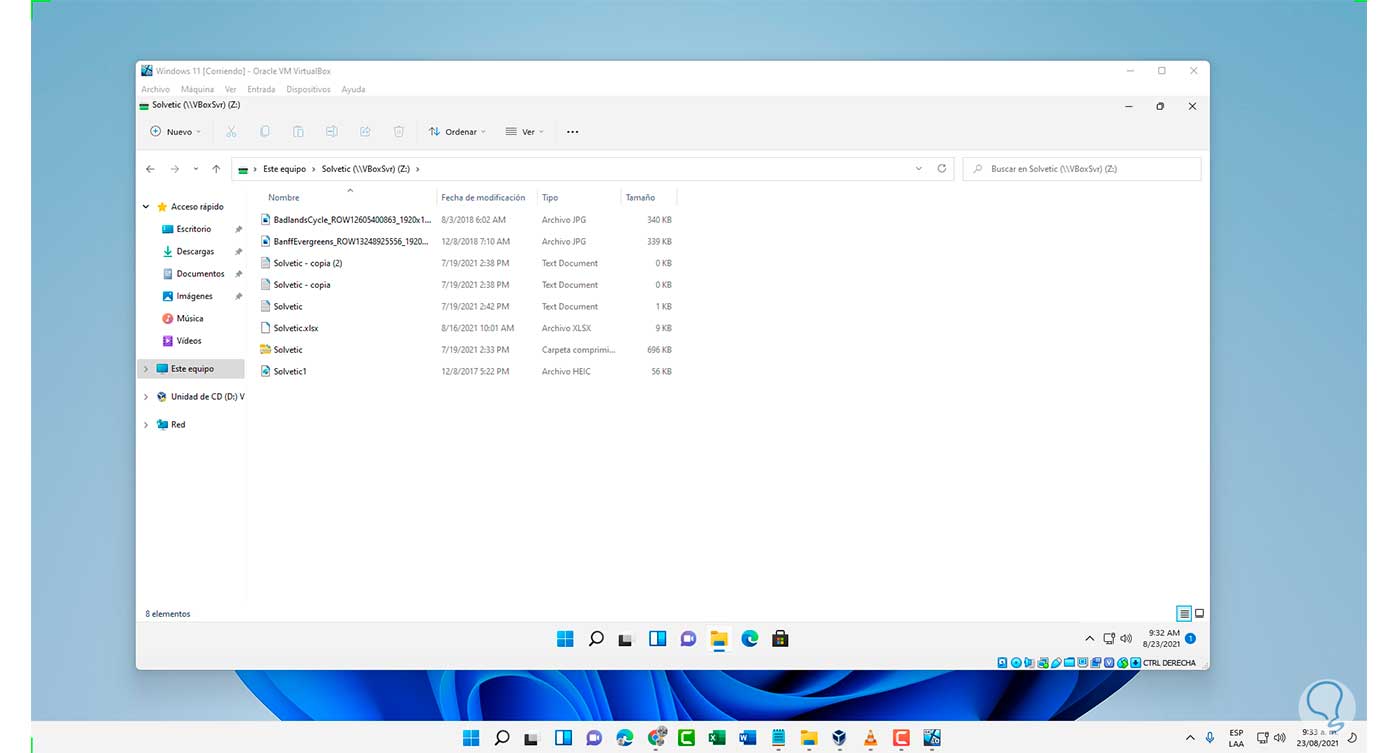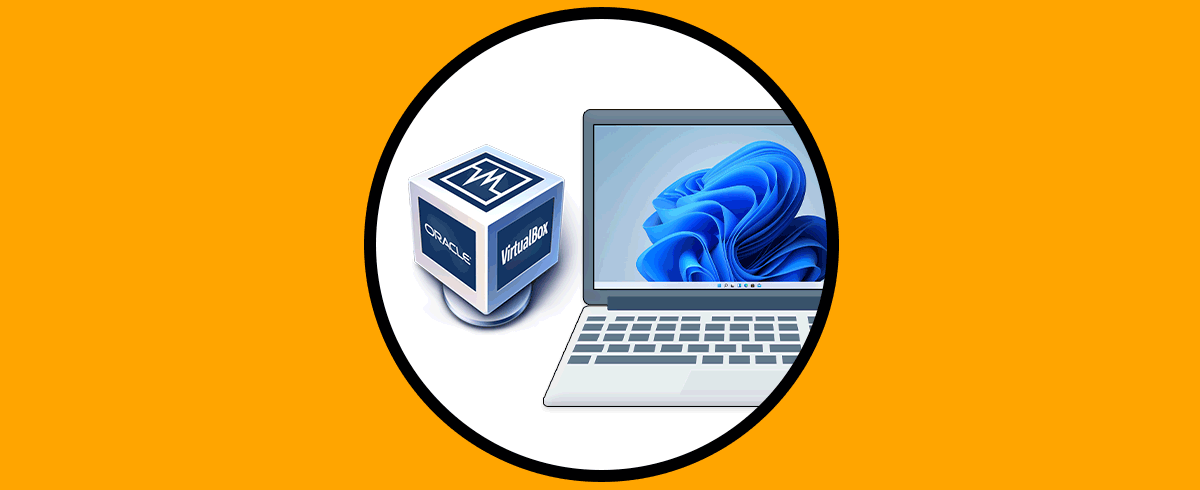VirtualBox es una de las plataformas más populares para todo el tema de virtualizar ambientes evitando así que algún error de ejecución o de configuración afecte un entorno productivo y una de las ventajas de VirtualBox es la posibilidad de usar carpetas compartidas entre el equipo físico y la máquina virtual, esto es ideal para pasar información de una manera sencilla y segura sin recurrir al uso de medios extraíbles o correos electrónicos.
Al compartir carpetas podemos tener la información vinculada o con acceso disponible desde otras rutas.
Mediante el uso de VirtualBox podemos tener la posibilidad de crear una carpeta compartida si tenemos Windows 11. La virtualización nos ayudará a poder realizar cambios e instalar sistemas de forma virtual sin la necesidad de gastar en hardware y sin dañar nuestro equipo. Solvetic te explicará cómo crear una carpeta compartida de VirtualBox para Windows 11.
Cómo crear una carpeta compartida de Windows 11 en VirtualBox
Para ello abre VirtualBox y selecciona la máquina virtual. Da clic en "Configuración"
En la ventana emergente vamos a la sección "Carpetas compartidas" y damos clic en "Agregar nueva carpeta compartida" que tenemos en el icono:
En el campo “Ruta carpeta” selecciona la opción Otro para ir a la carpeta local que se va a integrar en VirtualBox:
Pulsa en "Otro" para elegirlo:
Elige la carpeta en el equipo físico:
La carpeta se añadirá. Activa la casilla "Automontar" para hacerla permanente o bien podemos activar la casilla “Solo lectura” en caso de que no necesitemos que se modifique, aplica los cambios.
Veremos la carpeta agregada
Inicia la máquina virtual:
Inicia sesión en Windows 11:
Abre el Explorador de archivos de Windows 11 y en "Equipo" vamos a "Ubicaciones de red":
Allí estará disponible la carpeta compartida, al acceder a ella veremos todos los elementos disponibles:
Esta es la manera cómo podemos crear una carpeta compartida para Windows 11 en VirtualBox.