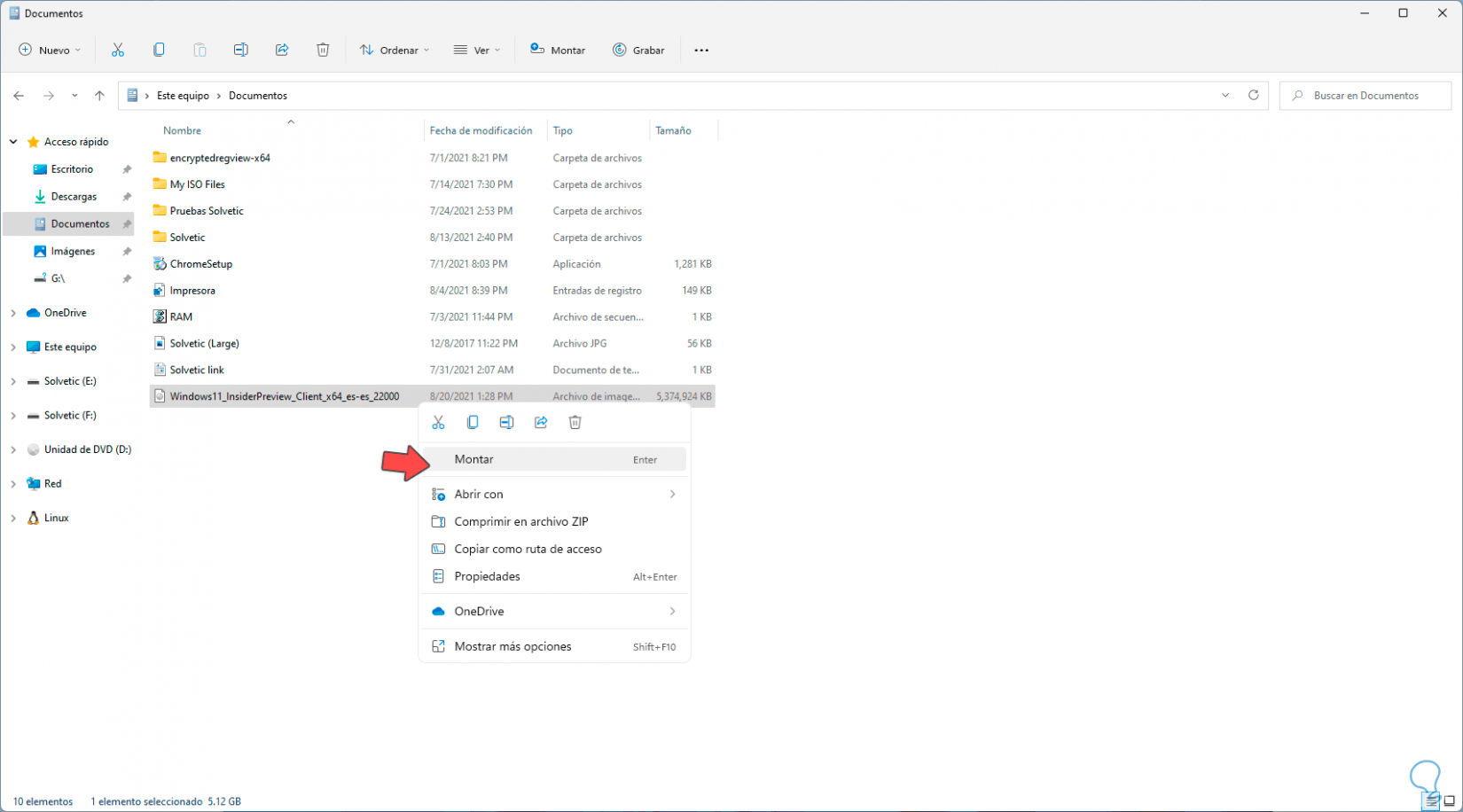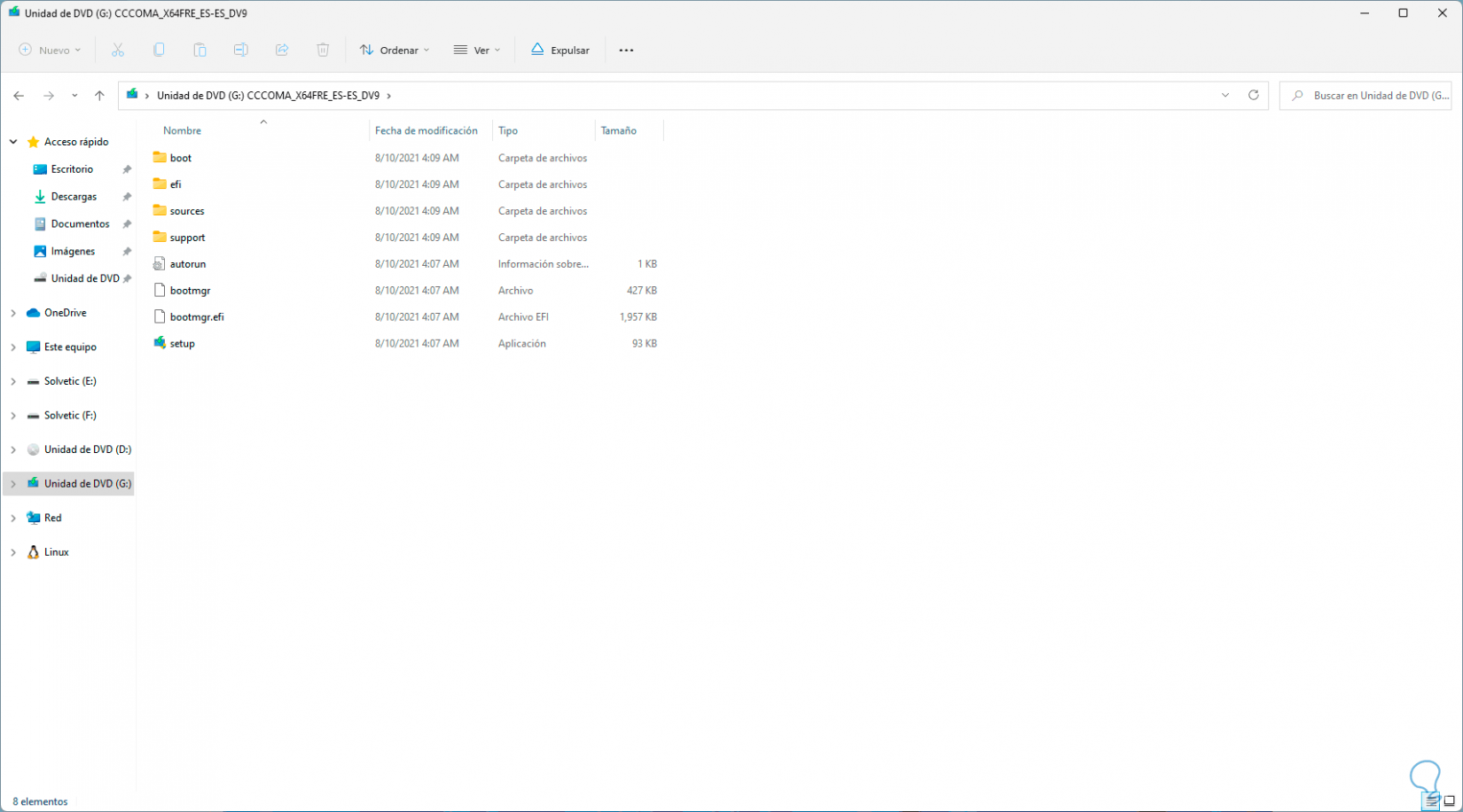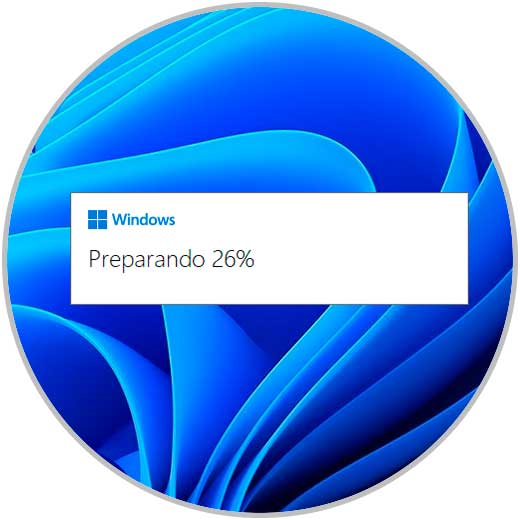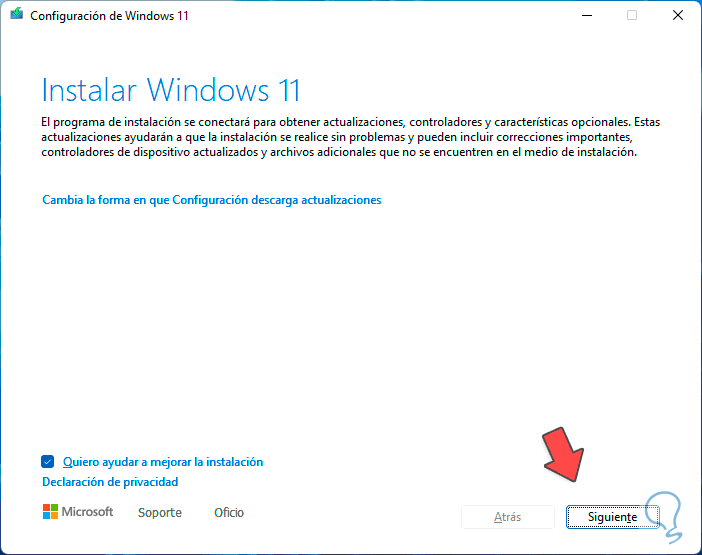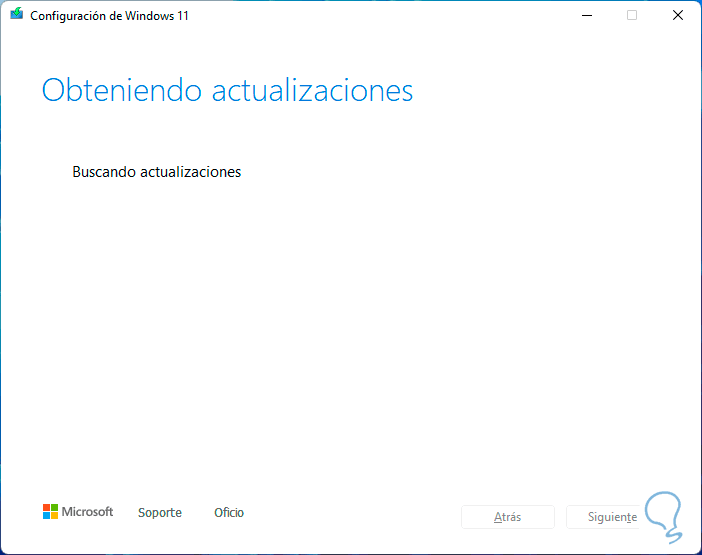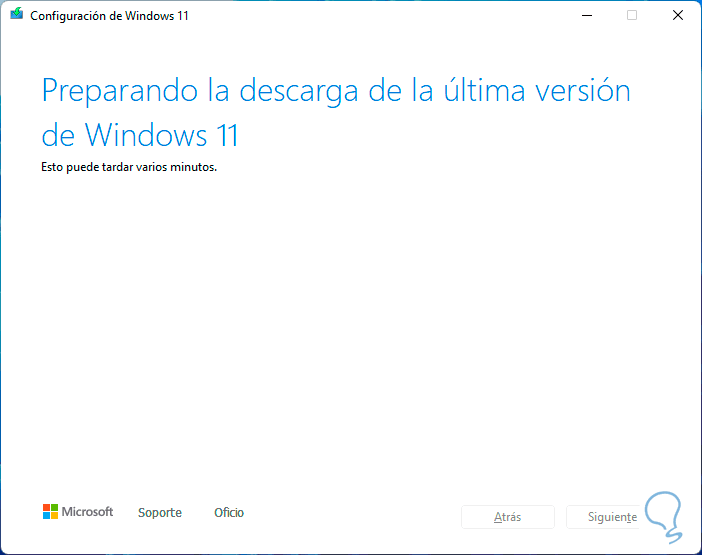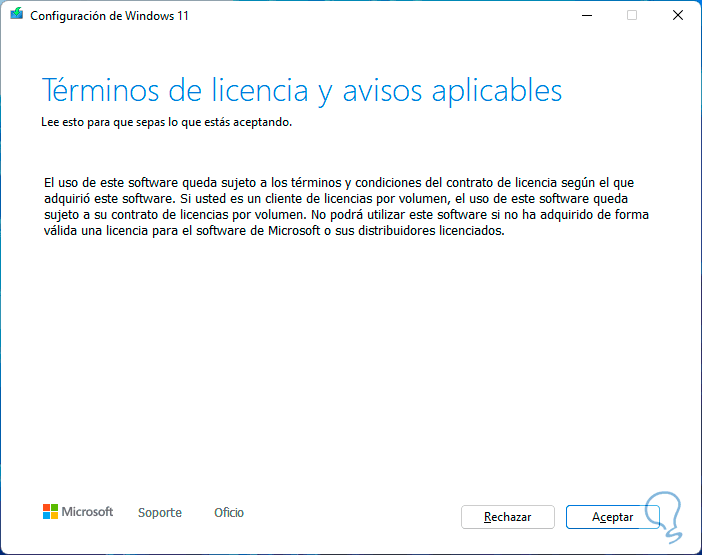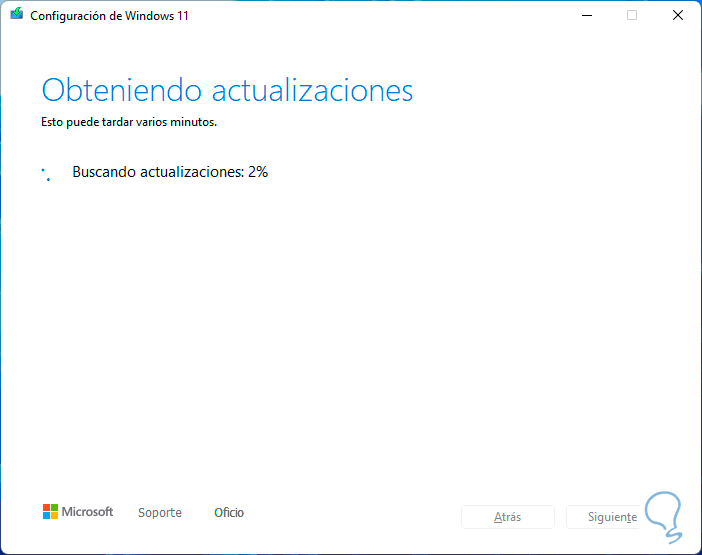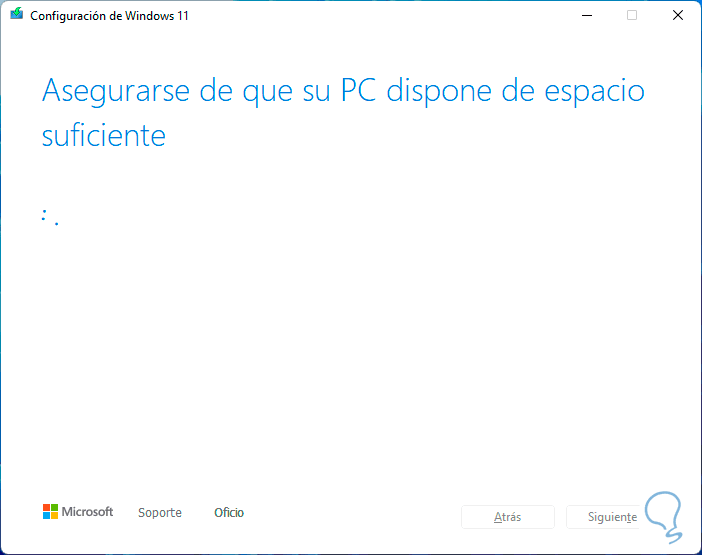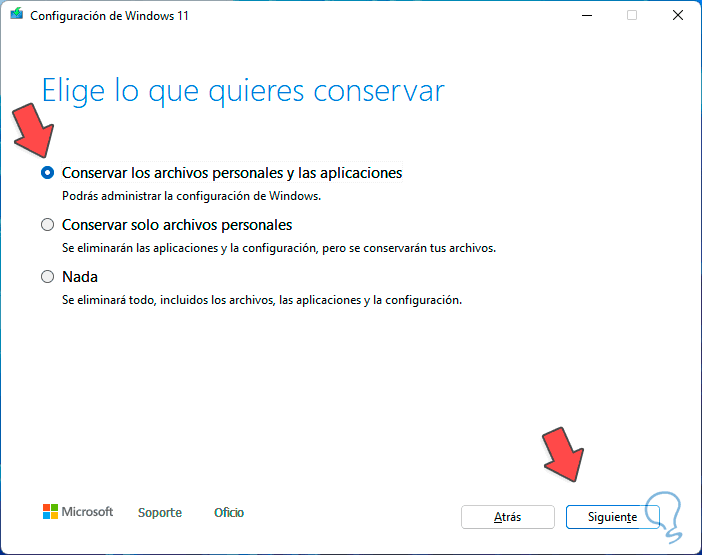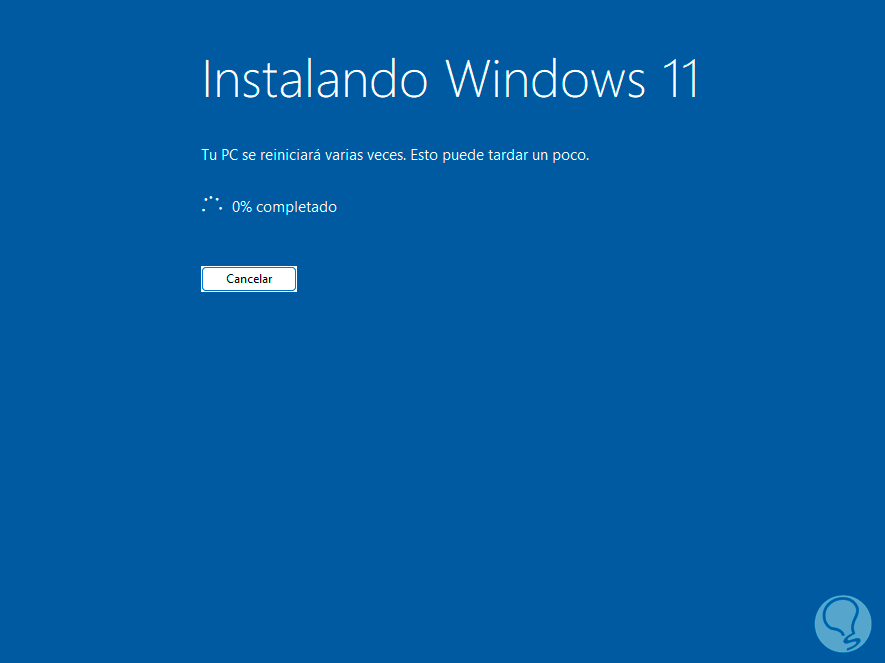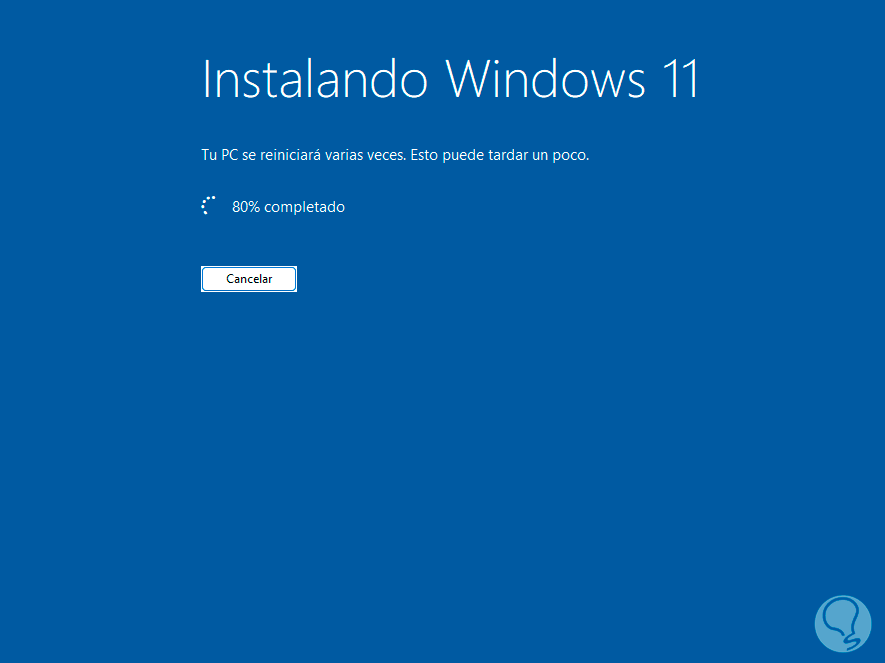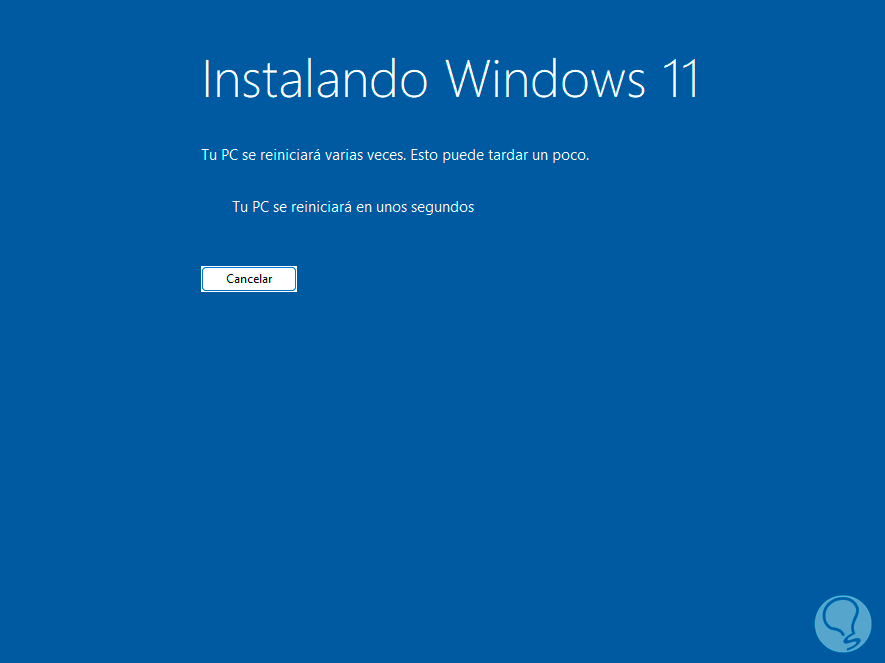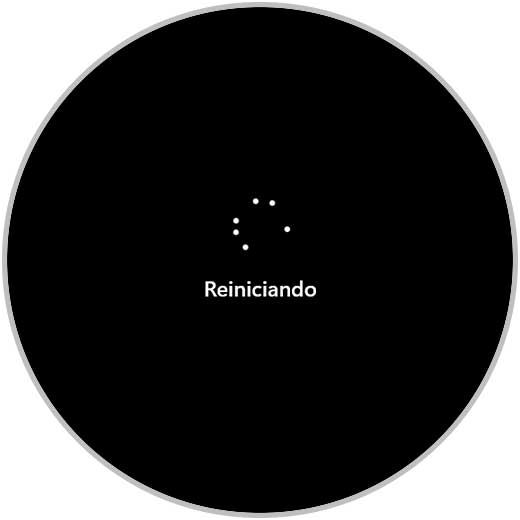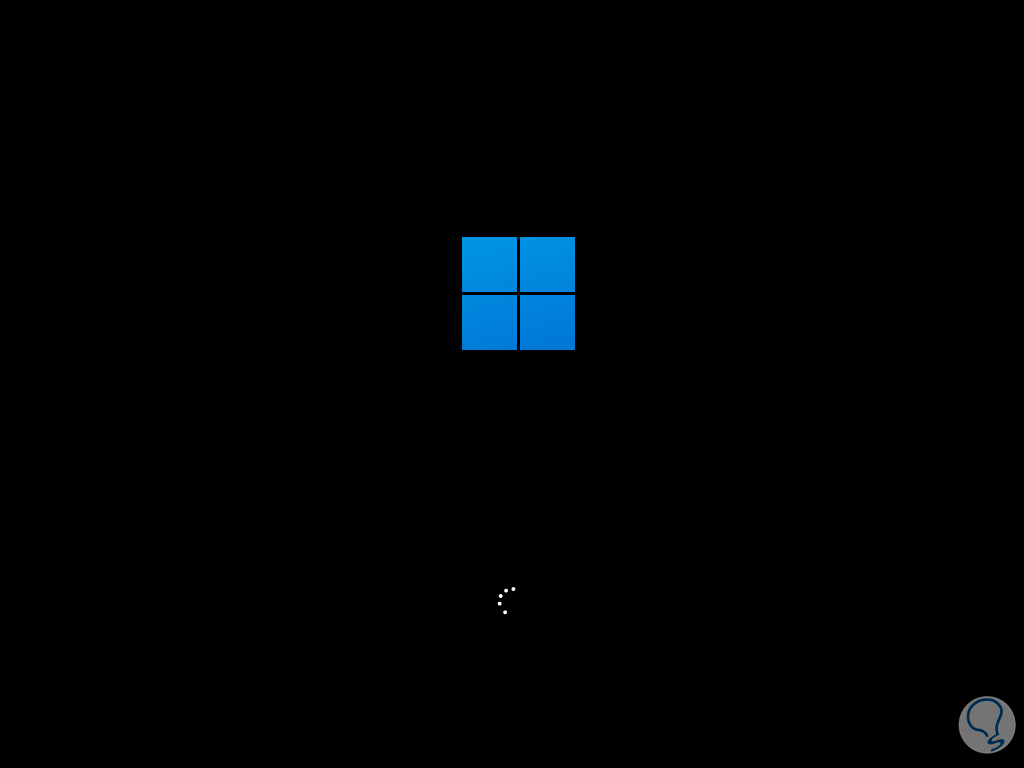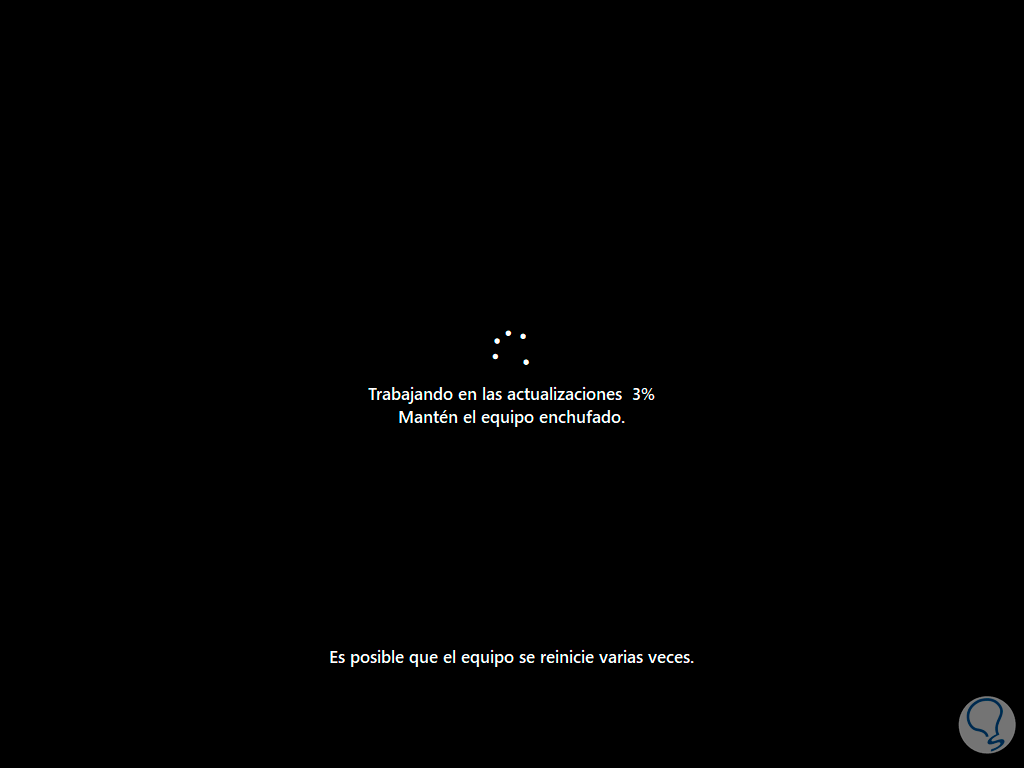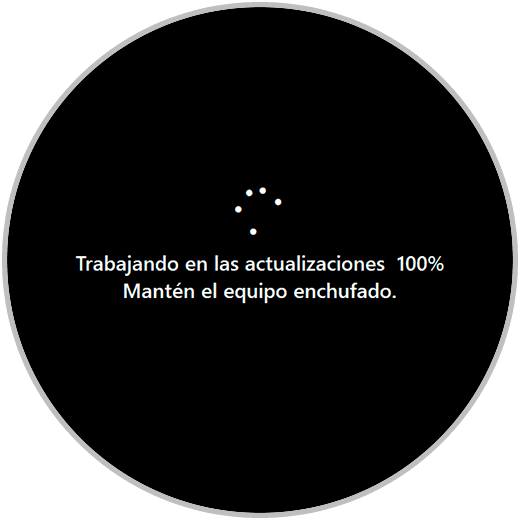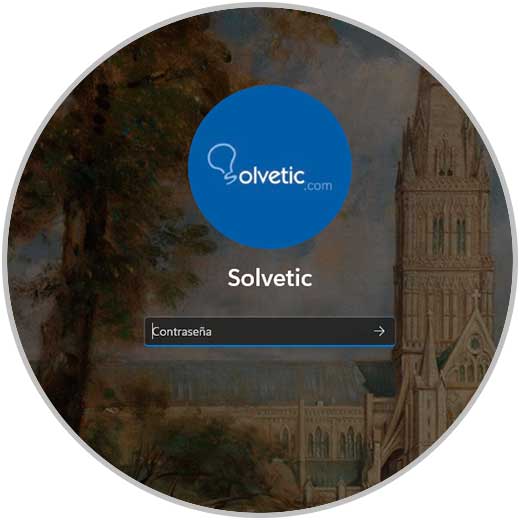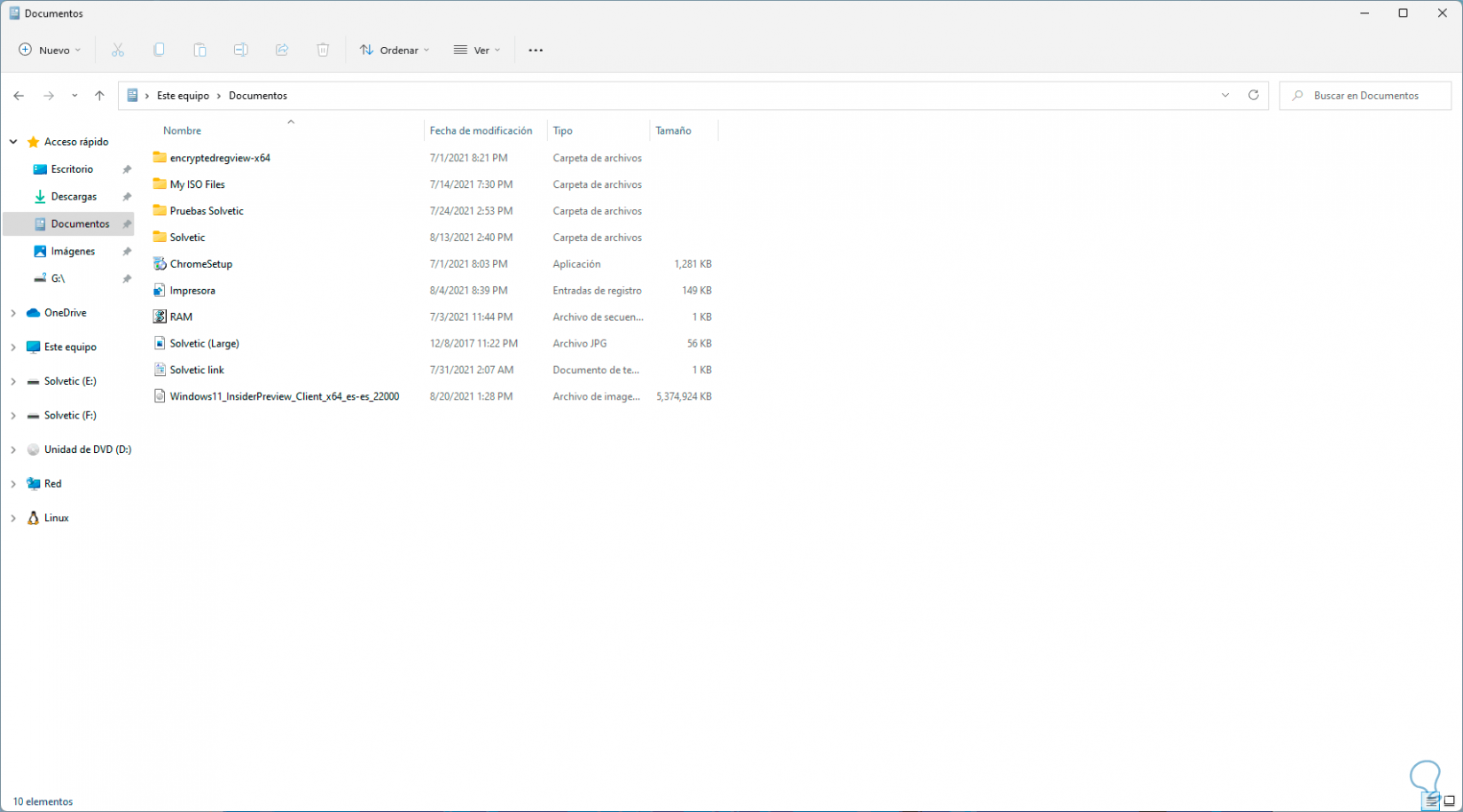Windows 11 es la apuesta que Microsoft desarrollo como una gran actualización después de más de 6 años de usar Windows 10 en millones de equipos, Windows1 presenta un amplio conjunto de mejoras y un nuevo aspecto que busca atraer más y más usuarios a nivel mundial, por ello se ha puesto un gran esfuerzo en que tengamos las mejores opciones de seguridad, compatibilidad y desempeño de las aplicaciones.
Microsoft ha liberado la ISO de Windows 11 en versión beta y en versión de desarrollo en el programa de Windows Insider con lo cual ahora es posible reinstala el sistema desde ella, esto se puede dar por diversas razones como:
- Errores en los sistemas de archivos
- Presencia de virus o malware
- Lentitud en la ejecución de las ordenes o programas
- Fallos generales del sistema
Solvetic te explicará cómo reinstalar Windows 11 desde la ISO oficial (beta o desarrollo) de Microsoft la cual puede ser descargada en el siguiente enlace:
Cómo reinstalar Windows 11 desde ISO sin perder datos
El perder la información local en el disco es uno de los temores más frecuentes en los usuarios de Windows, pero con este método conservaremos todos los archivos y aplicaciones.
Descargamos la imagen ISO, luego damos clic derecho sobre la imagen ISO de Windows 11 y seleccionamos la opción "Montar":
Esto creará una unidad virtual con el contenido de la imagen ISO:
Damos clic en "Setup" para abrir el asistente de instalación:
Después de que se termine la carga de componentes veremos lo siguiente. Damos clic en Siguiente y el instalador buscará actualizaciones disponibles:
Comenzará la búsqueda de actualizaciones:
Después de esto se validará que el equipo cumpla con los requisitos mínimos Windows 11 los cuales son:
- CPU de 1 GHz o más que cuente con 2 o más núcleos en un procesador de 64 bits compatible o sistema en un chip (SoC)
- UEFI, compatible con arranque seguro
- TPM 2.0
- 4 GB de memoria RAM
- Gráficos compatibles con DirectX 12 / WDDM 2.x
- Almacenamiento de 64 GB o más
Después de validar que se cumple con estos requisitos se continuara con el proceso:
Aceptamos la licencia de uso, damos clic en Aceptar.
De nuevo se buscarán actualizaciones:
Se validan procesos extras:
Se valida el espacio en disco duro:
Una vez validado veremos la versión a instalar de Windows 11 y por defecto se conservarán los archivos y aplicaciones:
Validamos que esté la opción "Conserva los archivos personales y las aplicaciones" activa, en caso de no ser así, damos clic en "Cambiar los elementos que se van a conservar" y activamos la casilla “Conservar los archivos personales y las aplicaciones”. Damos clic en "Siguiente" para iniciar el proceso de reinstalación de Windows 11:
Se realiza la instalación de Windows 11.
Esperamos que el proceso avance:
Al finalizar, Windows 11 será reiniciado para aplicar los cambios:
Esperamos el reinicio:
Se iniciará Windows 11:
Espera que las actualizaciones se apliquen para finalizar la tarea:
Esperamos que este proceso llegue al 100%:
Después de esto inicia sesión en Windows 11:
Veremos el proceso final de actualización en cualquier instalación local:
Se iniciará sesión en Windows 11 el cual ha sido reinstalado de forma correcta:
Accede al Explorador de archivos para ver que los archivos se han conservado y no se han borrado durante el proceso:
Con esto hemos aprendido a reinstalar Windows 11 directamente desde la imagen ISO.