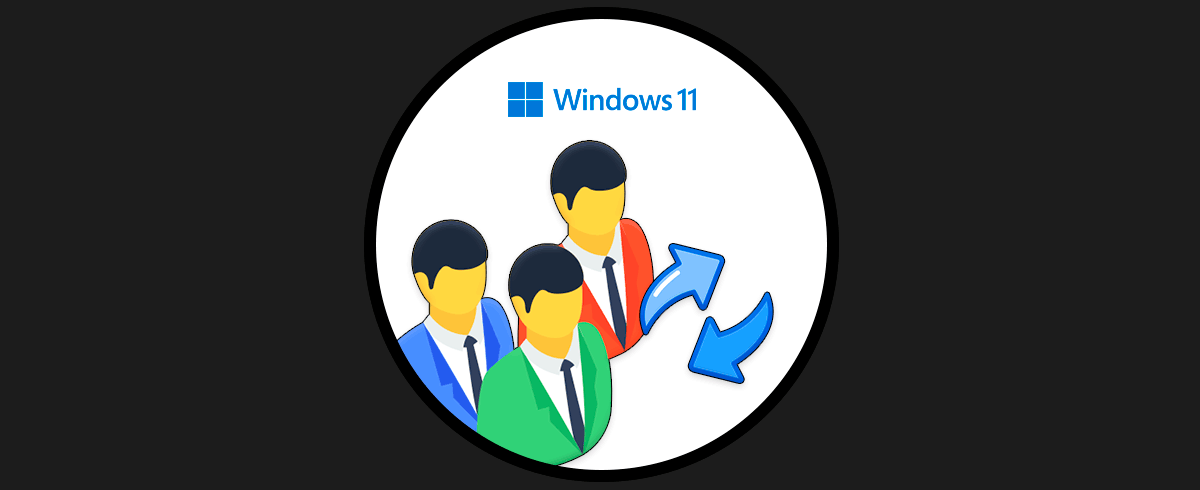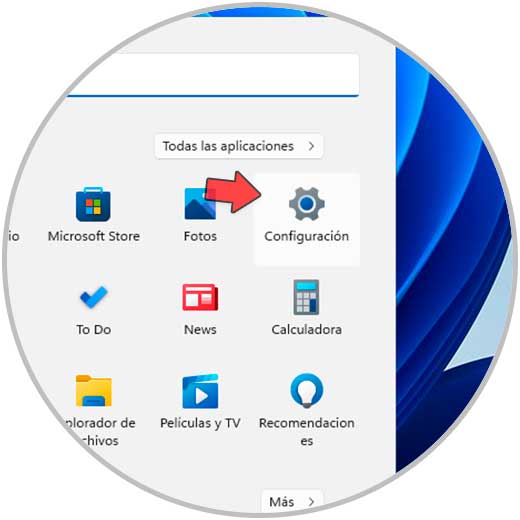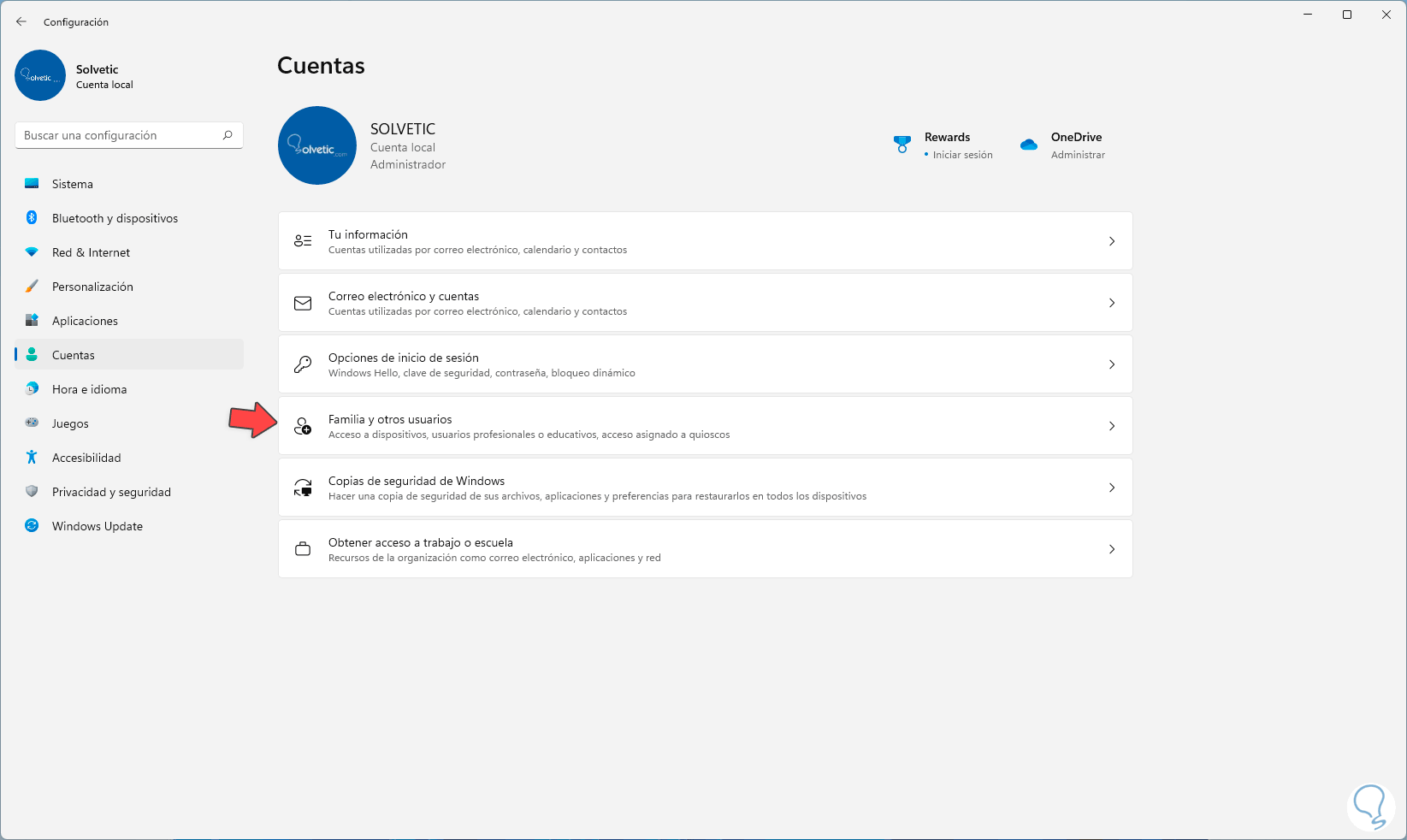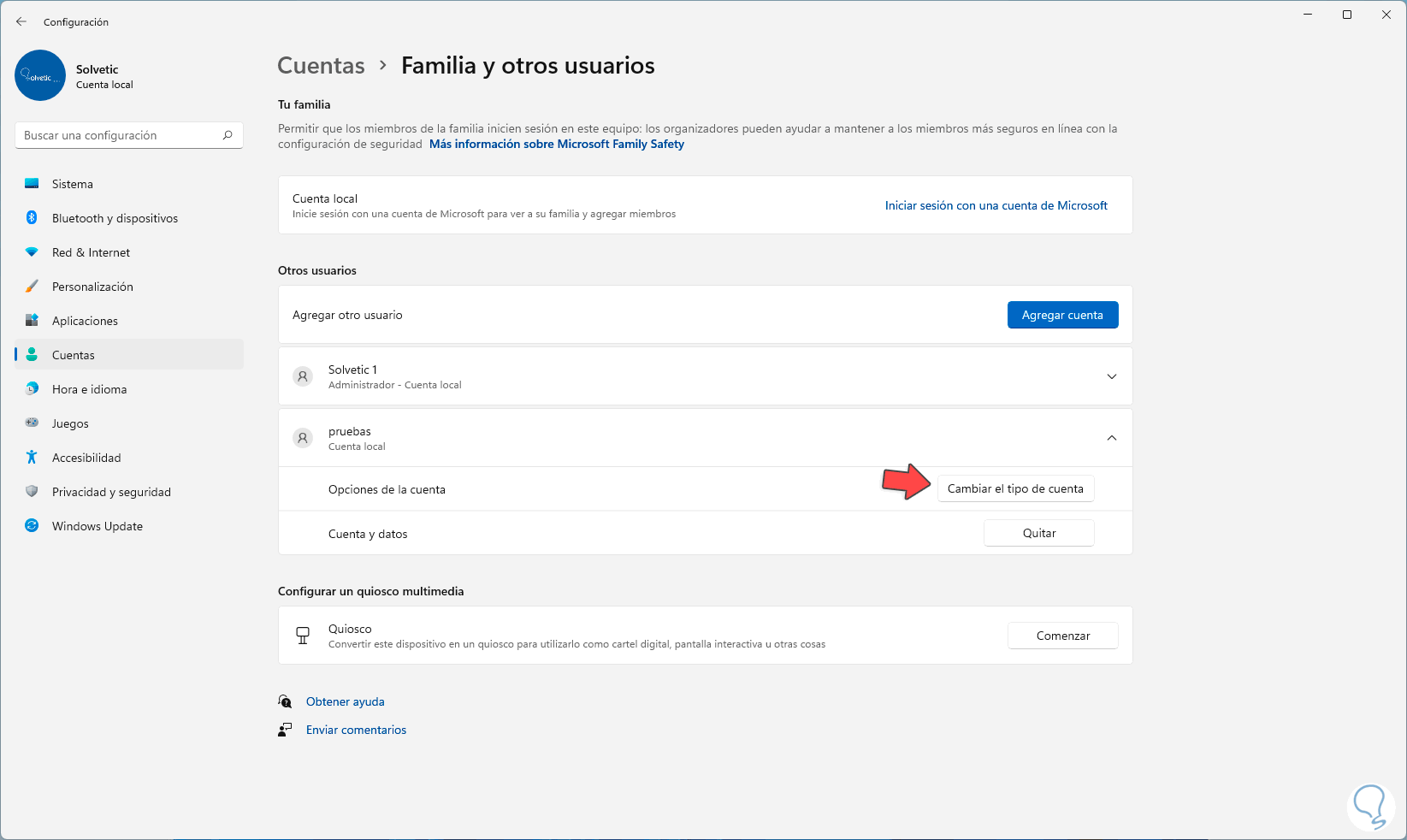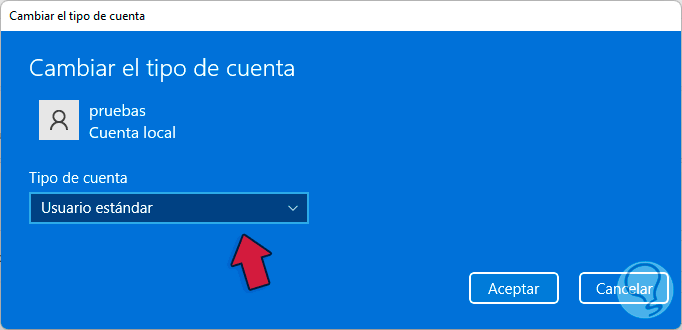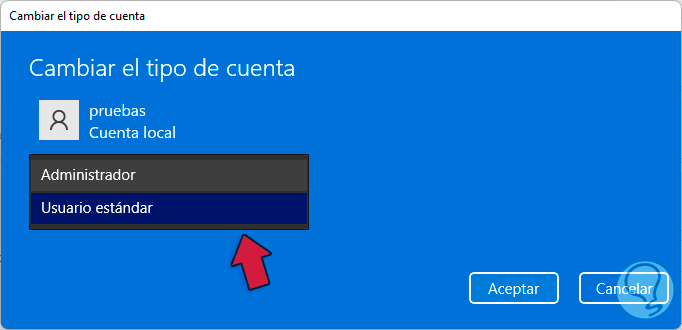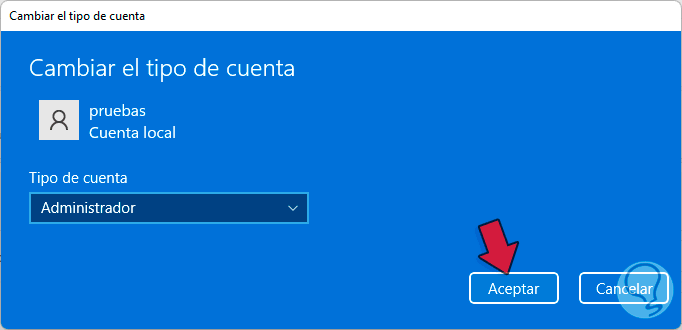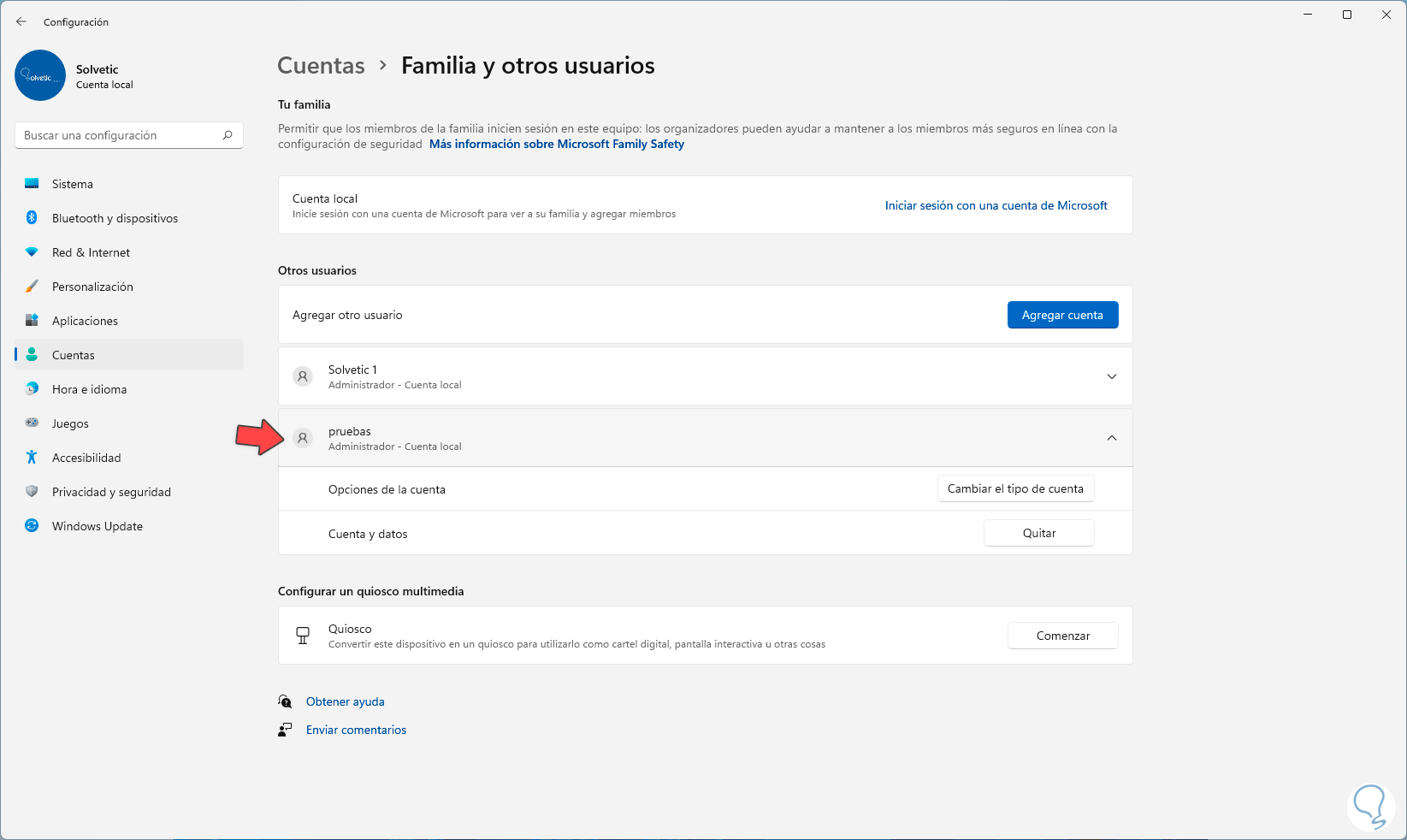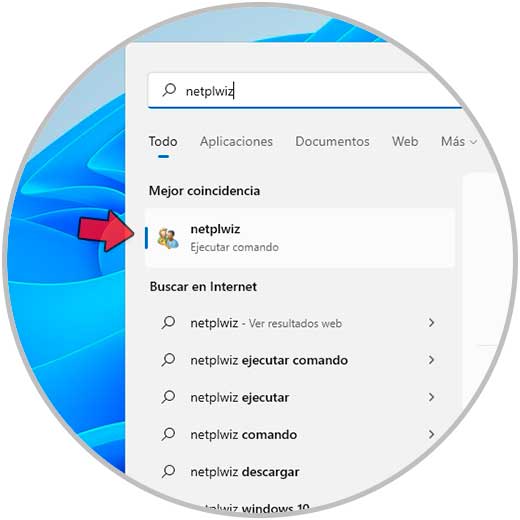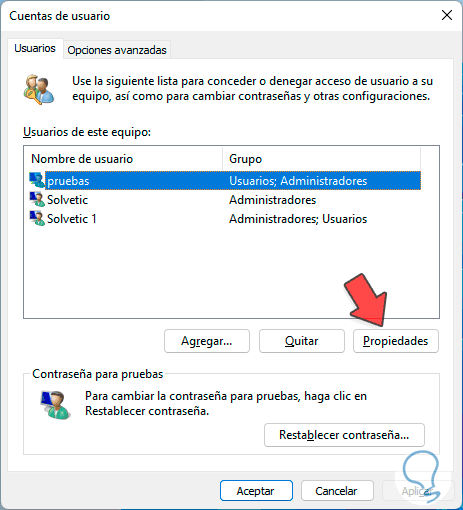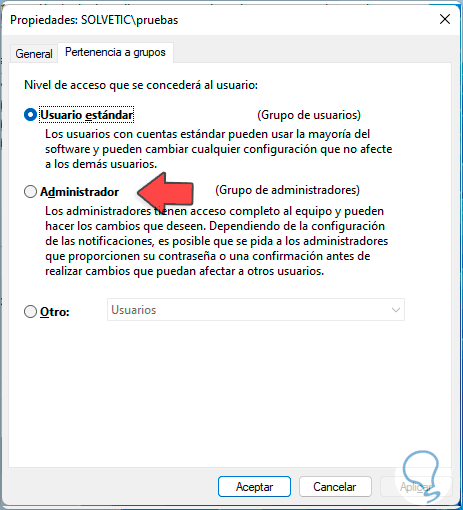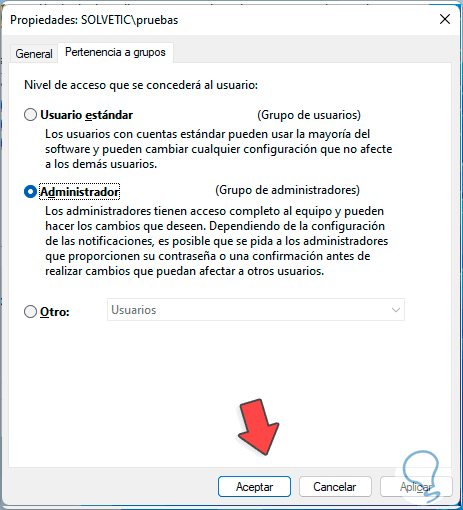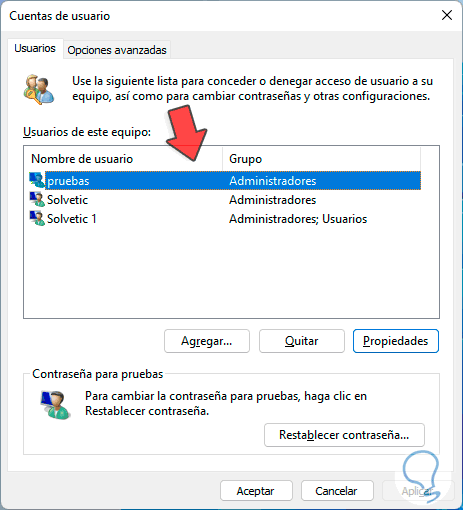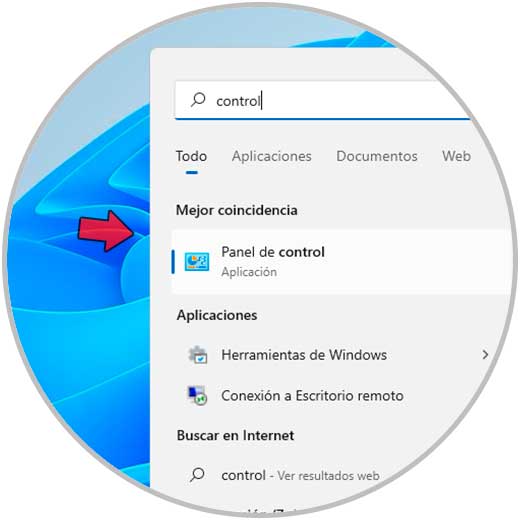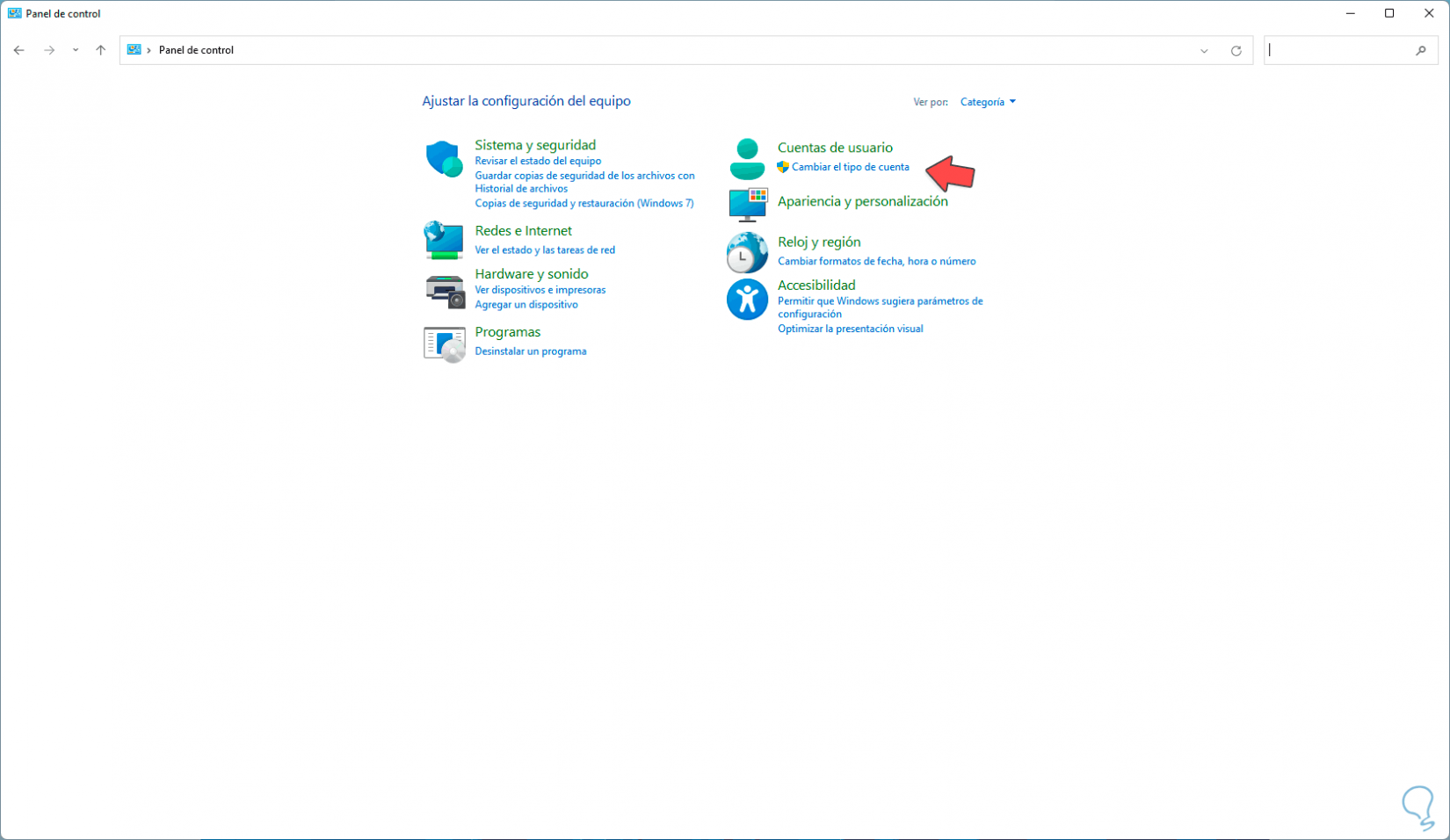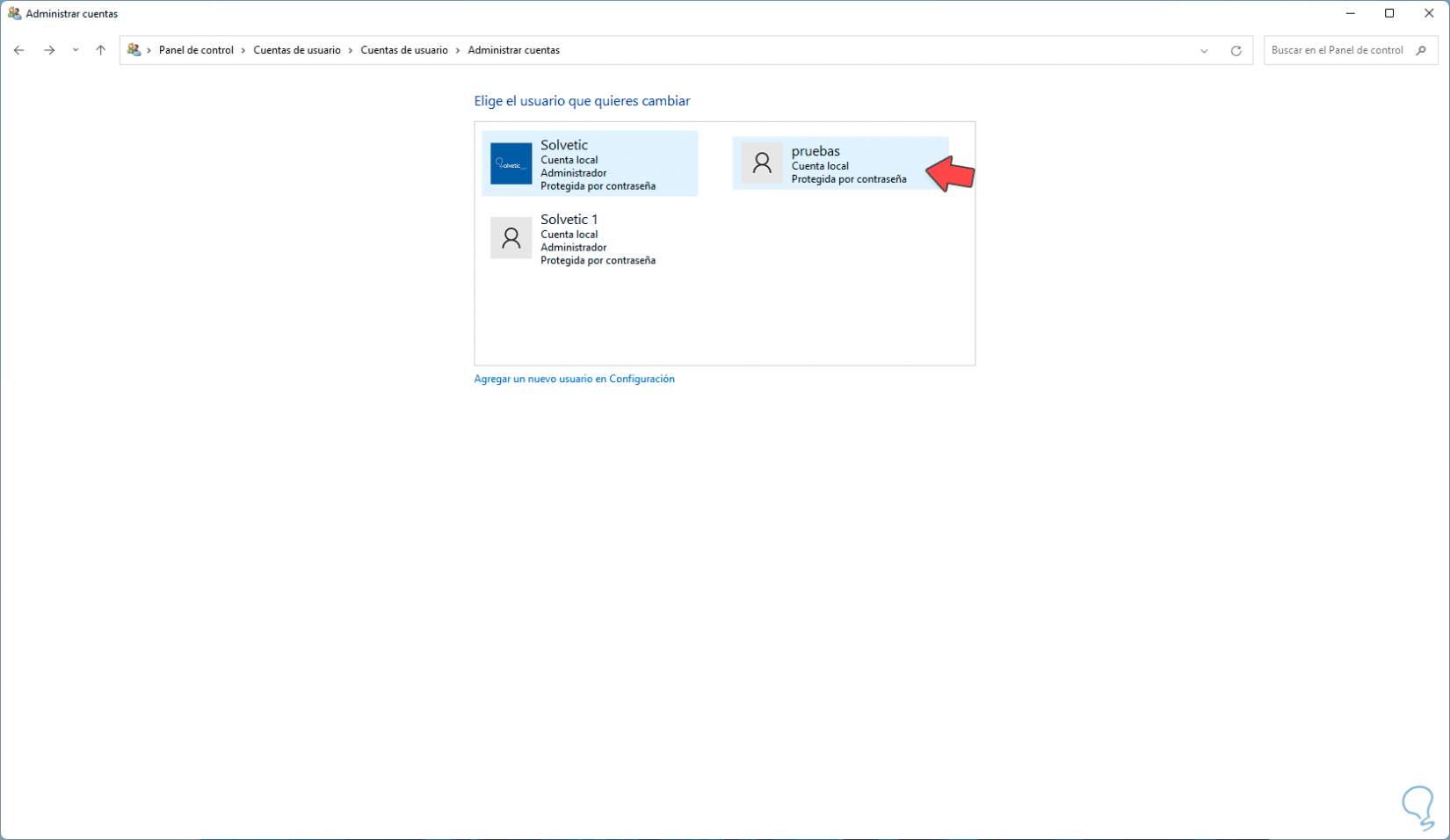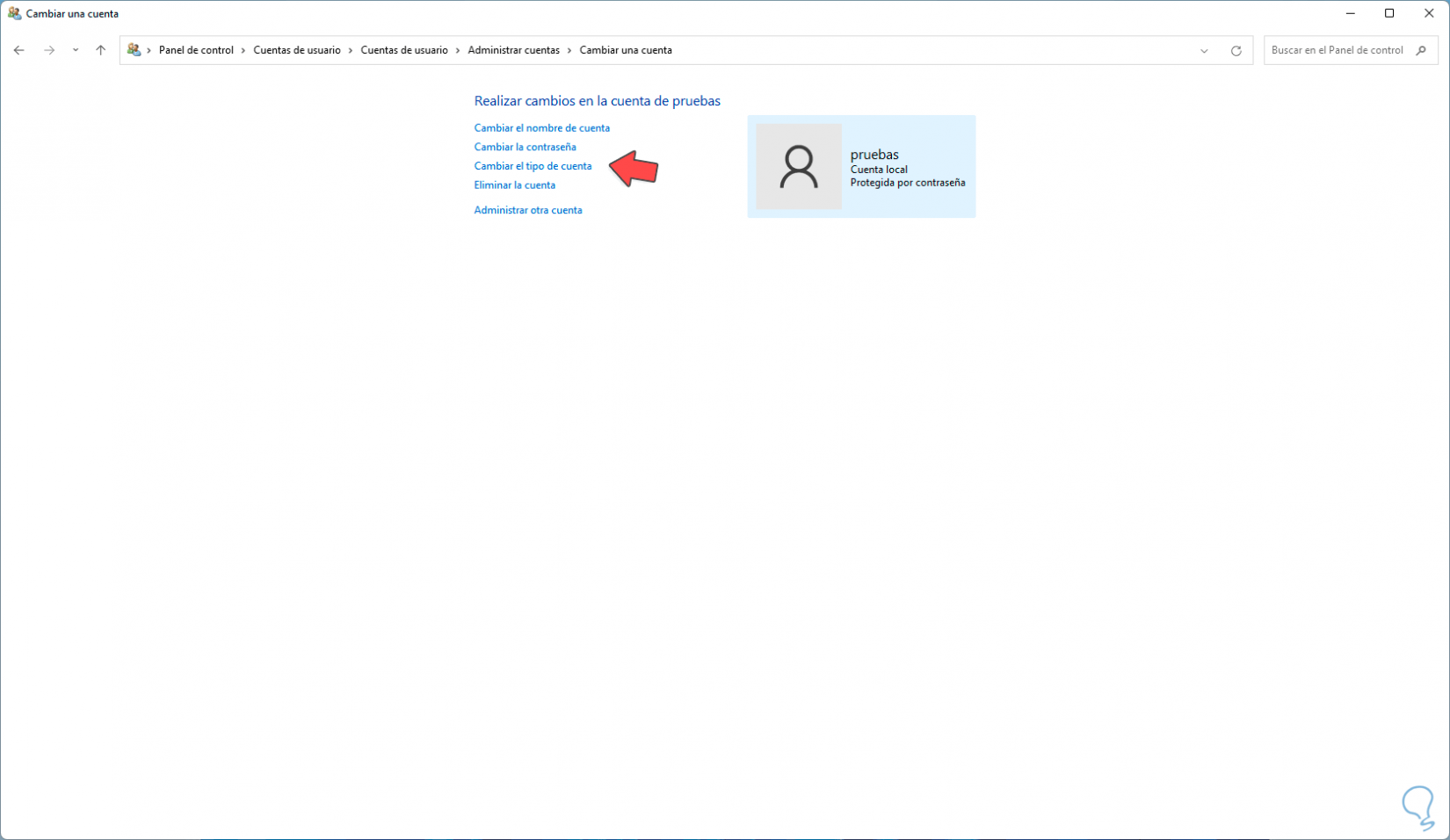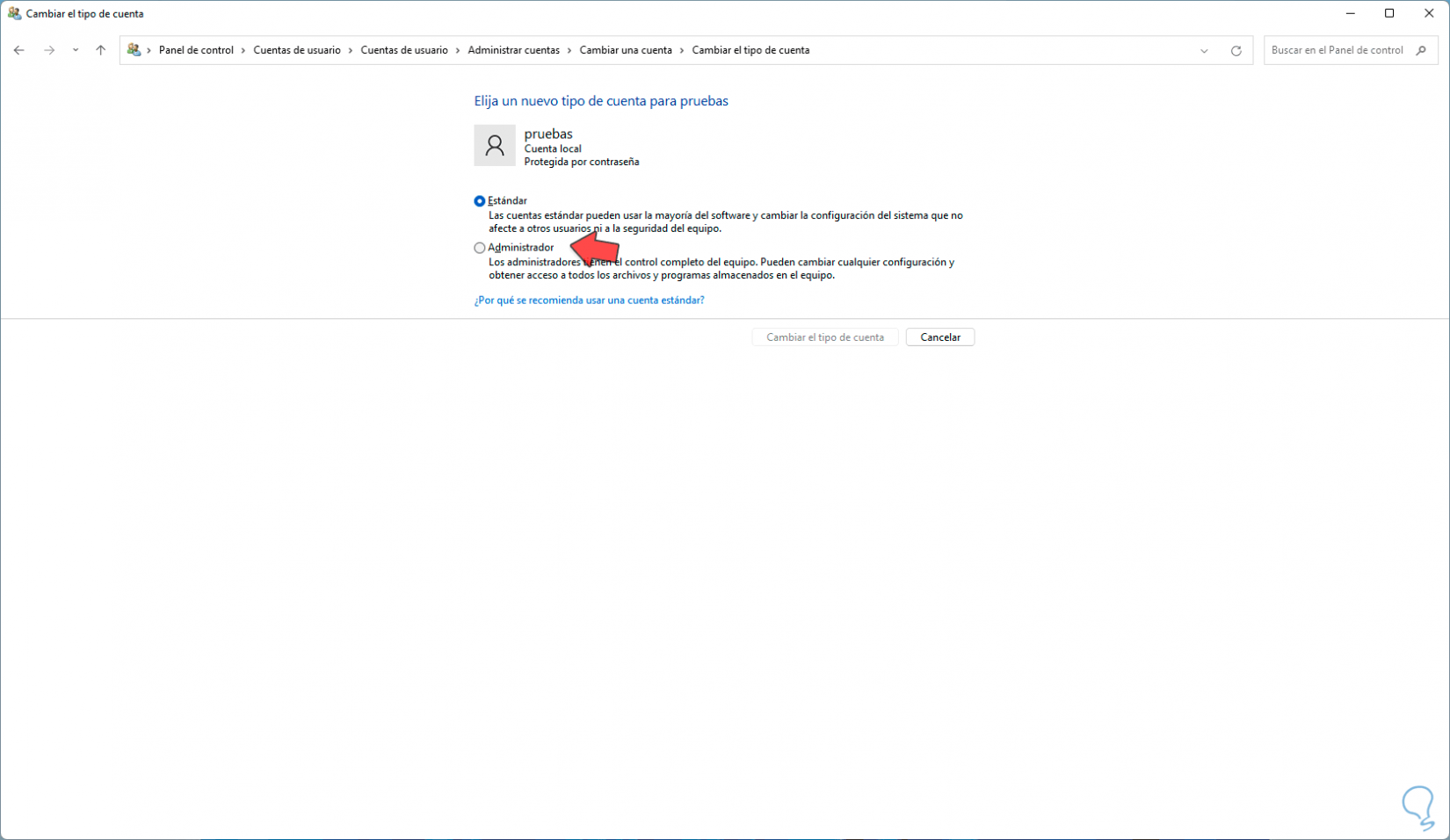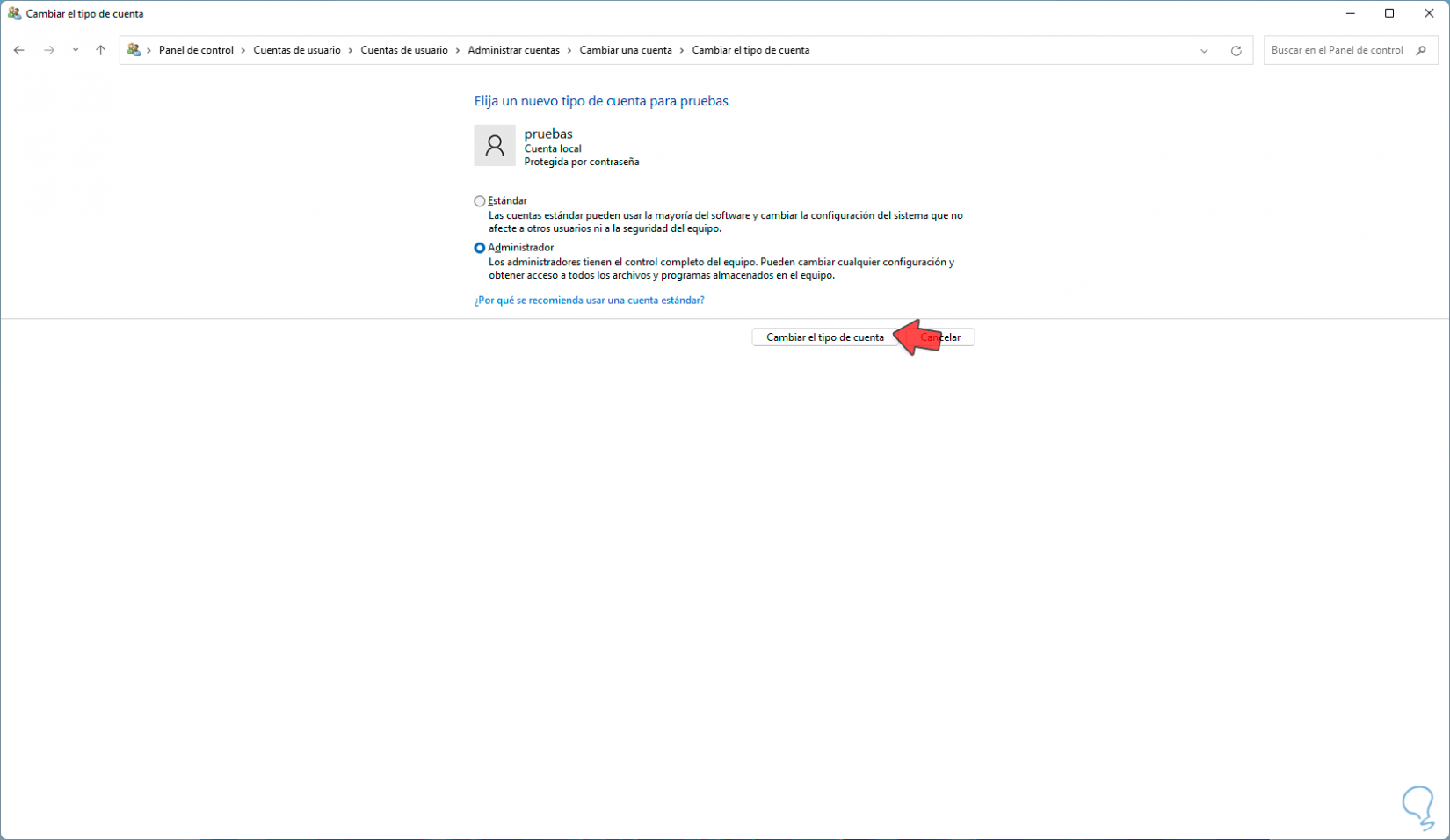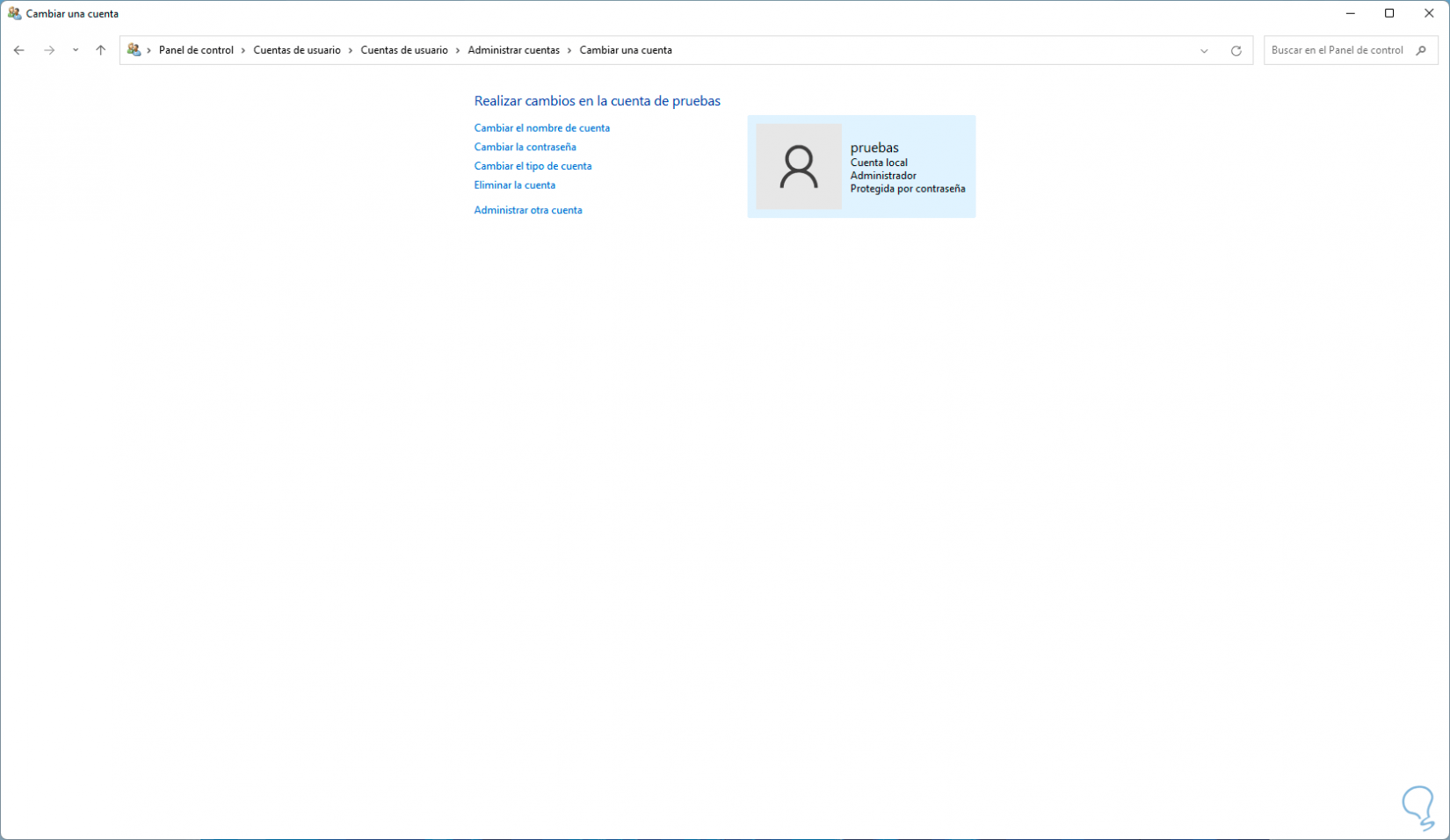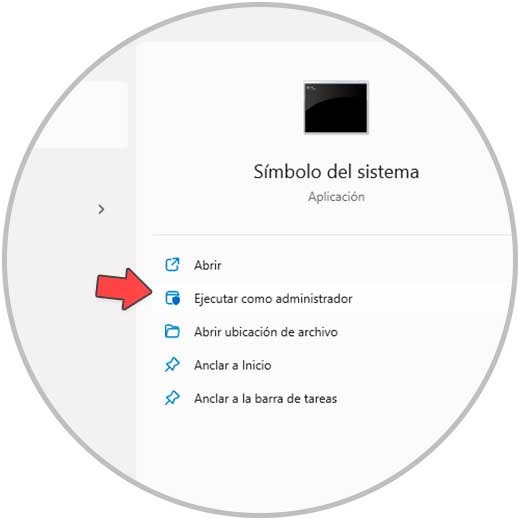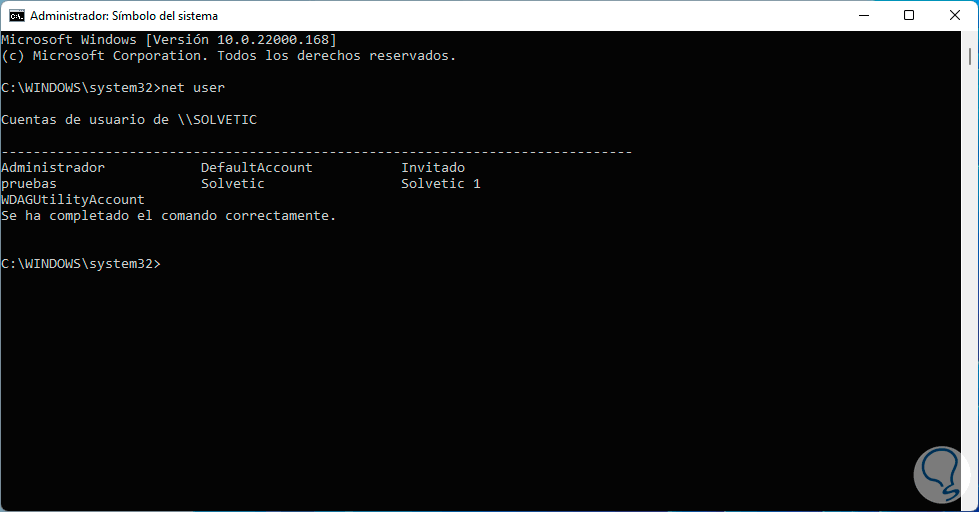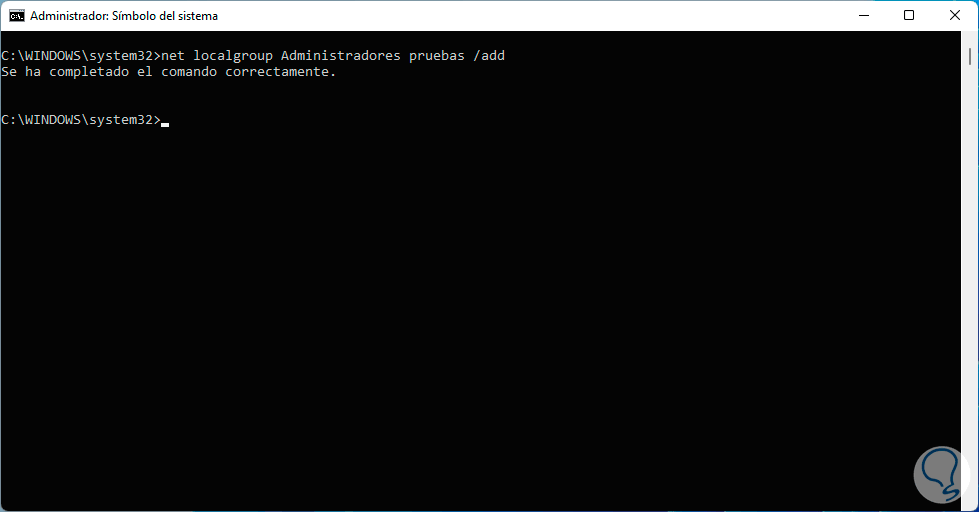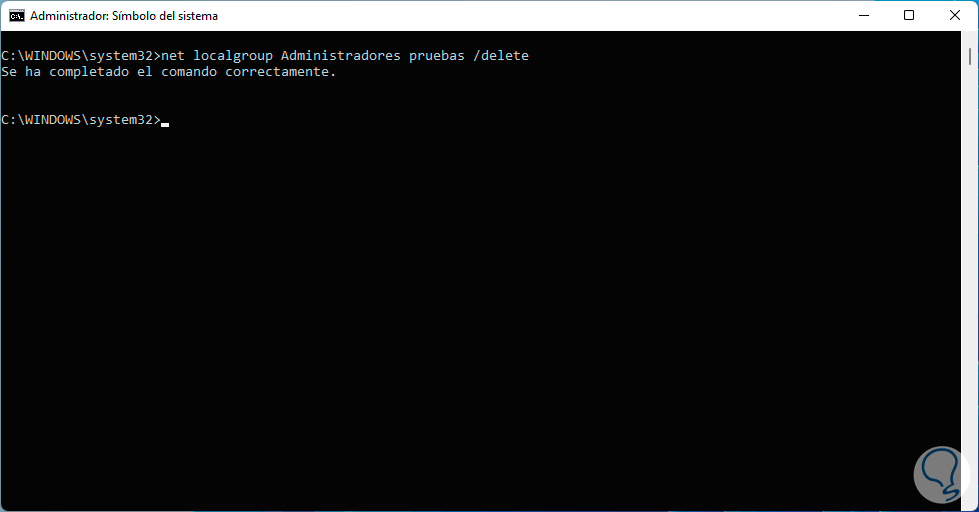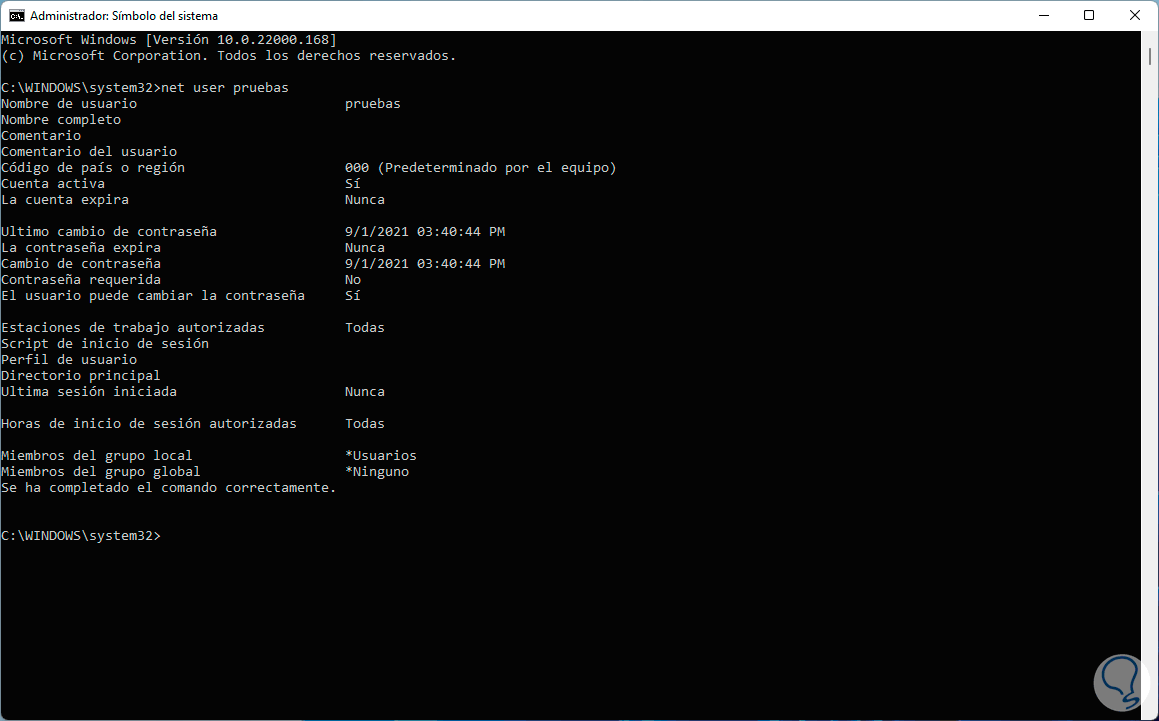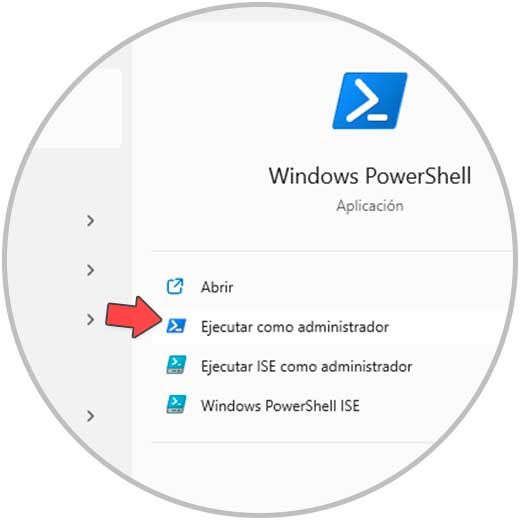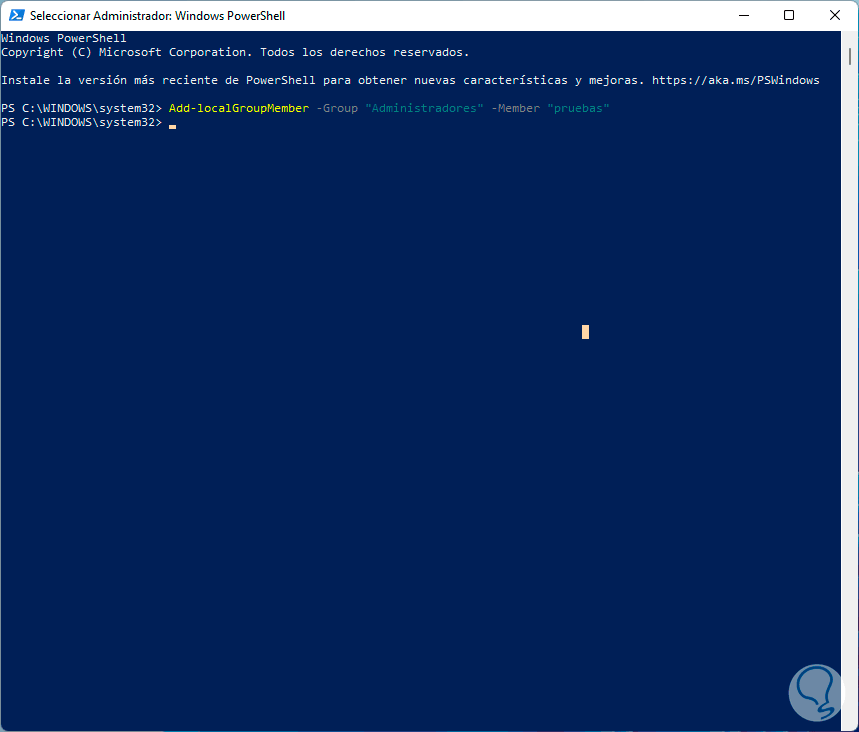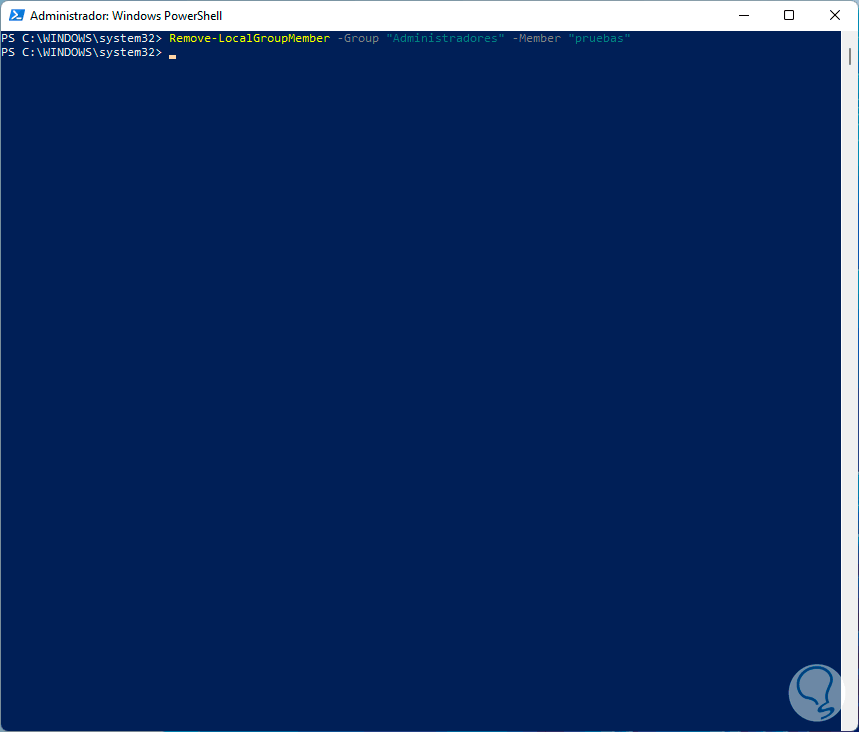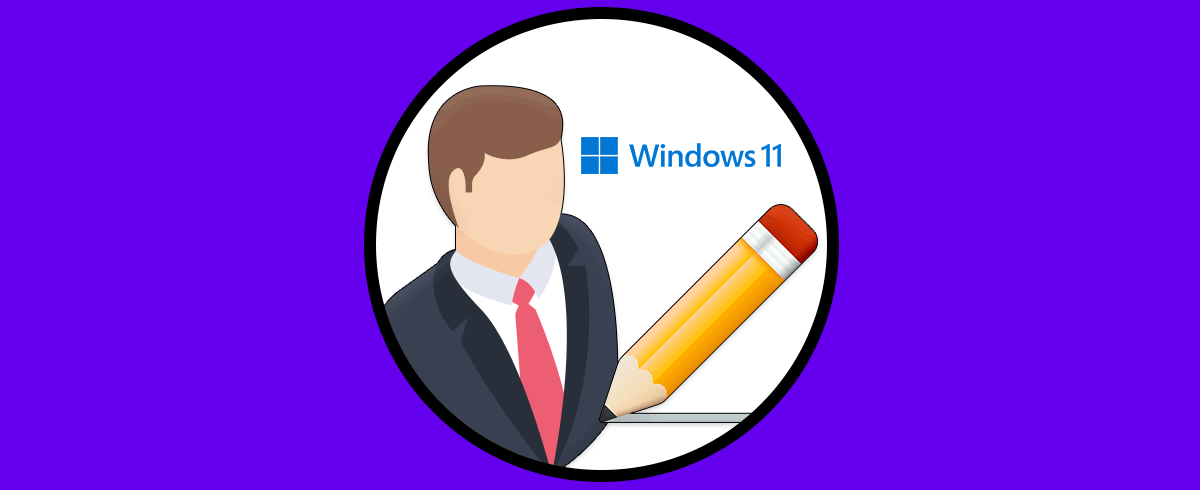Una de las partes esenciales de Windows 11 son los usuarios, pues con ellos es posible iniciar sesión y realizar los ajustes necesarios en el sistema en base a los permisos concedidos a este. En función de los usuarios y su tipo en Windows 11, tendremos acceso a diferentes permisos y acciones. Windows 11 nos permite configurar usuarios con los siguientes perfiles:
- Cuentas de Usuario estándar: estas son las cuentas creadas para las tareas comunes del equipo y sistema operativo
- Cuentas de Administrador: posee un nivel de permiso superior con el fin de obtener mejores opciones de administración de los parámetros del equipo
- Cuentas de invitado: son unas cuentas especiales y limitadas ya que se crean para usuarios temporales y sus permisos son casi nulos
Solvetic te explicara como cambiar el tipo de cuenta de usuario en Windows11 entre administrador y estándar de diferentes formas.
1Cómo cambiar Cuenta de Usuario Windows 11 desde Configuración
Esta es una de las formas más comunes de lograrlo, para ello vamos a “Inicio – Configuración”:
Luego vamos a “Cuentas”. Allí selecciona la opción "Familia y otros usuarios":
Selecciona el usuario deseado y luego damos clic en "Cambiar el tipo de cuenta", veremos lo siguiente:
Allí vemos el tipo de cuenta por defecto, ahora selecciona el tipo de cuenta a usar desplegando las opciones:
Elegimos en este caso Administrador:
La seleccionamos y aceptamos.
Aplica los cambios para ver el nuevo tipo de cuenta:
2Cómo cambiar Cuenta de Usuario Windows 11 desde Buscador
En Windows 11 disponemos de un comando para gestionar los usuarios, para hacer uso de este, en el menú Inicio busca "netplwiz":
Abre el comando para ver lo siguiente. Seleccionamos el usuario y damos clic en "Propiedades"
En la siguiente ventana, vamos a la pestaña "Pertenencia a grupos" y seleccionamos el tipo de cuenta a establecer. Por defecto estará estándar, activamos la casilla Administrador
Aceptamos los cambios:
Vemos el cambio realizado.
3Cómo cambiar Cuenta de Usuario Windows 11 desde Panel de control
Esta es otra de las opciones disponibles para cambiar la cuenta de usuario, en este caso abre el Panel de control desde Inicio:
Damos clic en la opción "Cambiar el tipo de cuenta":
Veremos lo siguiente. Selecciona el usuario y será desplegado lo siguiente:
Damos clic en "Cambiar el tipo de cuenta" y será desplegado lo siguiente:
Selecciona el tipo de cuenta a usar.
Aplica los cambios dando clic en “Cambiar el tipo de cuenta”:
Veremos el cambio:
4Cómo cambiar Cuenta de Usuario Windows 11 CMD
Sin duda que la consola del símbolo del sistema es otra de las opciones a usar, para este debemos abrir CMD como administradores:
En primer lugar, listamos los usuarios con el comando:
net user
Cambia la cuenta a Administrador con el comando:
net localgroup Administradores "Cuenta" /add
Para cambiar a una cuenta estándar debemos ejecutar:
net localgroup Administradores "Cuenta" /delete
En caso de desear conocer más sobre un usuario podemos ejecutar lo siguiente:
net user “usuario”
5Cómo cambiar Cuenta de Usuario Windows 11 PowerShell
Finalmente disponemos de la consola de PowerShell para esta tarea, abre PowerShell como administrador desde Inicio:
Allí en la consola, para cambiar la cuenta a Administrador ejecutamos:
Add-LocalGroupMember -Group "Administradores" -Member "cuenta"
Para cambiar a una cuenta estándar ejecutamos lo siguiente:
Remove-LocalGroupMember -Group "Administradores" -Member "cuenta"
Estas son las formas que nos ofrece Windows 11 para cambiar una cuenta de usuario y determinar el grado de permisos que esta tendrá.