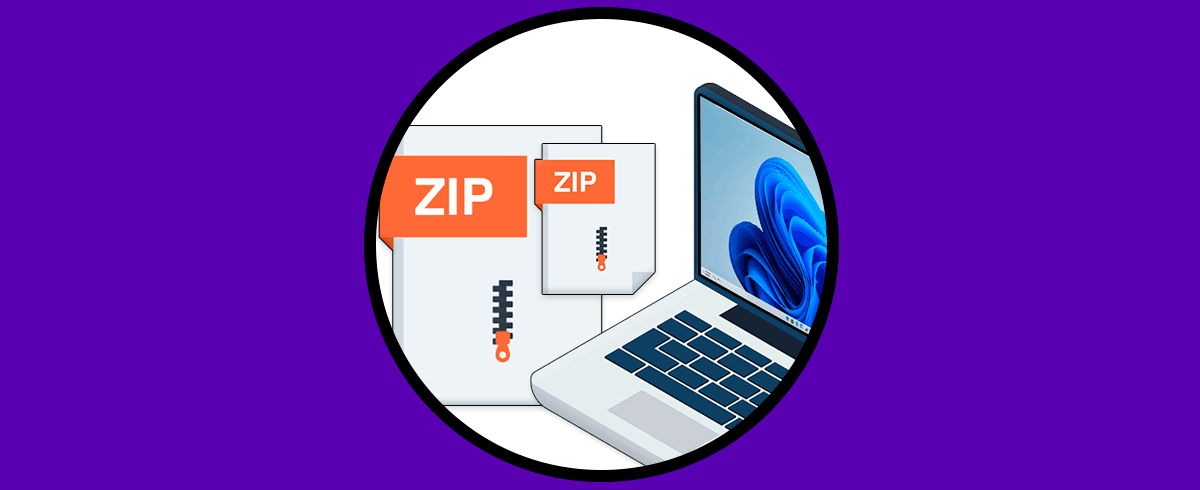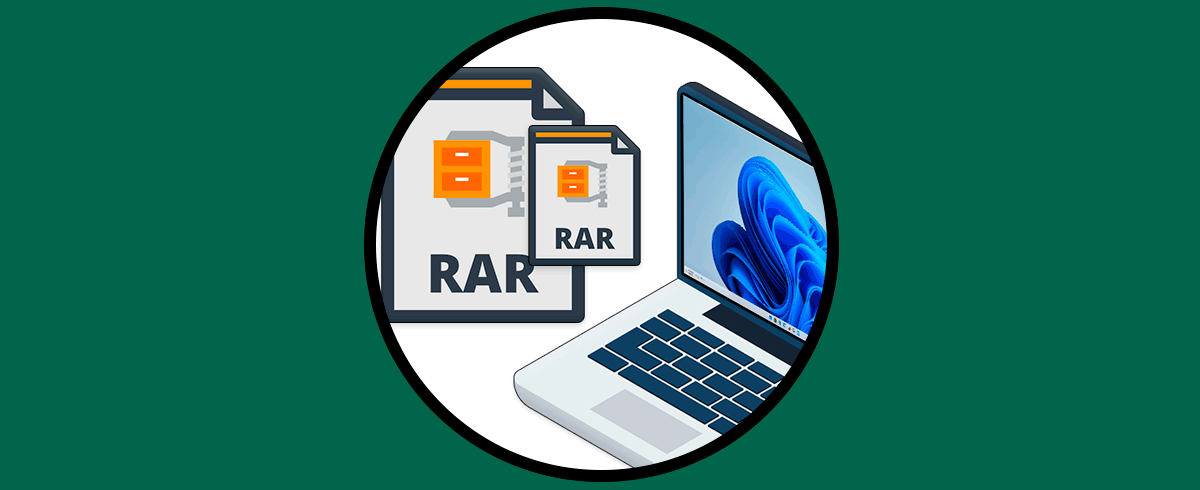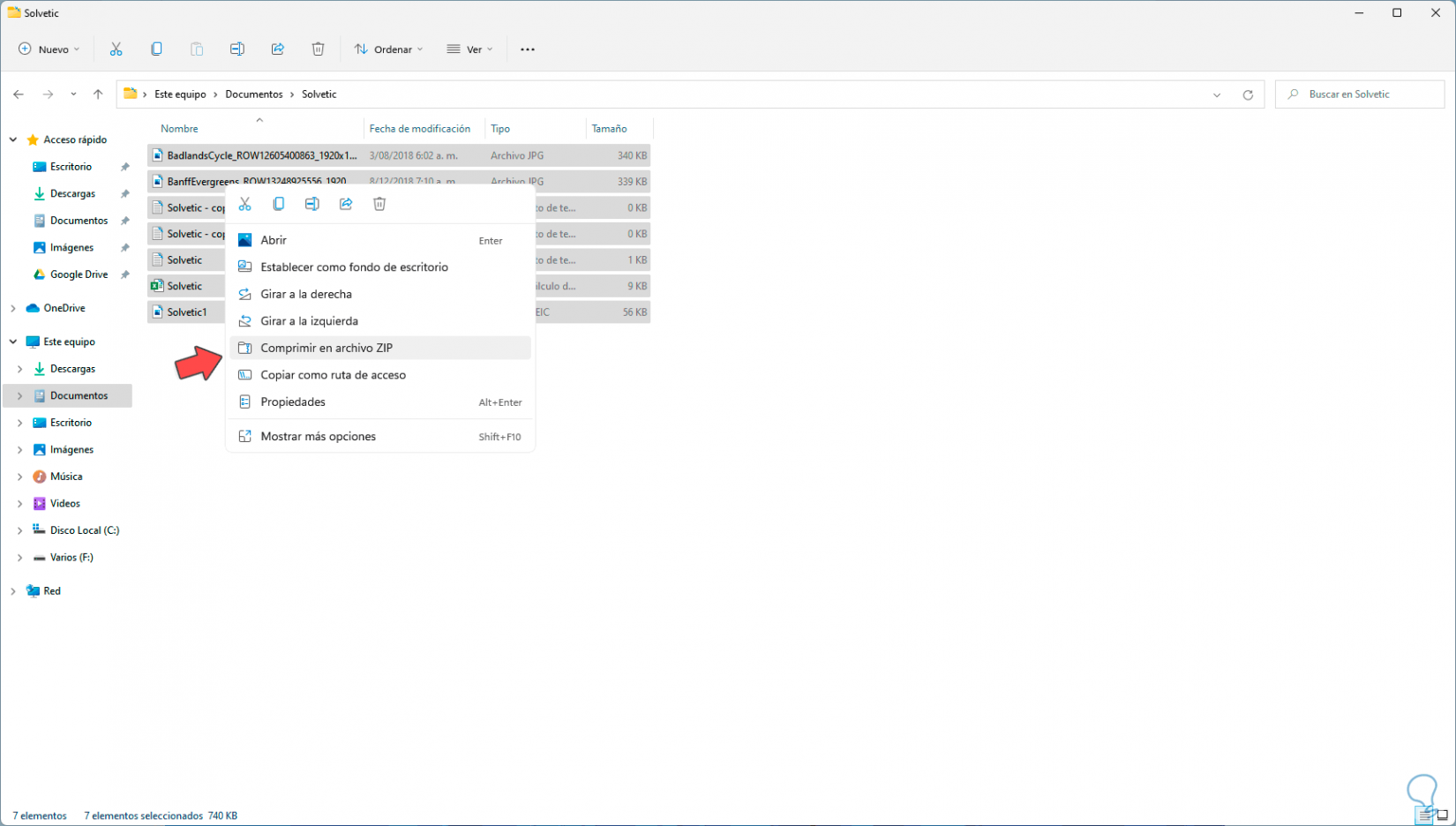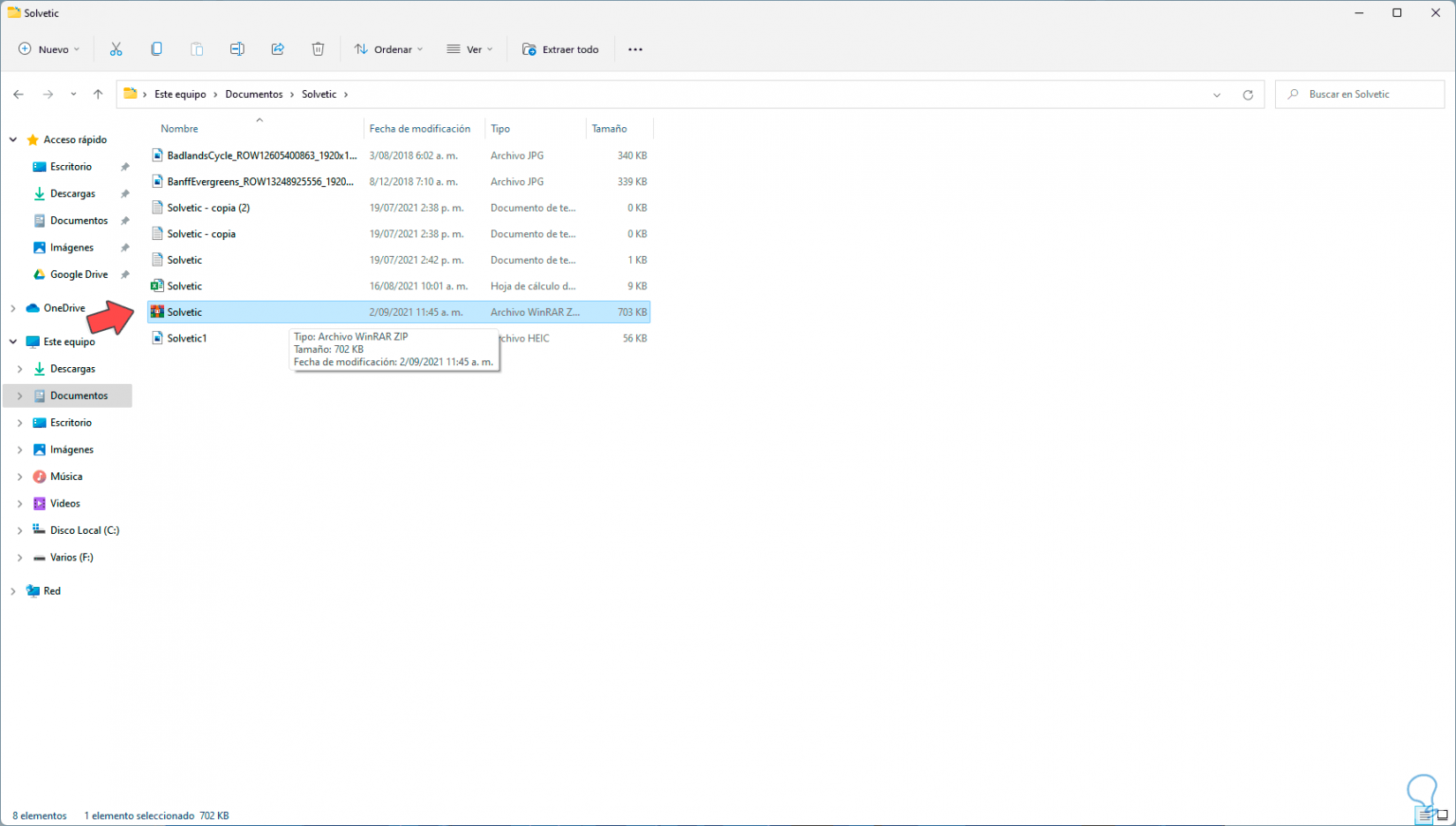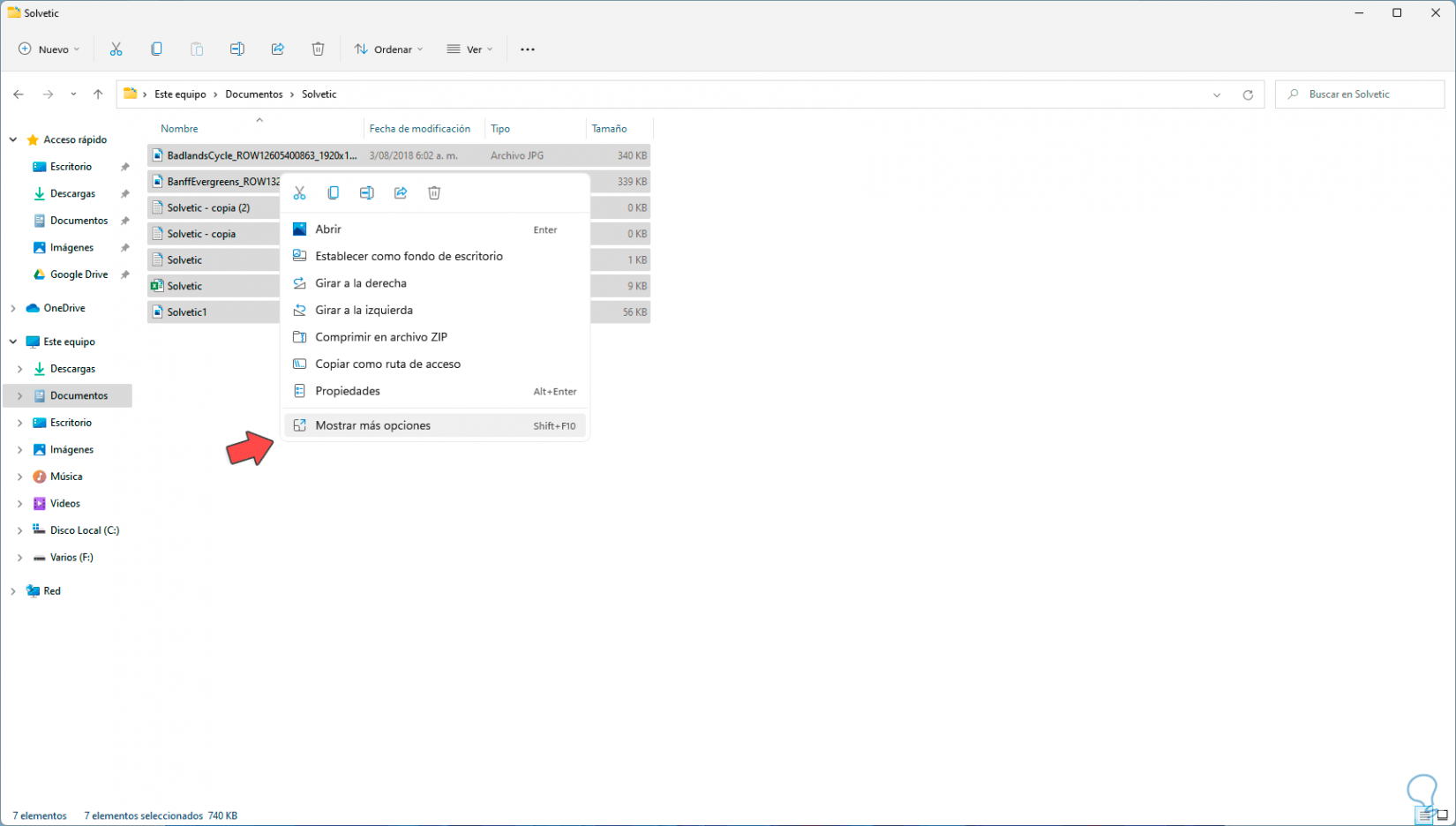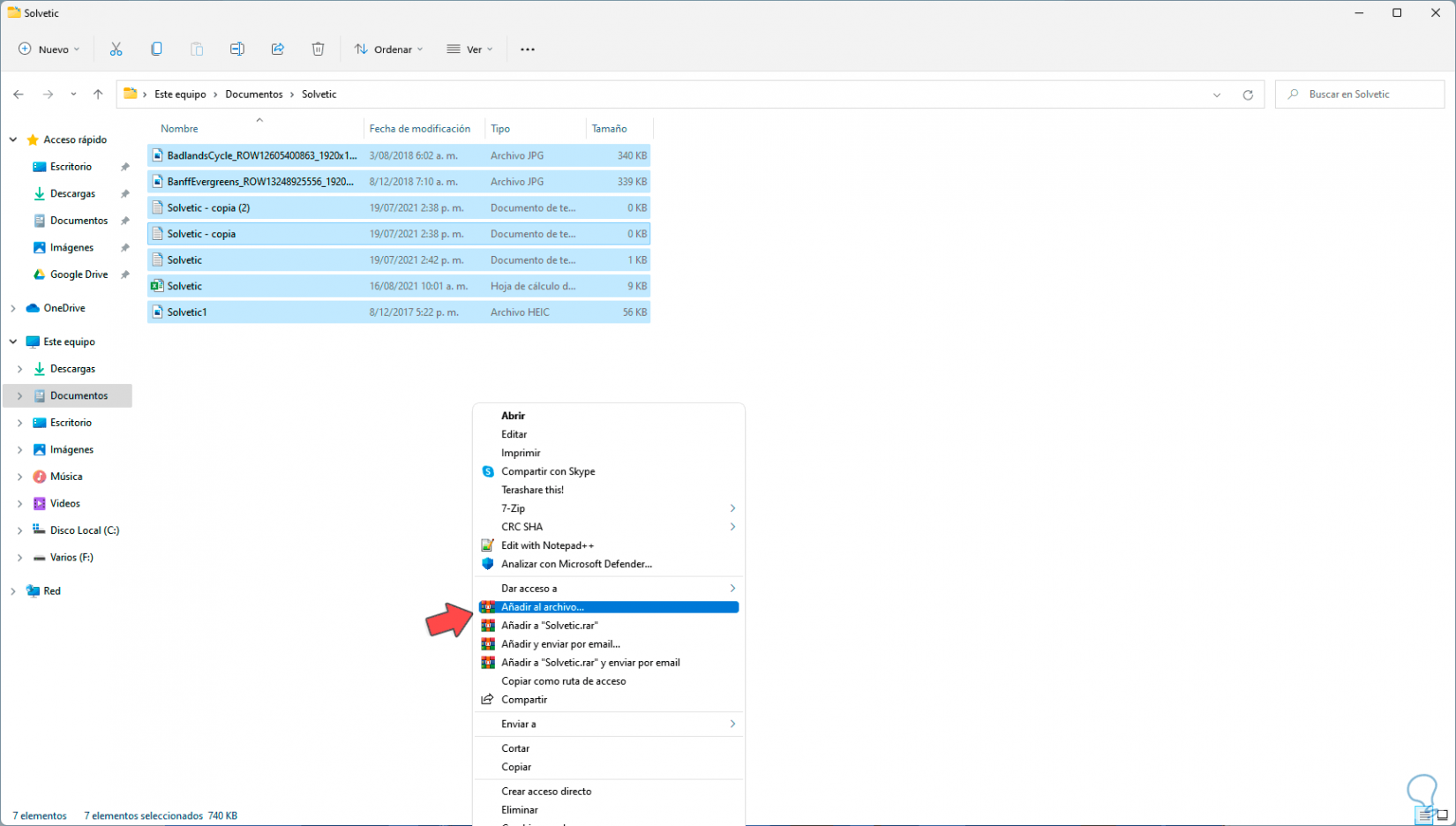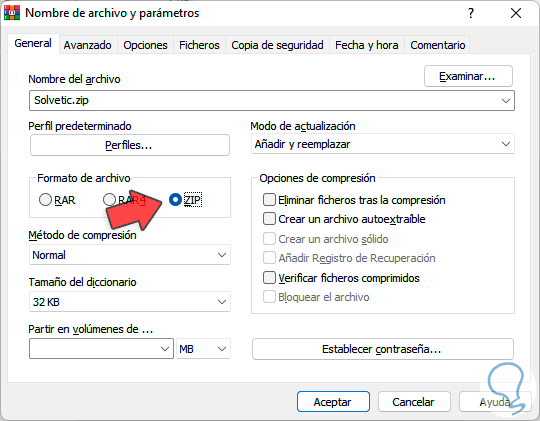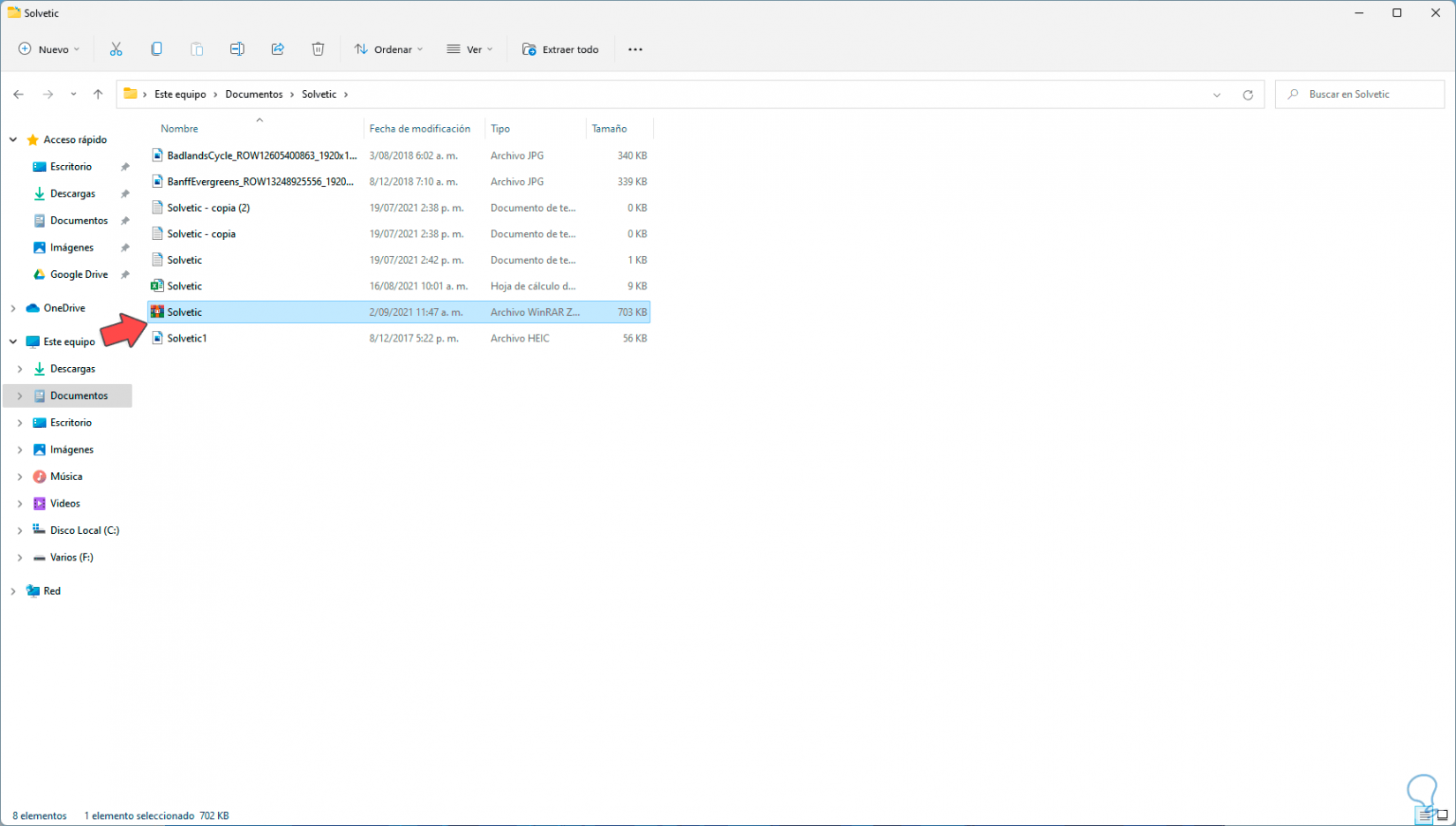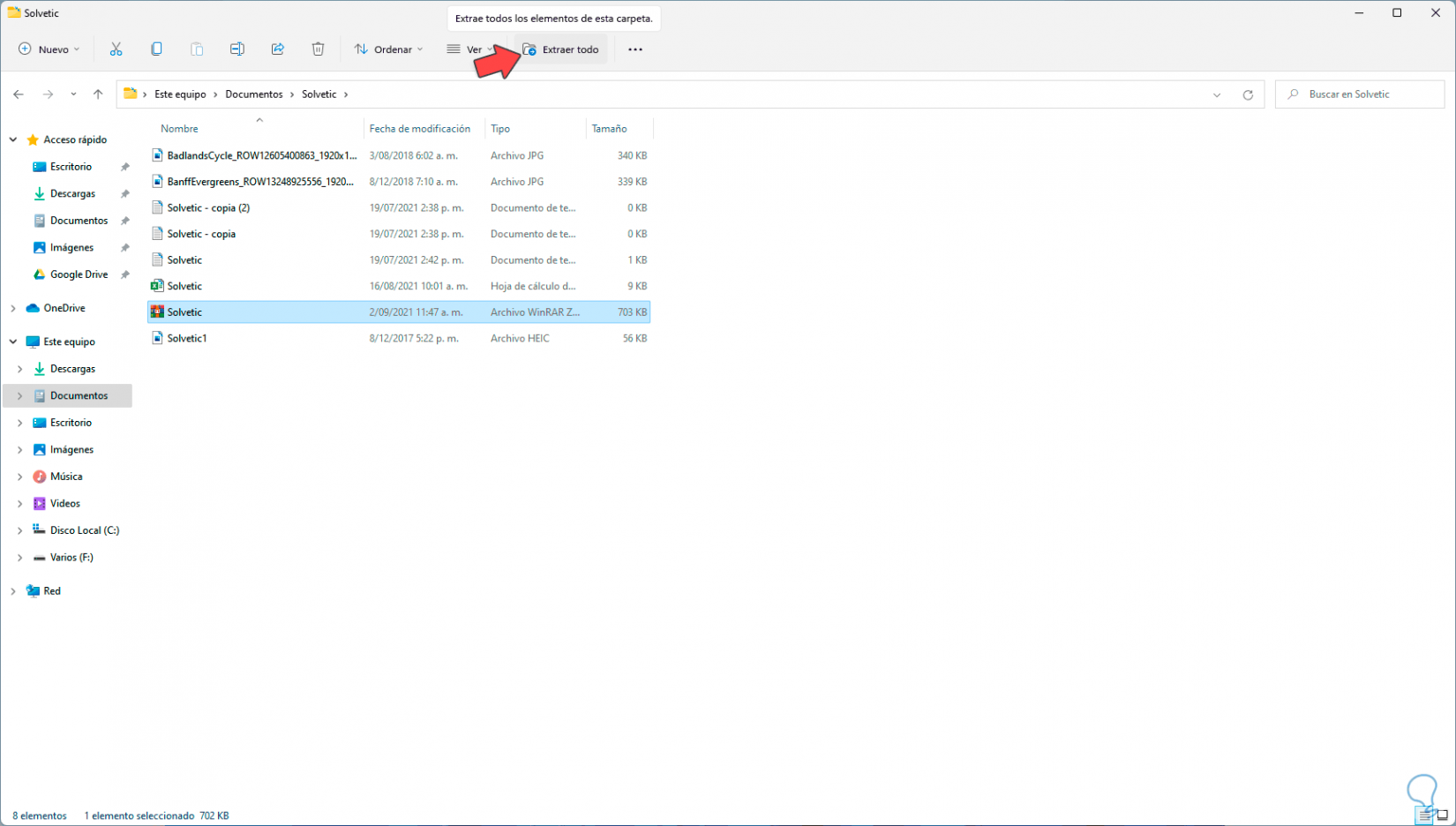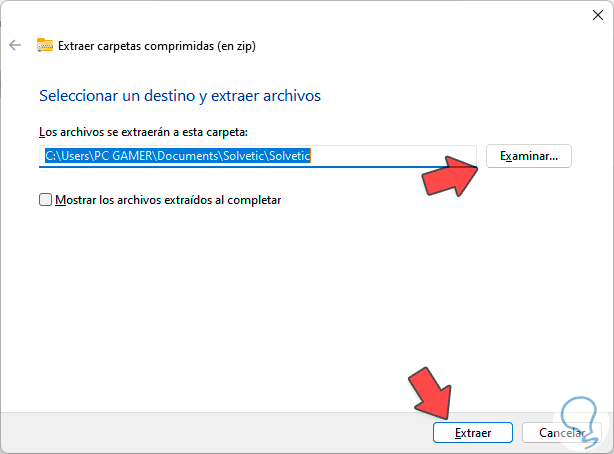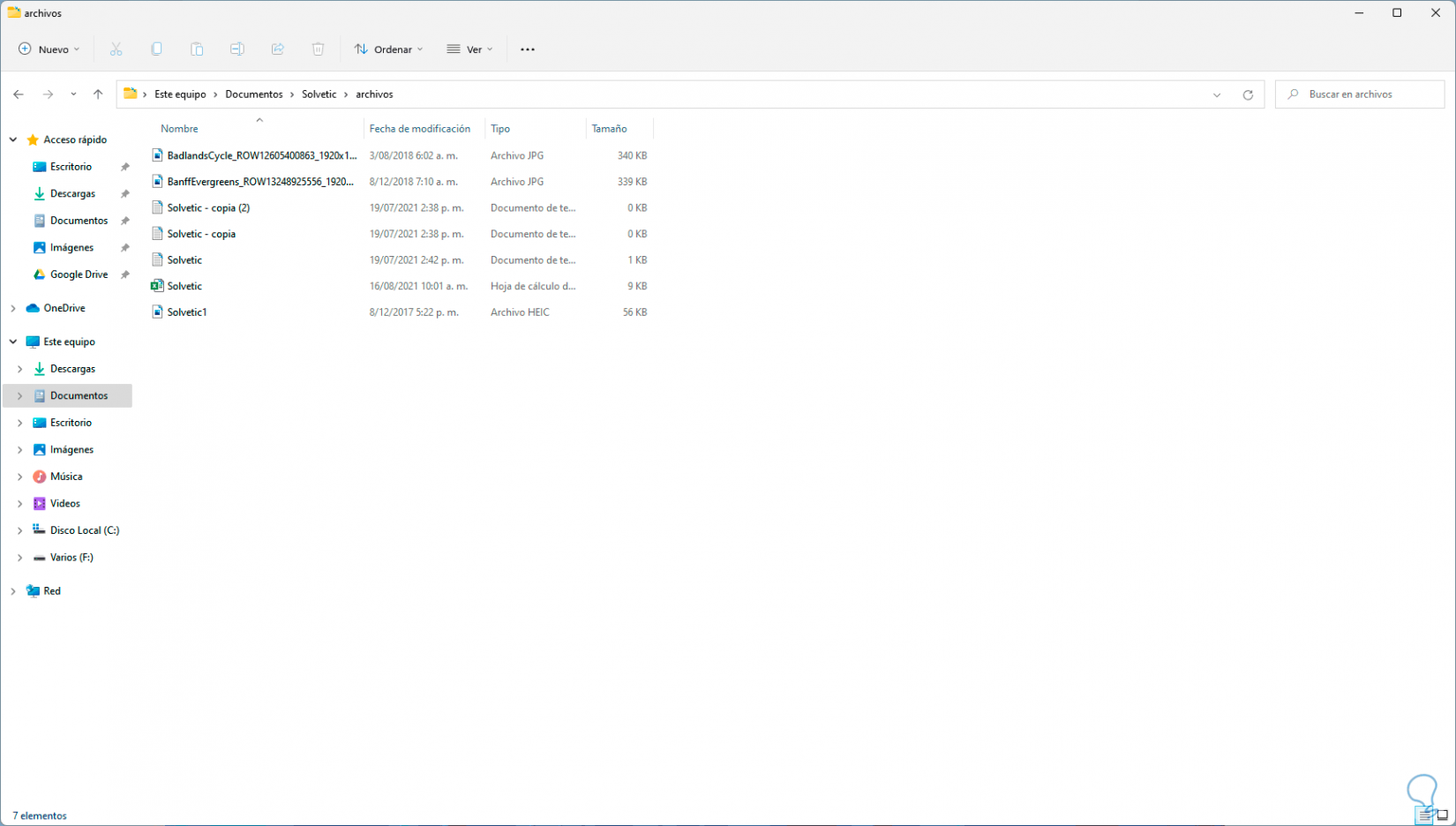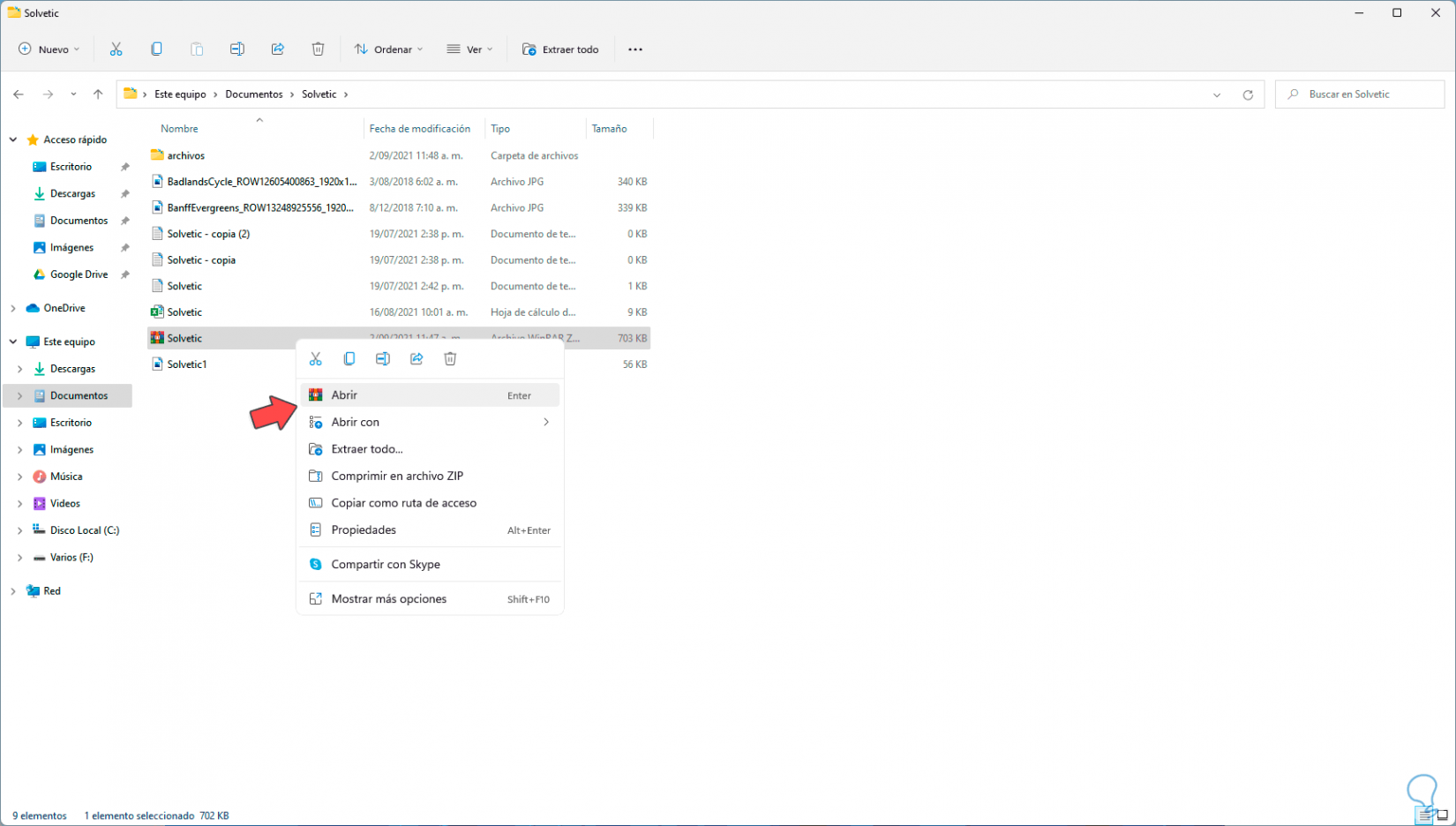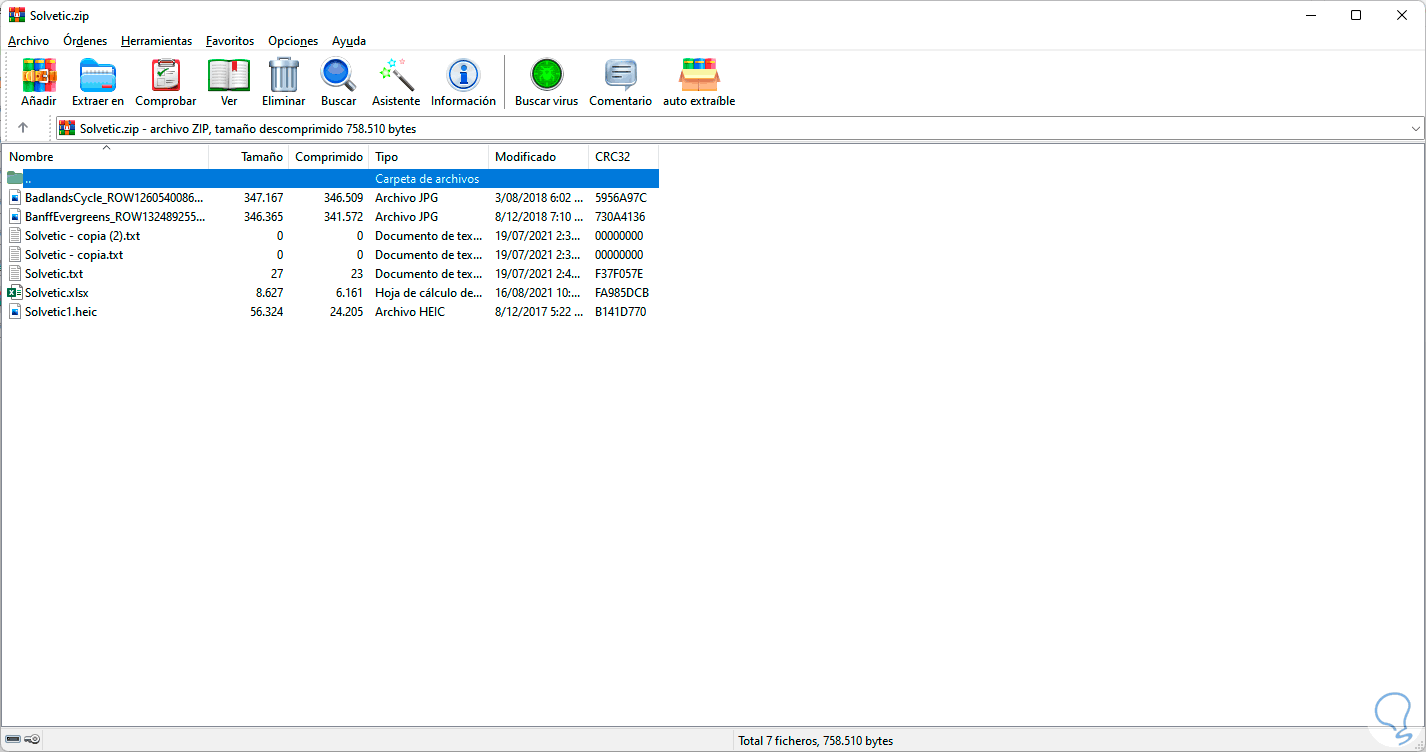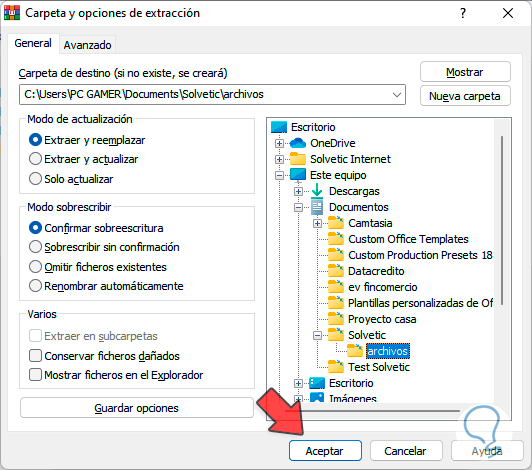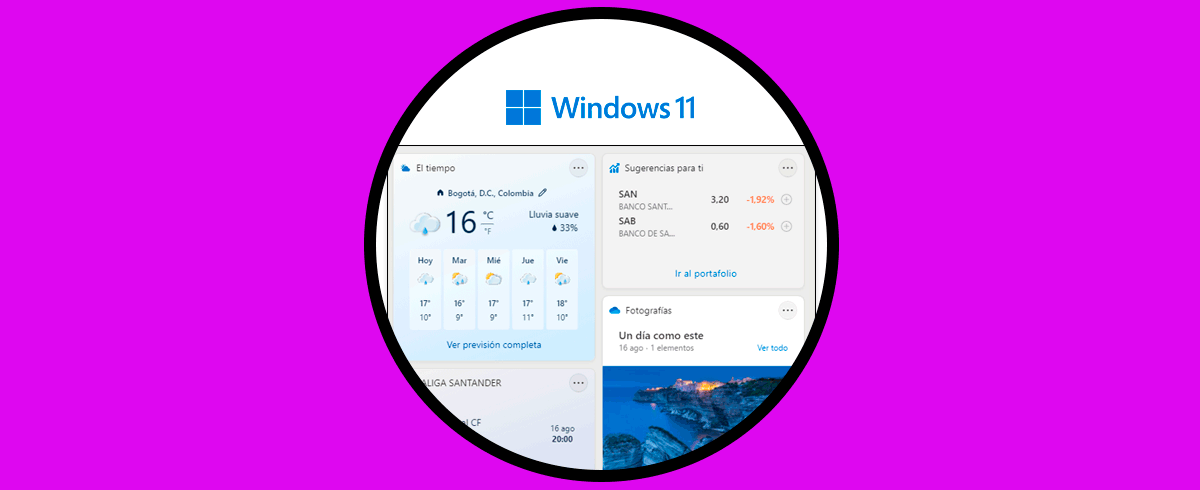Trabajar con archivos en Windows 11 puede llegar a complicarse si estos poseen un tamaño bastante pesado ya que muchas aplicaciones y plataformas tienen un límite de tamaño, esto significa que manipular o gestionar esos archivos puede ser un dolor de cabeza, para prevenir esto contamos con la compresión ZIP la cual permite que un archivo de gran tamaño reduzca su tamaño pero sin perder calidad ni las características de estos, en este tutorial aprenderemos a comprimir y descomprimir archivos ZIP en Windows 11.
Muchas veces tenemos diferentes archivos que queremos mover a otro sitio o enviar a alguien y es bastante fastidio tener que dejarlos poco a poco o con una estructura complicada. Por eso si hacemos comprimir archivos Windows 11 en zip podemos tenerlo todo en un archivo y con un tamaño más pequeño. Para usar la aplicación podemos hacer uso de la siguiente aplicación:
1. Cómo comprimir archivos en ZIP Windows 11
Para esto contamos con dos opciones, la primera integrada al Explorador de archivos, para esto selecciona los elementos a comprimir, luego damos clic derecho sobre ellos y seleccionamos la opción "Comprimir en archivo ZIP":
El archivo ZIP será creado:
Alternativamente podemos seleccionar los archivos, damos clic derecho sobre ellos y vamos a “Mostrar más opciones”:
En la siguiente ventana seleccionamos “Añadir al archivo”:
Será desplegada la siguiente ventana, en ella activa la casilla ZIP:
Contamos con opciones extras en los menús como:
- Guardar flojos de trabajo de los archivos
- Adjuntar los detalles de seguridad
- Activar la compresión en segundo plano
- Definir que se hace después de la compresión
- Establecer parámetros de apertura rápida
- Añadir características del archivo RAR
- Ver los tipos de archivos compatibles
- Abrir ficheros compartidos
- Borrar el destino antes de comprimir los archivos
Damos clic en Aceptar para aplicar los cambios y crear el archivo ZIP en Windows 11:
2. Cómo descomprimir archivos en ZIP Windows 11
Para este proceso disponemos de dos opciones, en primer lugar, damos clic derecho sobre el archivo ZIP o lo seleccionamos, seleccionamos "Extraer todo" en el Explorador (parte superior):
Ahora define donde se extraerán los archivos:
Damos clic en "Extraer" para completar el proceso y luego validamos los archivos:
Otra de las opciones a usar es dar clic derecho sobre el ZIP y seleccionar "Abrir":
En la ventana emergente veremos el contenido del archivo ZIP:
Damos clic en "Extraer en" para seleccionar el destino:
Aplicamos los cambios y comprobamos los archivos extraídos:
Estas son las maneras para comprimir o descomprimir archivos ZIP en Windows 11.