La resolución de pantalla determina la cantidad de pixeles que podremos ver en nuestro monitor como máximo ya sea TV, móvil, PC… en función de ello podremos visualizar una resolución máxima con nuestros vídeos. Si además eres diseñador o gamer, también tienes que tener en cuenta la resolución de pantalla para poder jugar o trabajar a la mejor calidad posible.
En Windows 11 podemos seguir visualizando el conjunto de iconos en la pantalla , menús, carpetas y demás elementos en el Explorador de archivos, todos estos presentan un tamaño por defecto en base al monitor usado. Esto implica su tamaño y calidad, pero por muchas razones es posible que deseemos cambiar la resolución de la pantalla en Windows 11 ya sea para ver los elementos mucho más pequeños o mucho más grandes y para lograr cambiar la resolución en Windows 11 disponemos de diversas maneras que Solvetic te explicara.
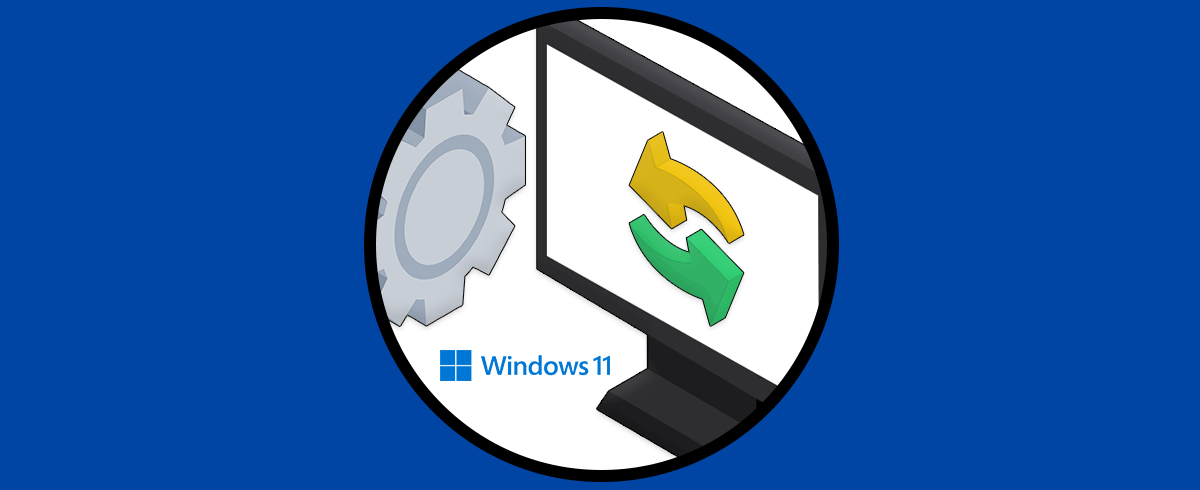
1. Cambiar Resolución Pantalla Windows 11 desde Configuración
Para usar este método, daremos clic derecho sobre el escritorio y seleccionamos la opción "Configuración de pantalla":
En la ventana desplegada, selecciona la resolución deseada desde "Resolución de pantalla":
Al pulsar en el botón desplegable podemos elegir la resolución adecuada a las necesidades:
2. Cambiar Resolución Pantalla Windows 11 desde Propiedades del adaptador
Esta opción nos permite realizar el cambio en base a las propiedades del adaptador de la tarjeta gráfica, en este caso vamos a “Inicio – Configuración”:
En la sección “Sistema” ubicamos “Pantalla”:
Al acceder a Pantalla veremos lo siguiente. Va a "Pantalla avanzada"
Será desplegado lo siguiente. Damos clic en "Mostrar las propiedades de adaptador de pantalla"
Será lanzada la siguiente ventana emergente. Damos clic en "Mostrar todos los modos"
En la siguiente ventana selecciona el modo deseado y aplica los cambios:
3. Cambiar Resolución Pantalla Windows 11 desde gráficos
En base al fabricante del adaptador de gráficos podemos disponer de utilidades para cambiar la configuración, en el caso Intel, en el buscador ingresamos “Intel”, veremos lo siguiente:
Seleccionamos la utilidad Intel Graphics Control Panel, se abrirá dicha utilidad. Vamos a la opción de Pantalla:
En el campo Resolución definimos la nueva resolución a aplicar:
Esta es la forma como disponemos de alternativas para cambiar la resolución de pantalla en Windows 11.
