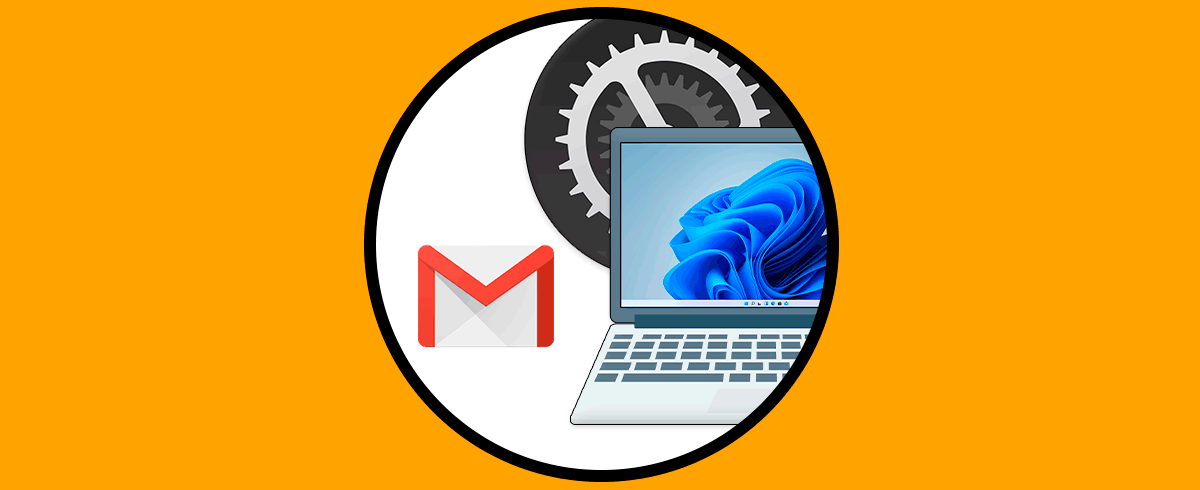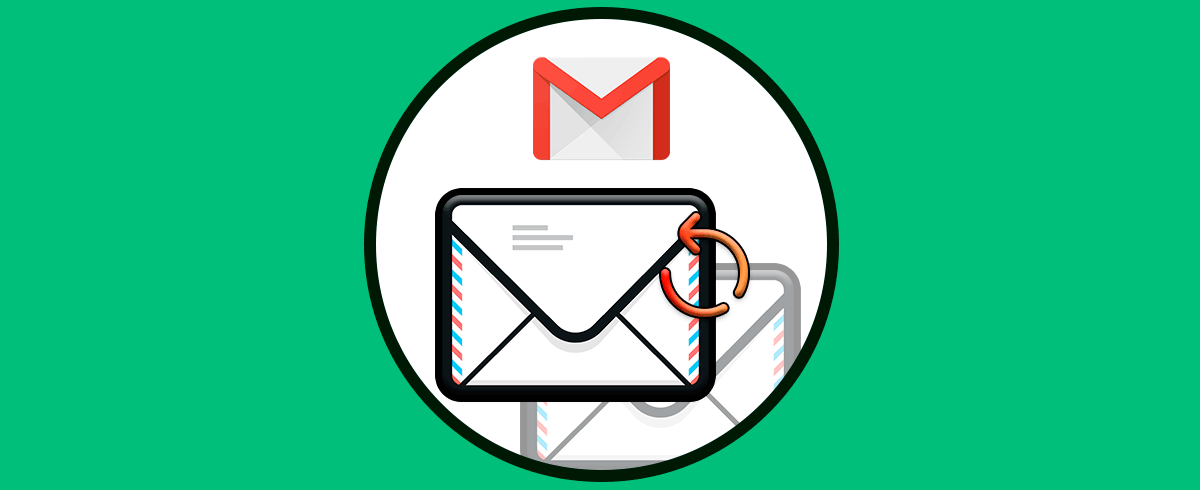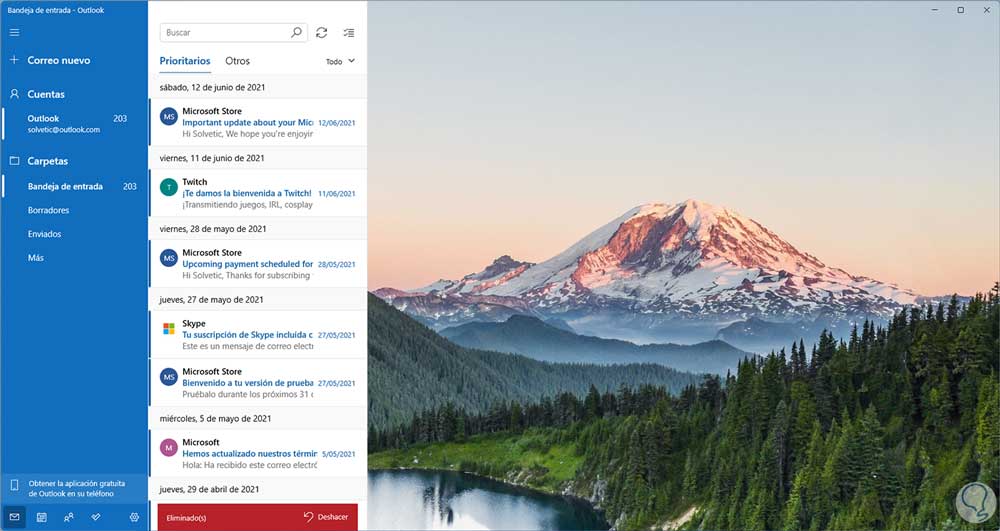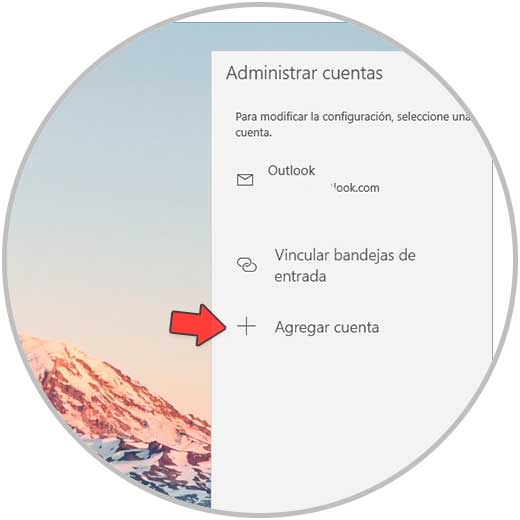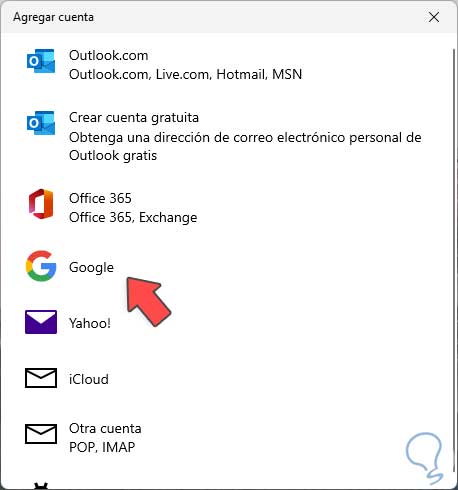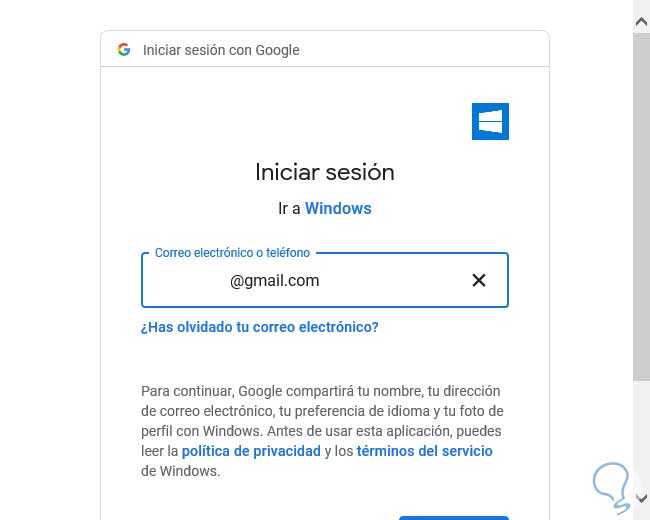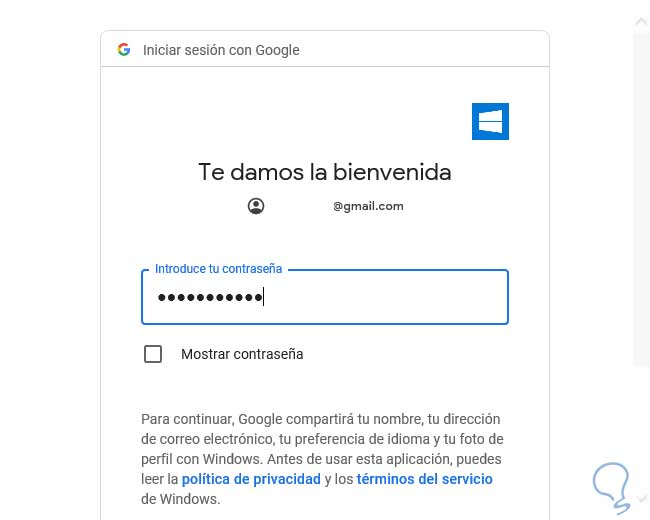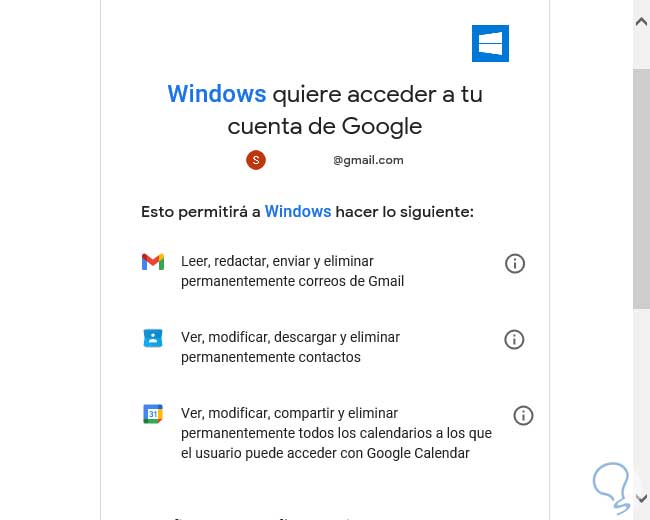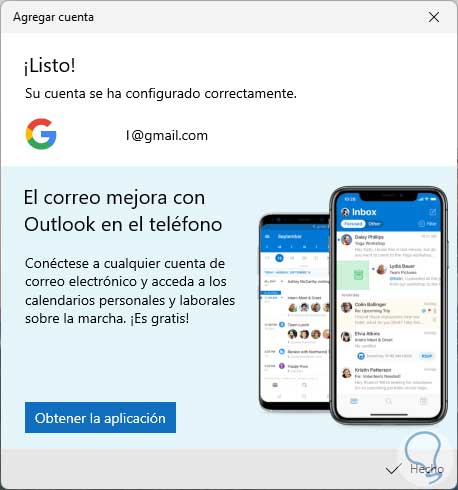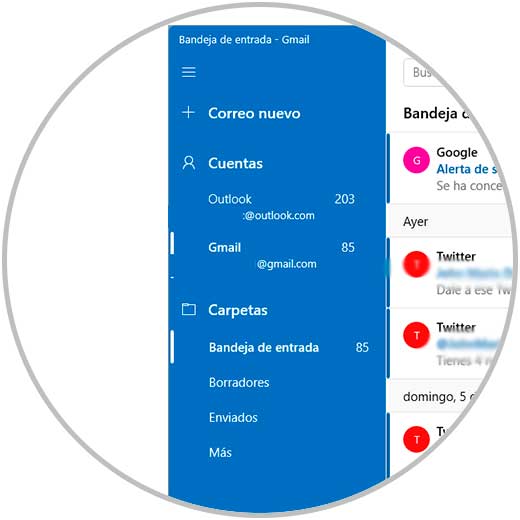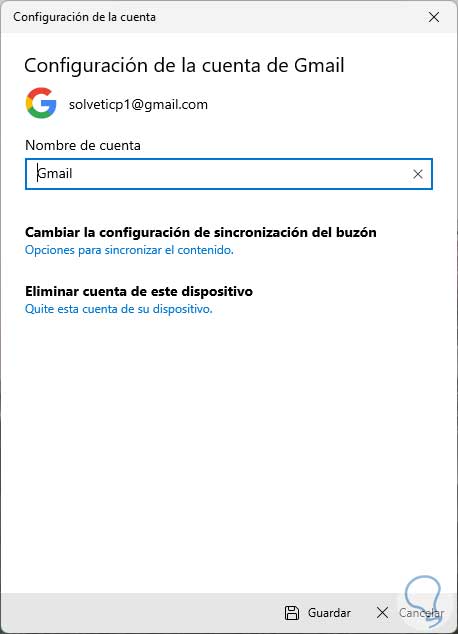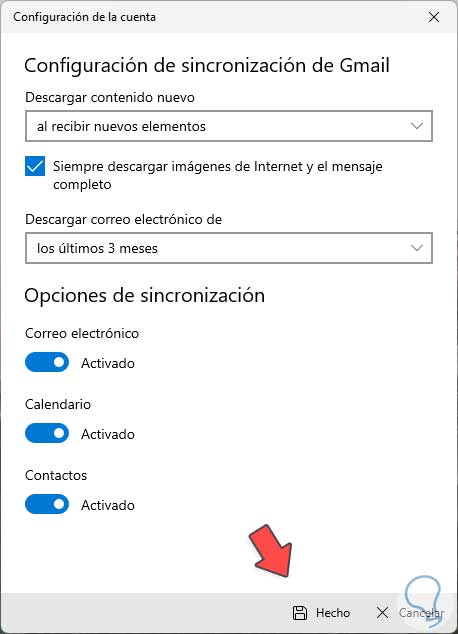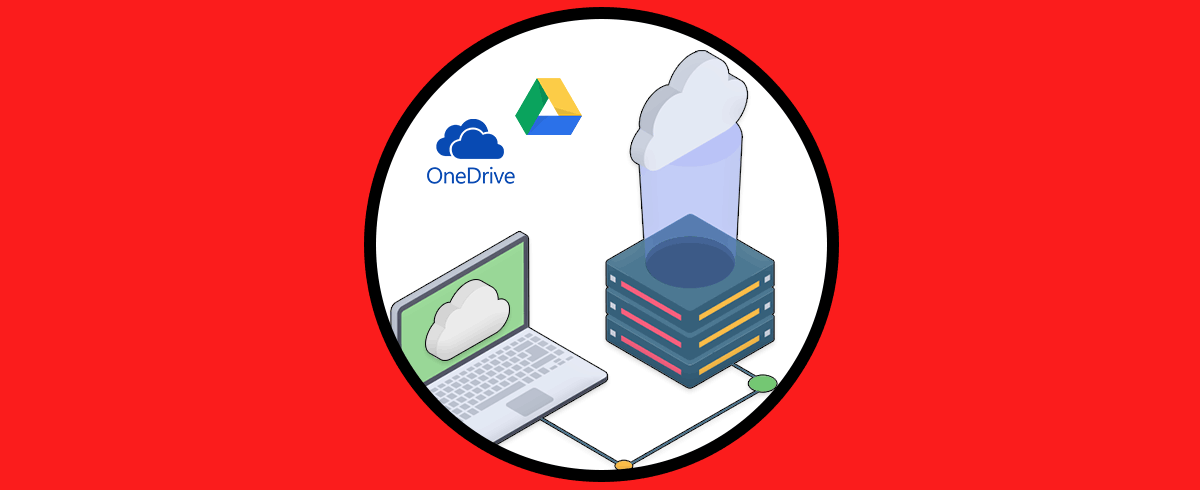El uso de plataformas de correo electrónico es cada día más usadas debido a la integración de funciones que veremos en ellas enfocadas en entregar al usuario final opciones de configurar sus mensajes, calendarios y contactos. Tanto en ámbito laboral como personal, los correos electrónicos son una herramienta bastante demandada de comunicación ya que deja registrada esa información y da aspecto de formalidad. Sin duda que dos de las plataformas más conocidas y usadas son Gmail de Google y Outlook de Microsoft.
Esta última vinculada a la aplicación de correo disponible en Windows 11, sabemos que hasta hace un tiempo al ser competencia de servicios no era posible integrar ambas cuentas en un solo equipo, pero con las novedades de los últimos tiempos podemos integrar Gmail en Correo de Windows 11 y Solvetic te explicara como lograrlo.
Cómo configurar Gmail en Correo de Windows 11
Para esto abre la aplicación Correo la cual en Windows 11 tiene un nuevo aspecto:
Damos clic en "Cuentas" y en el costado lateral derecho serán desplegadas una serie de opciones:
Damos clic en "Agregar cuentas" para ver lo siguiente:
Allí seleccionamos Google para luego ingresar la cuenta de Gmail a vincular:
En la siguiente ventana ingresamos la contraseña de Gmail:
Damos clic en Siguiente y será necesario conceder los permisos necesario:
Damos clic en Permitir para completar el proceso y la cuenta de Gmail quedará añadida en Correo de Windows 11:
Ahora la cuenta estará disponible en la aplicación Correo:
Damos clic derecho sobre la cuenta de Gmail y seleccionamos "Configuración de cuenta" para opciones de parámetros extras:
Veremos lo siguiente:
Allí podemos editar la configuración según sea necesario o bien eliminar esa cuenta de Gmail en Correo:
Esto es todo lo que debemos realizar para configurar una cuenta de Gmail en Correo en Windows11 de forma integral y funcional.