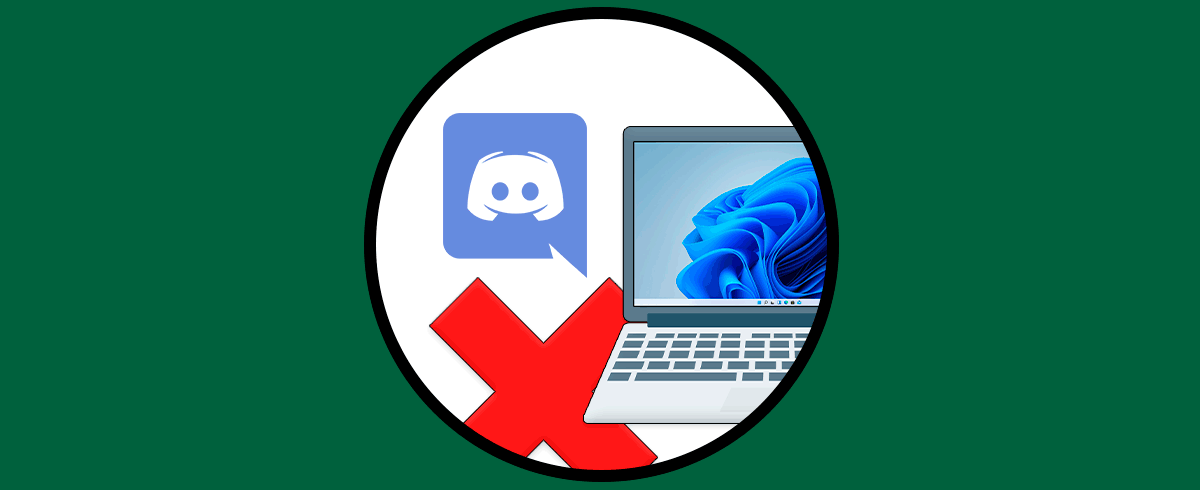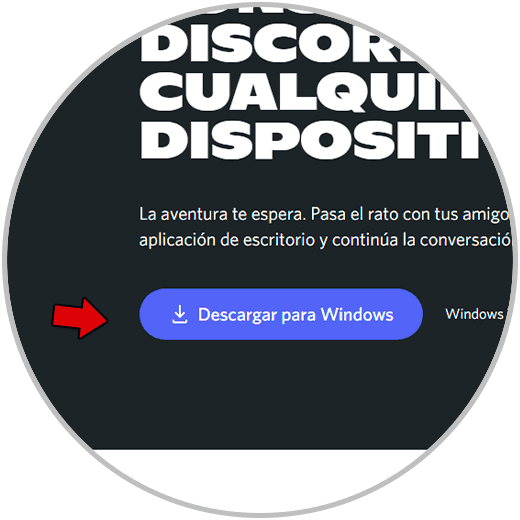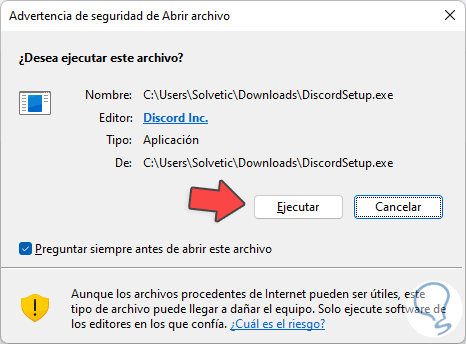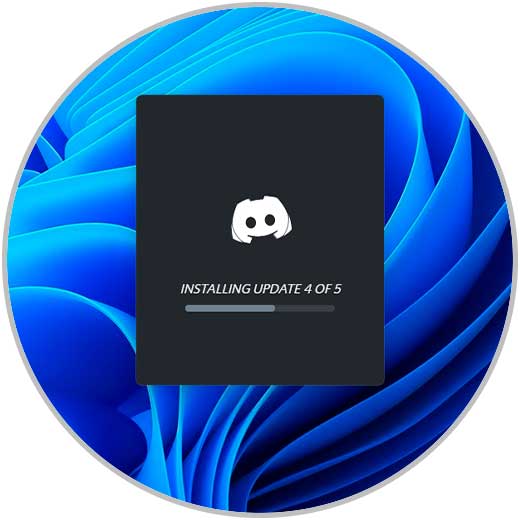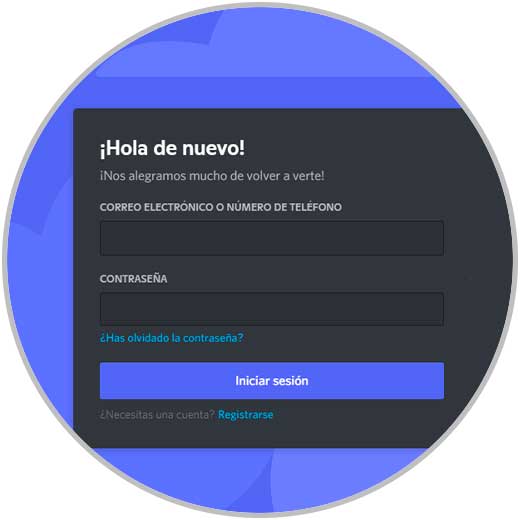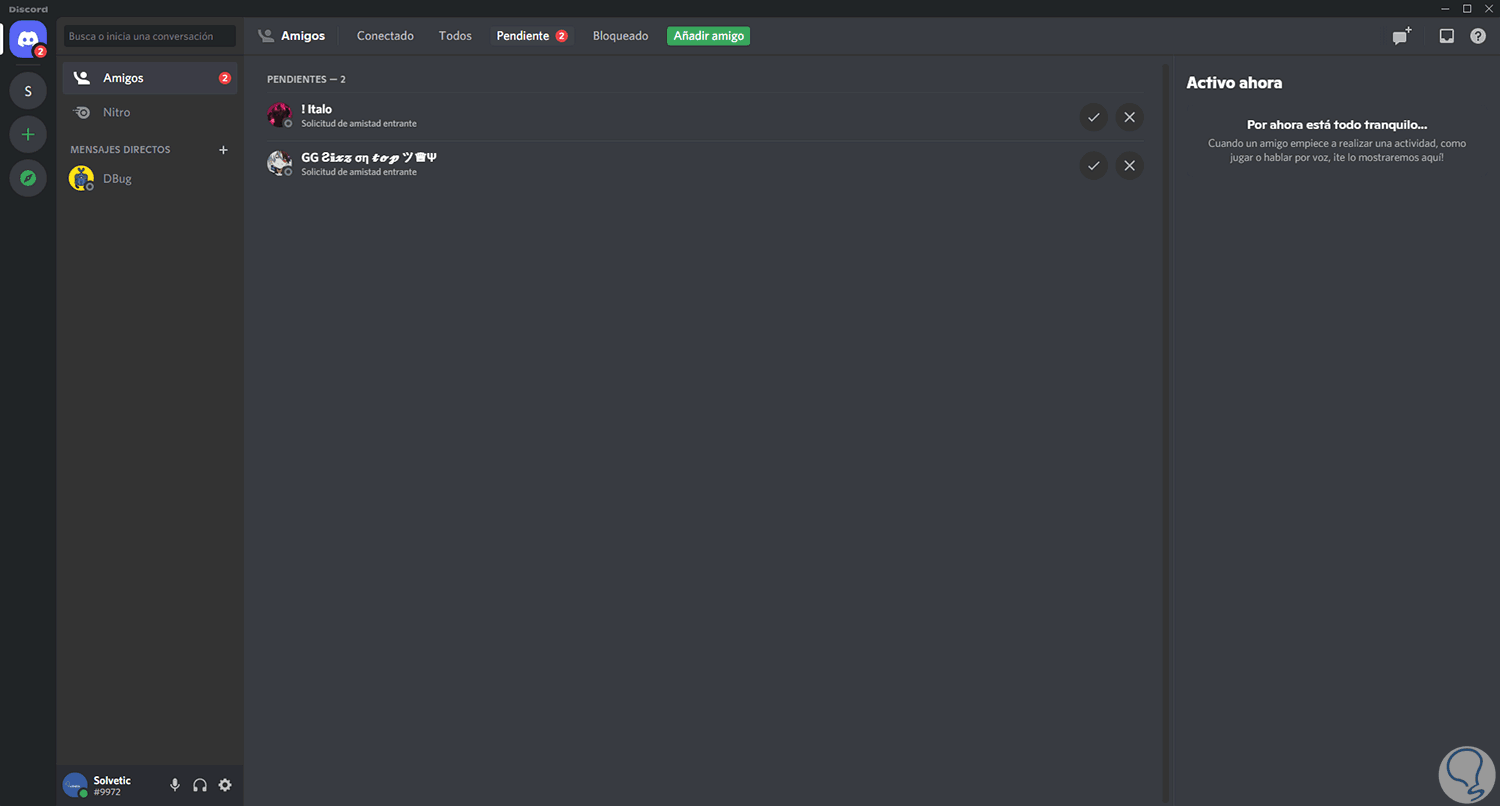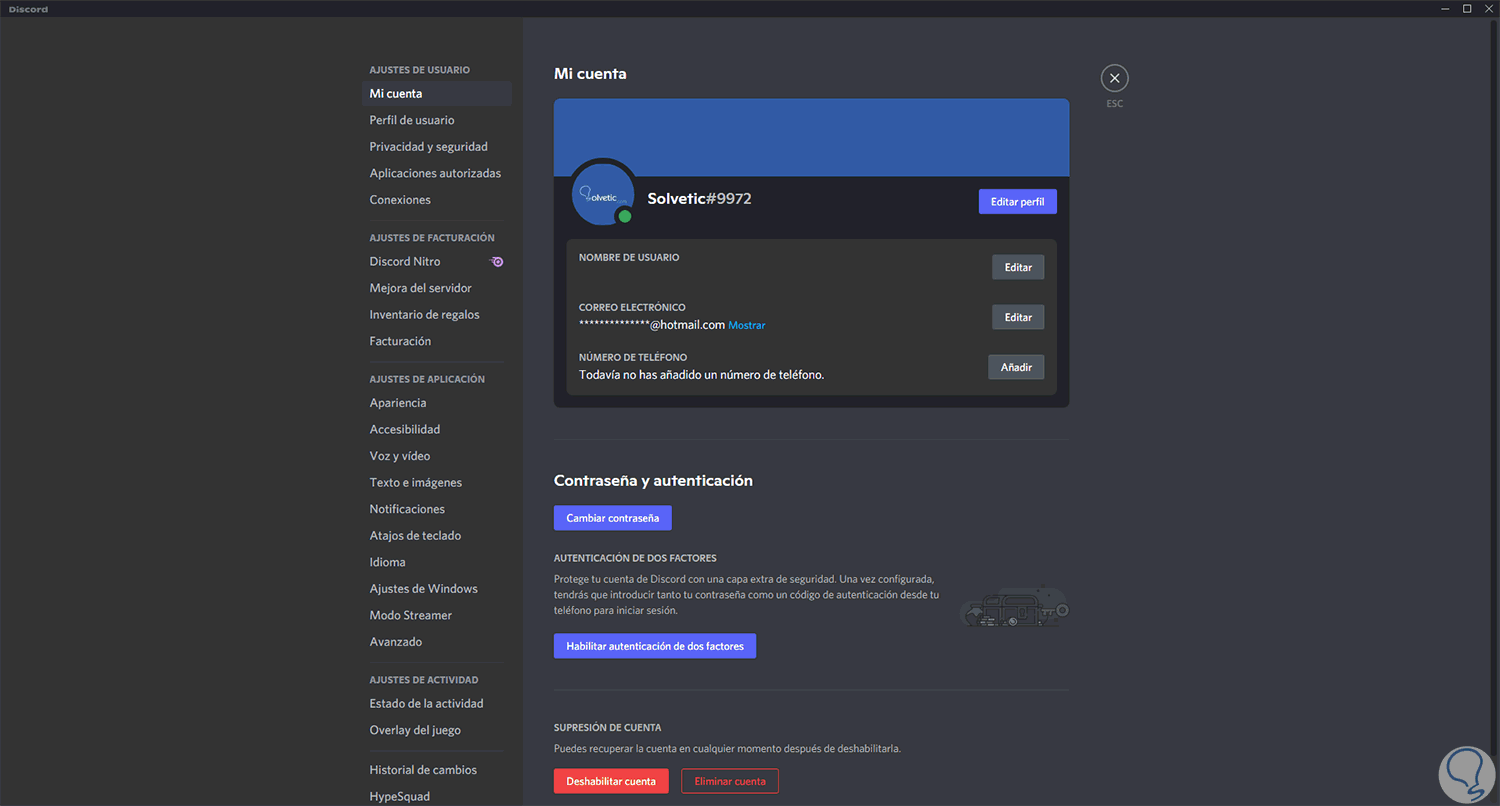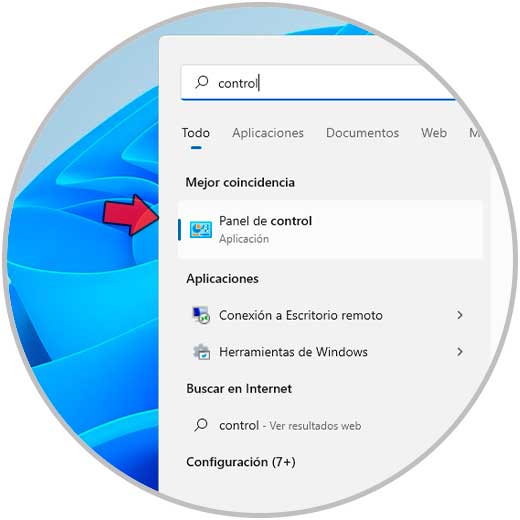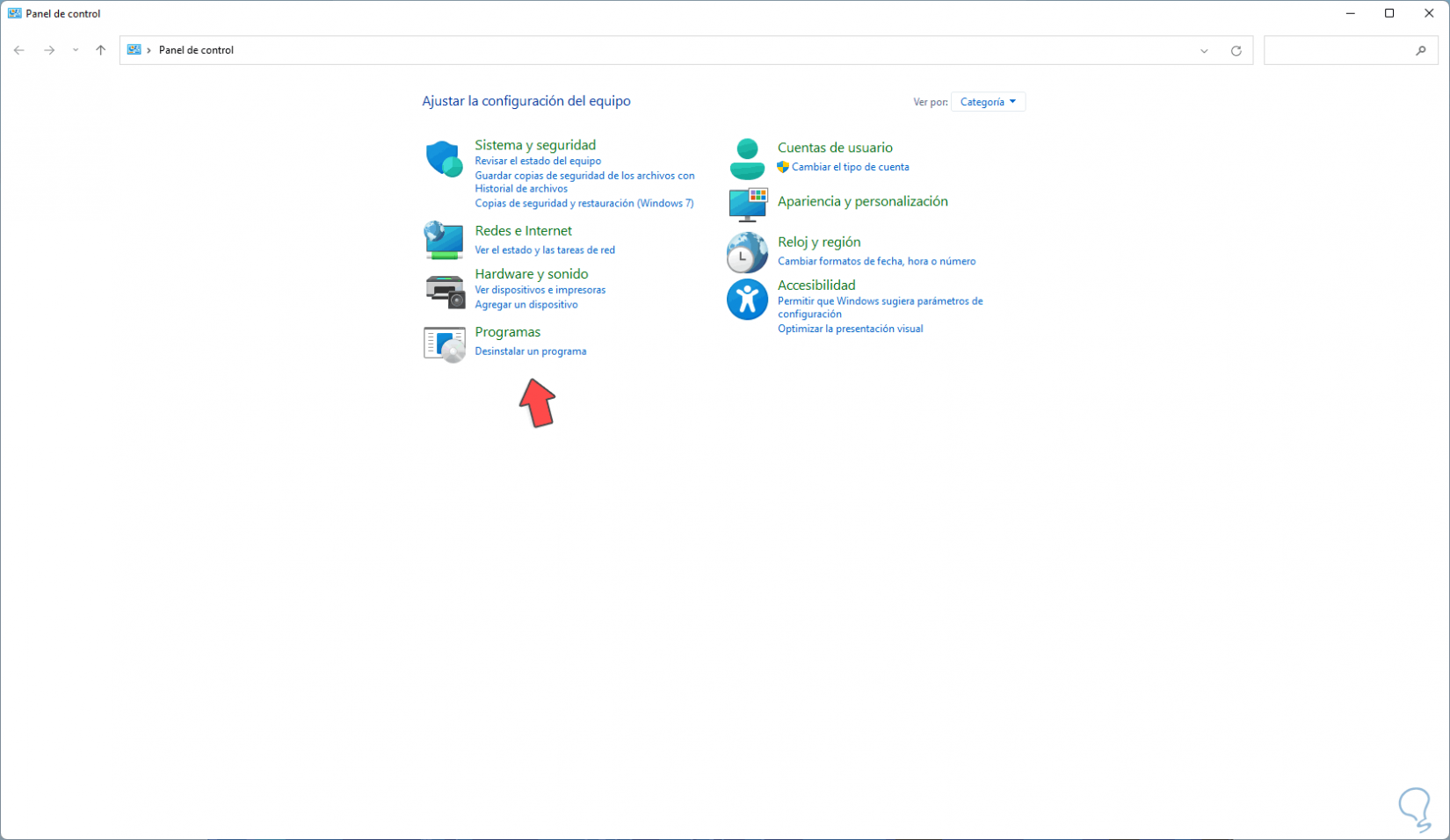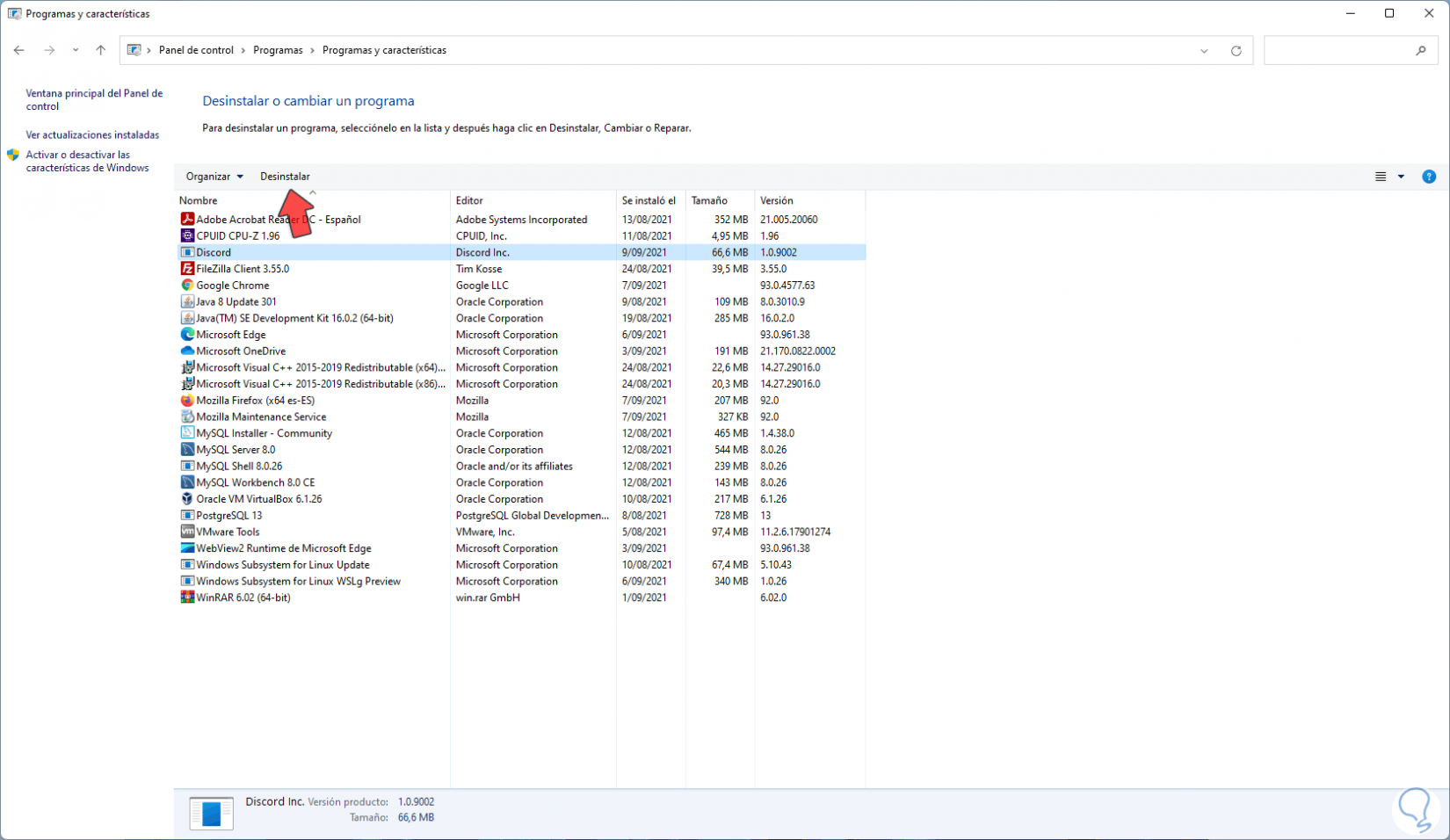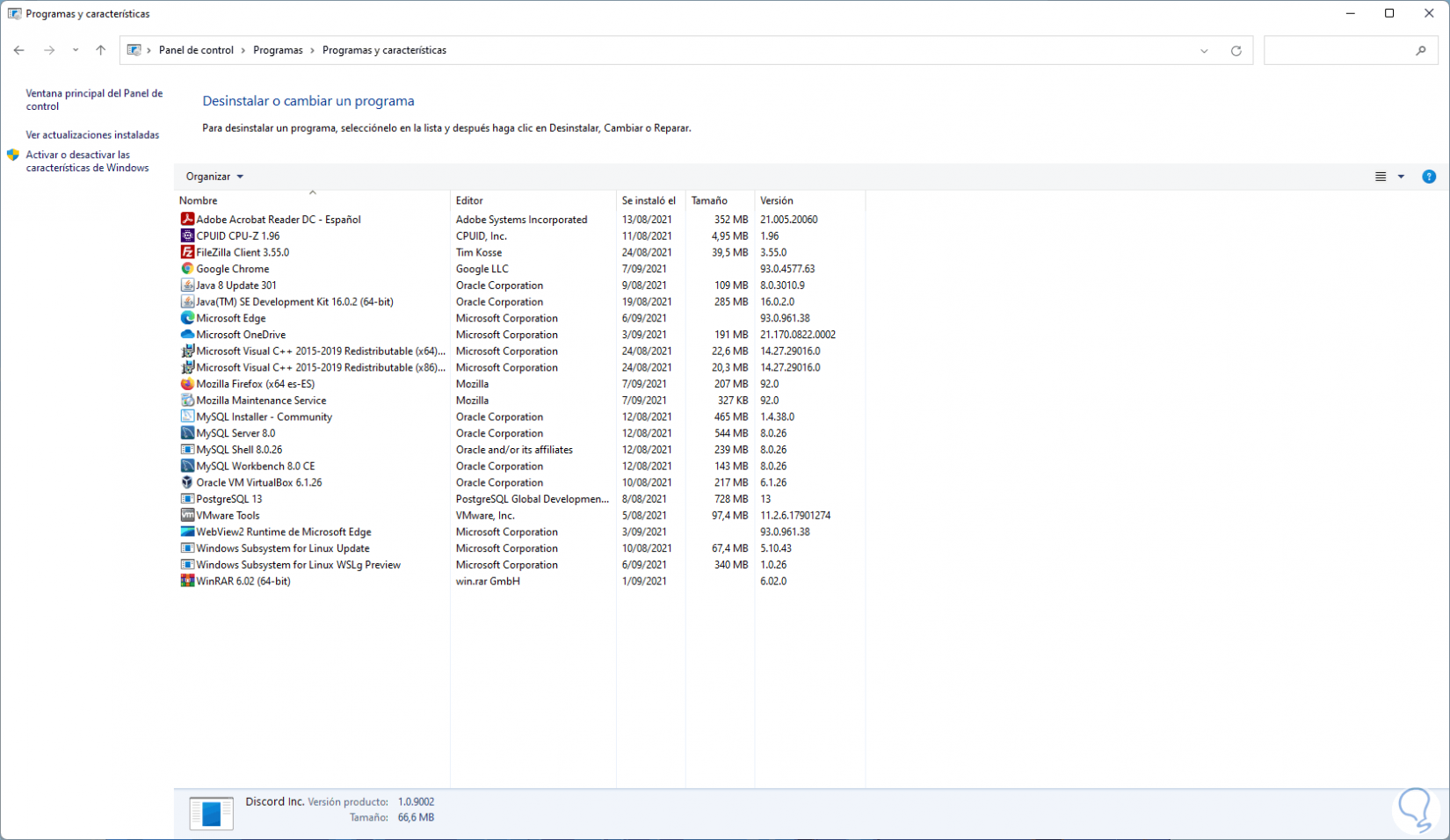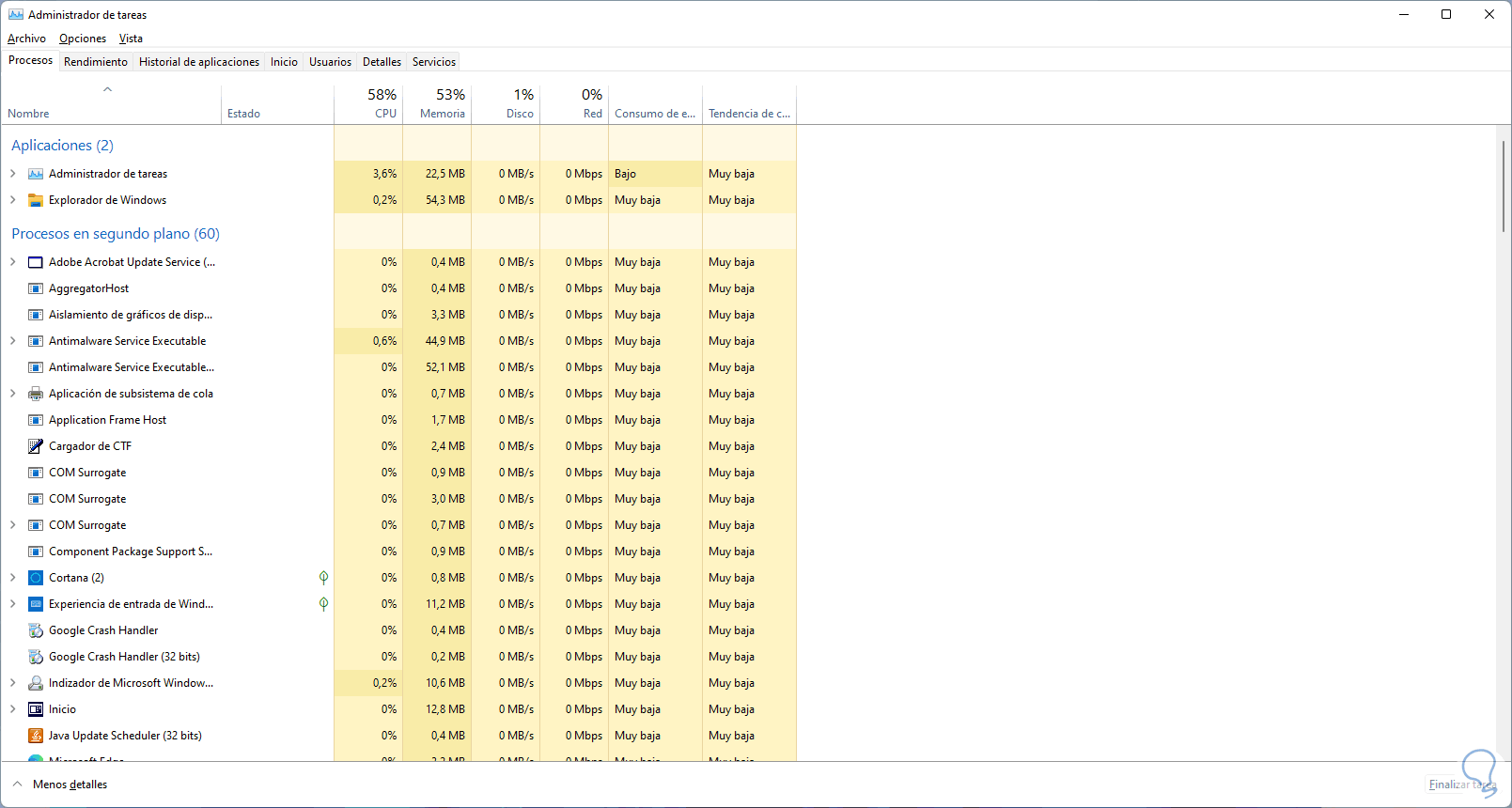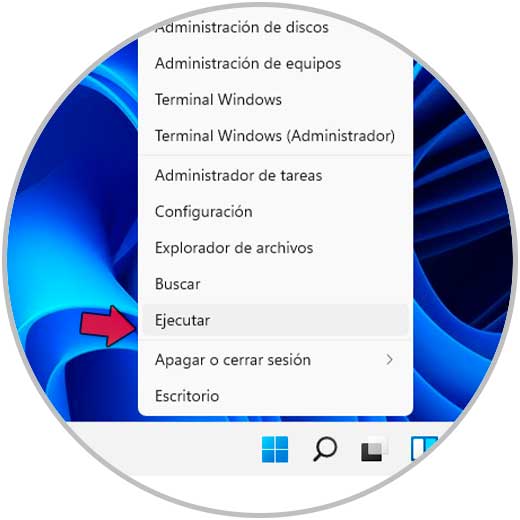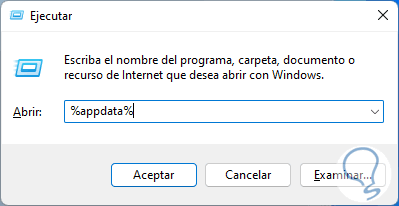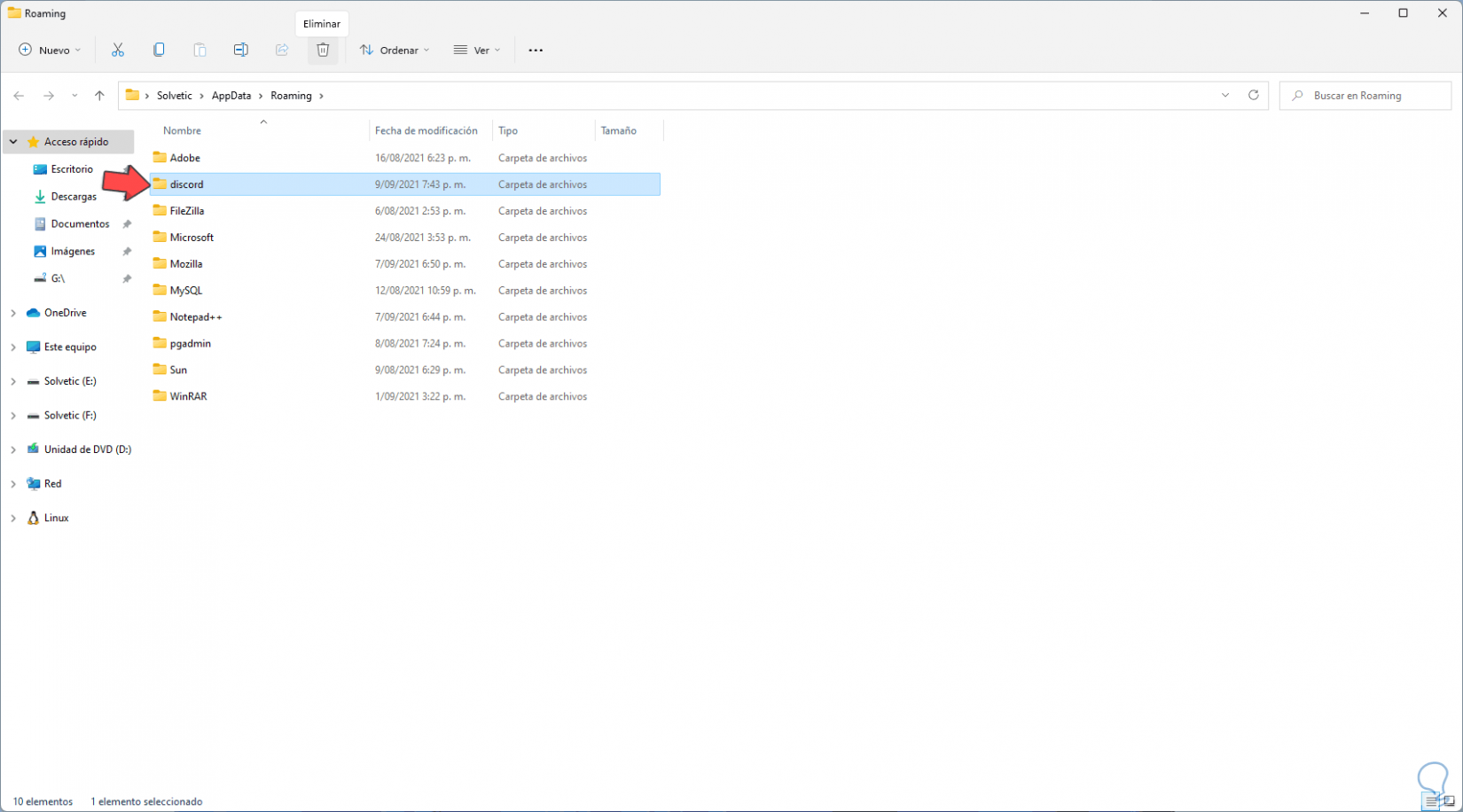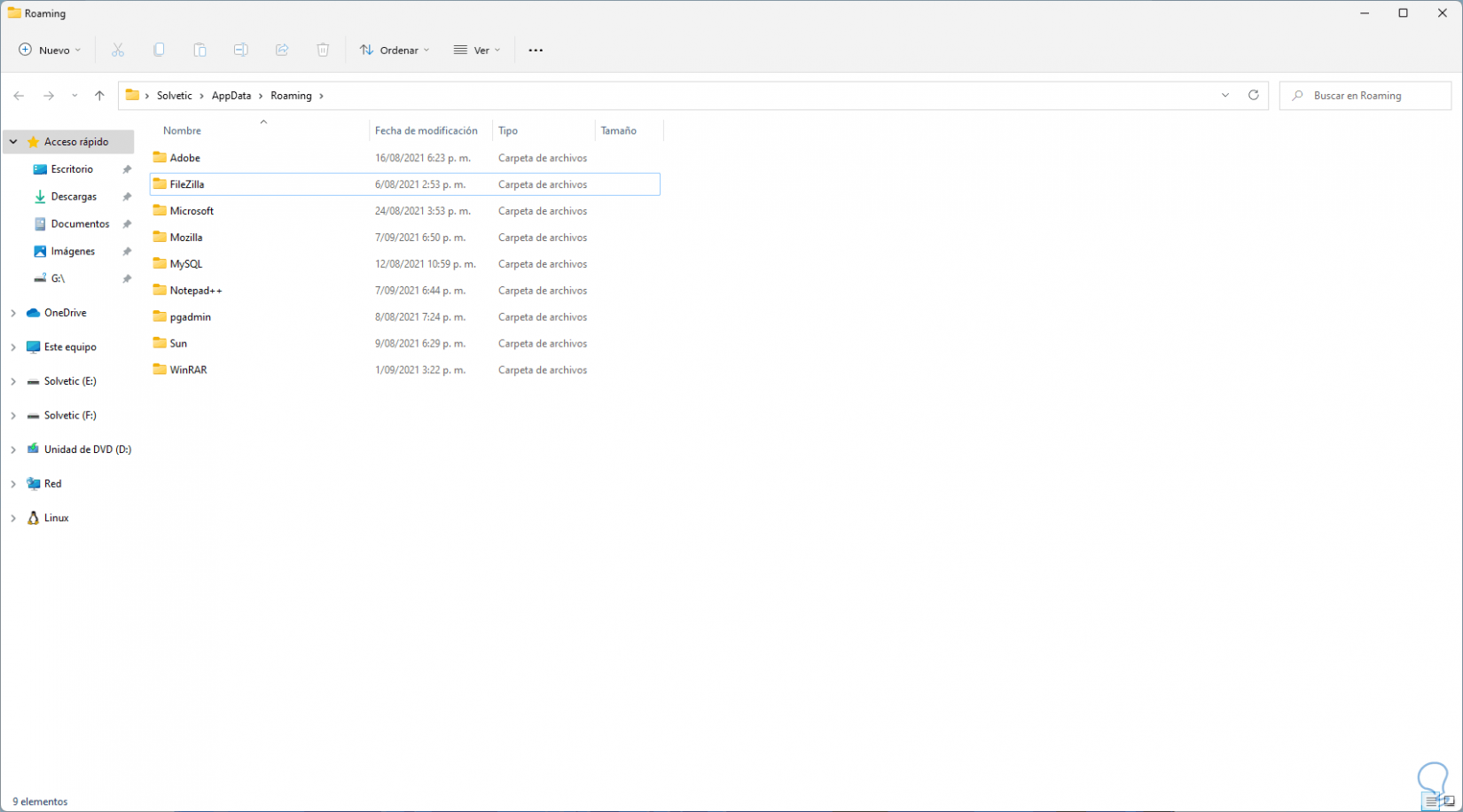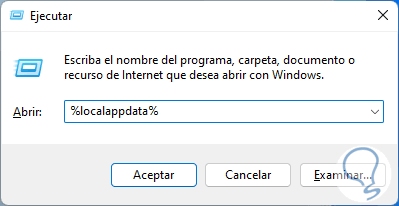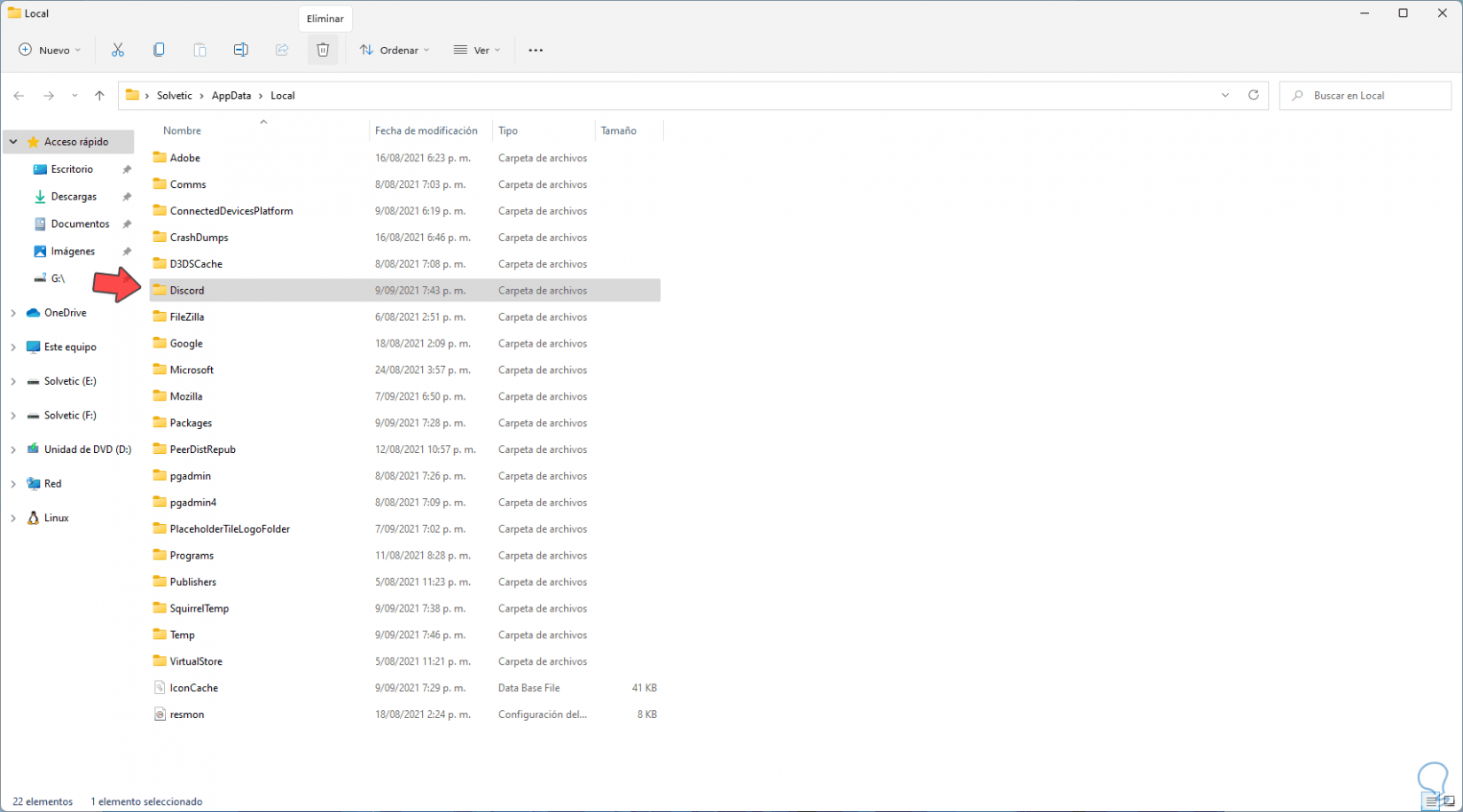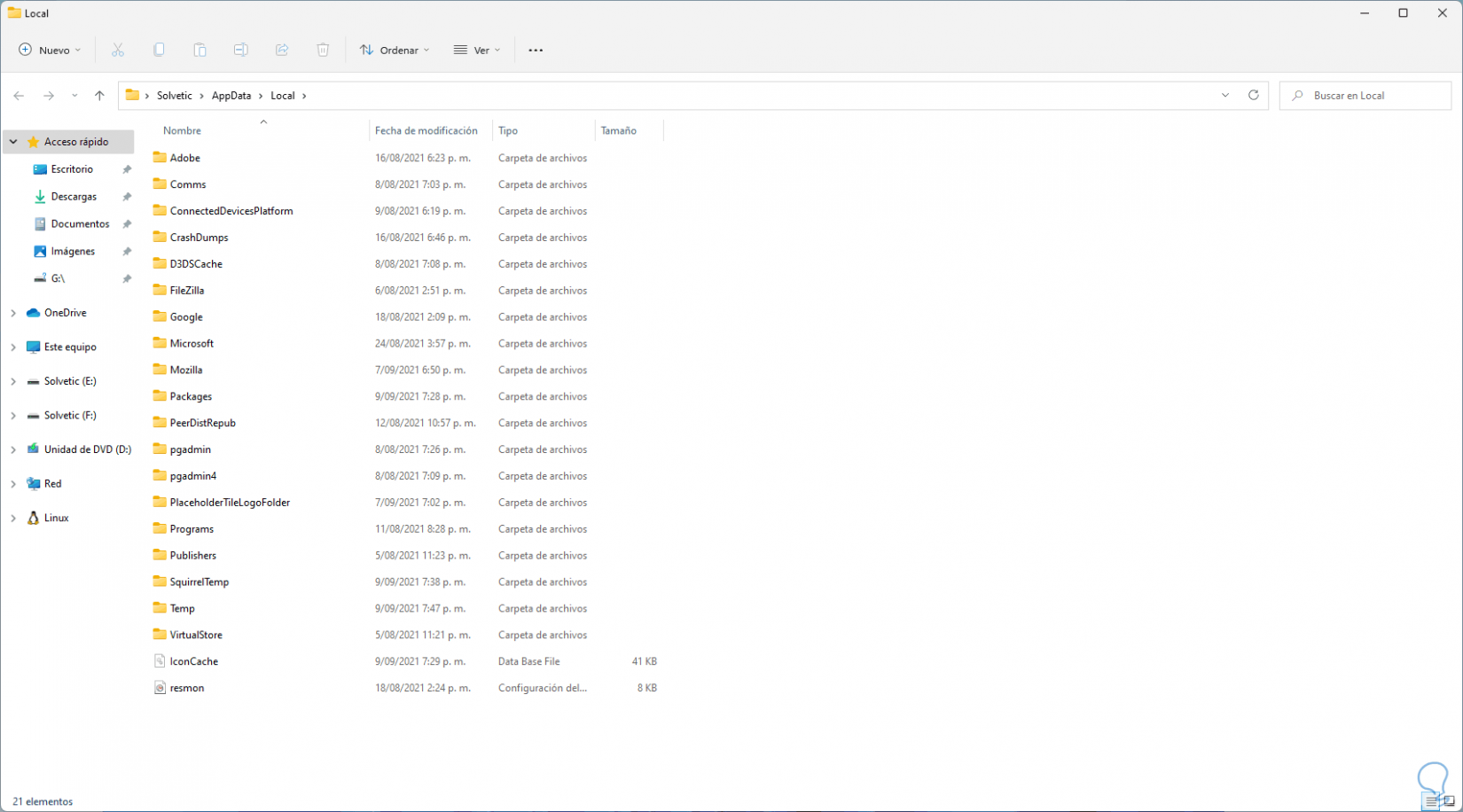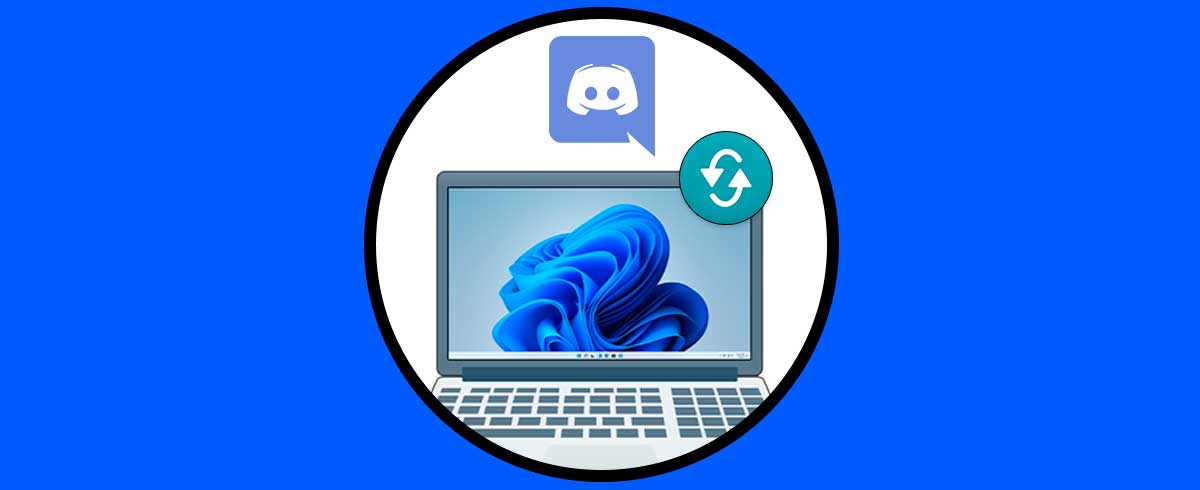Discord se ha convertido en una de las plataformas más populares para transmitir contenido multimedia en vivo (streaming) pero aparte de esto nos permite crear nuestros propios canales y servidores para una mayor interacción con los demás usuarios alrededor del mundo, Discord integra características como:
- Cambio de datos del lector de pantalla
- Función Discord Xbox Connection
- Función Discord Spotify Connection
- Pausa automática de Spotify
- Búsqueda de usuarios integrada
- Compatible con Go Live para la transmisión de juegos en vivo y mas
Solvetic explicara la forma para instalar o desinstalar por completo Discord en Windows 11.
1Instalar Discord en Windows 11
Para esto vamos a la URL de Discord en el siguiente enlace:
Descarga la versión de Windows, una vez descargada ejecutamos el archivo y se abrirá el siguiente asistente. Damos clic en Ejecutar para confirmar la acción
y en primer lugar Discord se descargará:
Luego se instalará en Windows 11:
Una vez finalizado este proceso seremos redireccionados a la siguiente ventana. Iniciamos sesión o creamos una cuenta en caso de no contar con alguna
Al iniciar sesión accederemos a Discord:
Allí podemos visitar sus ajustes generales:
Esta es la manera para instalar y usar Discord en Windows 11.
2Desinstalar Discord en Windows 11
Ahora, si hemos decidido desinstalar Discord de Windows 11 debemos llevar a cabo una serie de pasos, en primer lugar, abre el Panel de control desde Inicio:
Veremos lo siguiente. Damos clic en "Desinstalar un programa"
En la siguiente ventana seleccionamos Discord y damos clic en "Desinstalar":
Esperamos que finalice el proceso:
Después de esto, abrimos el Administrador de tareas:
Validamos que Discord no esté en ejecución. En caso de que este activo, debemos seleccionarlo y dar clic en “Finalizar tarea”.
Ahora abre Ejecutar desde Inicio:
Ingresa "%appdata%":
Pulsamos en Aceptar y en la ventana desplegada eliminamos la carpeta Discord:
Esperamos que esta sea borrada:
De nuevo abrimos Ejecutar y esta vez ingresamos "%localappdata%":
%localappdata%
Se abrirá una ventana, allí eliminamos la carpeta Discord:
Esperamos que finalice el proceso:
Esta es la forma como Discord se desinstala por completo en Windows 11.
Solvetic te ha explicado los procesos para instalar o desinstalar Discord en Windows 11.