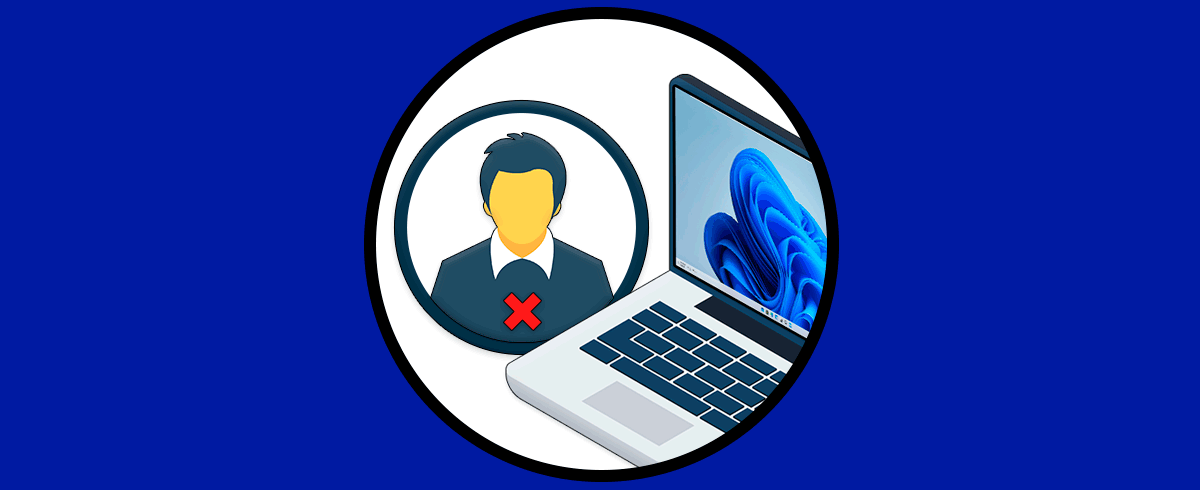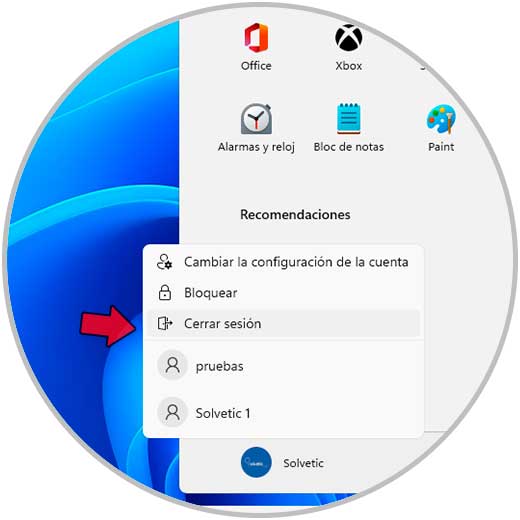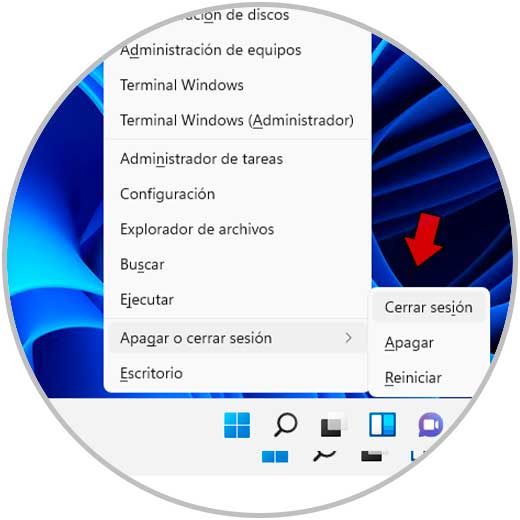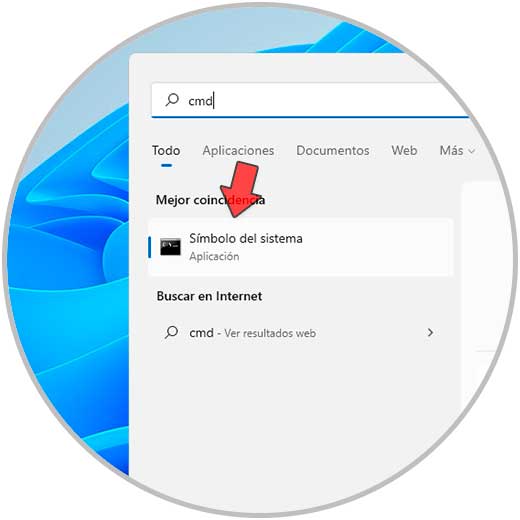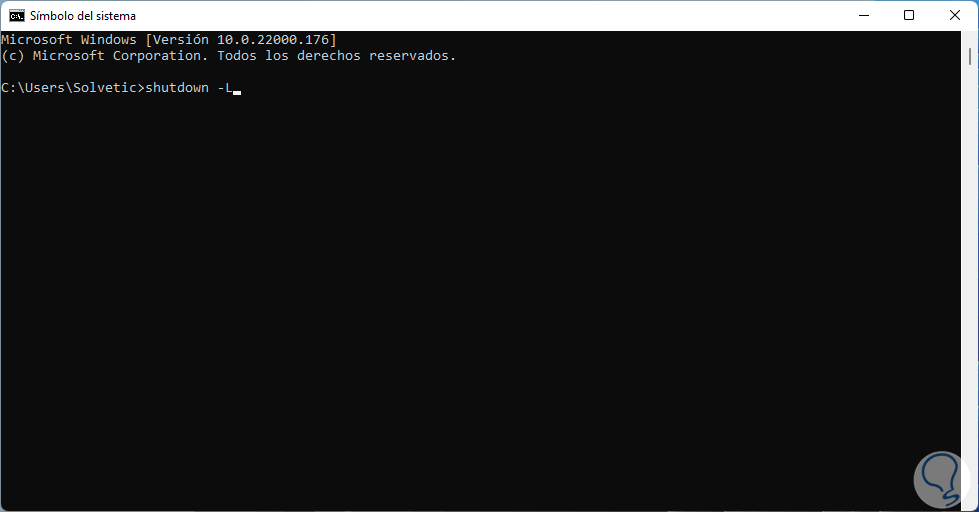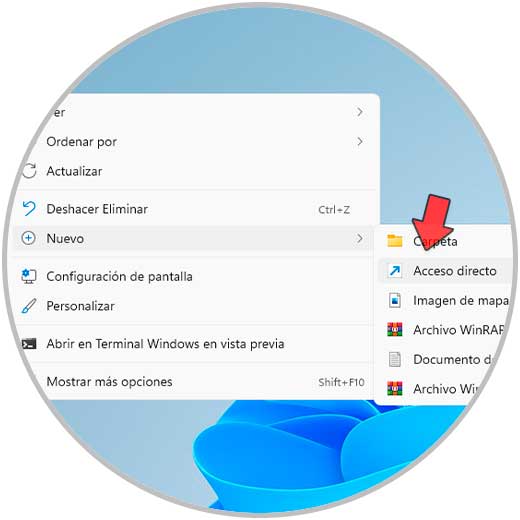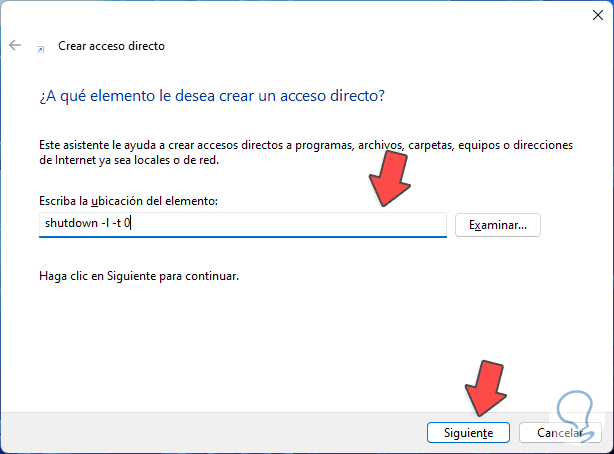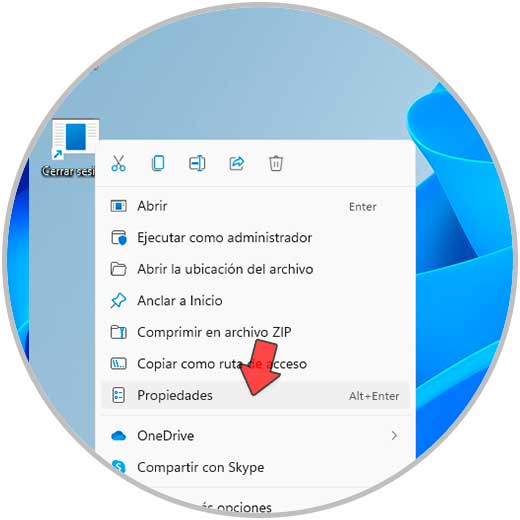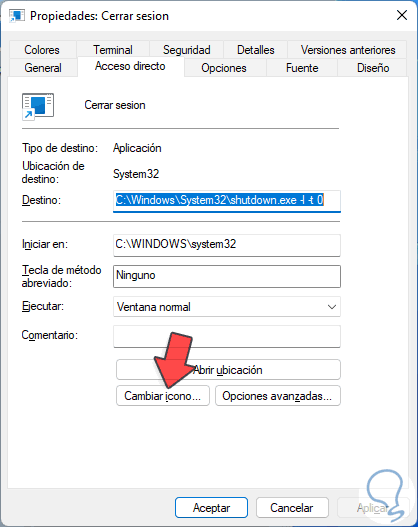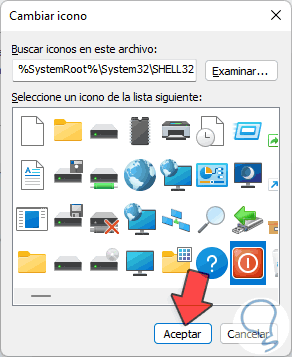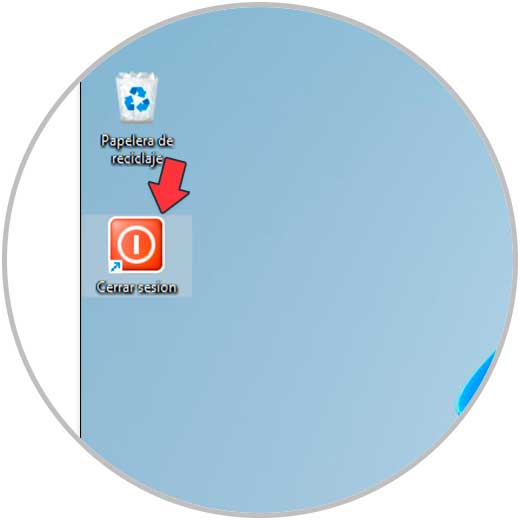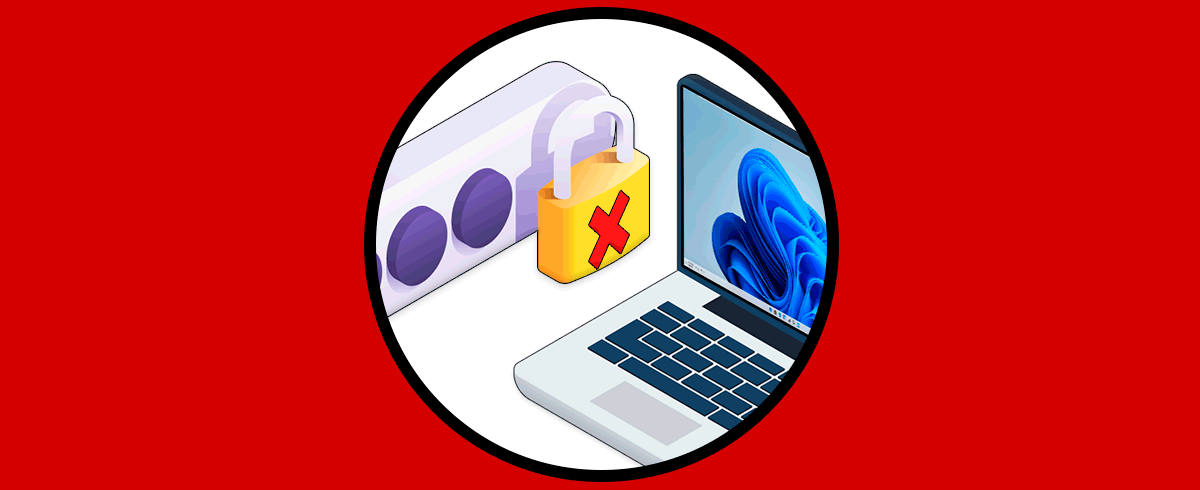Tener algún método de seguridad en nuestro Windows 11 es esencial para evitar que otros usuarios lo tengan bien fácil para poder acceder a nuestros datos. Lo normal que es que tengamos nuestra cuenta de usuario con contraseña para evitar ese sencillo acceso. Después cuando cerramos sesión Windows 11 necesitaremos ponerla de nuevo. Cerrar útil es recomendado para evitar que nuestra sesión esté activa para otros usuarios.
Cuando nos ausentamos de nuestro equipo de trabajo y existen alrededor más personas, una forma segura de proteger la información y la privacidad de los datos es cerrando la sesión, esto evitara que personas sin autorización puedan acceder al equipo y realizar cambios no debidos allí, para cerrar la sesión, Windows 11 nos ofrece diversas alternativas y las veremos en este tutorial en detalle.
1Cómo Cerrar sesión Windows 11 desde Inicio
Esta es una de las formas tradicionales de cerrar sesión en los sistemas operativos Windows, para ello pulsamos en el botón de Windows 1, damos clic sobre el usuario y luego seleccionamos la opción "Cerrar sesión":
Esto cerrará la sesión del usuario actual.
2Cómo Cerrar sesión Windows 11 desde menú contextual
Otra de las tantas opciones a usar es a través del menú contextual de Inicio, para este caso, damos clic derecho sobre el botón de Windows 11 y luego vamos a la opción "Apagar o cerrar sesión - Cerrar sesión":
3Cómo Cerrar sesión Windows 11 desde Pantalla de bloqueo
Esta es una alternativa extra para cerrar la sesión en Windows 11, para este método combinaremos las teclas Ctrl + Alt + Supr y será desplegado lo siguiente:
Ctrl + Alt+ Supr
Allí seleccionamos la opción "Cerrar sesión".
4Cómo Cerrar sesión Windows 11 desde teclado
Windows 11 integra algunos atajos para realizar las operaciones de una manera mucho más simple, en este caso combinamos las teclas siguientesy en la ventana emergente selecciona "Cerrar sesión":
Alt + F4
5Cómo Cerrar sesión Windows 11 CMD
La consola de CMD o símbolo del sistema nos permite ejecutar comandos para llevar a cabo tareas de diversos indoles, en este caso abre CMD desde Inicio:
Ejecuta "shutdown -l" en la consola de CMD. Pulsamos Enter para cerrar la sesión en Windows 11.
6Cómo Cerrar sesión Windows 11 Acceso directo
Finalmente tenemos la posibilidad de crear un acceso directo para cerrar la sesión del usuario, para esto damos clic derecho en el escritorio y seleccionamos "Nuevo - Acceso directo":
Ingresa "shutdown -l -t 0" en la ventana emergente:
Damos clic en Siguiente para asignar un nombre y aplicar los cambios:
Después de esto, damos clic derecho sobre el acceso directo y seleccionamos la opción Propiedades:
Veremos lo siguiente. Establecemos un nuevo icono dando clic en “Cambiar icono”,
Seleccionamos un icono que se ajuste a la tarea. Aplicamos los cambios.
Después de esto damos doble clic sobre el acceso directo para cerrar la sesión de Windows 11:
Cada una de estas formas nos da la oportunidad de cerrar la sesión en Windows 11 y así mejorar la seguridad y privacidad en caso de que el escenario lo amerite, de nosotros depende seleccionar la opción más adecuada.