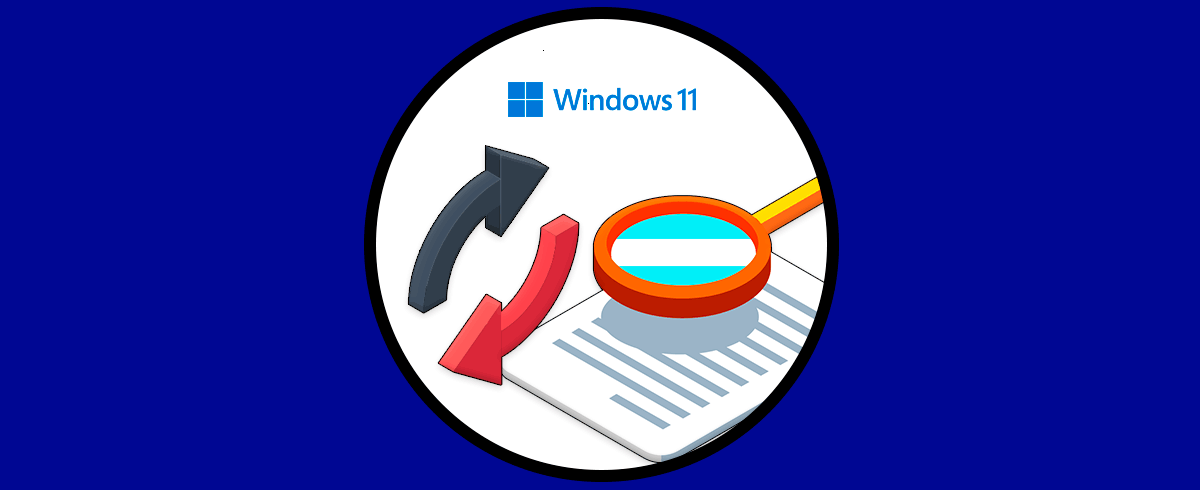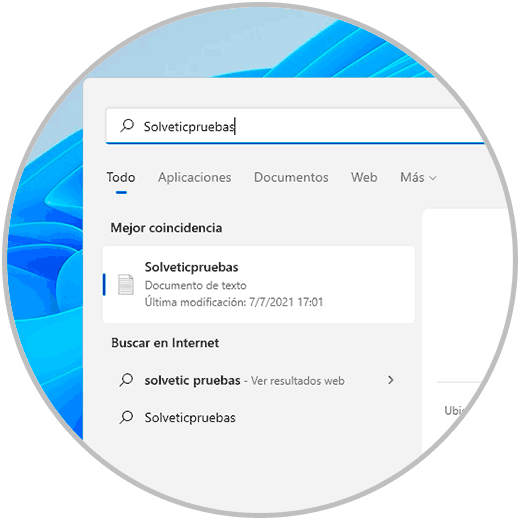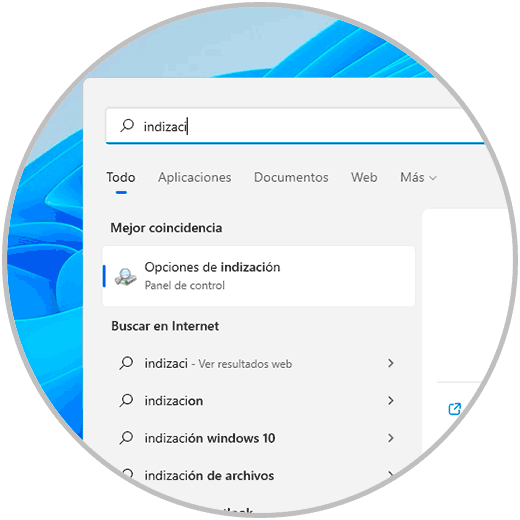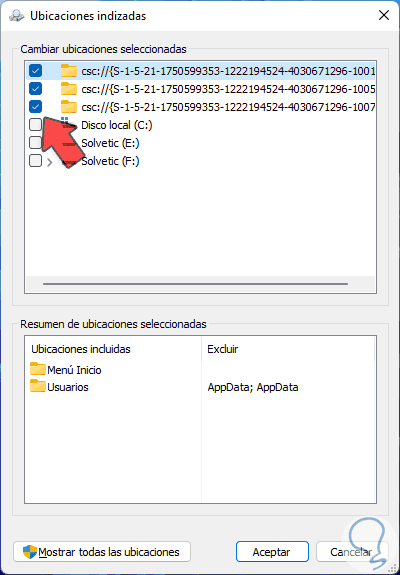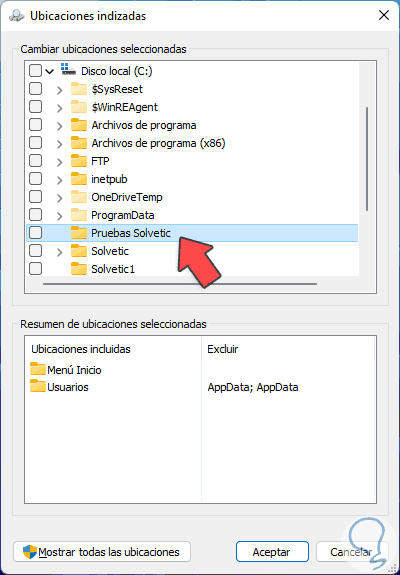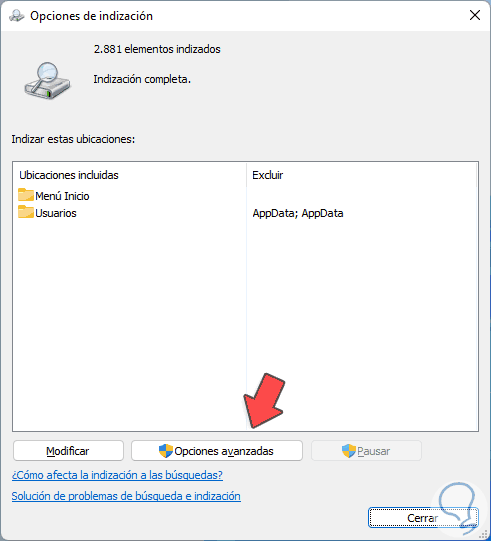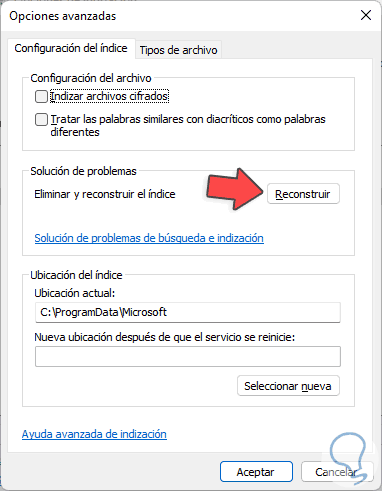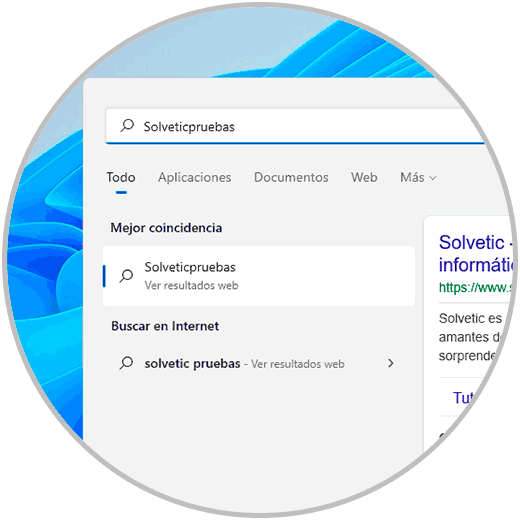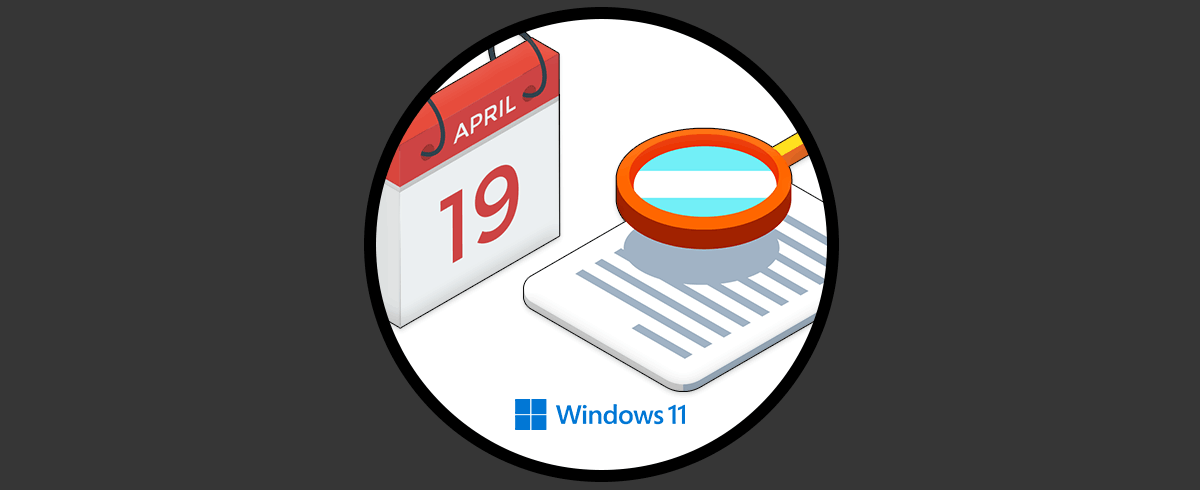En Windows 11 se han integrado muchas funciones ya conocidas de Windows 10 una de las más llamativas es la función de búsqueda de archivos y elementos (imágenes, audio, video, etc) en el sistema y en sus diversas ubicaciones, estos resultados son entregados al usuario final gracias a la indización. Si tenemos bien configurada la indización de nuestro equipo, podremos hacer búsquedas desde la barra de una forma más exhaustiva y así encontrar archivos en más ubicaciones posibles.
La indización en Windows 11 es un mecanismo para determinar de qué rutas serán desplegados los resultados al usuario y lo mejor de esto es que los resultados serán integrales, es decir, si se busca un archivo de texto veremos el resultado que coincida con detalles como propiedades de archivos, nombres, rutas y más parámetros de este archivo.
- Archivos incluidos en la Biblioteca (Documentos, imágenes)
- Archivos sin conexión
- Correo electrónico
- Archivos de programa
- Archivos de sistema
- Carpetas creadas hace poco tiempo
Una de las mejores medidas de seguridad que podemos tomar en Windows 11 es la de ocultar archivos y carpetas para que no sean visibles por privacidad. Solvetic explicará la forma para realizar este proceso en Windows 11 y así Ocultar archivos y carpetas Búsqueda Windows 11.
Cómo ocultar archivos y carpetas en Windows 11
En el buscador de Inicio buscamos algún elemento para acceder a los resultados. Allí observamos que se trata de un archivo de texto y encontramos los detalles de este como su ubicación, fecha de creación, etc.
Buscamos "indización" en el buscador y seleccionamos "Opciones de indización":
Será desplegada la siguiente ventana. Allí podemos ver en la parte superior la carpeta que contiene el archivo desplegado en los resultados, damos clic en "Modificar" y veremos lo siguiente:
Allí vemos todas las rutas disponibles en Windows 11, desplegamos la unidad C (o la unidad deseada) y desactivamos la carpeta a excluir de la búsqueda de los resultados.
Aplicamos los cambios y veremos que la carpeta ha sido borrada de allí
Damos clic en "Opciones avanzadas" para ver lo siguiente:
Damos clic en "Reconstruir" con el fin de actualizar todo el índice de búsqueda en Windows 11, veremos el siguiente mensaje:
Confirma el proceso dando clic en Aceptar y se iniciará el proceso de indización:
Cuando este finalice veremos lo siguiente:
Cerramos el asistente de indización:
Al ejecutar la búsqueda el archivo no estará disponible:
Esta es la forma funcional para ocultar archivos carpetas de los resultados en Windows 11 ya sea por un tema de privacidad, seguridad o simplemente para evitar que los recursos de búsqueda del sistema sean usados en elementos de poca o nula importancia y enfocarlos en rutas más especiales.