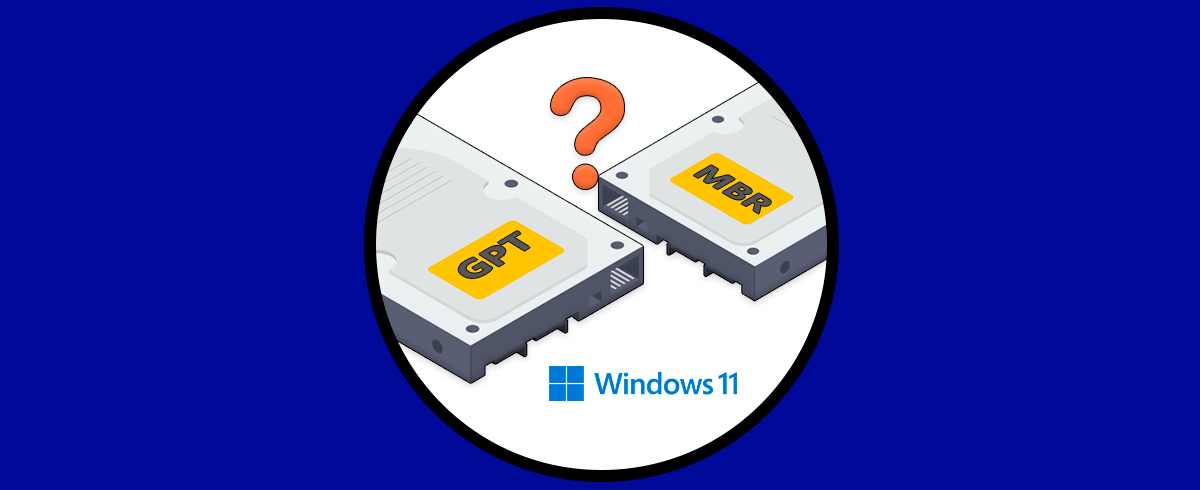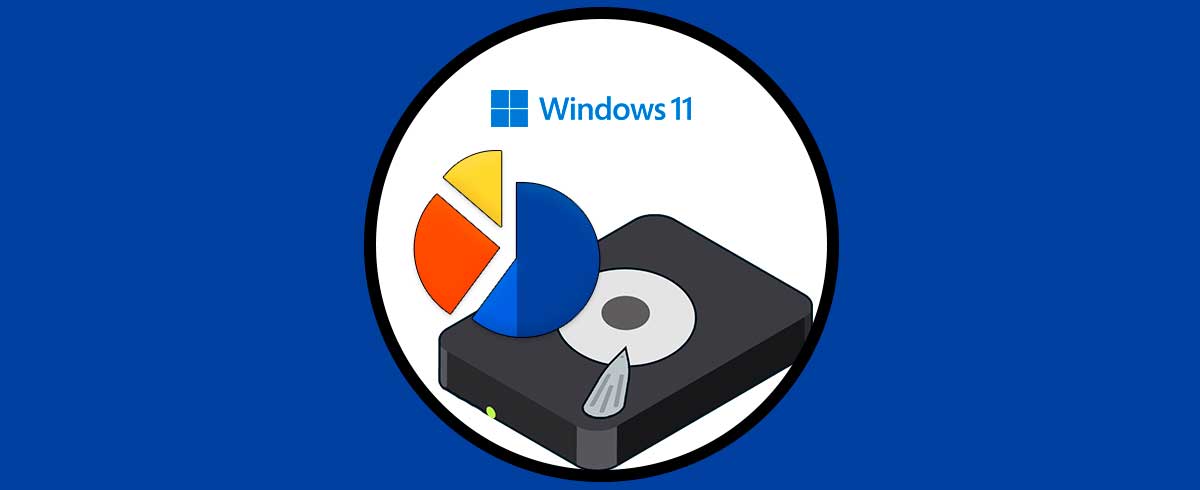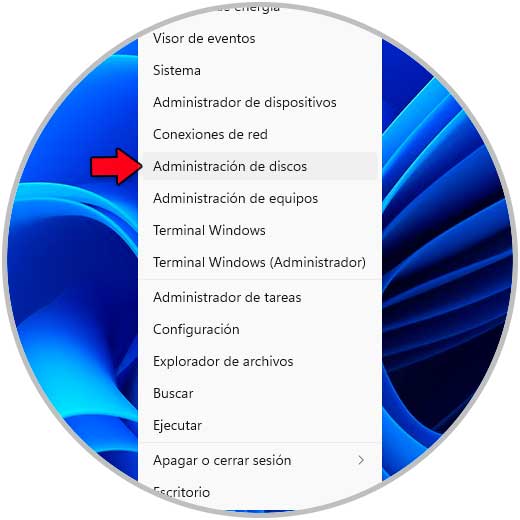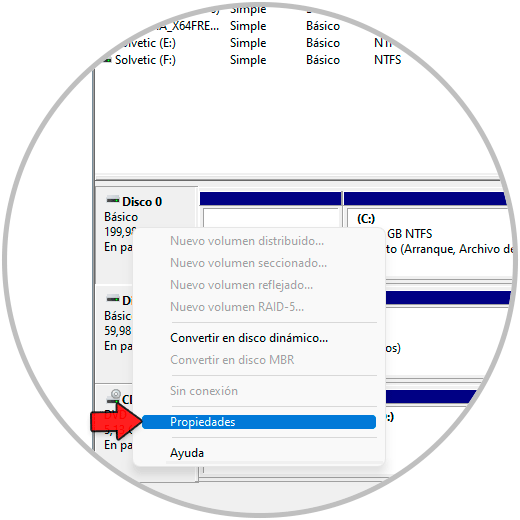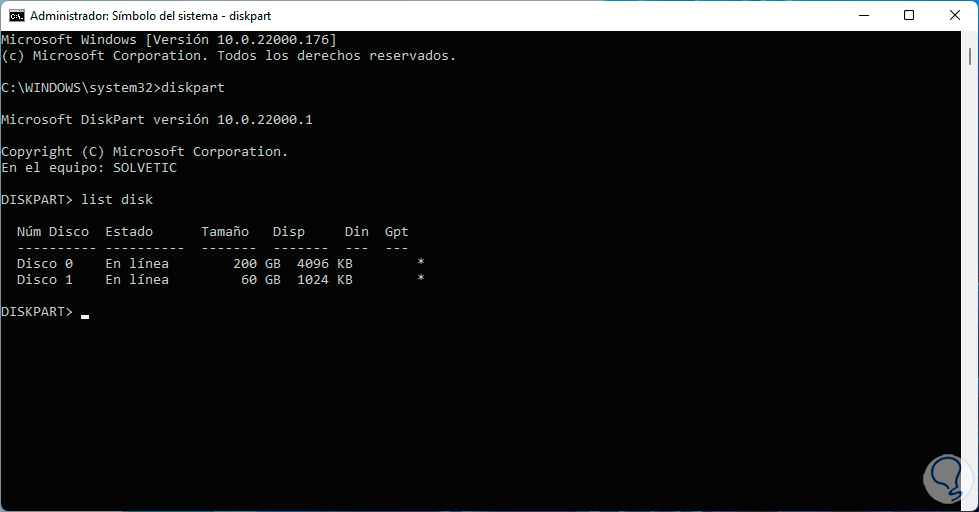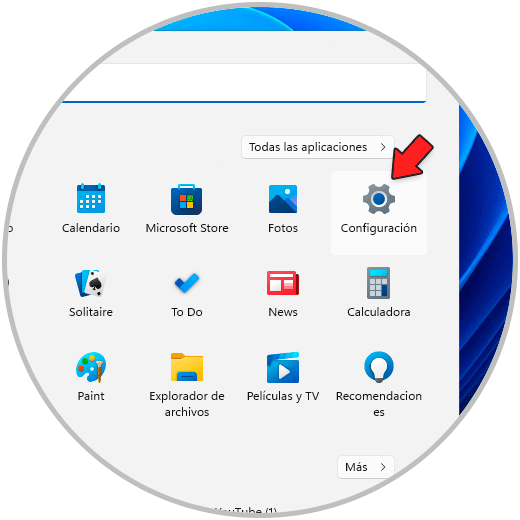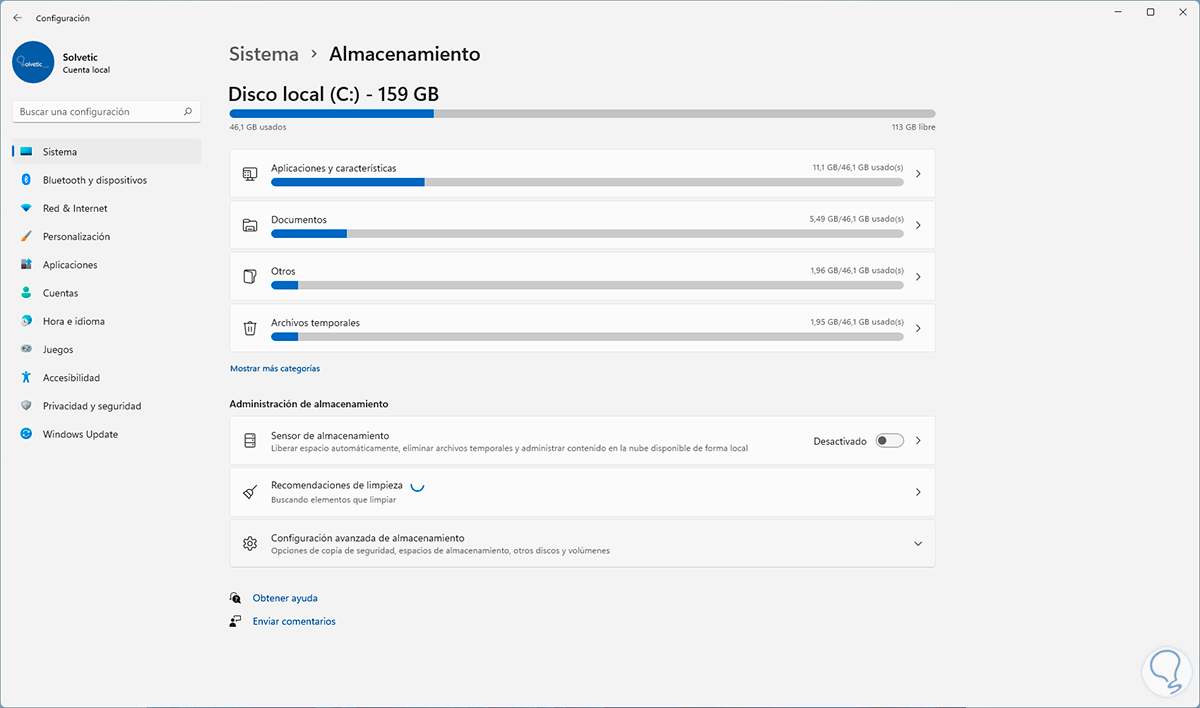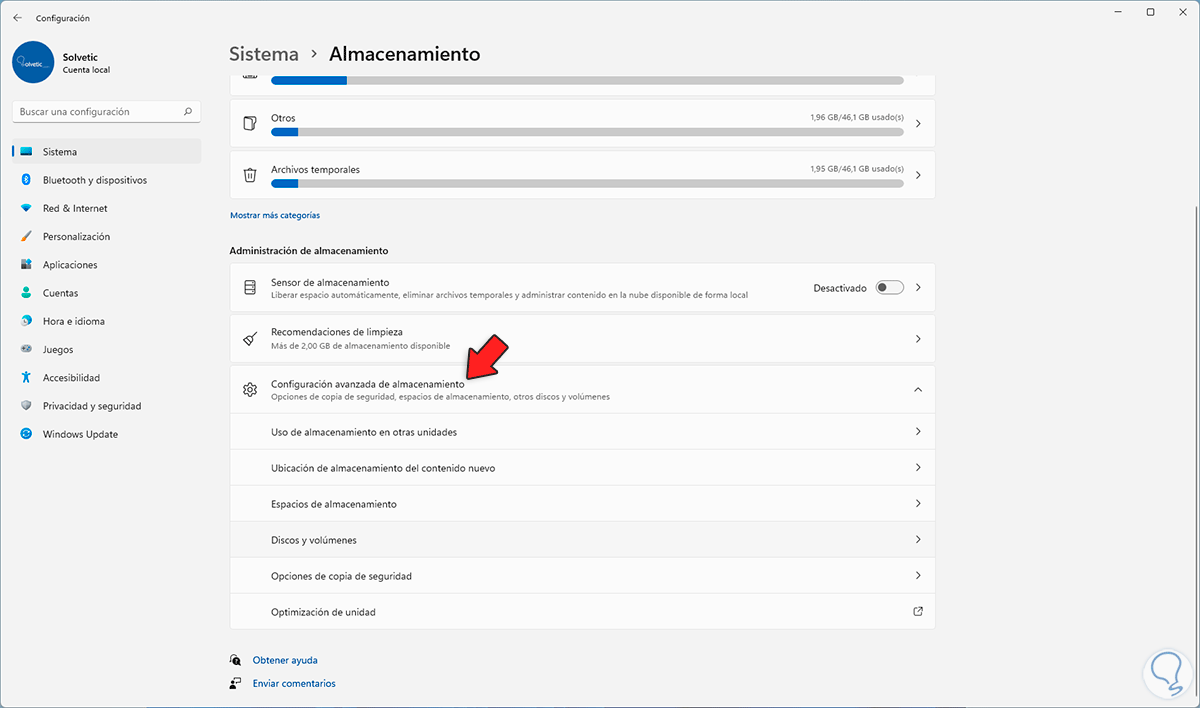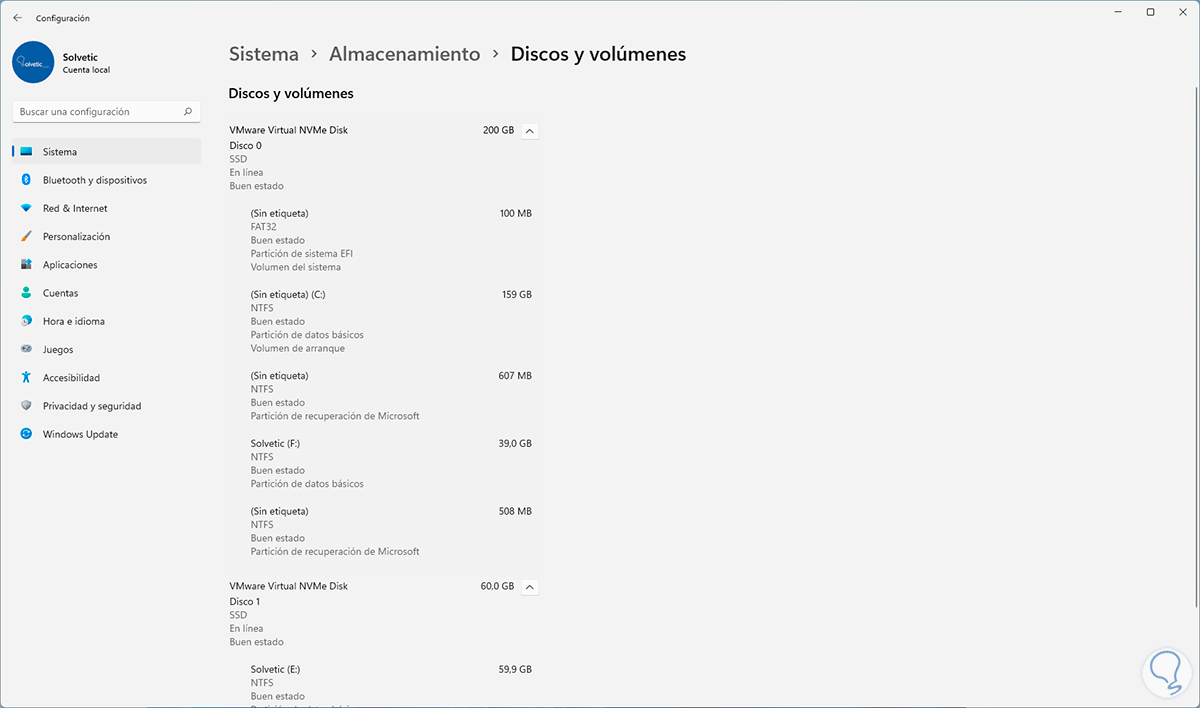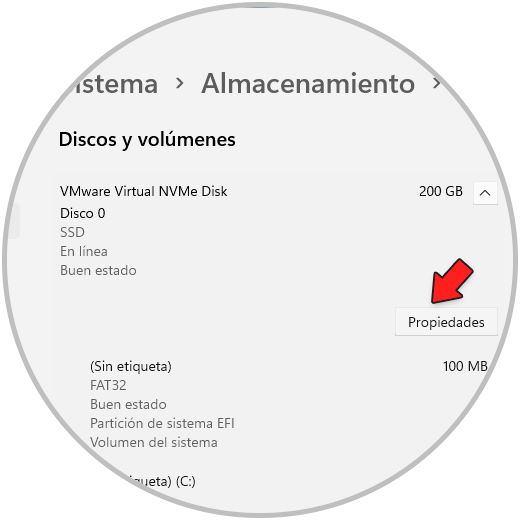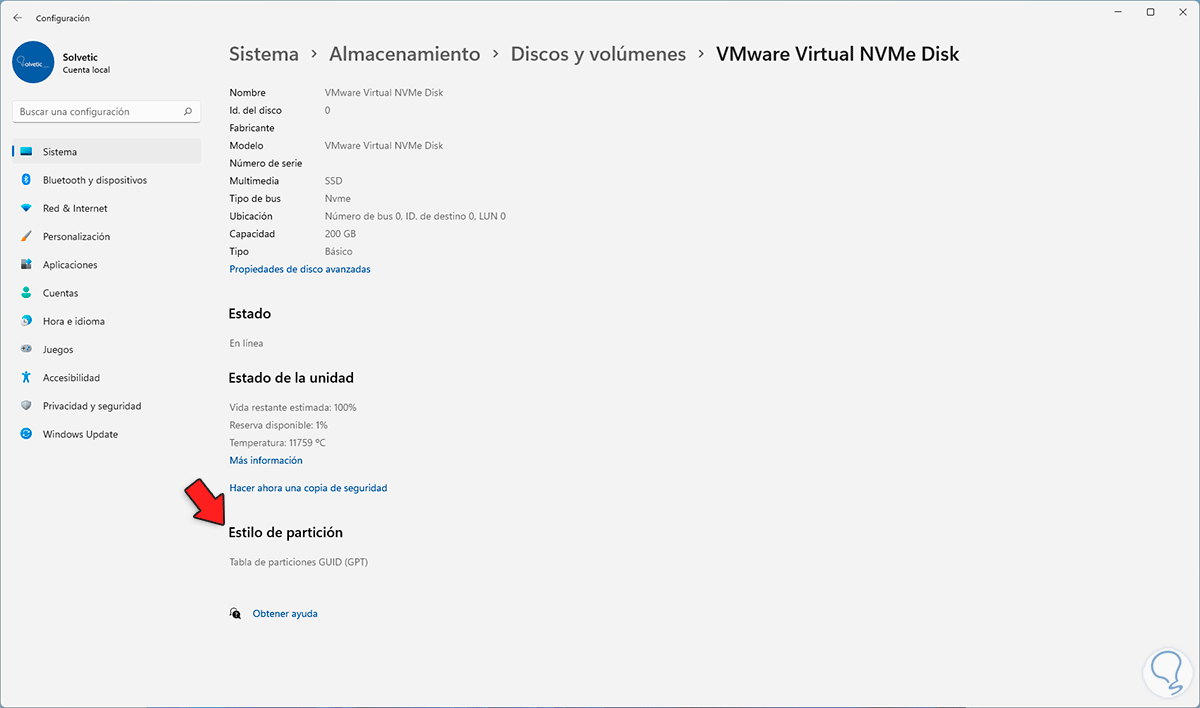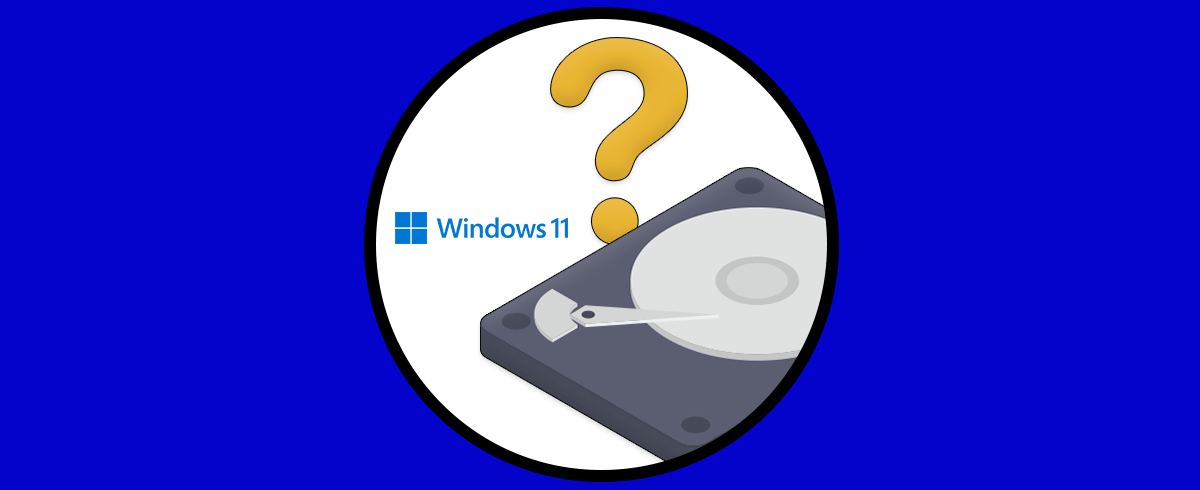Al instalar Windows 11 en un equipo, es posible que el sistema de partición usado se base en la placa usada, su tecnología y capacidades, es por ello que existe la opción de usar el sistema GPT o MBR.
MBR (Master Boot Record) es uno de los métodos mas tradicionales, en este método se dispone de los 512 bytes iniciales del disco con el fin de llevar a cabo el proceso de arranque del sistema y la tabla de particiones, este proceso evita que MBR no sea una partición extra del disco duro, esta estructura se distribuye así:
- 446 bytes que son asignados al gestor de arranque
- 64 bytes asociados a la tabla de particiones
- 2.3 bytes asociados a la firma de la unidad de arranque
Por otro lado, los equipos modernos hacen uso de GPT (GUID Partition Table), este es estándar relacionado directamente con los equipos basados en UEFI.
Básicamente GPT cuenta con un identificador único global disponible para cada partición del sistema y posee una extra para el trabajo de gestión del arranque, esto es un direccionamiento lógico que se conoce como LBA, logical block addressing, esto da como resultado un inicio sea mucho más rápido y más seguro que MBR.
Existen algunas formas para saber el tipo de disco usado en Windows 11 y Solvetic te dirá esas formas.
1. Saber tipo de disco Windows 11 desde Administrador de discos
Esta es una de las formas populares de conocer el tipo de disco usado en Windows 11, abre el Administrador de discos desde el menú contextual de Inicio:
En el Administrador de discos damos clic derecho sobre el disco y seleccionamos la opción "Propiedades":
En la ventana desplegada vamos a la pestaña "Volúmenes" y validamos el tipo de disco en la línea "Estilo de partición":
2. Saber tipo de disco Windows 11 desde CMD
La consola de CMD es otra de las opciones para saber el tipo de disco duro, en este caso abre CMD como administrador:
Ejecutamos el comando "diskpart" para acceder a la utilidad de discos y luego ejecutamos "list disk", esto listara los discos activos, si la columna GPT posee un * significa que el disco es GPT en caso de no contar con el signo * significa que será MBR:
3. Saber tipo de disco Windows 11 desde Configuración
Oto de los métodos funcionales para saber estos detalles es desde Configuracion, vamos a “Inicio – Configuración”:
Luego vamos a “Sistema – Almacenamiento”:
Al dar clic allí veremos lo siguiente:
Damos clic en "Configuración avanzada de almacenamiento" y será desplegado lo siguiente:
Selecciona "Discos y volúmenes" para listar los discos:
Da clic sobre el disco y pulsa en "Propiedades":
En la línea "Estilo de partición" verás el tipo de disco usado GPT o MBR:
Estos son los métodos para acceder a esta información de los discos en Windows 11.