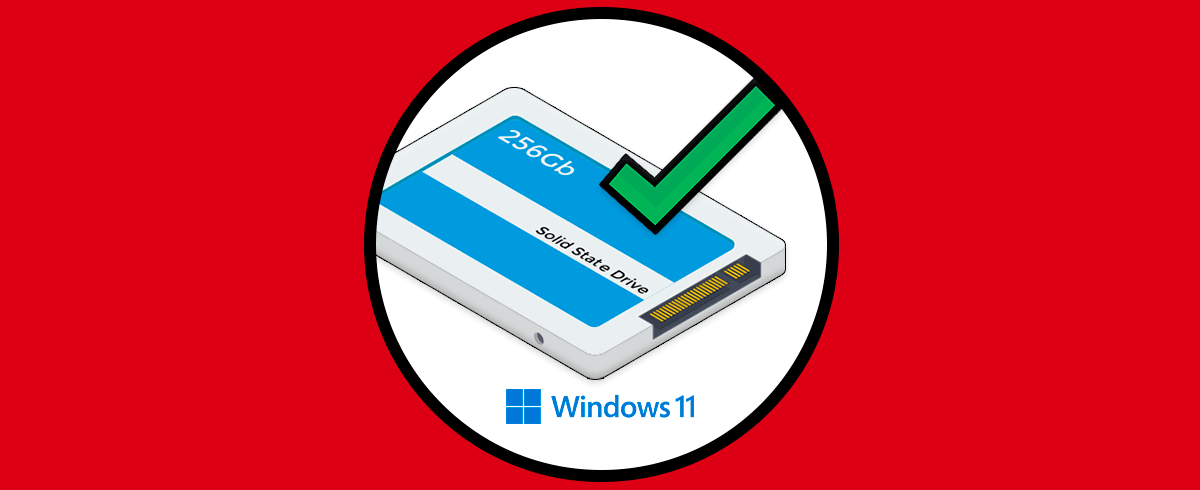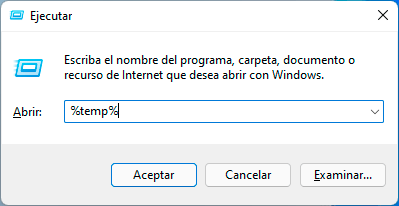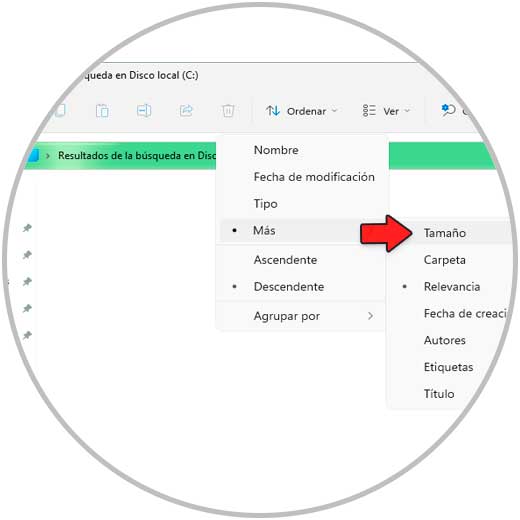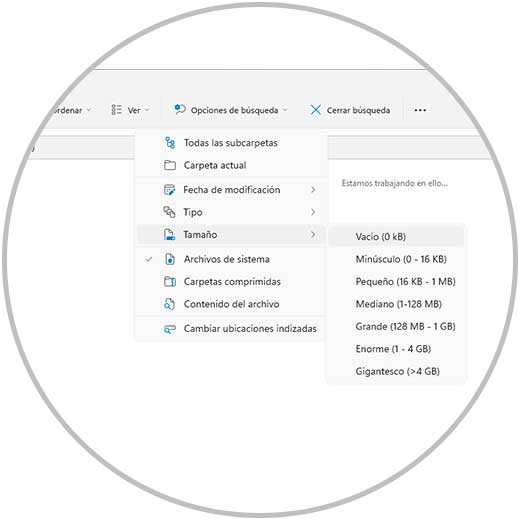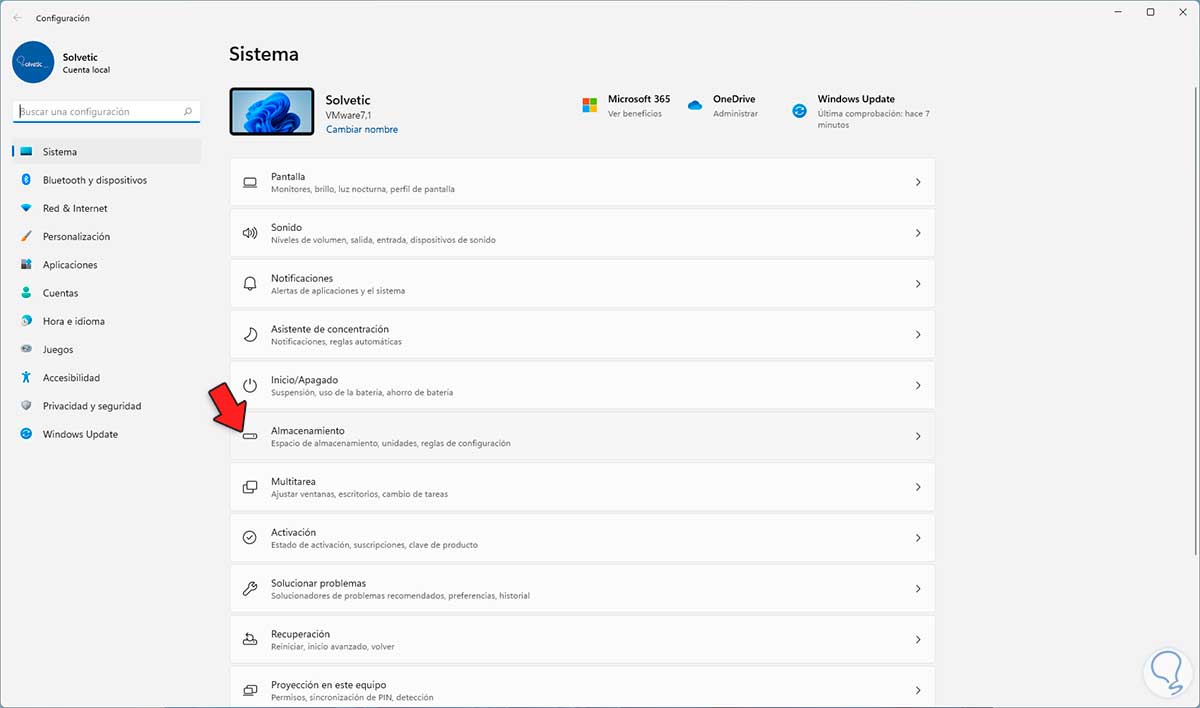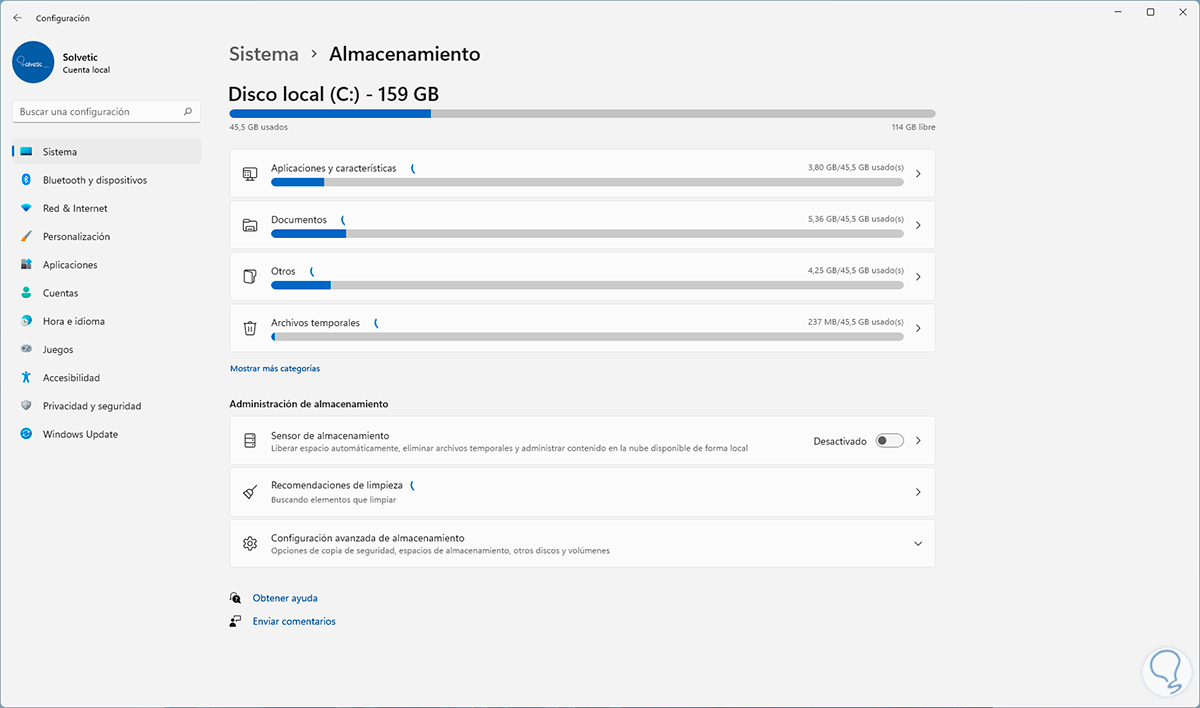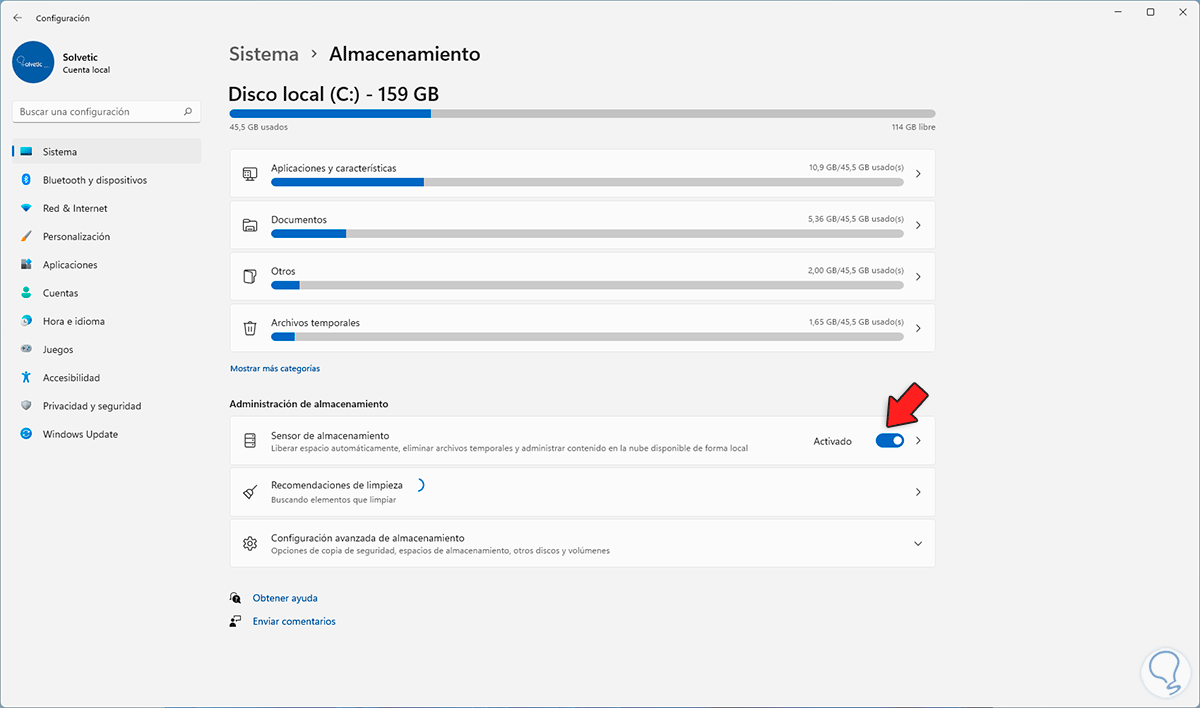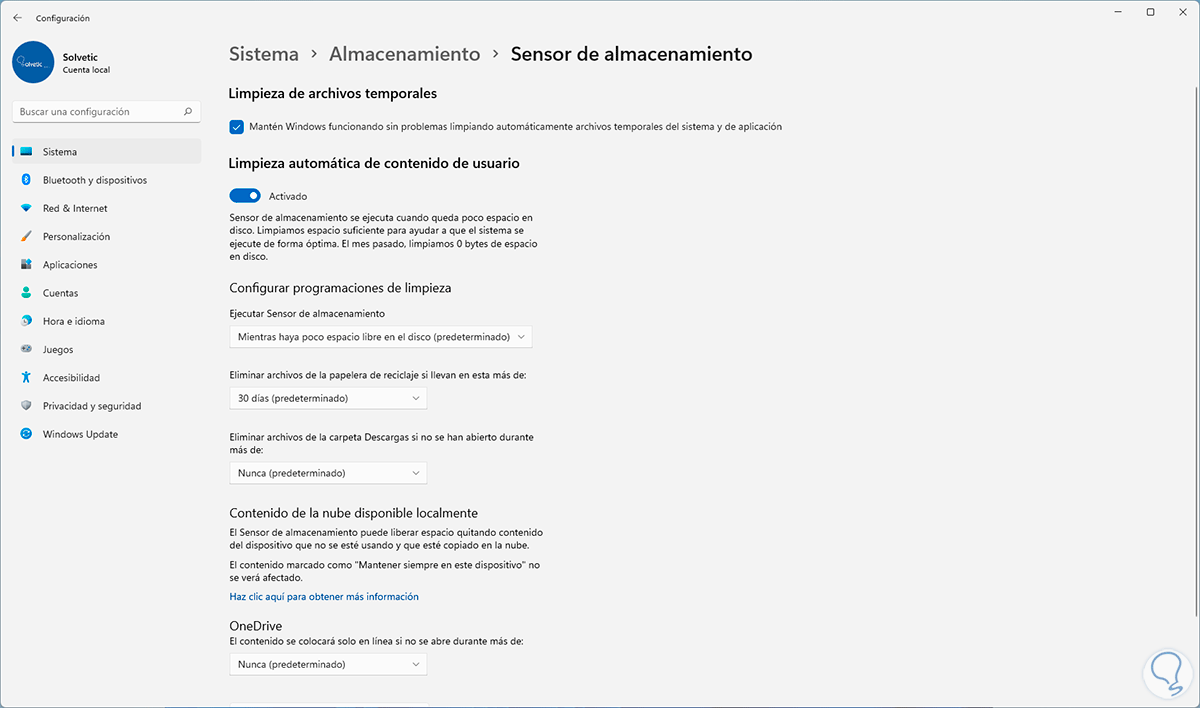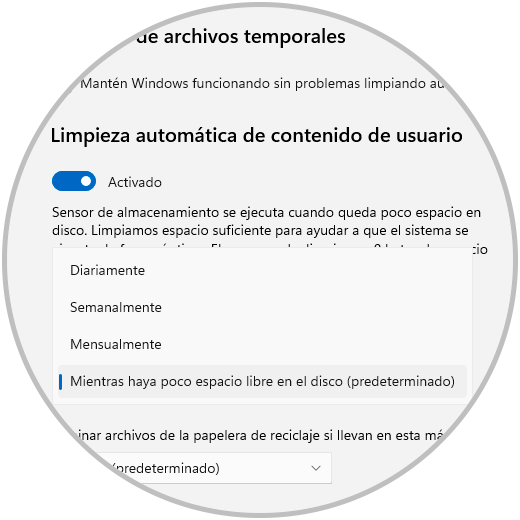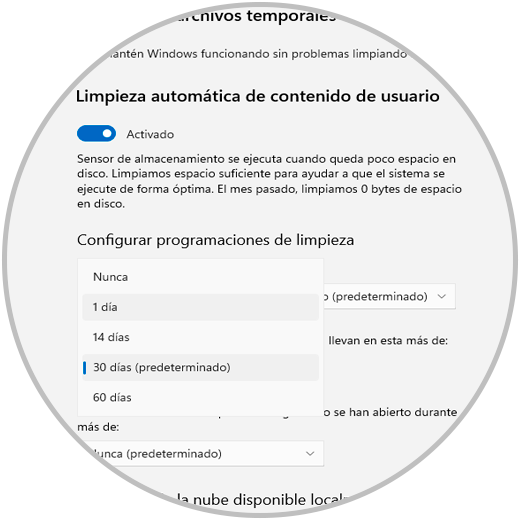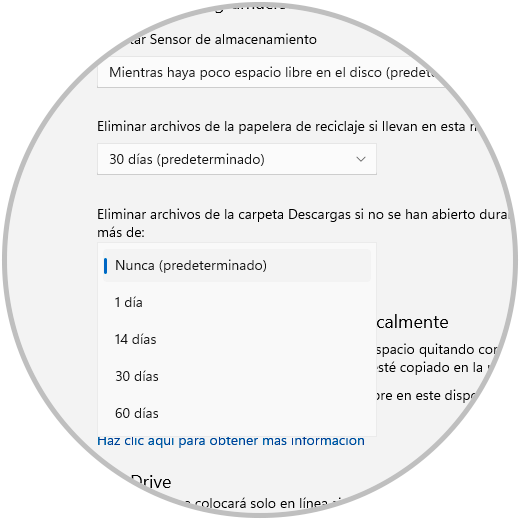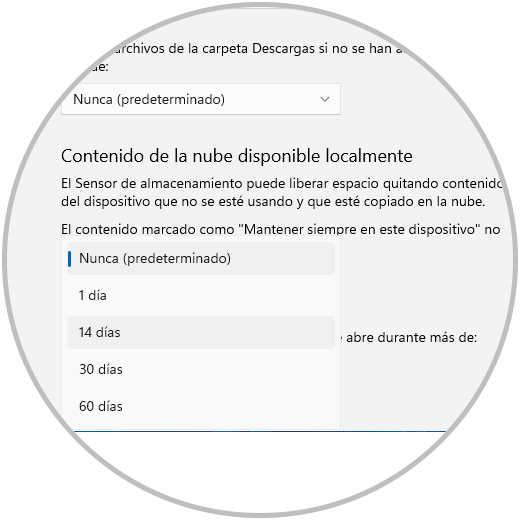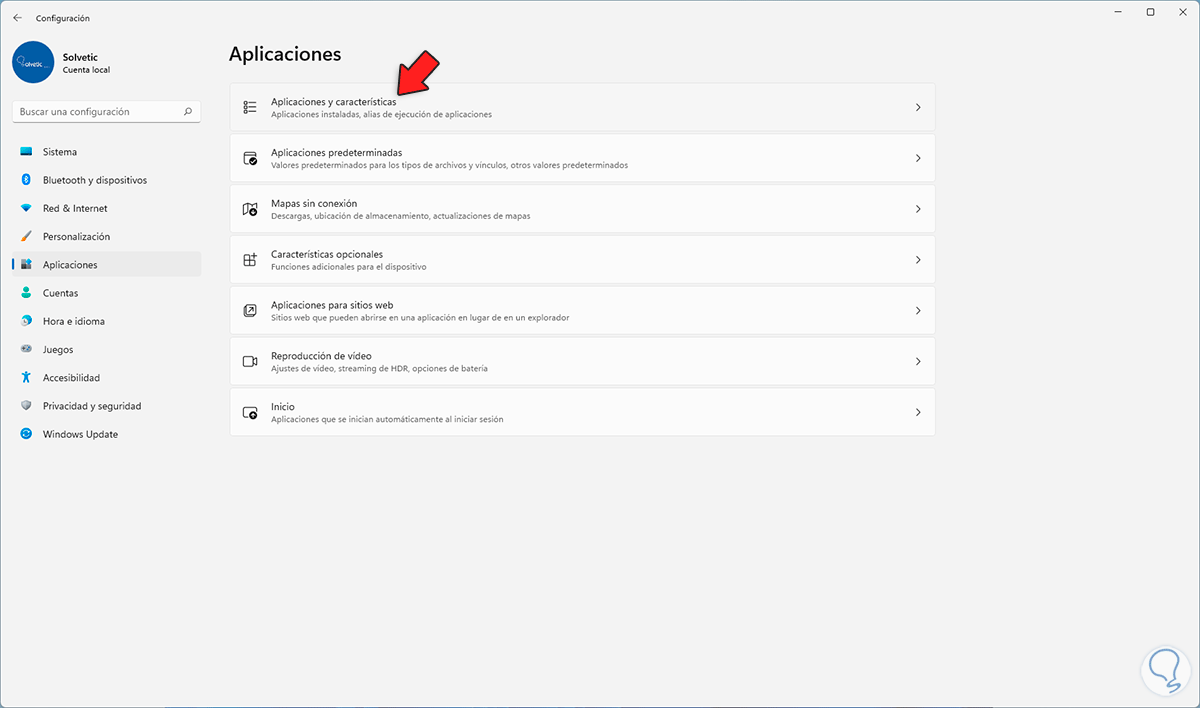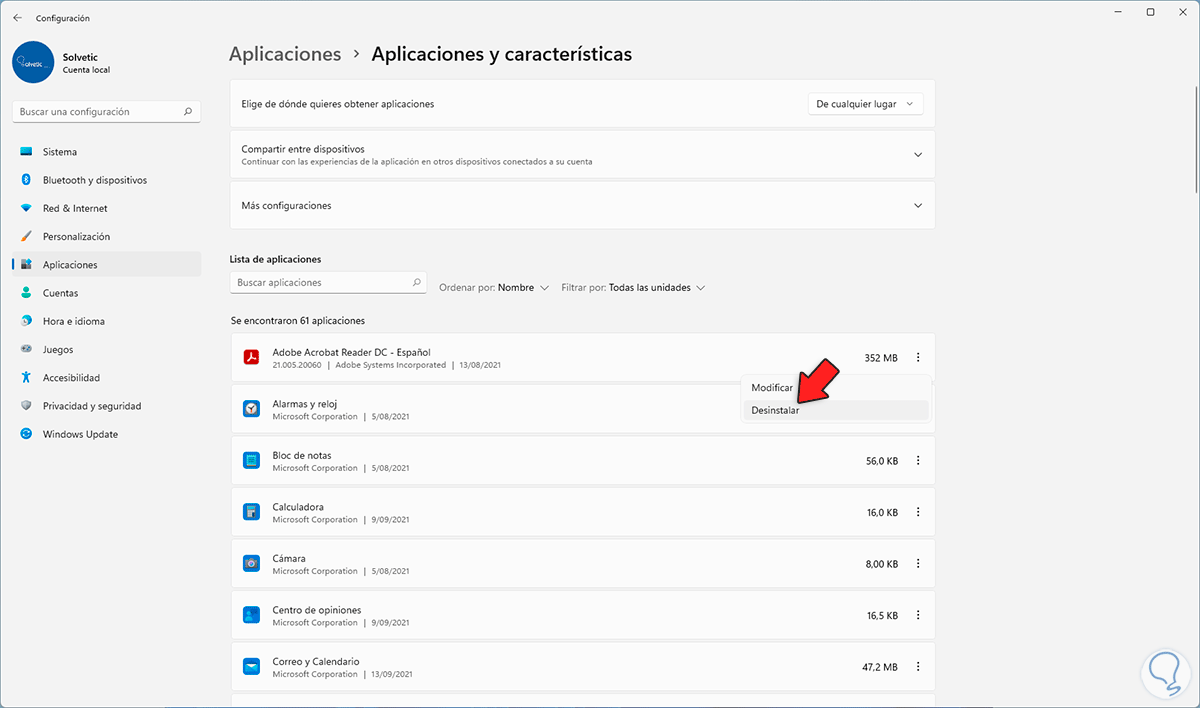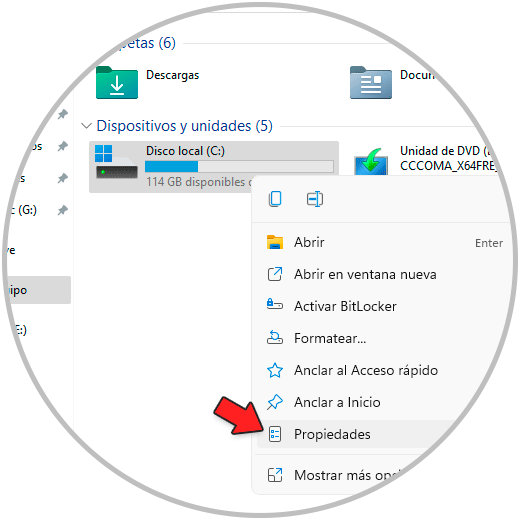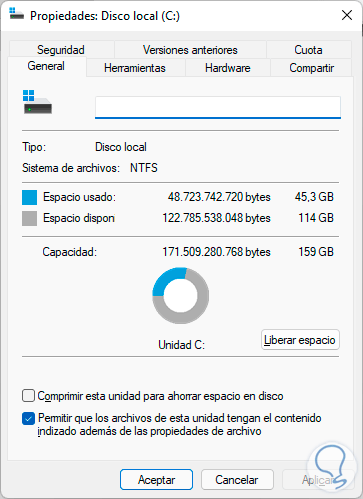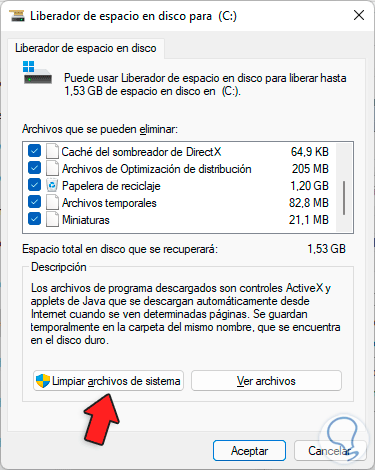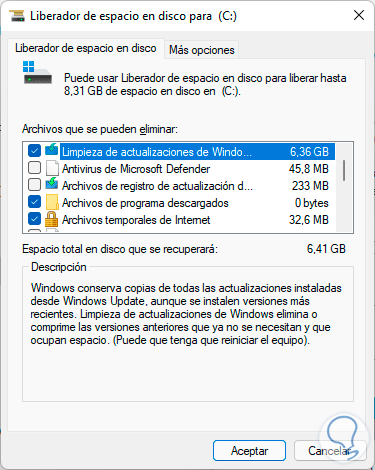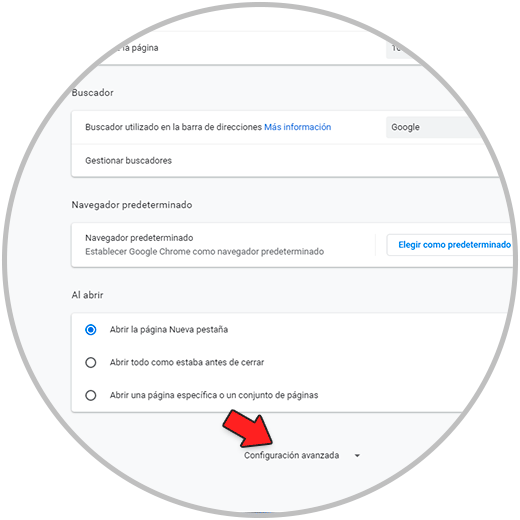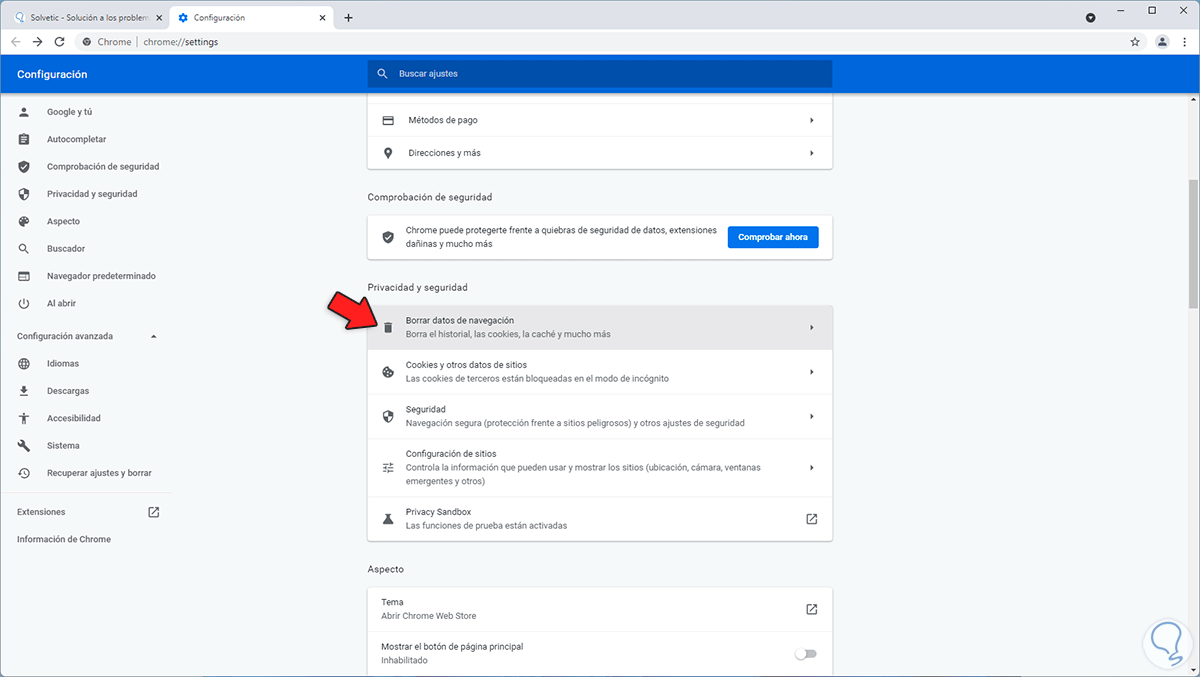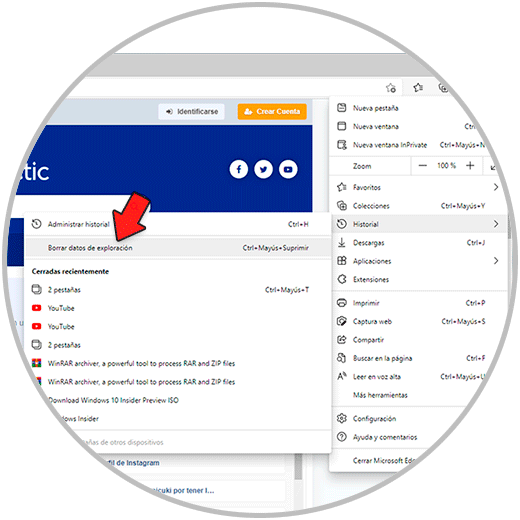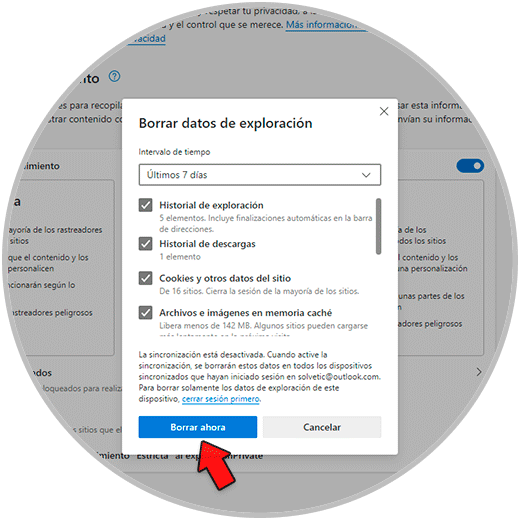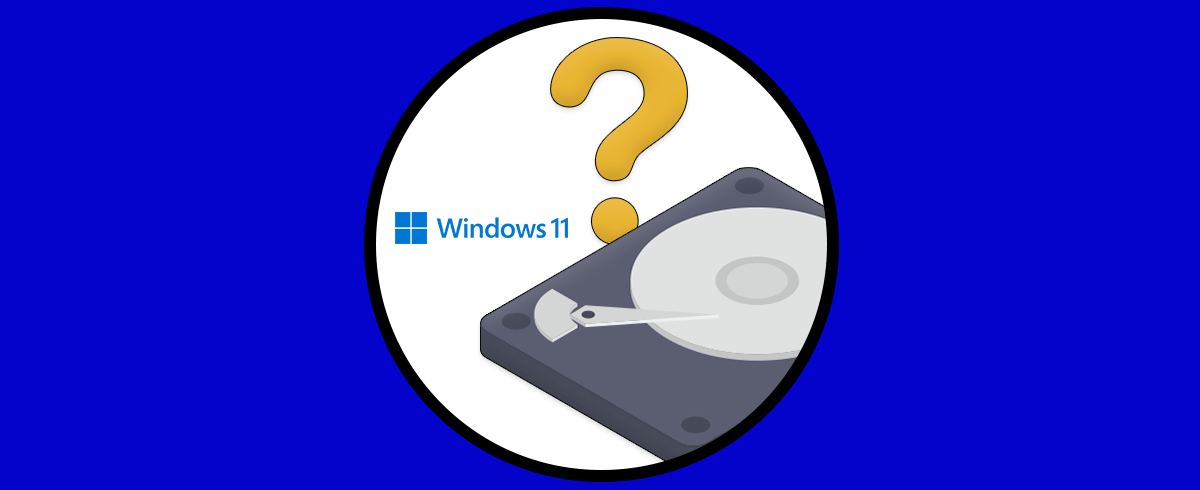Los discos duros actuales son en cuanto a seguridad, diseño y prestaciones mucho más funcionales. Hablamos de los discos duros de esta solido SSD peor un problema que presentan una gran parte de ellos es su capacidad, muchos de los equipos que usamos son de 128 GB, 256 GB y en un mundo actual donde la información es cada vez más abundantes y esto se traduce en un uso mayor de espacio.
Los programas actuales como los juegos, editores y demás también requieren grandes cantidades de espacio y si el disco llegase a llenarse empezaremos a notar problemas como:
- Lentitud en las operaciones de acceso al sistema
- Bloqueos o reinicios repentinos
- Lentitud en la lectura y escritura de los datos
1Liberar espacio en Disco Duro C Windows 11 borrando temporales
Los archivos temporales se crean localmente en una carpeta dentro de Windows 11 tanto de los programas y aplicaciones así como de muchas otras acciones del usuario, para borrar los temporales, abrimos Ejecutar desde Inicio:
Ingresamos el coma “%temp%” en la ventana de Ejecutar:
Damos clic en Aceptar para ver todos los temporales que han sido alojados en Windows 11:
Borramos todos los elementos de la carpeta seleccionándolos y dando clic en el icono de eliminar o dando clic derecho sobre ellos y eligiendo Eliminar.
2Liberar espacio en Disco Duro C Windows 11 desde Explorador de archivos
El Explorador de archivos es otro de los métodos disponibles para realizar la liberación de espacio en el disco duro C.
En este método abrimos el Explorador de archivos de Windows 11 y seleccionamos la unidad C, en el campo de búsqueda ingresa la sintaxis "size:>tamaño":
Estos valores pueden ir en MB (megas; GB( gigas), etc, y definiendo mayor o menor que, adicional a esto, es posible usar la opción Ordenar por y luego seleccionar Tamaño:
Al usar la sintaxis de tamaño, se activará un menú "Opciones de búsqueda" desde el cual es posible filtrar por tamaño en diversos rangos de opciones:
Esperamos los resultados y borramos los archivos no necesarios en base a su tamaño.
3Liberar espacio en Disco Duro C Windows 11 desde el Sensor de almacenamiento
Windows 11 nos ayuda con el proceso de liberar espacio, en este caso con la utilidad Sensor de almacenamiento la cual se puede programar para que con cada frecuencia borre archivos de las bibliotecas donde normalmente dejamos todo tipo de archivos, biblioteca Descargas o Papelera forman parte de este grupo.
Para activar este sensor, vamos a “Inicio – Configuración”:
Luego iremos a “Sistema – Almacenamiento”:
Veremos lo siguiente:
Activamos el interruptor "Sensor de almacenamiento":
Accedemos allí para configurar la frecuencia de este:
Podemos ver las diversas opciones donde podemos definir con qué frecuencia el Sensor de almacenamiento actuara, en el caso de la ejecución del sensor es posible en escenarios como:
- A diario
- Cada semana
- Cada mes
En el caso de los archivos alojados en la papelera será posible:
- Nunca hacerlo
- Cada día
- Cada 14 días
- Cada 30 días
- Cada 60 días
En el caso de la carpeta de Descargas es posible:
- Nunca hacerlo
- Cada día
- Cada 14 días
- Cada 30 días
- Cada 60 días
En el caso de los archivos en OneDrive contamos con las mismas opciones de uso:
En la parte inferior es posible dar clic en "Ejecutar Sensor de almacenamiento ahora" para proceder con la limpieza inmediata del disco C en Windows 11.
4Liberar espacio en Disco Duro C Windows 11 eliminando aplicaciones
Muchas veces instalamos una gran cantidad de aplicaciones y programas que se usan solo unas pocas veces pero que si ocupan un espacio considerable en el disco.
Para eliminar una aplicación en Windows 11 vamos a "Inicio - Configuración – Aplicaciones - Aplicaciones y características":
Luego pulsamos en el menú contextual de la aplicación y seleccionamos "Desinstalar":
Allí confirmamos la acción y esperamos que finalice el proceso.
5Liberar espacio en Disco Duro C Windows 11 desde Propiedades del disco C
La propia unidad C cuenta con un mecanismo de limpieza integrado , para su uso abre el Explorador de archivos y da clic derecho sobre la unidad C, selecciona "Propiedades":
Será desplegado lo siguiente:
Damos clic en "Liberar espacio" , El sistema analizará la cantidad de espacio a liberar:
Activamos las casillas deseadas, luego damos clic en "Limpiar archivos del sistema" para seleccionar y eliminar archivos de mayor tamaño:
Damos clic en Aceptar para aplicar los cambios y veremos el siguiente mensaje:
Damos clic en “Eliminar archivos” para completar el proceso.
6Liberar espacio en Disco Duro C Windows 11 borrando las cookies y caché
Otro de los procesos que llena el disco duro C son la cache y cookies de los navegadores que usamos y de cada página que visitamos.
Para el caso de Google Chrome, abrimos Google Chrome y vamos a "Personaliza y controla Google Chrome - Configuración":
En la siguiente ventana damos clic en "Configuración avanzada":
Damos Clic en "Borrar datos de navegación":
En la siguiente ventana activamos las casillas "Historial de navegación, Cookies y otros datos de sitios y Archivos e imágenes almacenados en caché":
Seleccionamos el periodo de tiempo y damos clic en "Borrar datos" para aplicar los cambios.
Para el caso de Edge, abrimos Microsoft Edge y vamos a la ruta "Menú - Historial - Borrar datos de exploración":
Activamos las casillas respectivas, definimos el periodo de tiempo a borrar y damos clic en "Borrar ahora" para completar el proceso:
Estas son las opciones que tenemos disponibles en Windows 11 para liberar espacio del disco duro C y optimizar su uso.