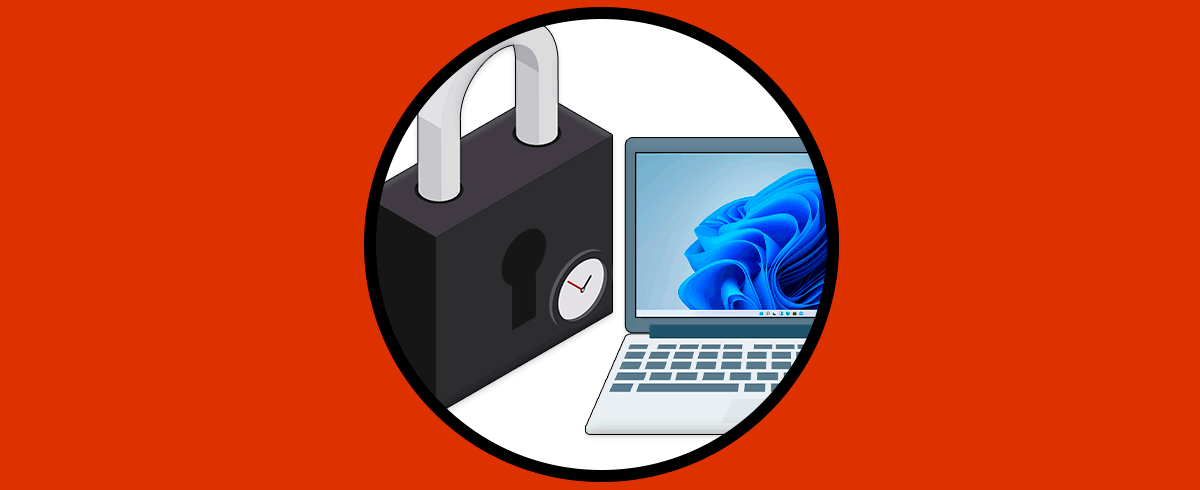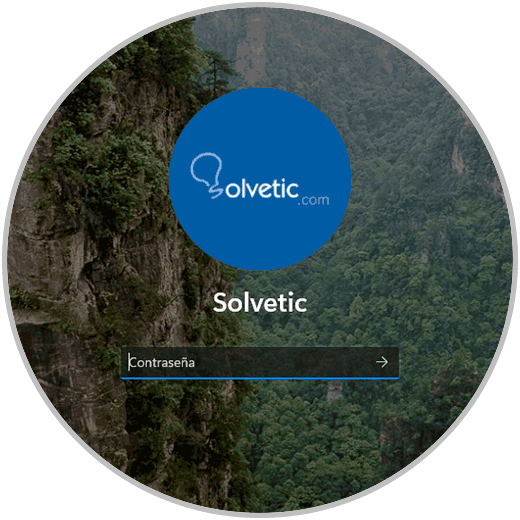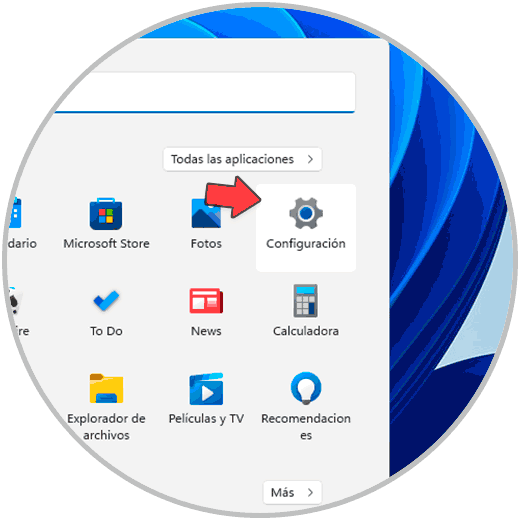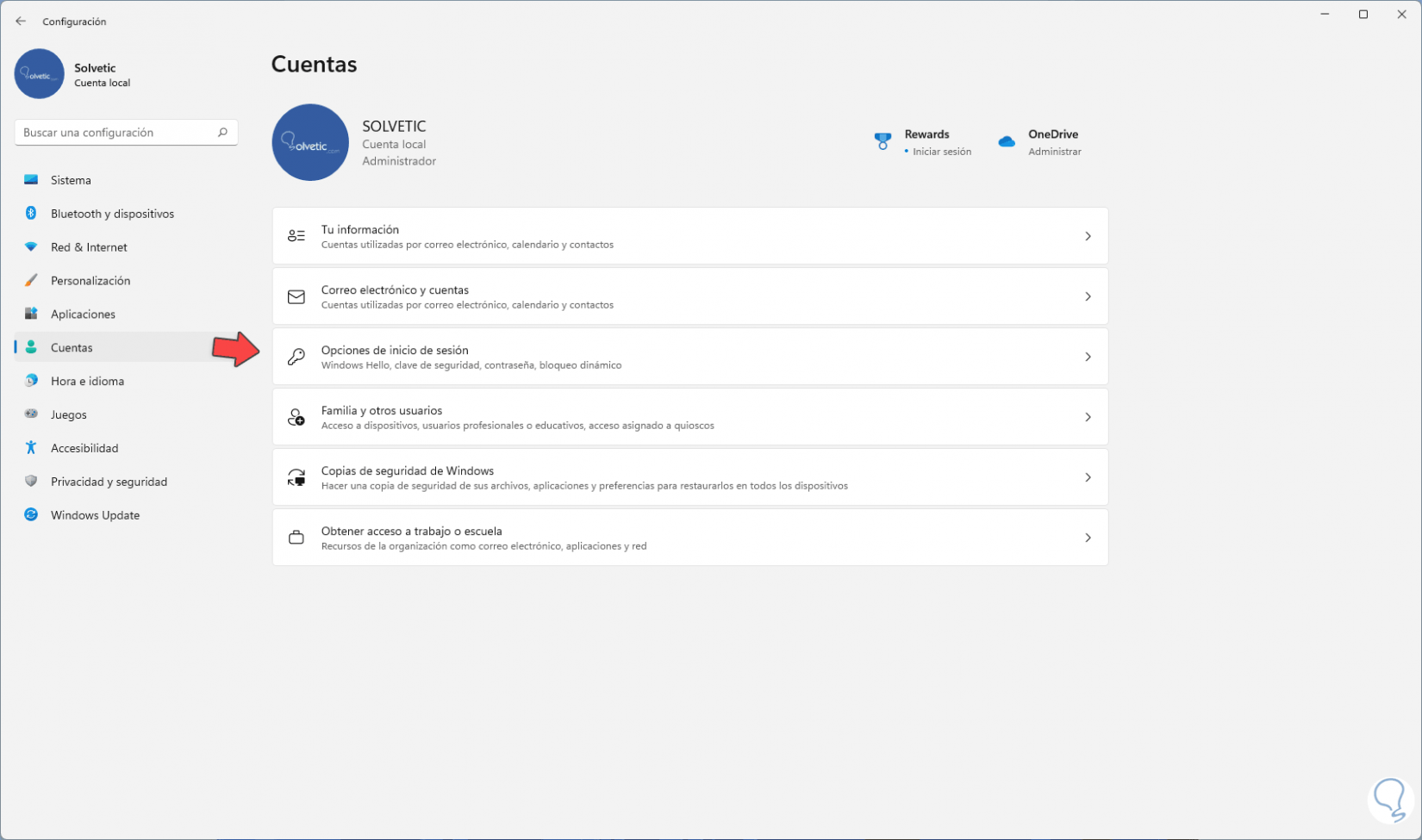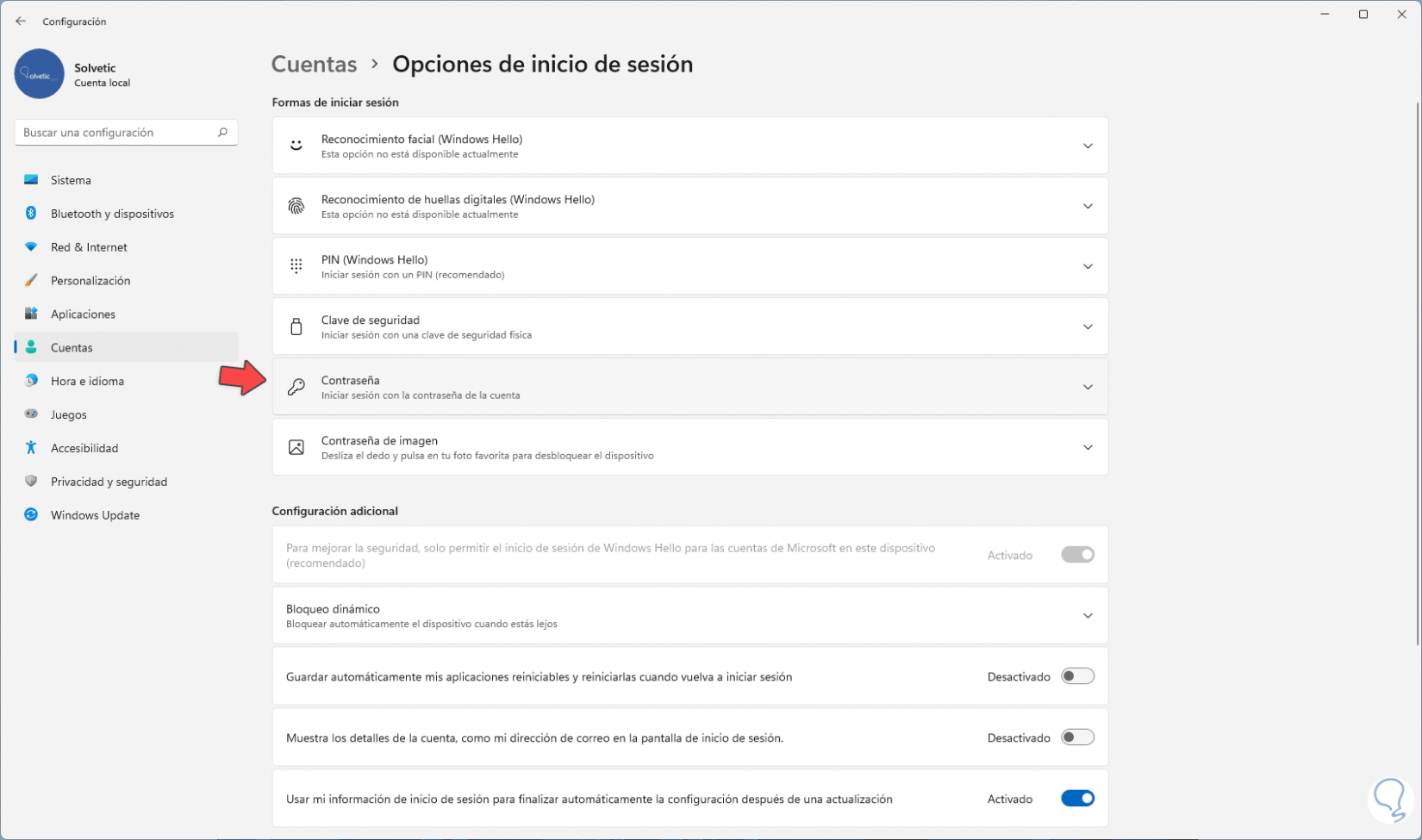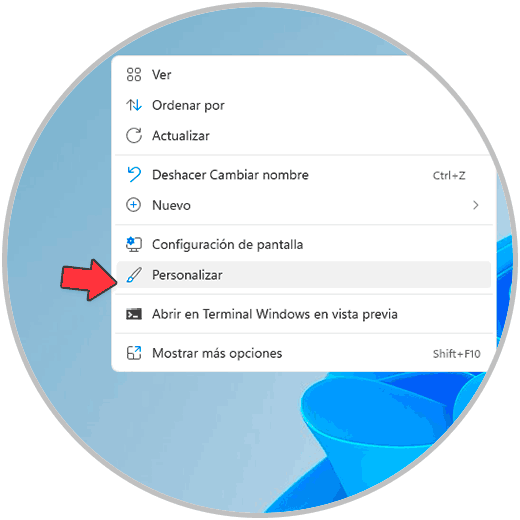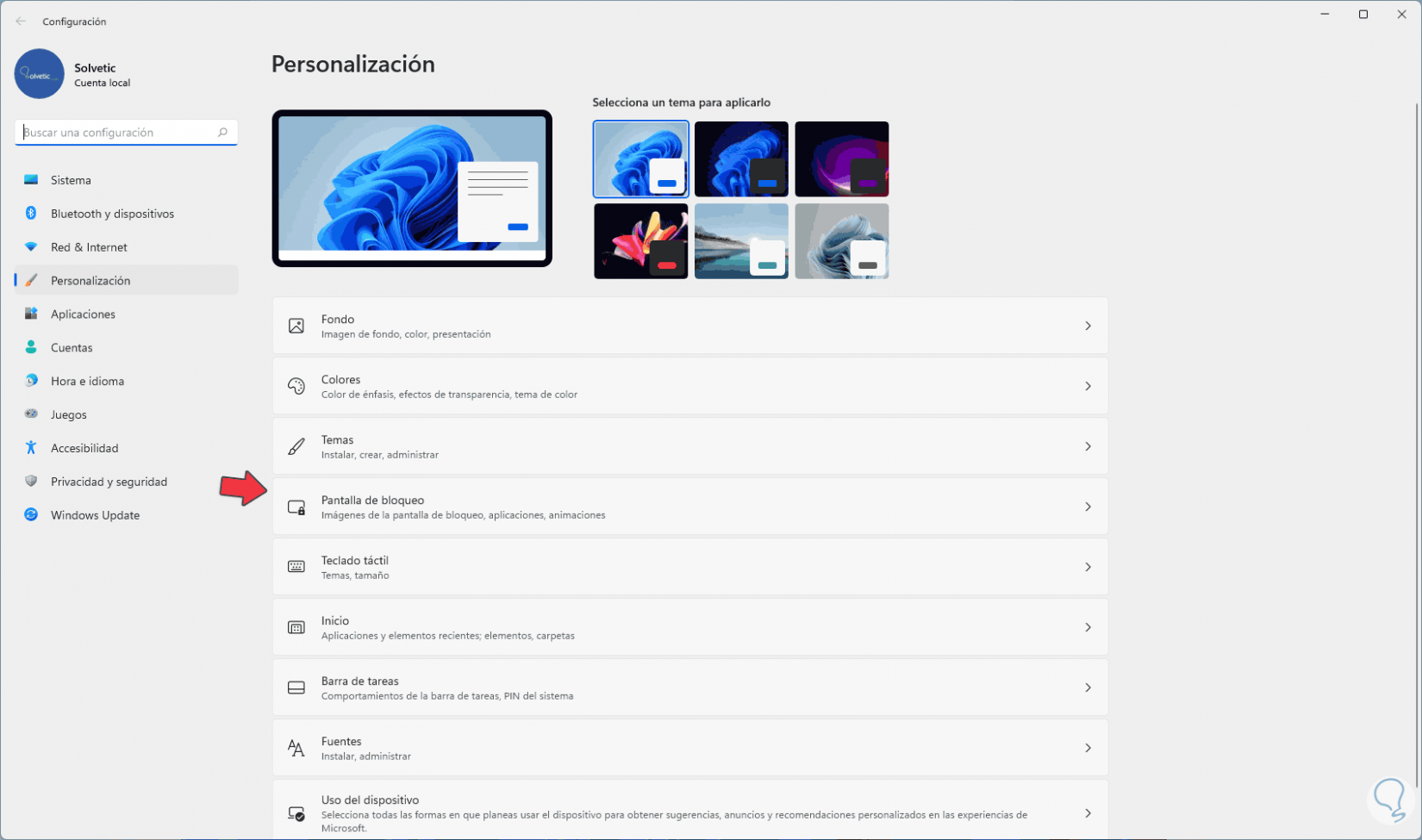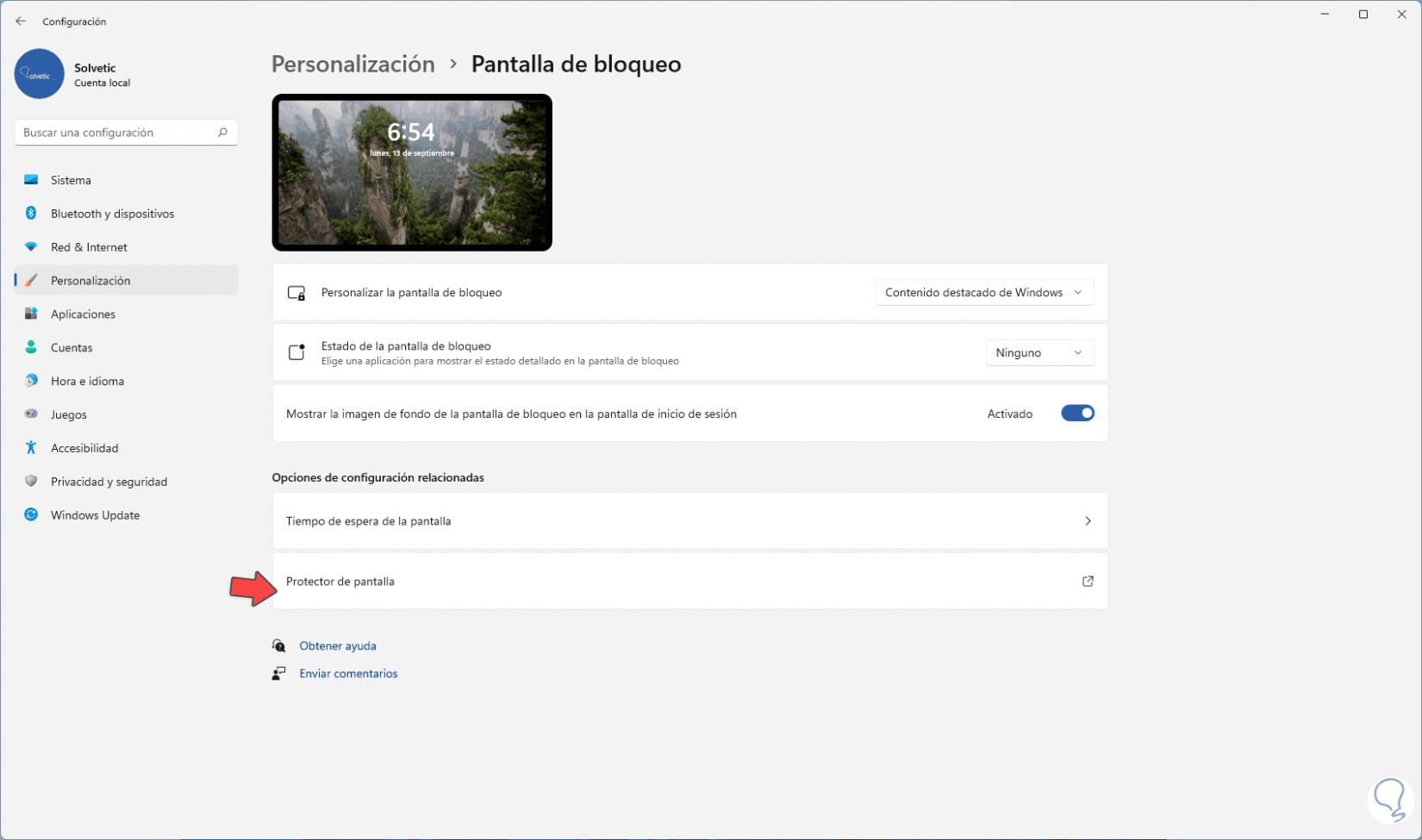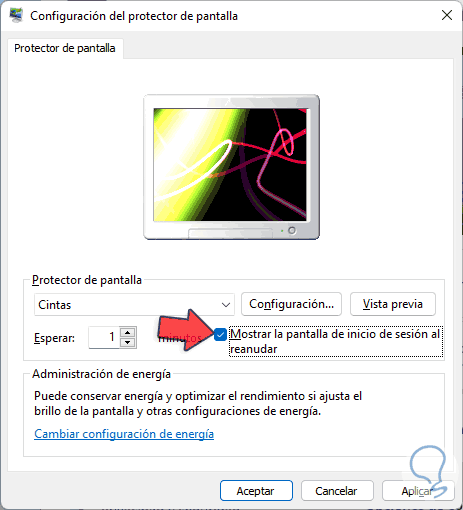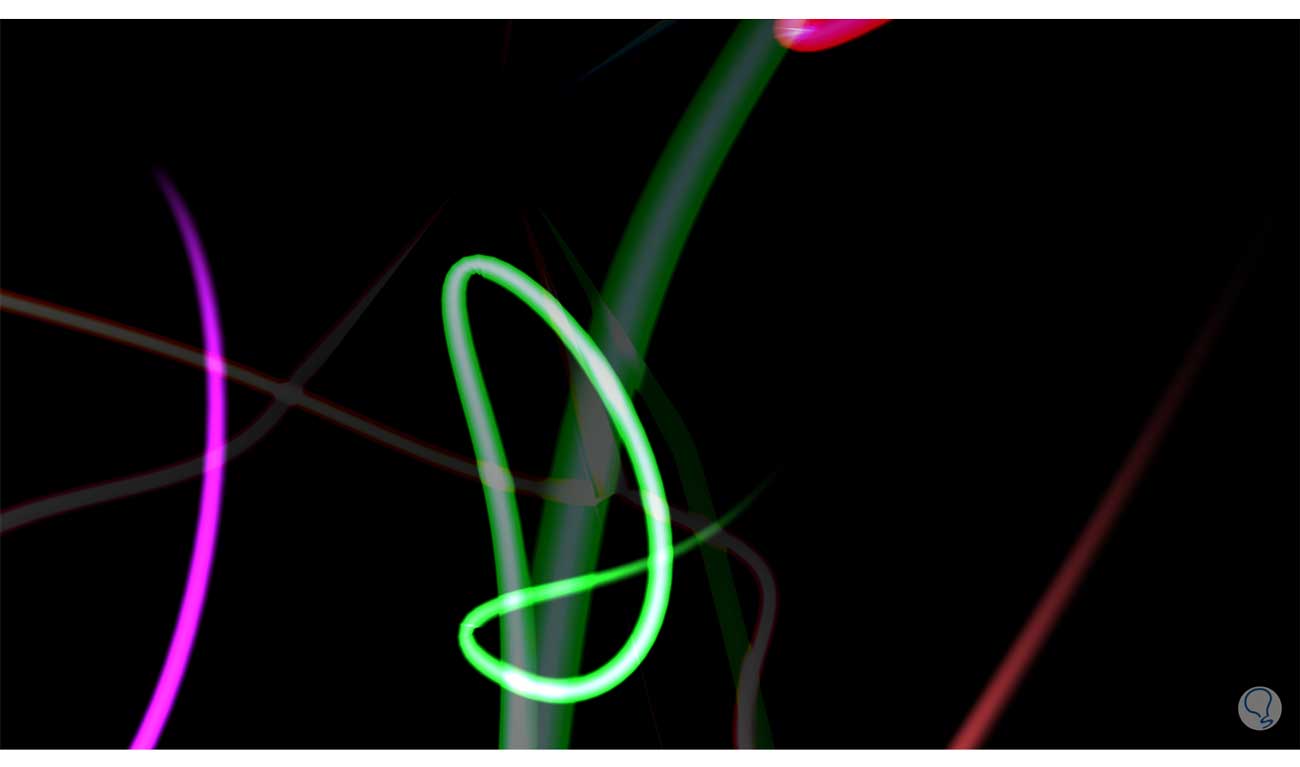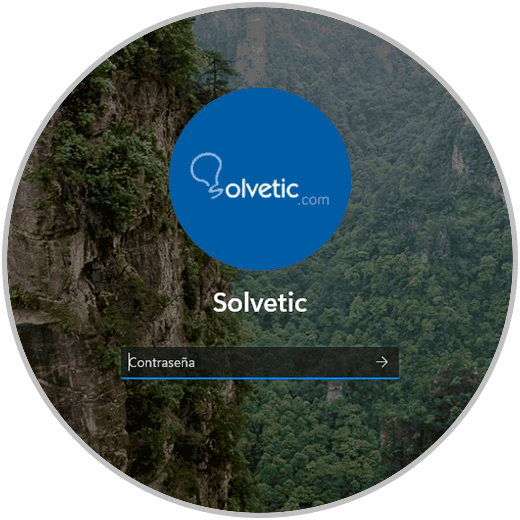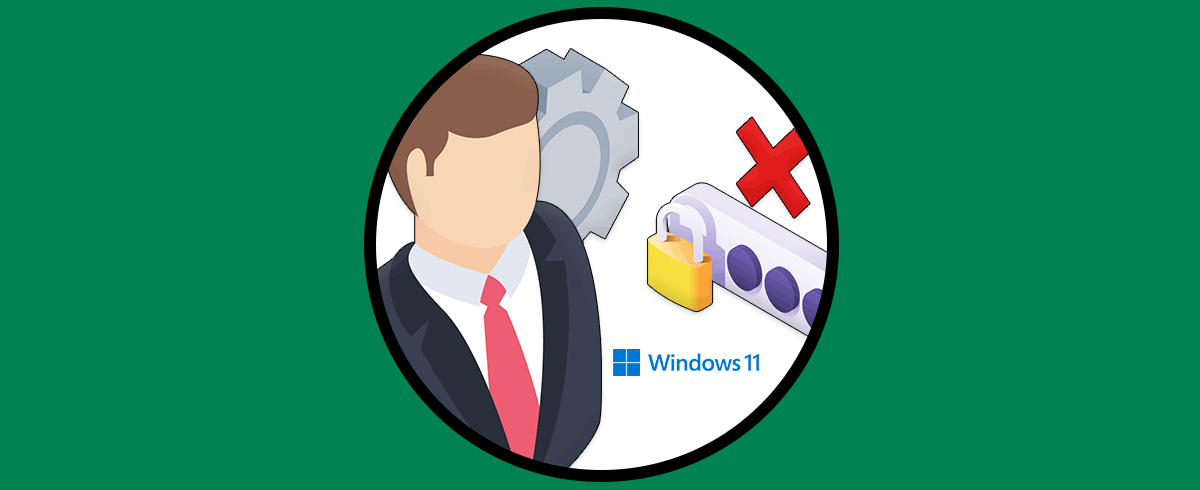Cuando tenemos un equipo o dispositivo digital ya deberíamos saber la importancia de tener métodos de seguridad que protejan el contenido de éstos. Si además el ordenador es compartido o trabajamos con más gente como una oficina, tener estos bloqueos es importante. Por eso bloquear pantalla Windows 11 automáticamente es importante si olvidamos en algún momento poner seguridad a nuestro equipo.
La seguridad en Windows 11 es esencial ya que gracias a ella podemos impedir que los archivos clave en el sistema y los archivos del usuario se conserven tanto en disponibilidad como en integridad. Por ello uno de los métodos que integra Windows 11 para este proceso es el de bloquear el sistema cuando no se detecta actividad en ellos común que salgamos del puesto de trabajo y dejemos el equipo activo, esto da lugar a que otros usuarios puedan acceder allí y manipularlo, es por eso que Solvetic te explicara como bloquear de forma automática Windows 11.
Cómo bloquear Windows 11 después de un tiempo automáticamente
Validamos que el inicio de sesión en Windows 11 sea con contraseña ya que esto es clave para que el bloqueo funcione:
En caso de no ser así, vamos a “Inicio – Configuración”:
Luego iremos a “cuentas - Opciones de inicio de sesión”:
Al dar clic allí daremos clic en "Contraseña" y la asignamos según sea el caso, en este caso como vimos ya está establecida:
Ahora damos clic derecho sobre el escritorio y seleccionamos "Personalizar":
Veremos lo siguiente. Selecciona "Pantalla de bloqueo"
Veremos las siguientes opciones. Damos clic en "Protector de pantalla"
Será desplegada la siguiente ventana:
Seleccionamos el tiempo de inactividad y protector a usar y activamos la casilla "Mostrar la pantalla de inicio de sesión al reanudar". Aplica los cambios.
Después del tiempo de inactividad el protector se activará:
Al dar clic veremos la pantalla de inicio de sesión de Windows 11. Ingresa la contraseña para iniciar sesión.
Esta es la manera cómo podemos hacer que Windows 11 sea bloqueado de forma automática.