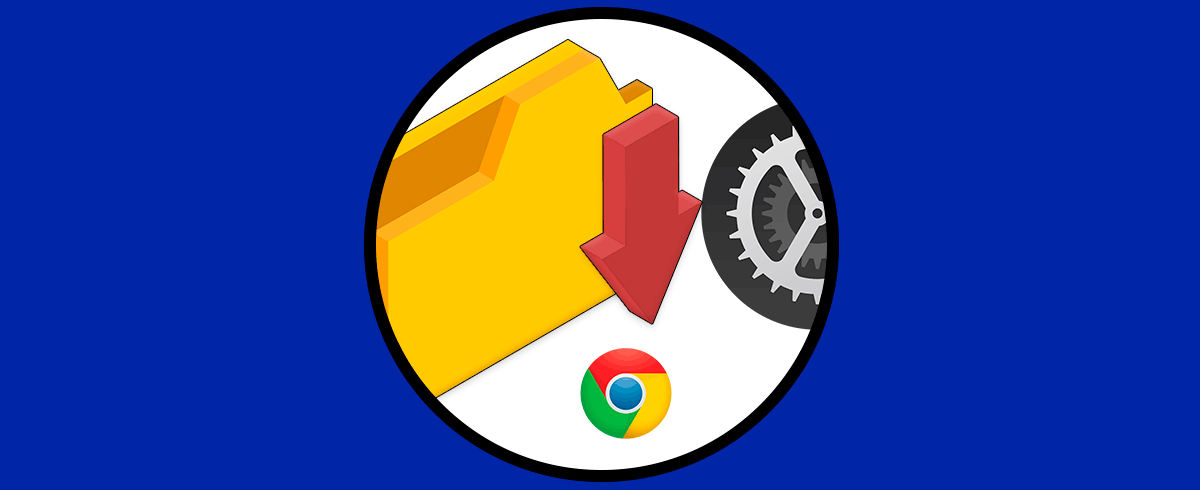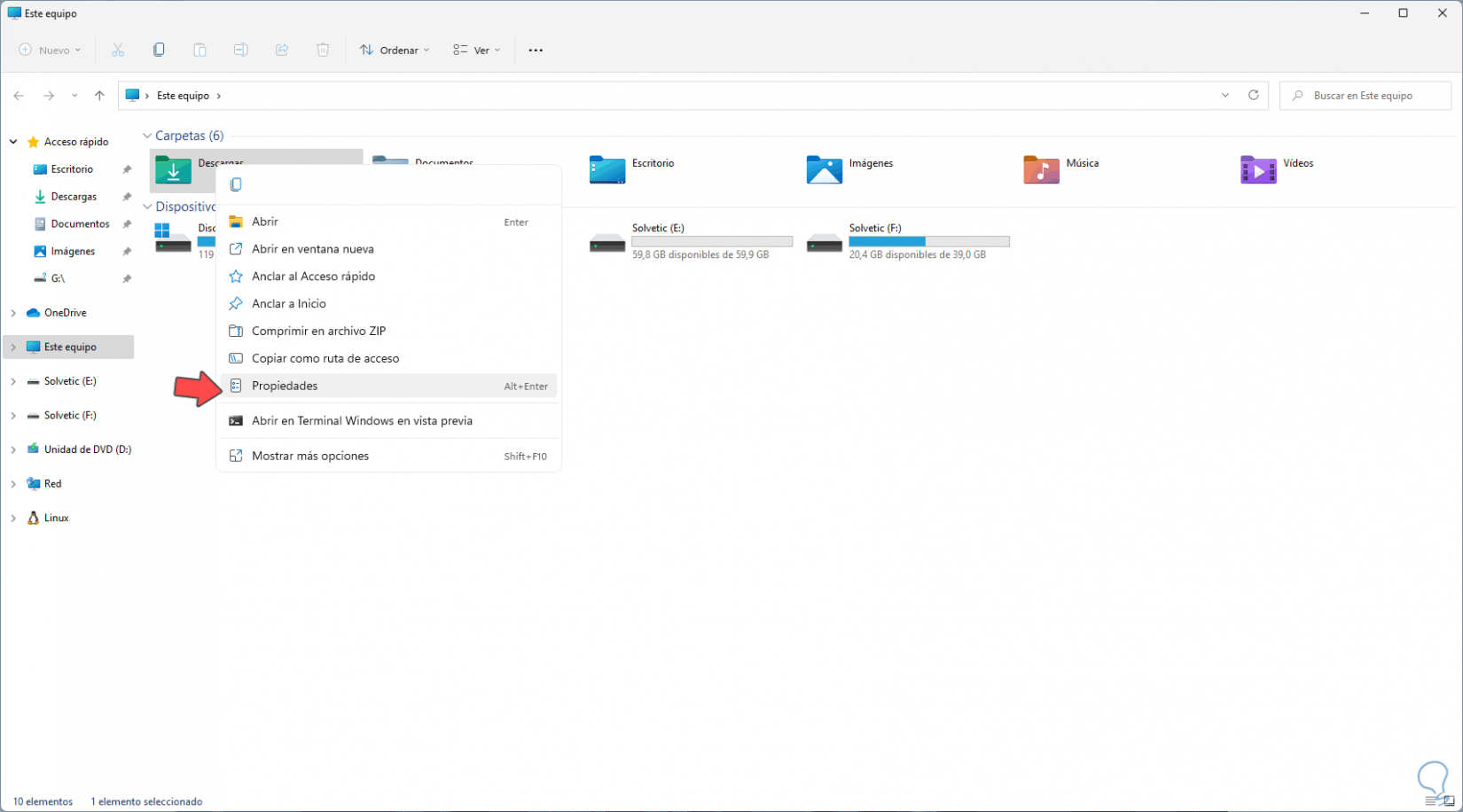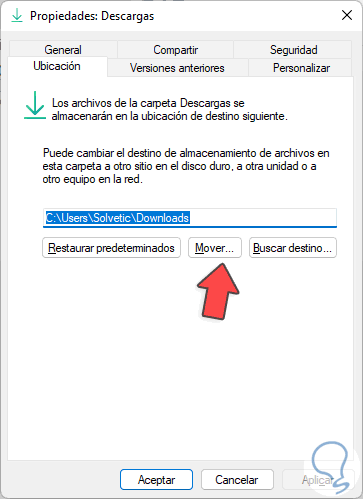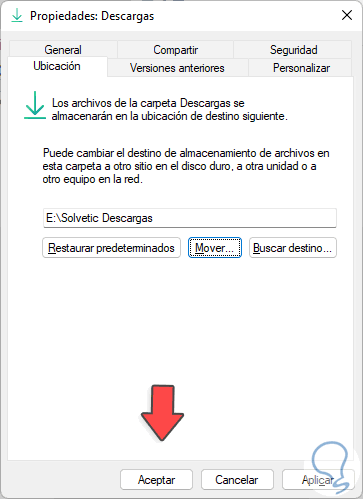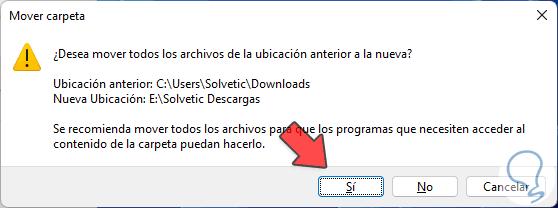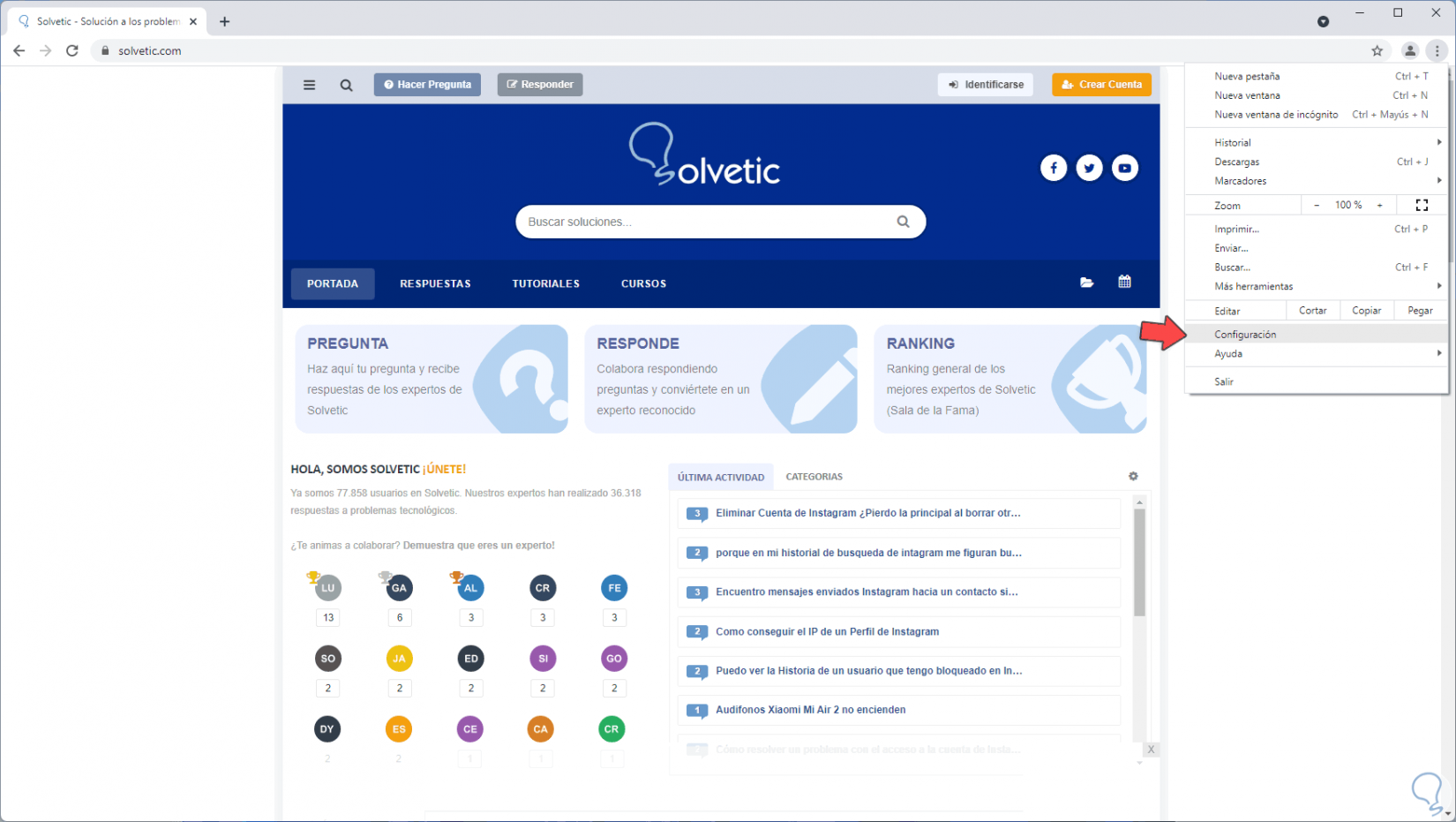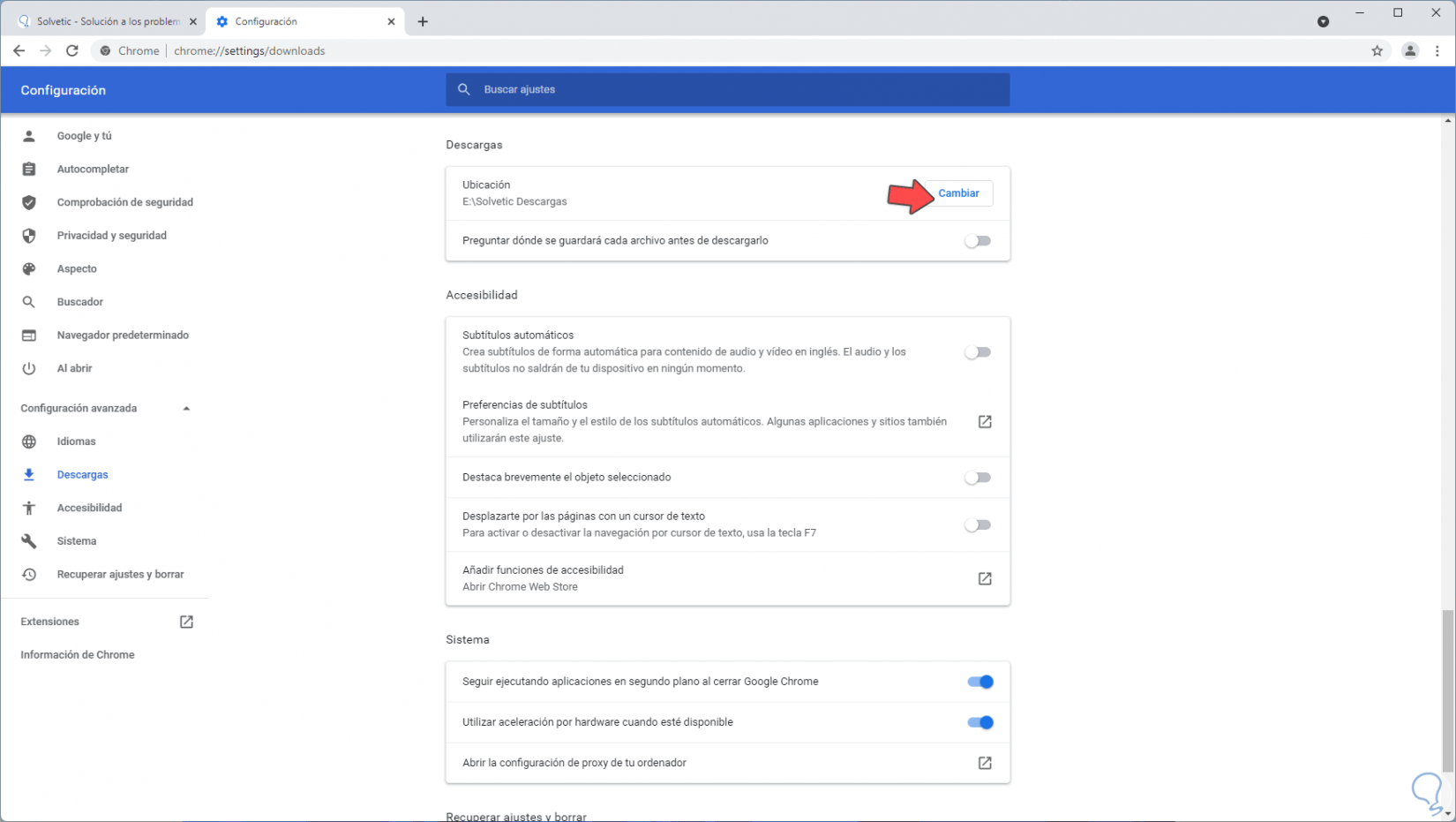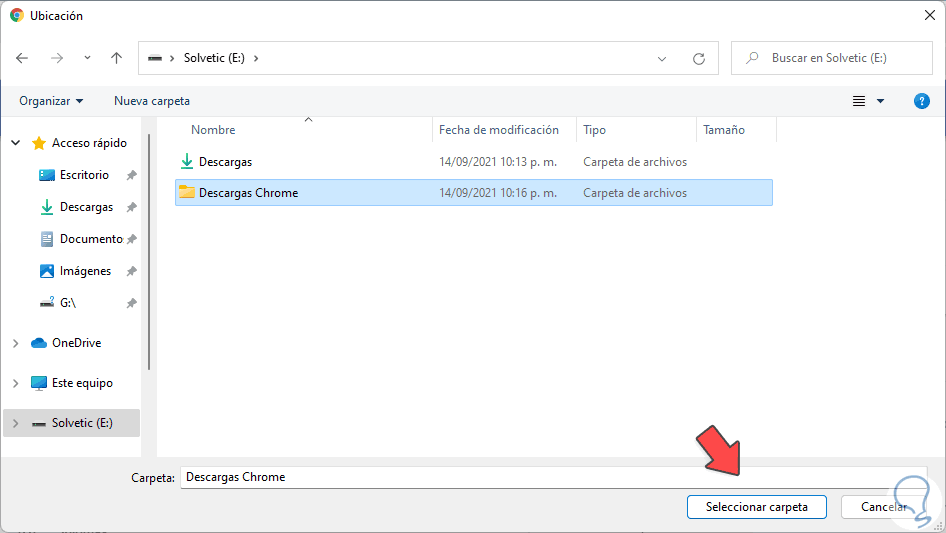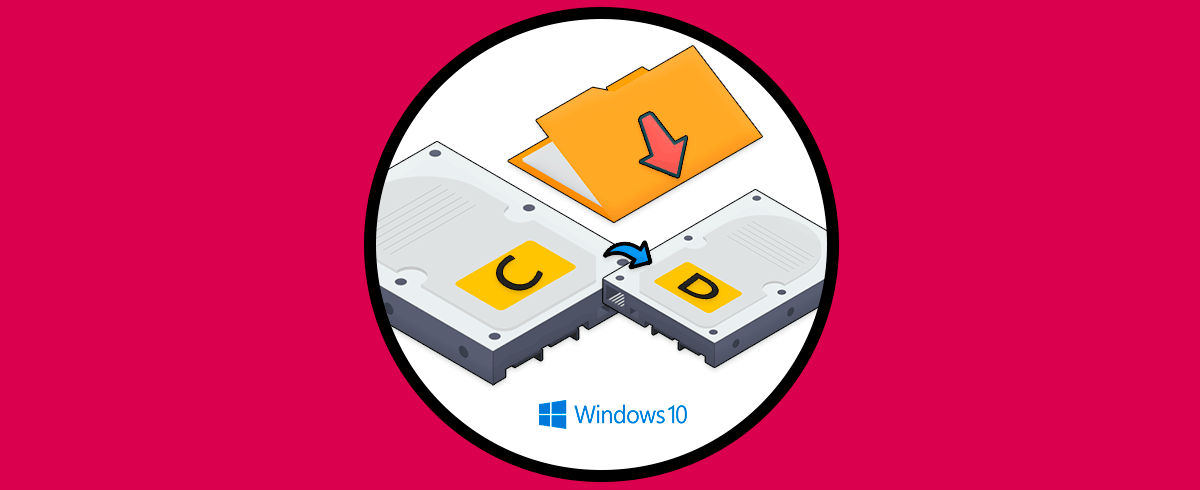Por defecto en Windows 11 se establecen lugares para alojar las diversas opciones de configuración y una de ellas es la carpeta de Descargas la cual se ubica en la unidad C, que es la unidad donde está instalado el sistema operativo, pero si nuestro disco carece de espacio o simplemente nos gusta personalizar, podemos cambiar la ubicación de esta carpeta.
Normalmente en el equipo y en Chrome tenemos una carpeta de descargas donde automáticamente se guardarán los archivos que descarguemos. También tendríamos la opción de elegir manualmente la ubicación de la descarga cada vez que la realicemos, pero lo más cómodo es que sea todo automático. Si no te gusta la ruta por defecto, puedes Cambiar Carpeta de Descargas Windows 11 Chrome.
Si te interesa esta opción sigue leyendo que Solvetic te explicará como cambiar carpeta de descargas Windows 11.
Cómo cambiar la ubicación de Descargas en Windows 11 Chrome
Para realizar este proceso en Windows 11 abrimos el Explorador de archivos de Windows 11 y damos clic derecho sobre la carpeta Descargas, seleccionamos "Propiedades":
En la ventana desplegada vamos a la pestaña "Ubicación", veremos esto. Damos clic en "Mover"
Seleccionamos la nueva ubicación a usar para las descargas. Damos clic en “Seleccionar carpeta”.
Esta carpeta se modificará. Aplica los cambios.
Será desplegado el siguiente mensaje. Damos clic en Sí para confirmar el proceso de nueva ubicación.
Ahora, para cambiar la carpeta de descargas en Google Chrome, abrimos Google Chrome y vamos a a "Personaliza y controla Google Chrome - Configuración":
En la ventana desplegada damos clic en "Configuración avanzada" y luego seleccionamos la opción "Descargas":
Allí damos clic en "Cambiar" para elegir el nuevo destino:
Damos clic en Seleccionar carpeta
Ahora las descargas de Chrome se guardarán allí:
Con esto has aprendido a modificar la ubicación de la carpeta Descargas en Windows 11.