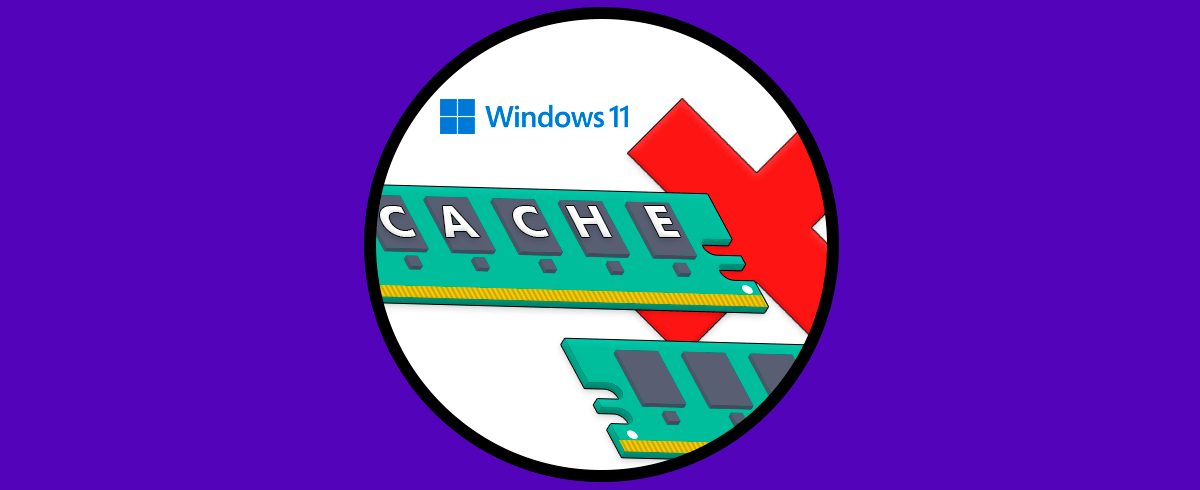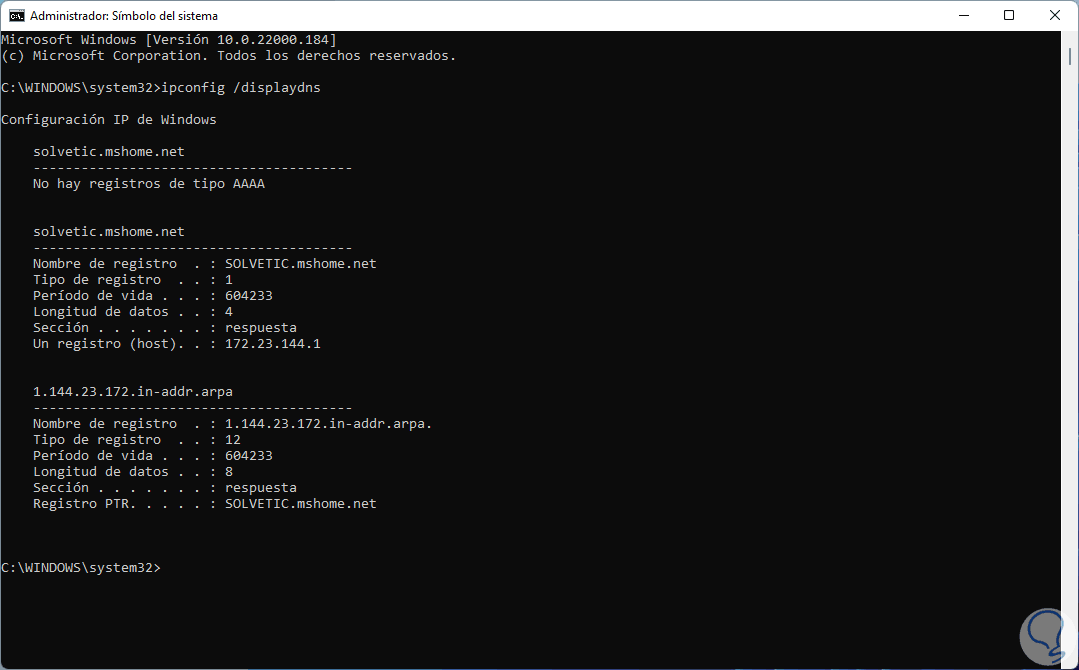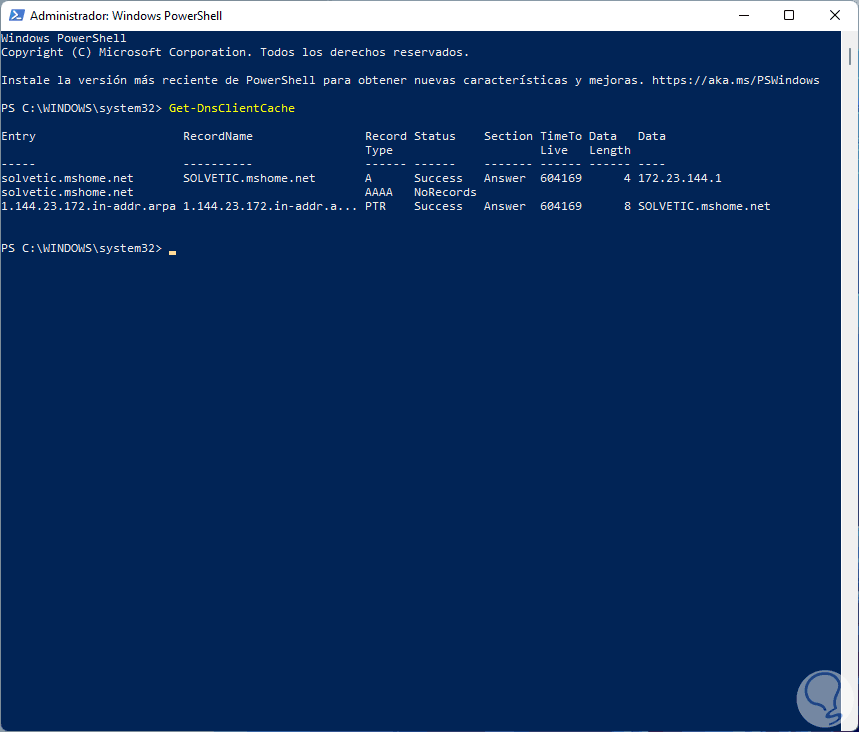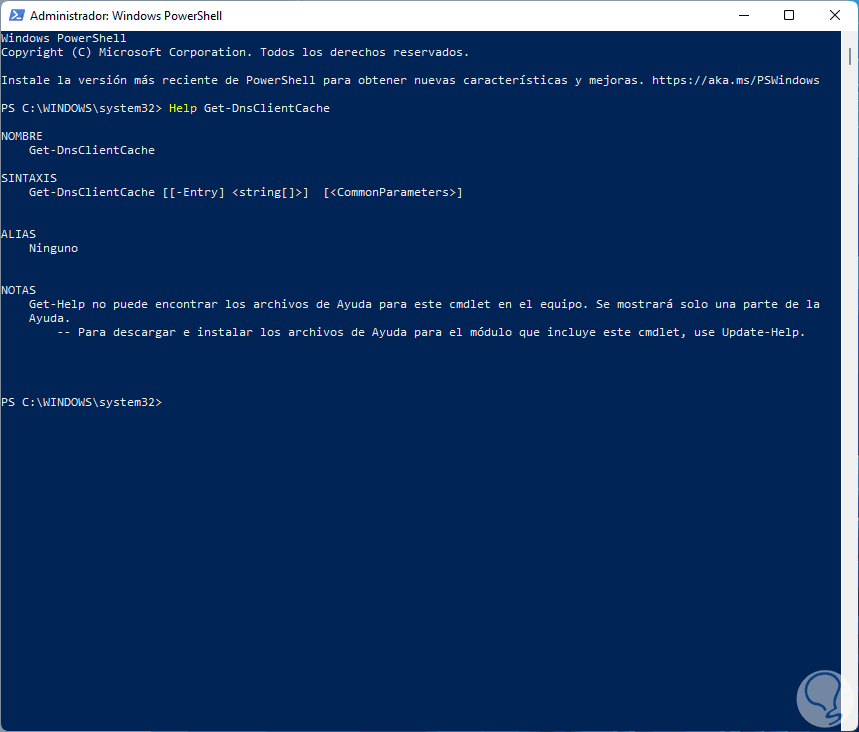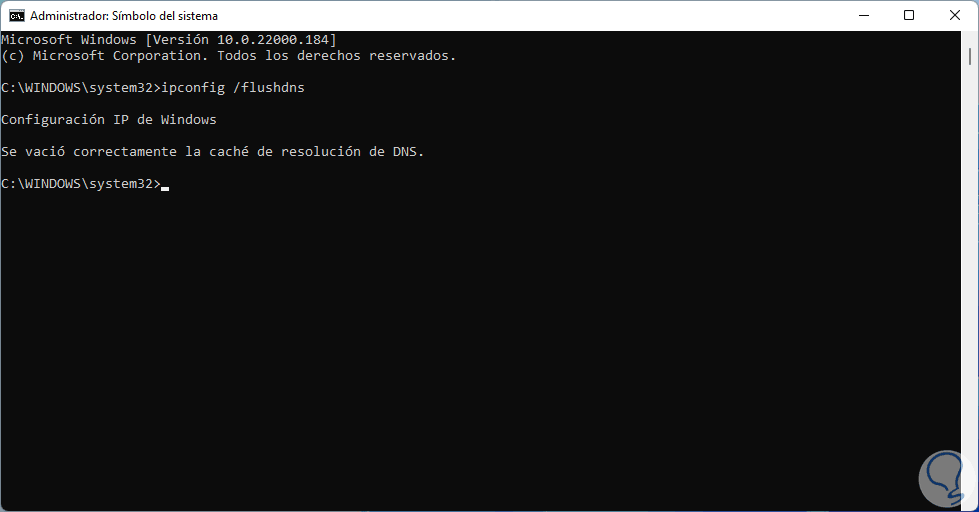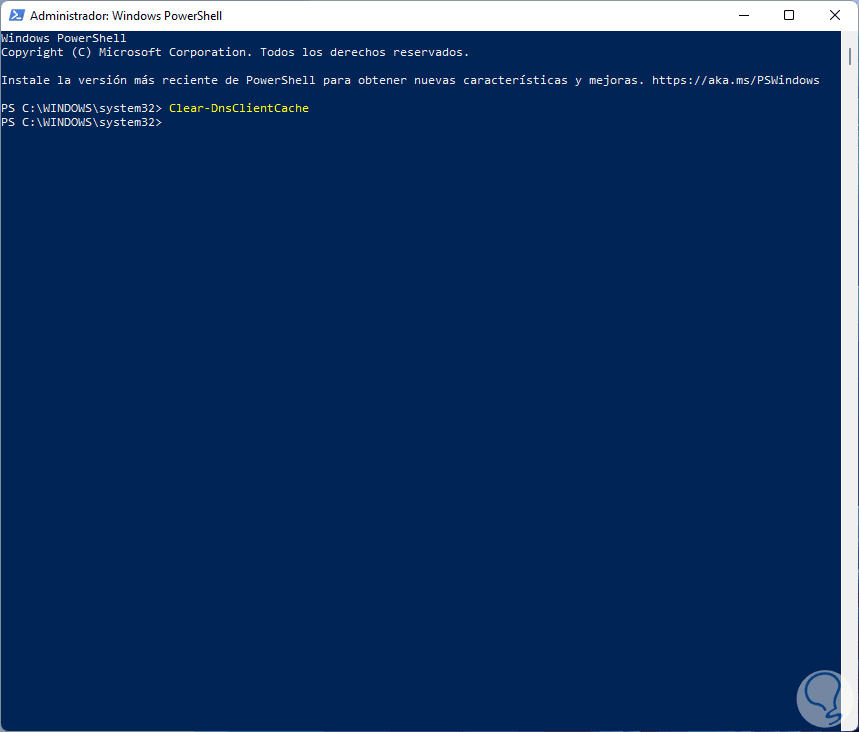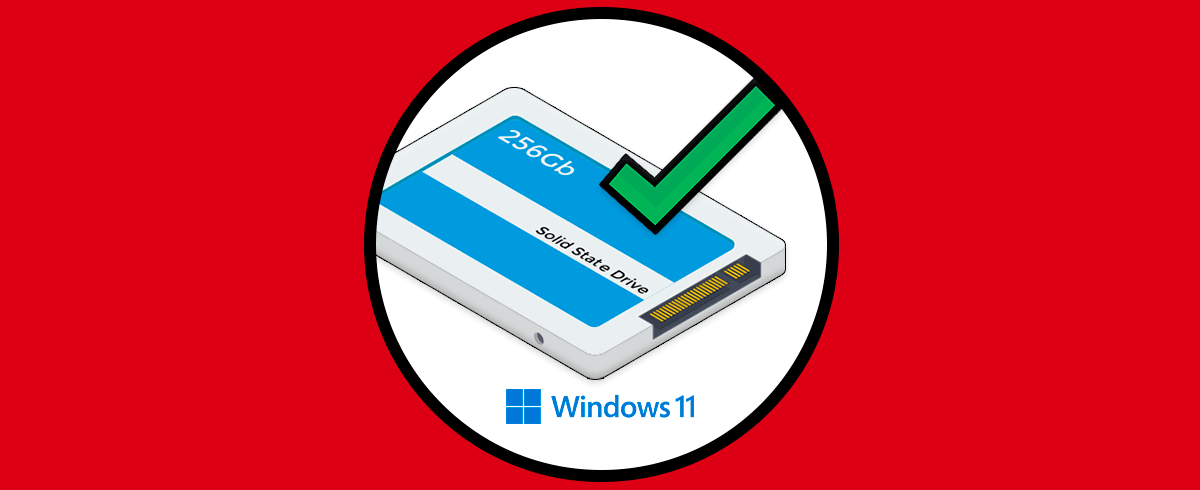A diario accedemos a sitios web desde nuestros navegadores y visitar cada uno de los sitios web estos dejan alojados localmente archivos llamados caché DNS, estas son pequeños archivos en donde se encuentra información de estos sitios para que la próxima vez que accedamos a ellos los resultados sean muchos ms veloces.
Estas búsquedas DNS trabajan directamente desde con el navegador ya que el s encarga de enviar la petición de acceso al sitio remoto, independiente del tipo que sea este, y con ello se reciben todos los datos de este para que los tiempos de respuesta sean más eficaces. Pero es posible que con el paso del tiempo se acumule un exceso de caché DNS en el disco y sea creado un conflicto de acceso o simplemente se ocupe un espacio no necesario.
En este tutorial veremos como ver la caché DNS y borrarla en Windows 11.
1Ver Caché DNS en Windows 11 CMD
Para ver la caché DNS desde CMD, abre CMD como administrador:
Ejecuta "ipconfig /displaydns" en la consola de CMD para listar la caché DNS alojada en Windows 11:
ipconfig /displaydns
Estos resultados despliegan detalles como:
- Nombre de registro: hace referencia al nombre de dominio o de DNS
- Tipo de registro: puede ser de tipo numérico o un nombre, en el servidor DNS cada registro tiene asignado un número
- Periodo de vida: este valor indica el tiempo en segundos en el cual el registro expirara en la caché de Windows 11
- Longitud de datos: es la longitud en bytes del DNS desplegado
- Sección: es la respuesta DNS a la consulta solicitada
- Registro CNAME: hace mención al nombre canonical del sitio
Si deseamos exportar estos datos para una mejor administración podemos ejecutar:
ipconfig /displaydns > dnscaché.txt
2Ver Caché DNS en Windows 11 PowerShell
Otra opción de ver la caché DNS en Windows 11 es desde PowerShell, para ello abre PowerShell como administrador:
En la consola ejecuta "Get-DnsClientCaché":
Get-DnsClientCaché
Allí podemos ver los valores de cada caché, podemos ejecutar lo siguiente para ver el uso de este cmdlet:
Help Get-DnsClientCaché -full
3Borrar Caché DNS en Windows 11 CMD
Ahora es momento de borrar la caché DNS, si deseamos realizar este proceso desde CMD abrimos CMD como administrador:
Ejecutamos el comando "ipconfig /flushdns". Podemos ver que la caché ha sido liberada en Windows 11.
ipconfig /flushdns
4Borrar Caché DNS en Windows 11 PowerShell
Finalmente podemos realizar este proceso desde PowerShell, en este caso abre PowerShell como administrador:
Ejecuta el comando siguiente:
Clear-DnsClientCaché
En ambos casos es posible que algunas cachés usadas por el sistema no sean borradas ya que pueden afectar procesos propios de Windows 11. Estas son las formas para ver y borrar la caché DNS en Windows 11.