Dentro de un mismo equipo podemos gestionar diferentes cuentas de usuario a la vez pudiendo cambiar entre ellos fácilmente. Cuando queremos distinguir tipos de cuentas que usamos nosotros mismos o proteger el uso cuando diferentes personas usan el equipo, crear cuentas Windows 11 es importante.
Es normal que dispongamos de diversas cuentas de usuario en Windows 11, ya sea por temas administrativos, de soporte o porque al equipo acceden varias personas, esta es una de la ventajas de Windows 11, facilita la creación de varios perfiles con permisos similares o diferentes, ahora, puede llegar el momento en el cual se necesite cambiar de un usuario a otro y para ello existen diversos métodos funcionales sin que cerrar la sesión actual sea la solución inicial, veamos estas opciones en detalle.
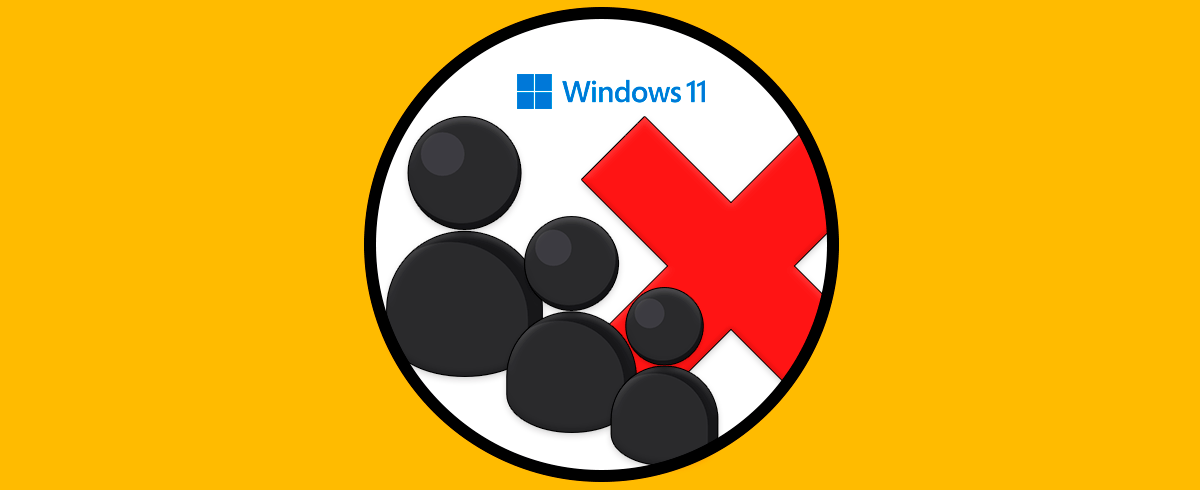
1. Cambiar a otro Usuario Windows 11 desde inicio de sesión
Esta es sin duda la opción inicial a tener en cuenta, cuando encendemos el equipo, en la pantalla de inicio de sesión seleccionamos el usuario deseado en la parte inferior izquierda para iniciar sesión:
2. Cambiar a otro Usuario Windows 11 desde menú Inicio
Este es otro de los métodos populares para lograr cambiar entre cuentas en Windows 11, para este proceso damos clic en el menú Inicio y luego pulsamos sobre el usuario:
Será desplegada una lista para dar clic en la cuenta a iniciar la nueva sesión en el equipo:
3. Cambiar a otro Usuario Windows 11 desde Pantalla de bloqueo
Para este proceso podemos pulsar en el menú Inicio, luego sobre el usuario y posteriormente dar clic en Bloquear o bien usar las teclas siguientes, en la pantalla de bloqueo seleccionamos el usuario deseado en la parte inferior izquierda:
+ L
4. Cambiar a otro Usuario Windows 11 desde teclado
Cada uno de los métodos es funcional, en este caso usaremos las teclas siguientes y se desplegará lo siguiente:
Ctrl + Alt + Del
Seleccionamos la opción "Cambiar de usuario" para luego definir con cual usuario se iniciará sesión.
5. Cambiar a otro Usuario Windows 11 desde menú emergente
Esta es otra de las posibilidades a usar para cambiar cuenta en Windows 11, en este caso combinamos las teclas siguientes y será desplegado la siguiente ventana donde seleccionamos la opción "Cambiar de usuario":
Alt + F4
Vemos que se selecciona esa opción. Damos clic en Aceptar para seleccionar el usuario.
Estas son las opciones para cambiar a otro usuario activo en Windows 11 y poder usar diversos perfiles según sea el caso.
