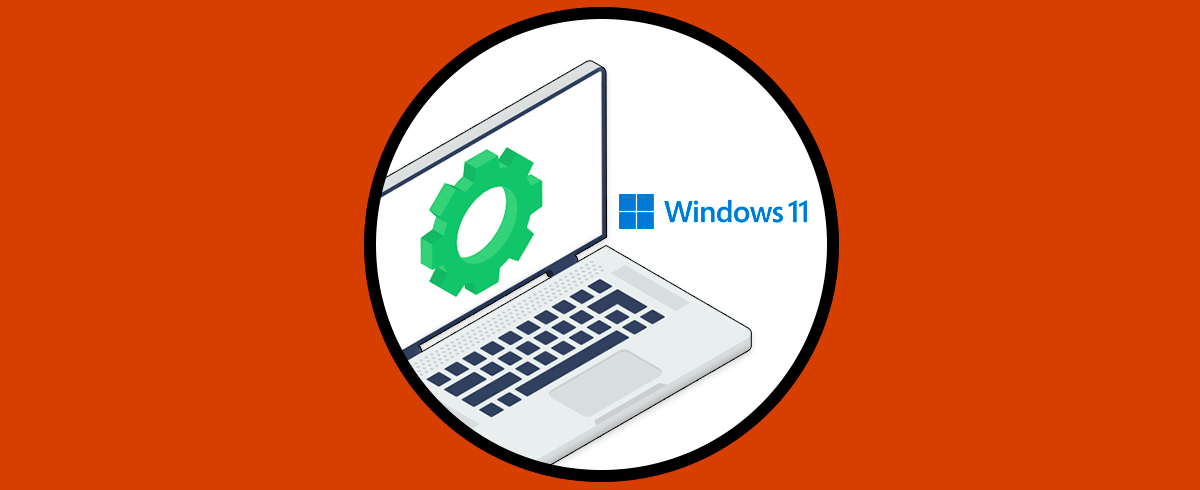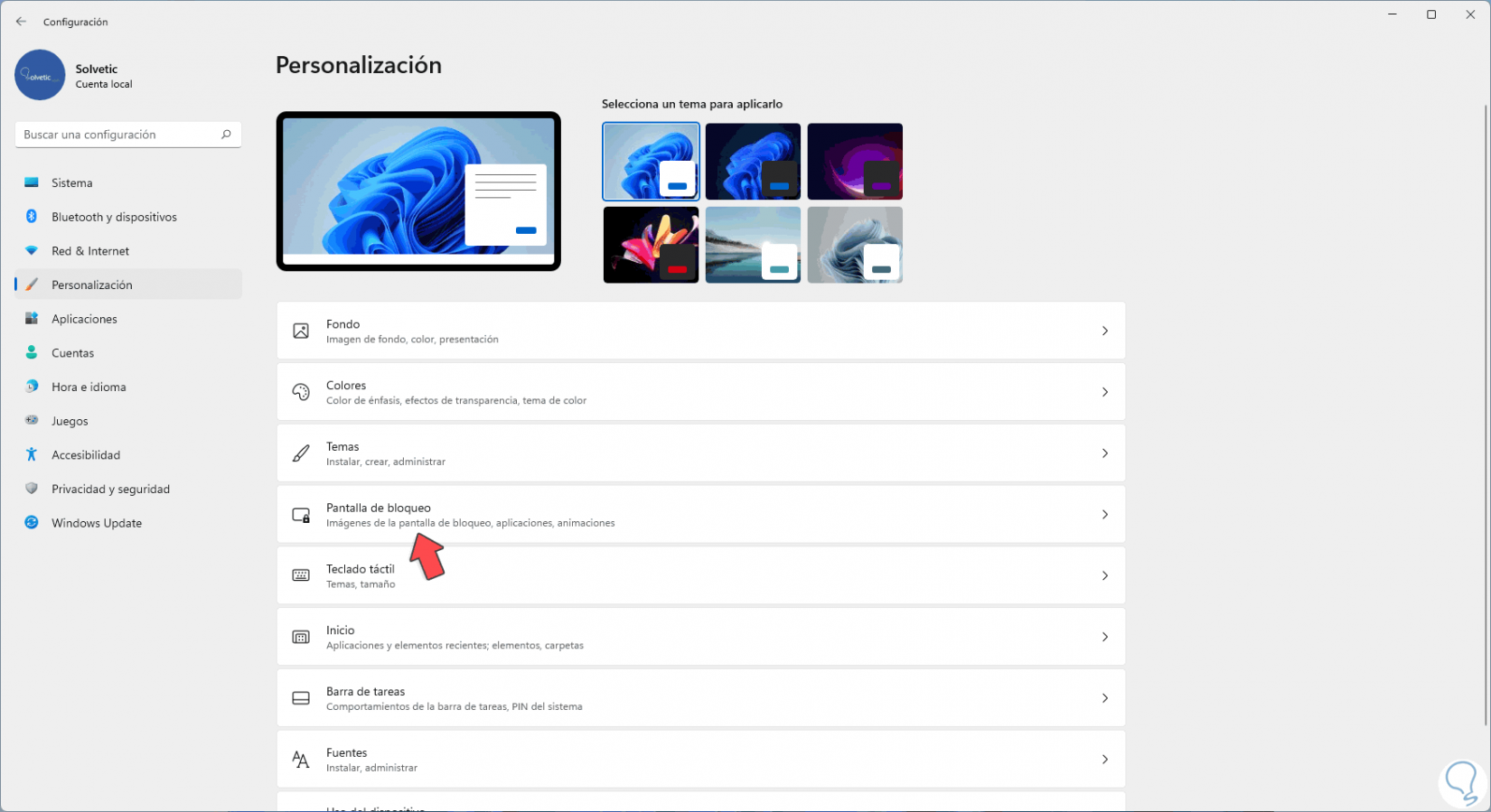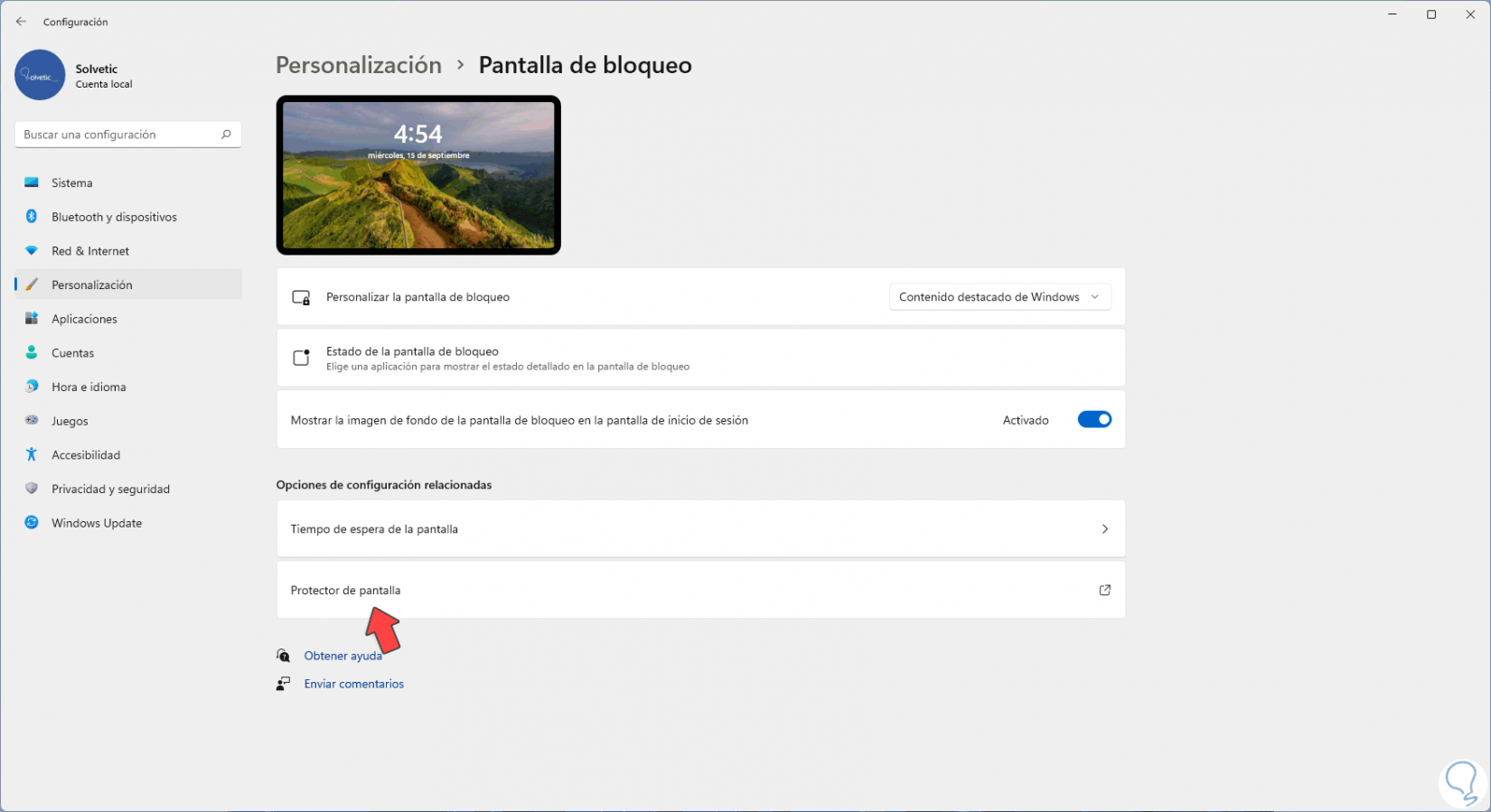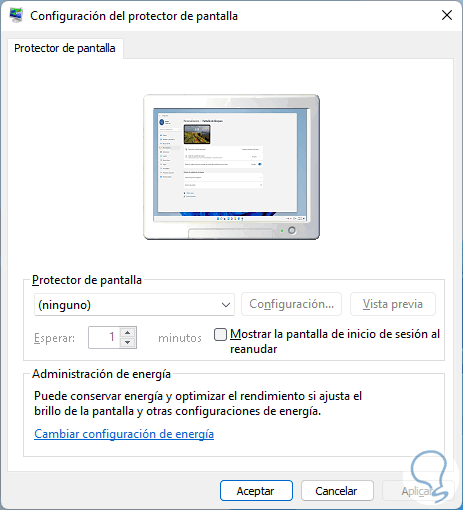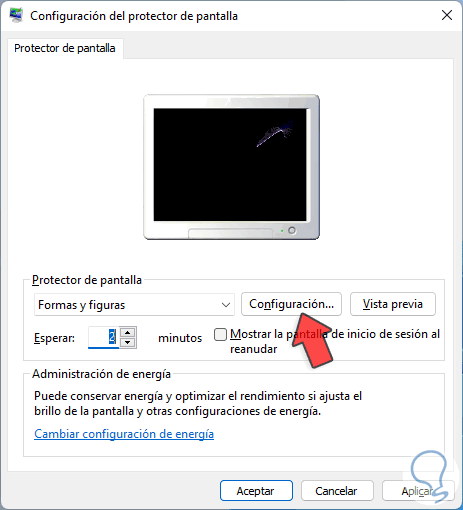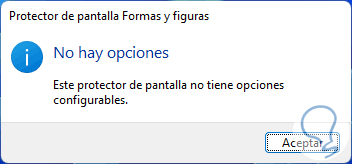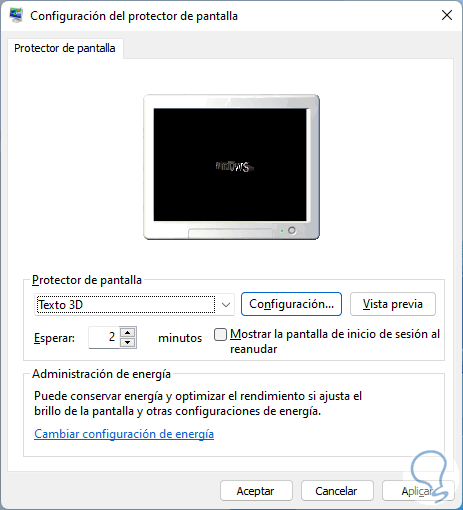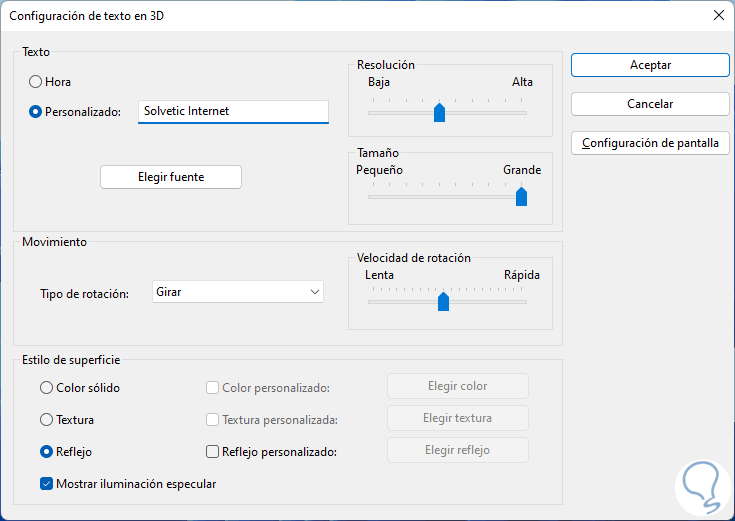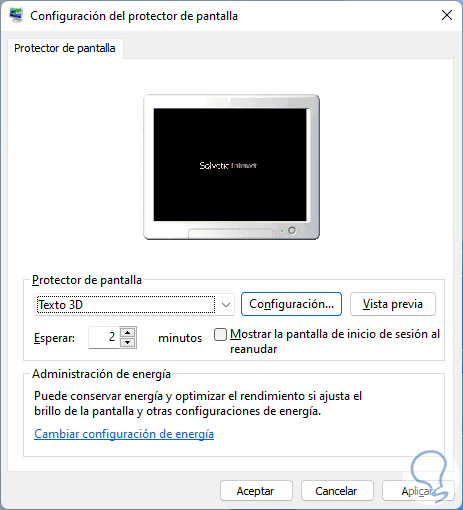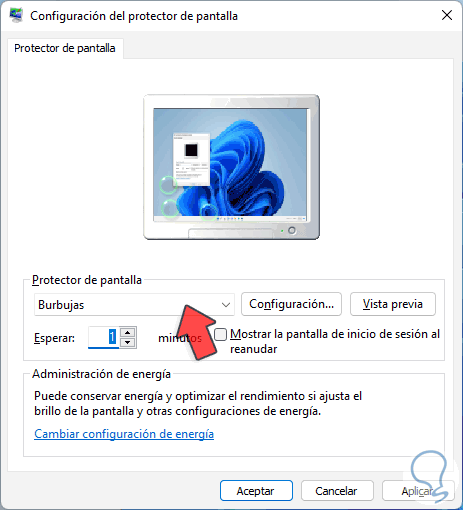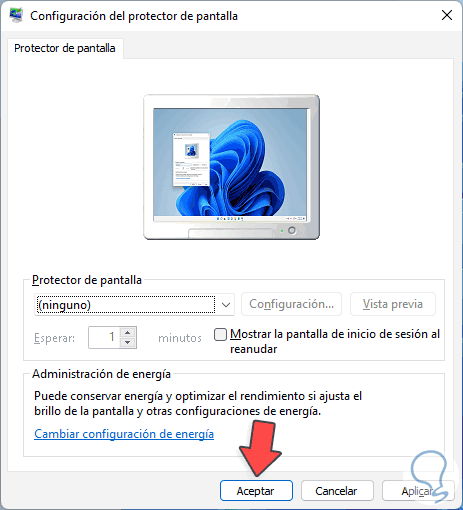Algunas funciones de Windows han ido evolucionando con el tiempo y otras han sido ya eliminadas, una de las más populares en tiempos atrás era el protector de pantalla el cual estaba diseñado específicamente para crear un entorno de actividad y que aquellos monitores CRT no se vieran afectados en sus componentes internos.
Por ello después de unos minutos (según se haya configurado) de inactividad, se activaría el protector de pantalla para crear la sensación de trabajo, esto lógicamente ha ido desapareciendo debido a la tecnología de los monitores modernos, pero Windows 11 nos permite asignar un protector de pantalla por si deseamos personalizar la experiencia de uso del sistema, veamos como configurar el protector de pantalla en Windows 11 y así poder poner o quitar el protector de pantalla en Windows 11.
1Configurar Protector de pantalla Windows 11 desde Configuración
Para usar este método vamos a “Inicio – Configuración”:
Luego vamos a “Personalización - Pantalla de bloqueo”:
Al abrir Pantalla de bloqueo veremos lo siguiente. Damos clic en "Protector de pantalla"
Será desplegada la siguiente ventana. Configura el protector de pantalla según el entorno deseado, esto abarca:
- Tipo de protector de pantalla a usar
- Tiempo de espera en minutos en el cual se activará
- Permitir que se abra la pantalla de bloqueo o no
Algunos protectores permiten ser configurados dando clic en "Configuración", en otros podemos ver el siguiente mensaje:
Podemos hacer uso del protector de pantalla de texto:
En este caso se abre una ventana de configuración tras pulsas en la configuración:
Allí podemos definir diversos valores del protector a usar:
Accedemos a la vista previa para ver el comportamiento de este en Windows 11:
2Configurar Protector de pantalla Windows 11 desde buscador
Otra opción a usar es desde el buscador de Inicio, en este caso en el buscador de Inicio ingresamos "cambiar protector":
Selecciona "Cambiar protector de pantalla" y será posible realizar los cambios deseados en el protector de pantalla:
Para quitar el protector de pantalla en Windows 11 establecemos la opción "Ninguno":
Aplica los cambios.
Estas dos formas nos dan la oportunidad de configurar y usar el Protector de pantalla en Windows 11.