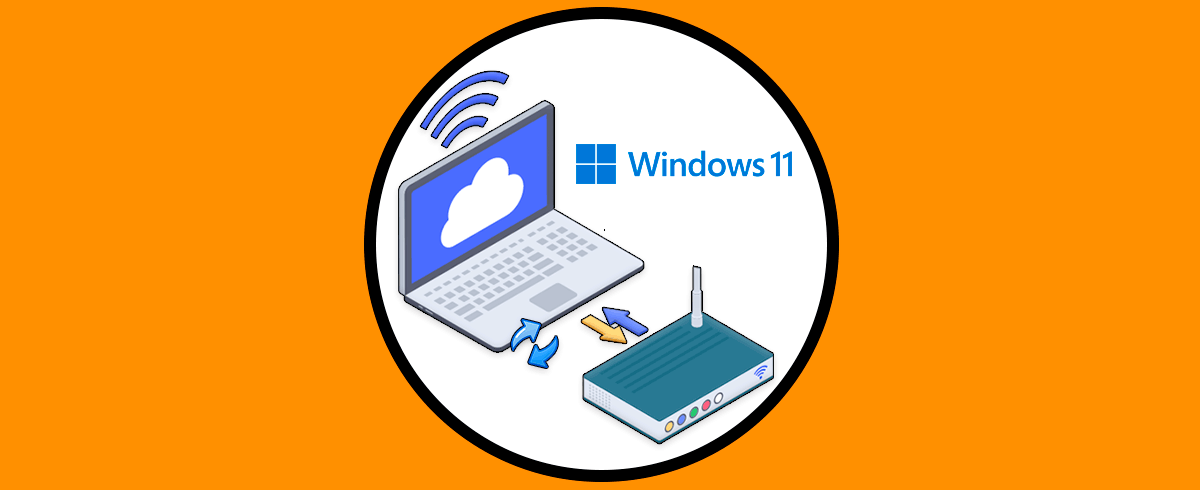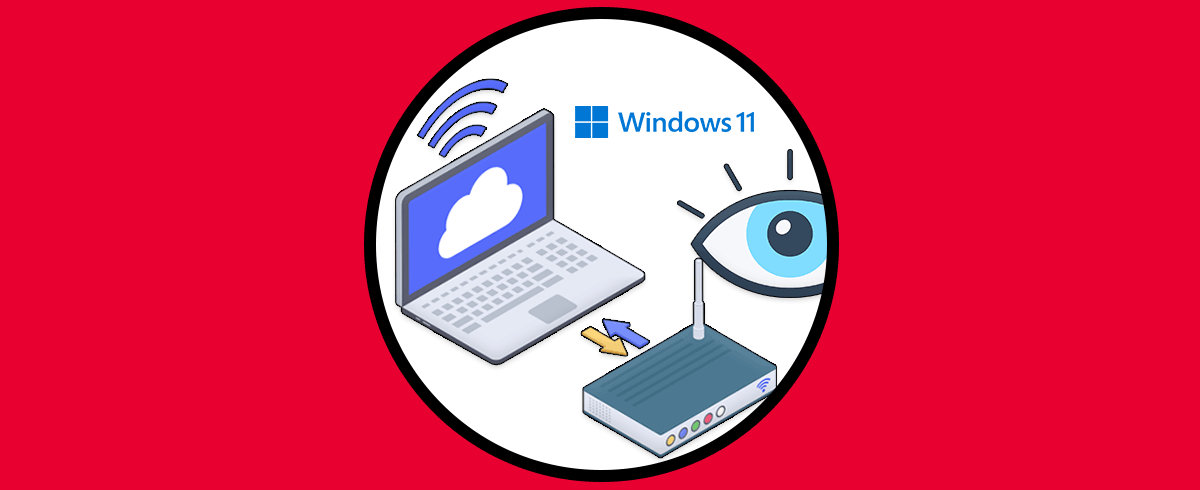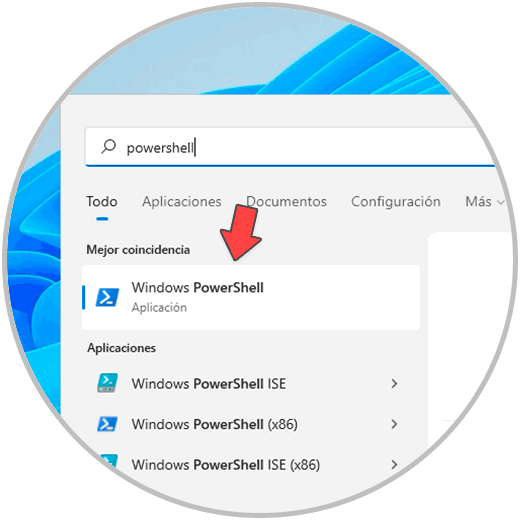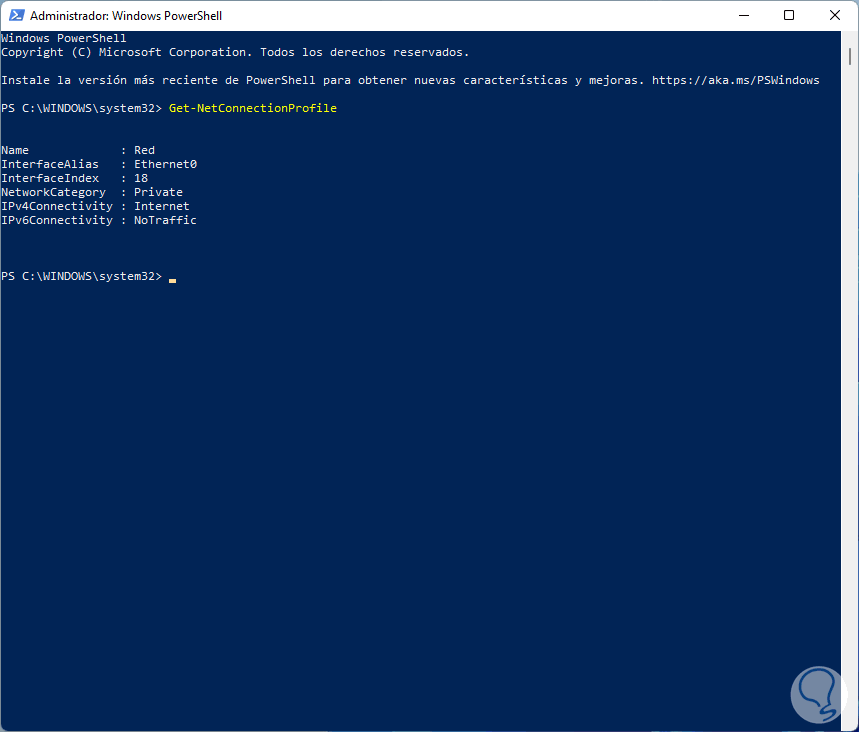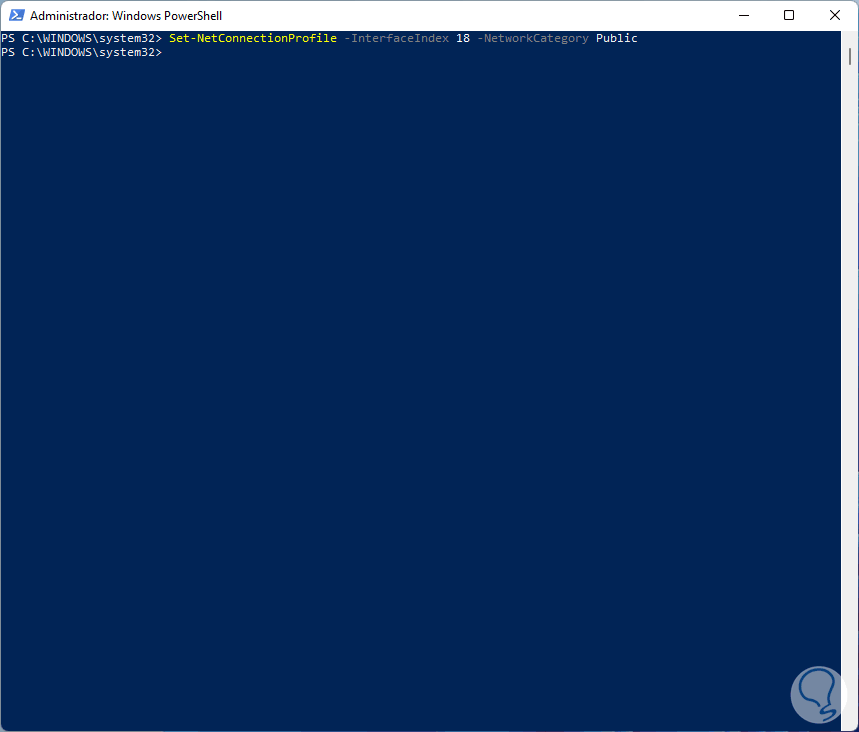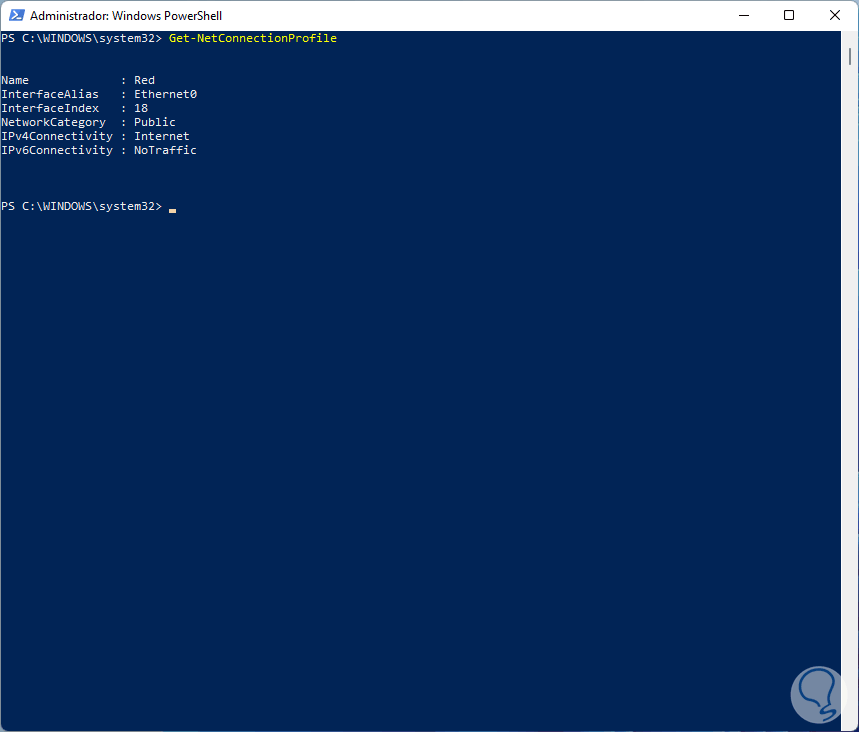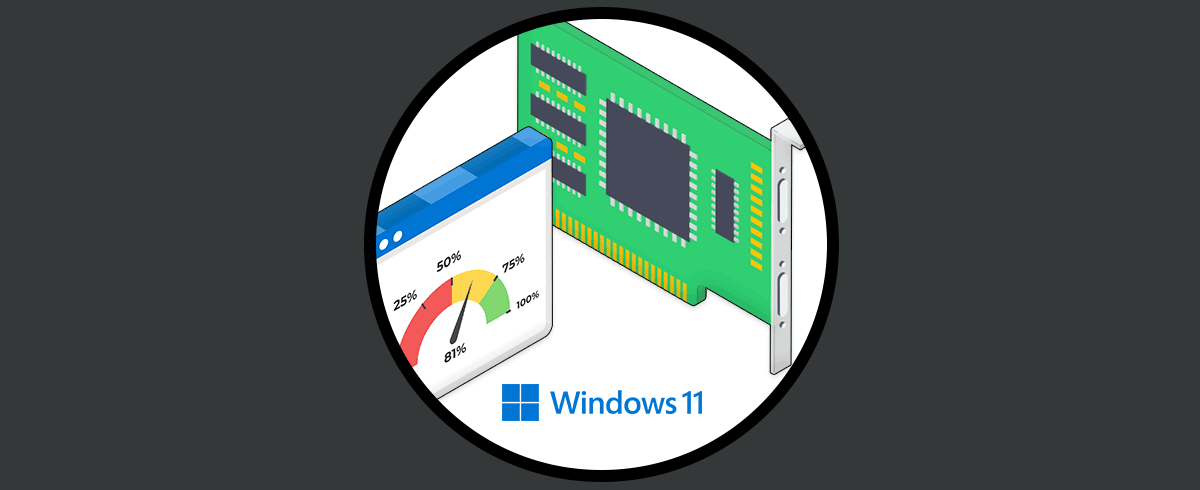Windows 11 administra diversos perfiles de red como lo son los perfiles Público, Privado y Dominio, cada uno con un conjunto de reglas específicas, por ejemplo, el perfil de dominio se usa en entornos empresariales donde se trabaja con un dominio de Directorio Activo y otro como el perfil público tiene altos riesgos de seguridad. De allí depende la estrategia del Firewall para que las reglas de entrada y salida se perfilen de acuerdo al tipo de red, básicamente los tipos de red a usar son:
- Perfil público: como hemos mencionado tiene altos riesgos de seguridad, la razón es que es un perfil libre entre todos los usuarios y no integra reglas de protección entre el equipo local y cualquier otro equipo de la red, esto lo hace detectable y vulnerable a todo tipo de ataques, en este caso el Firewall (si se activa) aplicara todas las reglas más seguras.
- Perfil privado: es el más seguro, normalmente es el que usamos en nuestros hogares o pequeñas oficinas y permite el uso compartido de archivos e impresoras.
- Perfil de dominio: es un perfil usando en un dominio de Active Directory, en este perfil se requiere que el equipo se autentique en un controlador de dominio.
Solvetic te explicará como detectar y cambiar el perfil de red en Windows 11.
1. Ver perfil de red Windows 11 PowerShell
Para ello abre PowerShell como administrador:
Listamos el perfil actual:
Get-NetConnectionProfile
Tengamos en cuenta dos líneas:
- InterfaceIndex la cual es el ID de la red local
- NetworkCategory la cual es el tipo de red actual, en este caso privada (Private)
2. Cambiar perfil de red Windows 11
Para realizar este proceso, en la consola de PowerShell ejecutamos la siguiente sintaxis:
Set-NetConnectionProfile -InterfaceIndex "ID" -NetworkCategory "Nueva red"
En este caso hemos modificado el perfil al público, recordemos que las opciones a usar son: Public, Private, DomainAuthenticated. Comprobamos el cambio:
Get-NetConnectionProfile
Esta es la manera sencilla como podemos modificar el perfil de red en Windows 11.