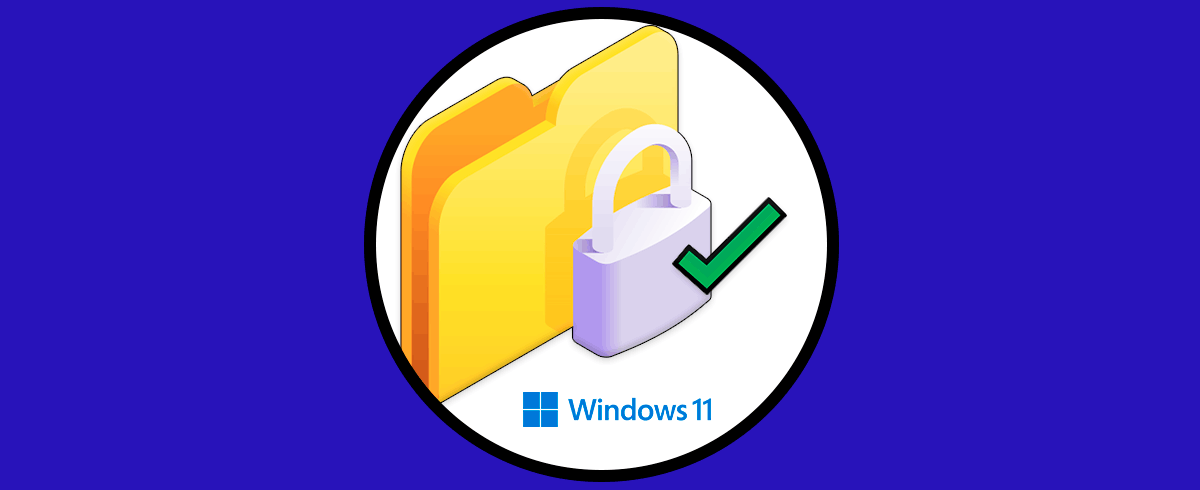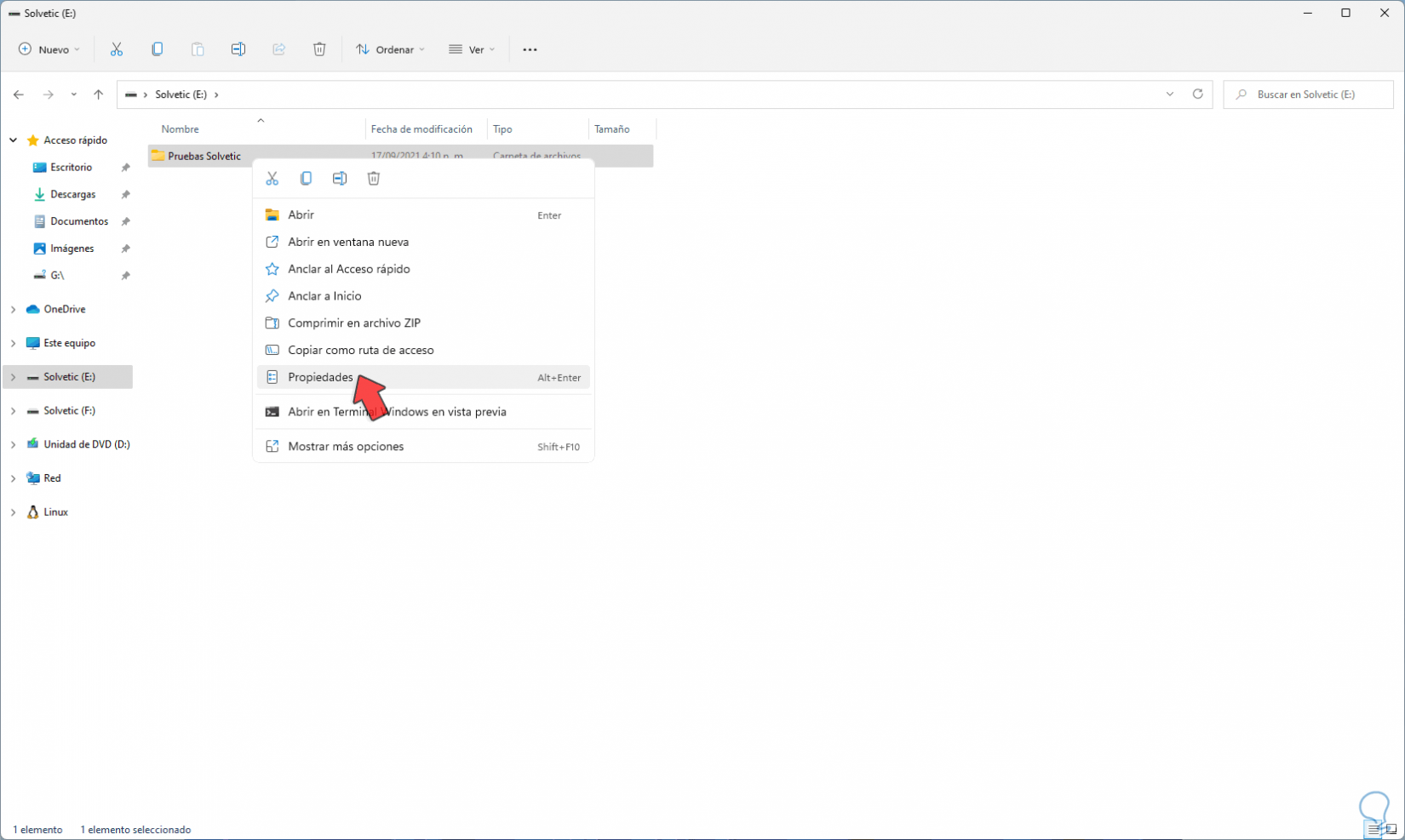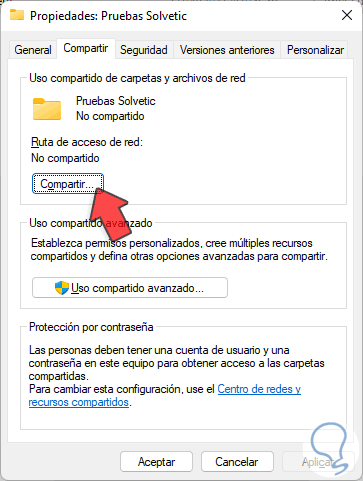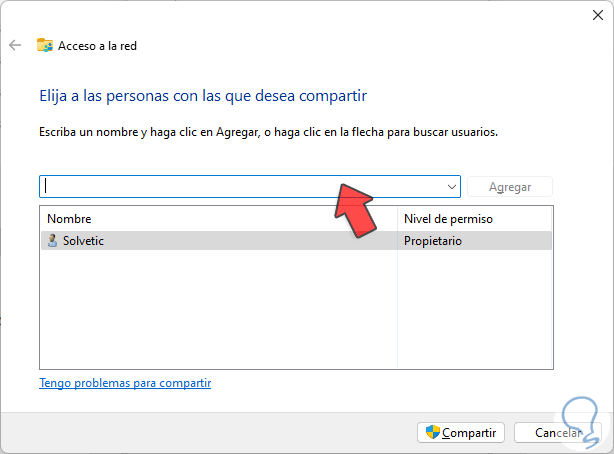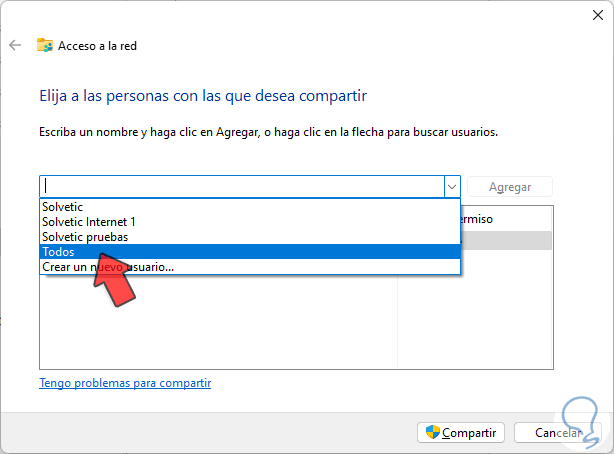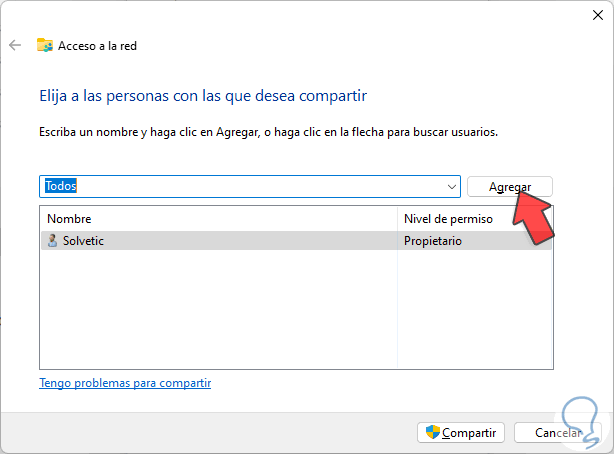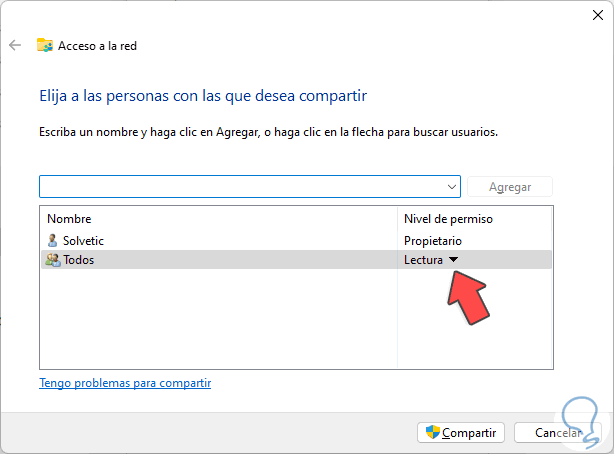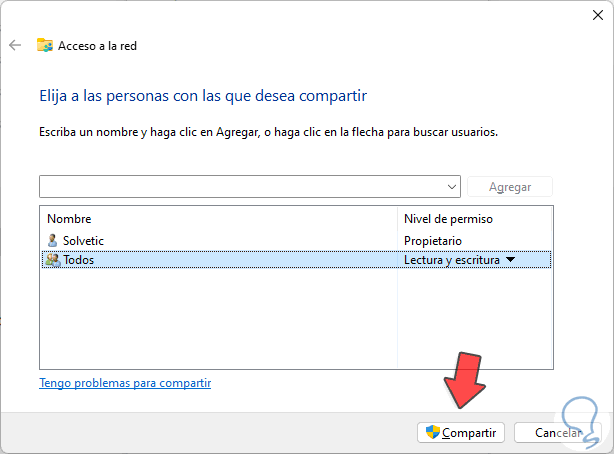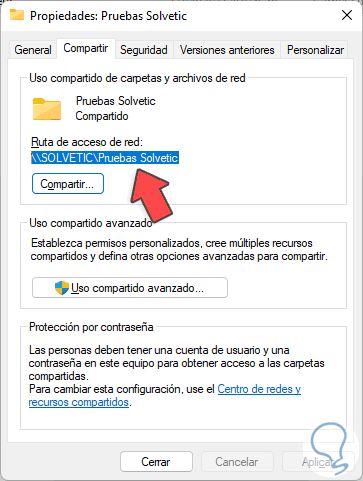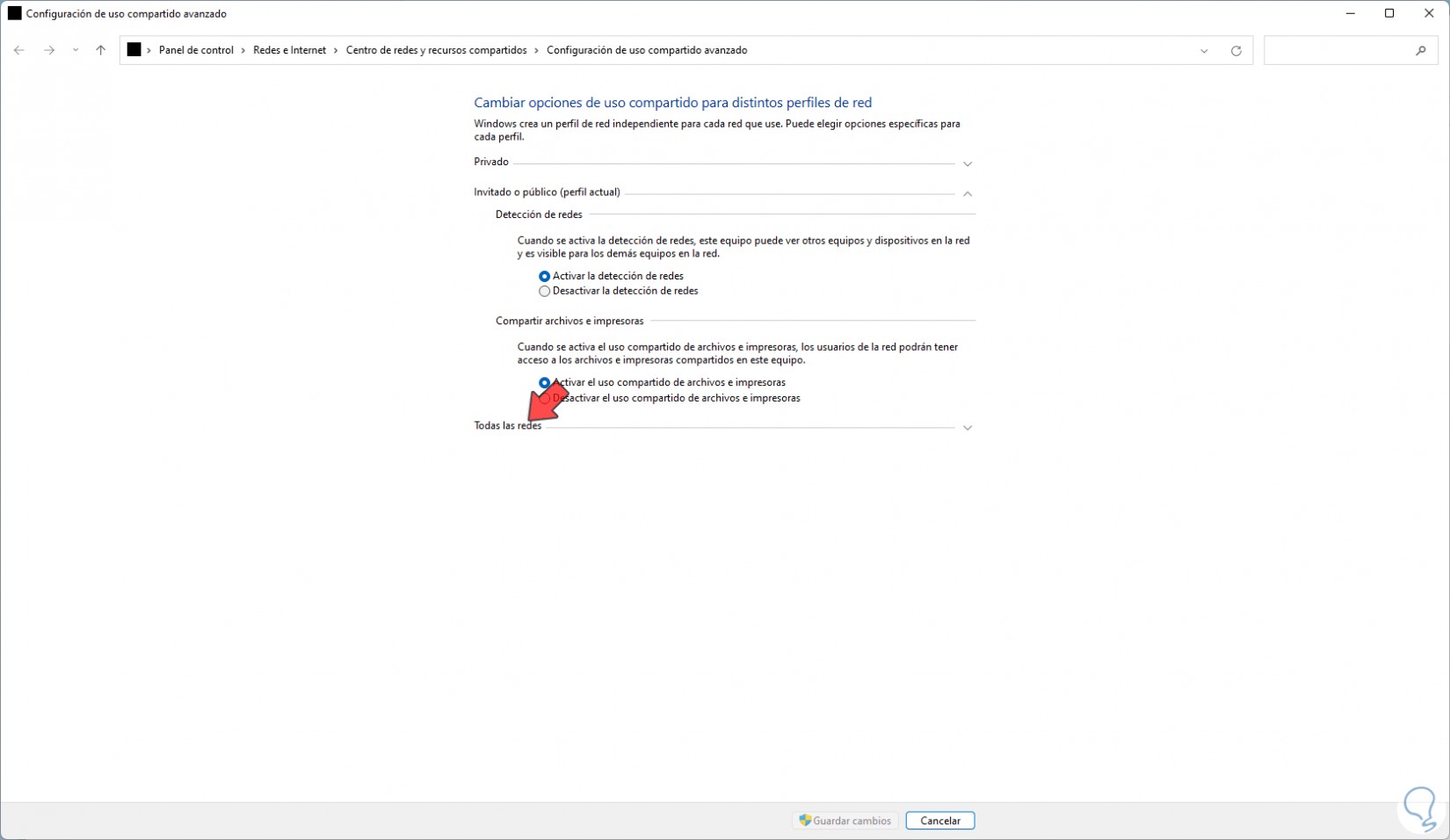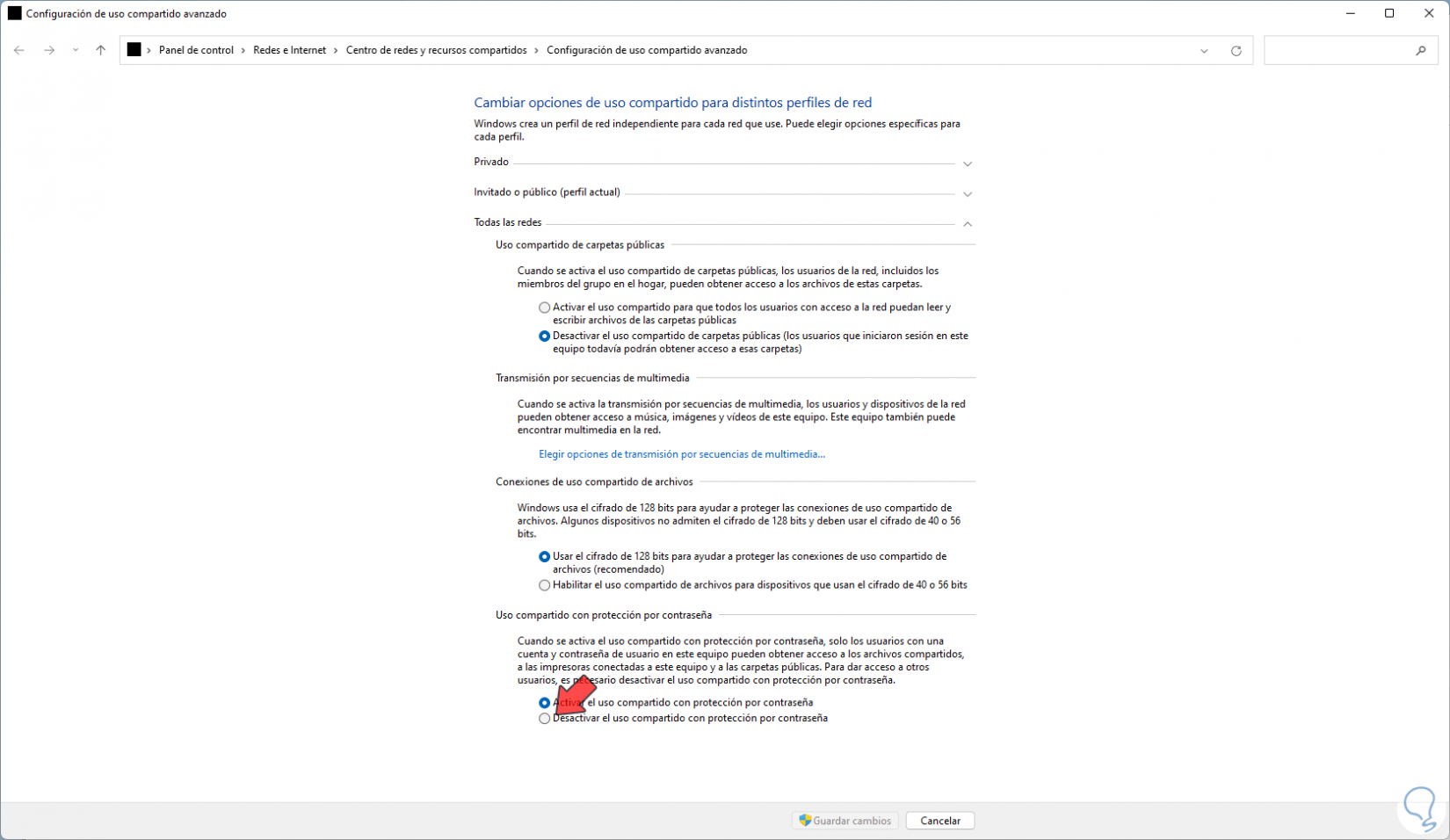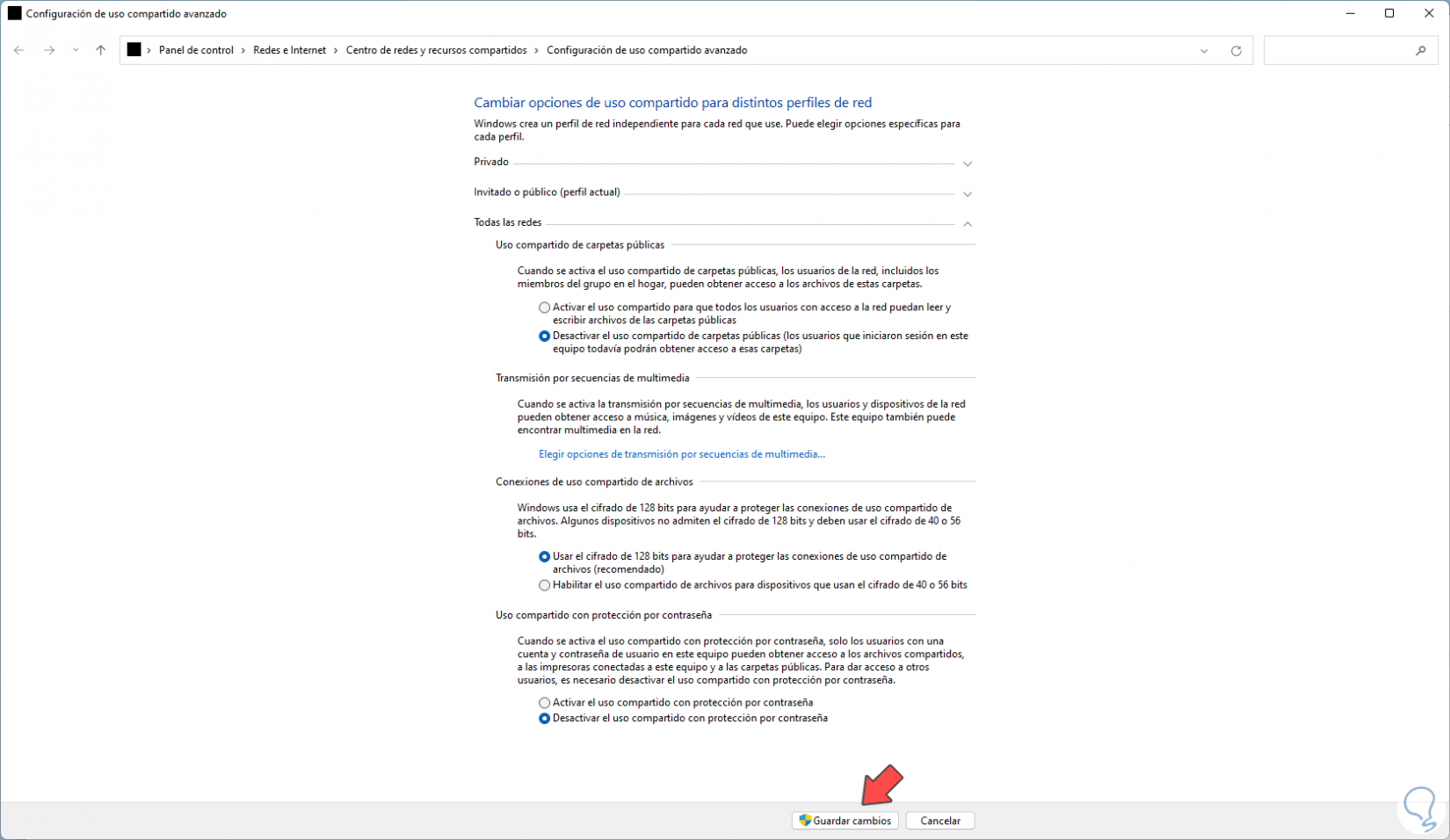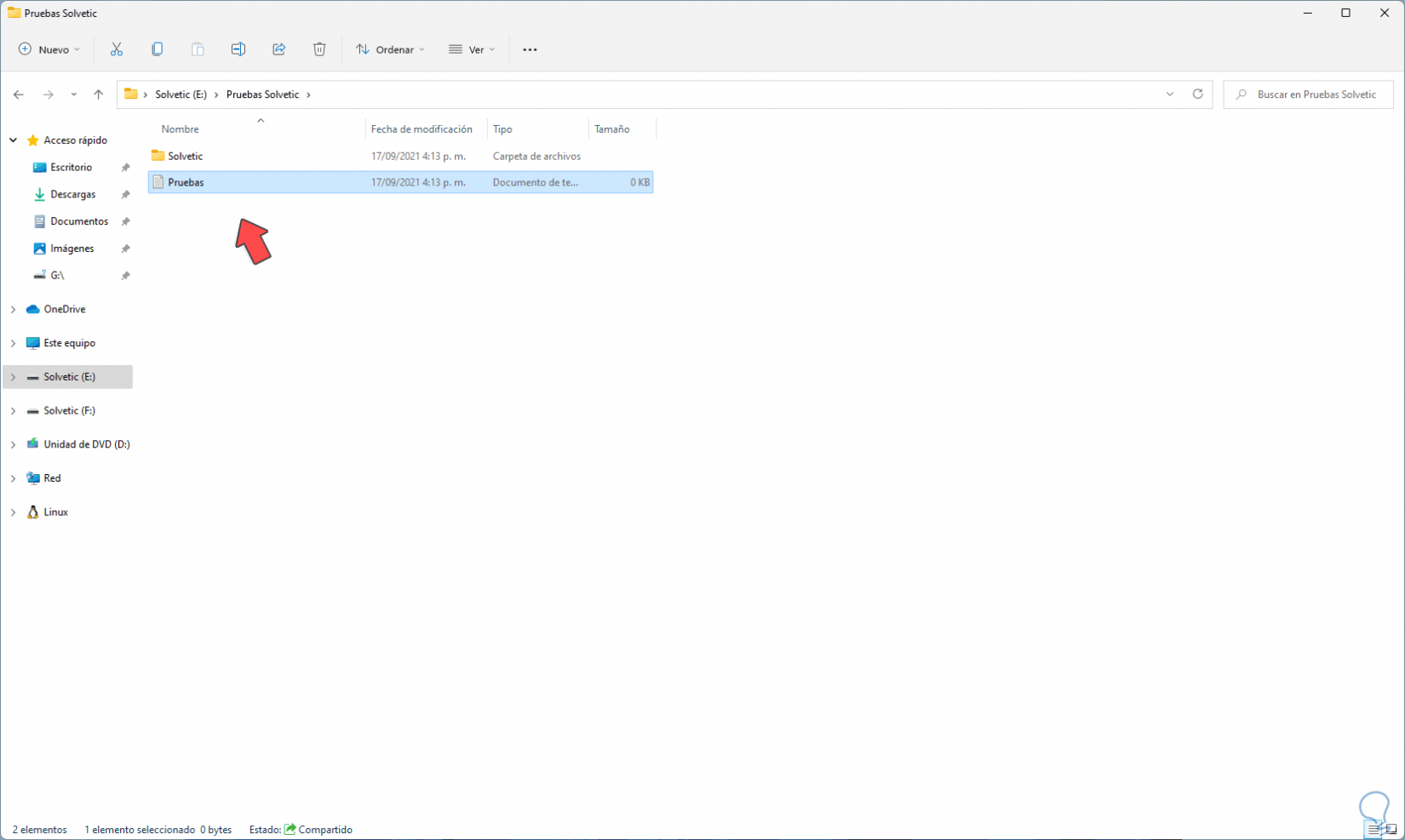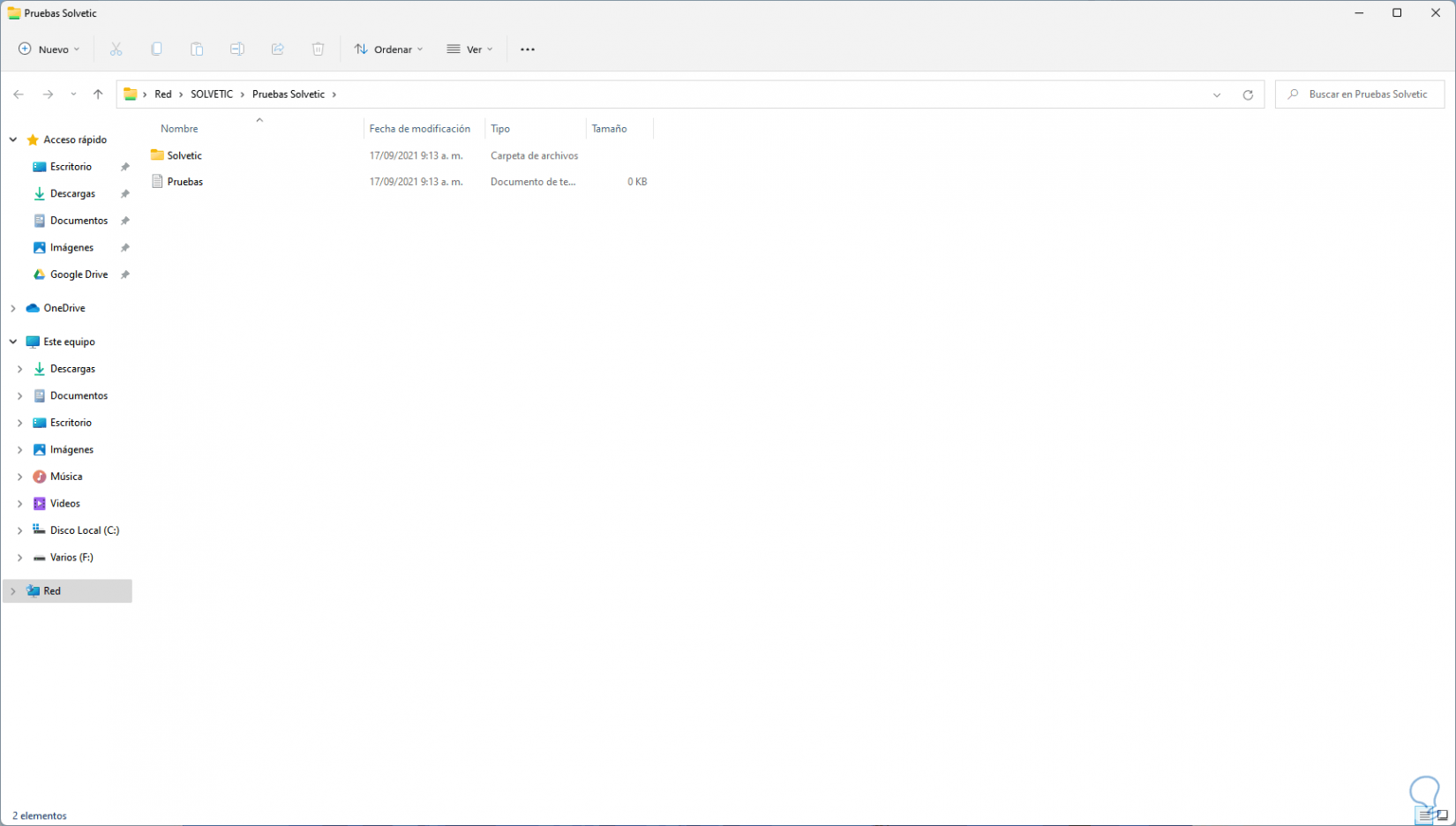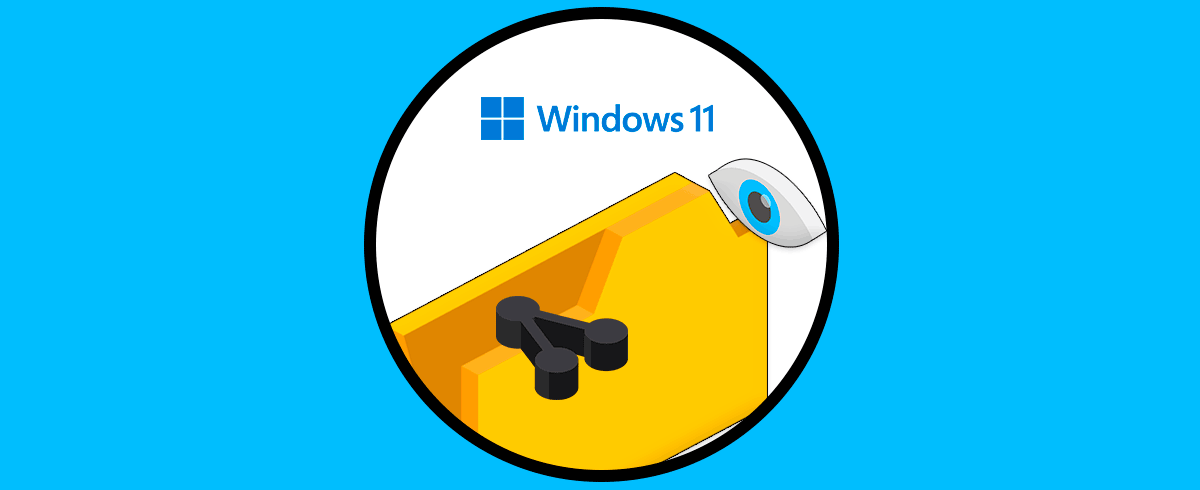Cuando se crea una carpeta compartida en Windows 11, esta será gestionada por una medida de seguridad establecida por defecto en el sistema y es la protección con contraseña. Esto se ha creado con el fin de que solo usuarios autenticados y que posean permisos puedan acceder a esos recursos. En algunos casos puede suceder que una carpeta compartida deba ser accedida por algunos usuarios que no cuentan con credenciales permanentes o bien porque deseamos evitar gastar más tiempo al registrar las credenciales.
Si contamos con una red configurada, es normal que busquemos cómo podemos compartir una carpeta en Windows 11 y si es de confianza, cómo hacerlo sin contraseña de acceso. Por eso en este caso podemos crear una carpeta compartida sin contraseña y Solvetic te explicará el paso a paso para lograr esto.
Cómo Compartir Carpeta Windows 11 sin contraseña
Abrimos el Explorador de archivos y damos clic derecho sobre la carpeta que se desea compartir, seleccionamos "Propiedades":
En la ventana emergente vamos a la pestaña "Compartir" y allí damos clic en "Compartir":
Será desplegado lo siguiente. Despliega la parte superior para seleccionar el usuario:
Elegimos el usuario:
Damos clic en "Agregar" para integrarlo:
Sus permisos por defecto serán de solo lectura, allí es posible asignar permisos de escritura si es necesario:
Damos clic en "Compartir" para completar el proceso y compartir esta carpeta:
Damos clic en Listo:
Veremos la ruta de red de la carpeta compartida:
Damos clic en "Centro de redes y recursos compartidos" y se abrirá la siguiente ventana:
Despliega las opciones de "Todas las redes" para ver las diversas posibilidades. Activa la casilla "Desactivar el uso compartido con protección por contraseña":
Aplicamos los cambios.
Creamos algunos elementos en la carpeta compartida:
Abrimos Ejecutar en el equipo de destino:
Ingresamos la ruta de red del equipo donde se creó la carpeta compartida. Pulsamos en Aceptar
No se solicitará contraseña de acceso al recurso compartido:
Con este proceso hemos visto como crear una carpeta compartida sin contraseña en Windows 11.