En Windows 11 disponemos de diversas opciones para trabajar con los demás usuarios de la red y una de las más importantes y llamativas es la funcionalidad para compartir una carpeta. Esto permite que todo el material que se incluya en ese recurso compartido estará disponible para los usuarios que cuentan con acceso a él, todo esto dependerá de los permisos que otorguemos.
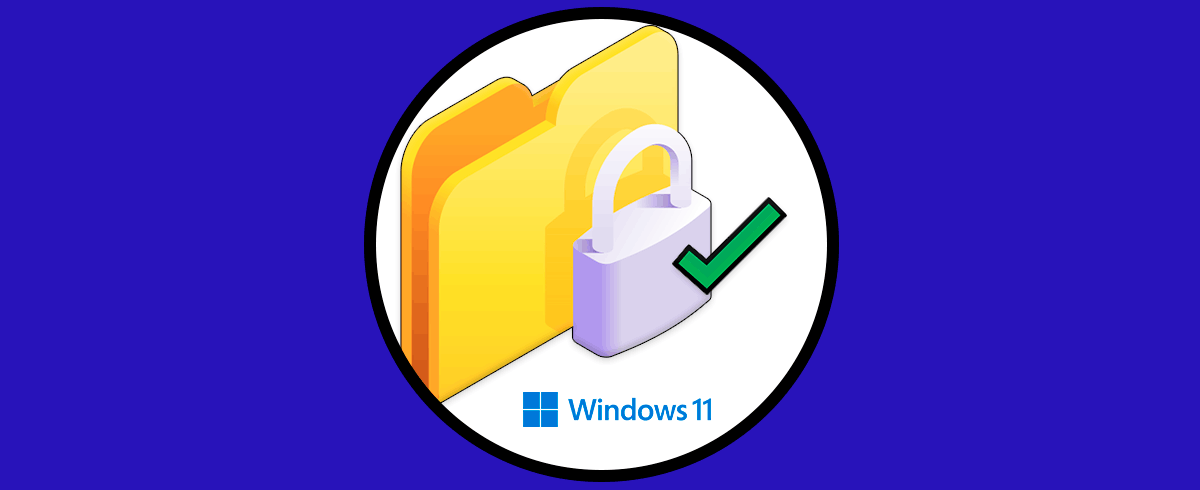
Una carpeta compartida en Windows 11 es simple de configurar pero el impacto a nivel de recursividad es alto, Solvetic te explicara como crear una carpeta compartida en Windows 11 y contar con este medio de acceso.
Cómo crear una carpeta compartida en Windows 11
Abrimos el Explorador de archivos, luego damos clic derecho sobre la carpeta a compartir y seleccionamos la opción "Propiedades":
Vamos a la pestaña "Compartir" y luego damos clic en "Compartir":
Será desplegada la siguiente ventana. Despliega la parte superior para seleccionar el usuario o los usuarios con acceso:
En este caso seleccionamos la opción Todos:
Damos clic en "Agregar" para integrar ese grupo de usuarios:
Por defecto los permisos añadidos son de solo lectura,
podemos establecer permisos de lectura y escritura para que los usuarios puedan compartir o crear elementos en la carpeta:
Damos clic en "Compartir" para completar el proceso y compartir esta carpeta:
Damos clic en Listo y debemos tener presente la ruta de red compartida:
Notemos que por defecto las carpetas compartidas en Windows 11 están basadas en la protección por contraseña por temas de seguridad.
En el equipo local donde se creo la carpeta podemos ir a la sección Red para ver el recurso compartido:
Creamos algún elemento allí:
Abre Ejecutar en el equipo de destino:
Ingresamos la ruta de red del equipo donde se creó la carpeta compartida:
Al pulsar Enter será desplegada la siguiente ventana emergente:
Será necesario ingresar las credenciales de usuario con permiso en el equipo donde está la carpeta compartida:
Se tendrá acceso al recurso compartido:
A partir de este momento será posible compartir archivos y demás elementos entre el equipo de origen y los demás recursos en la red gracias a las carpetas compartidas.
