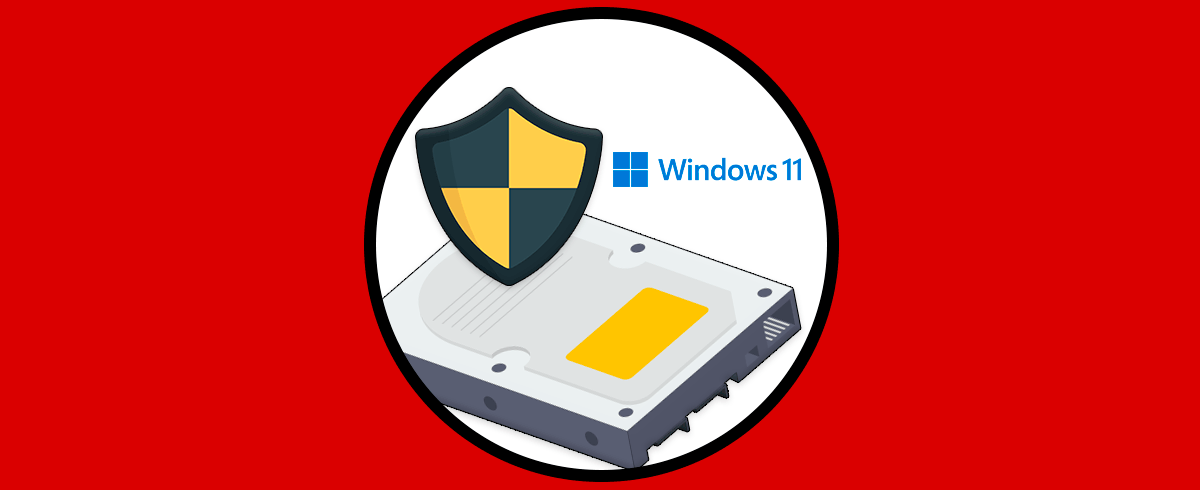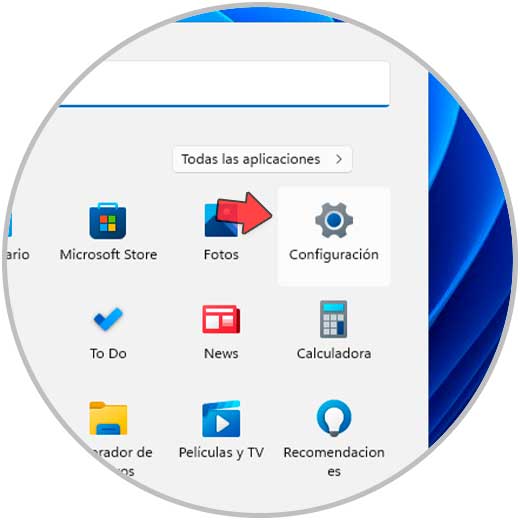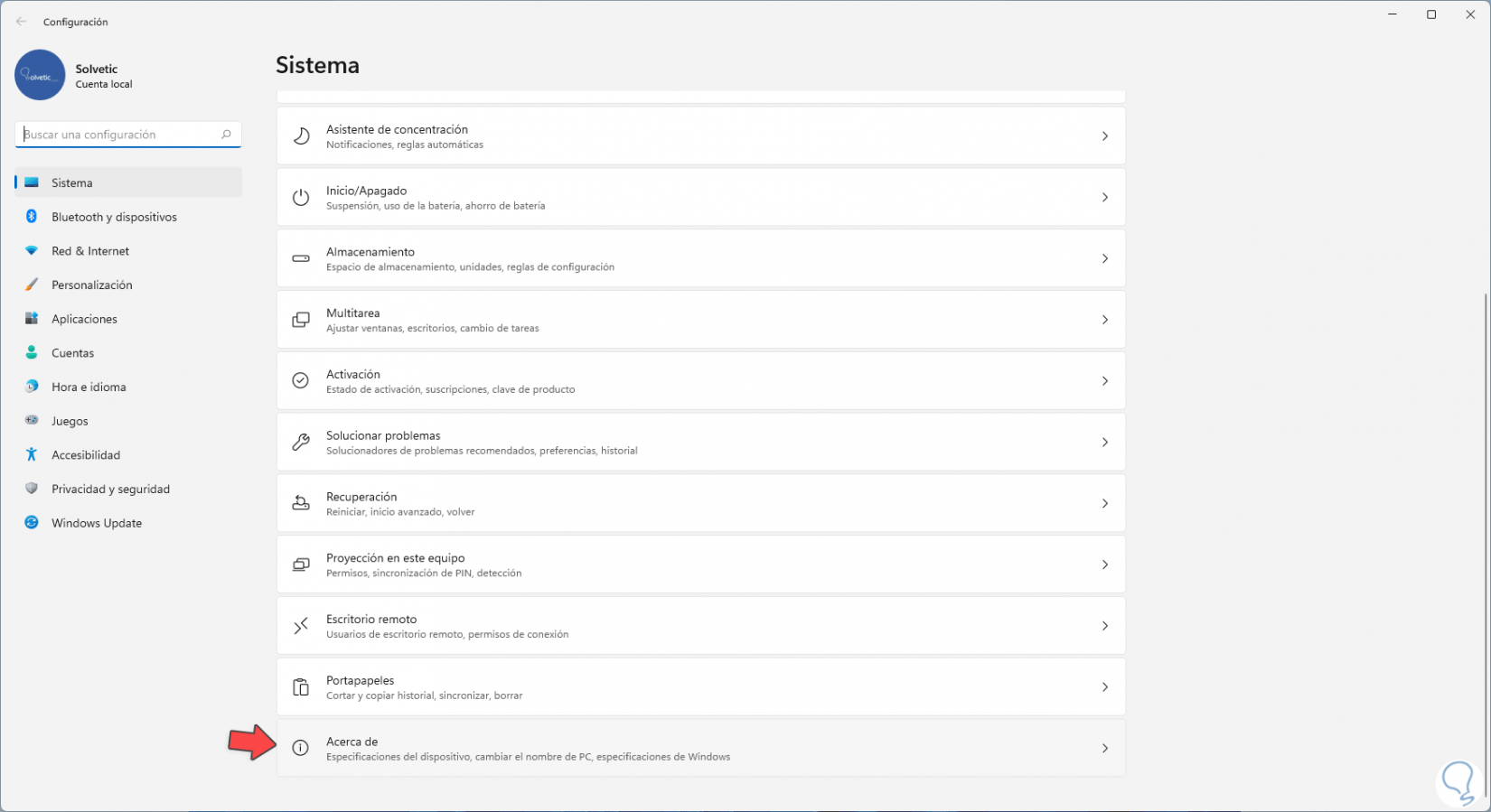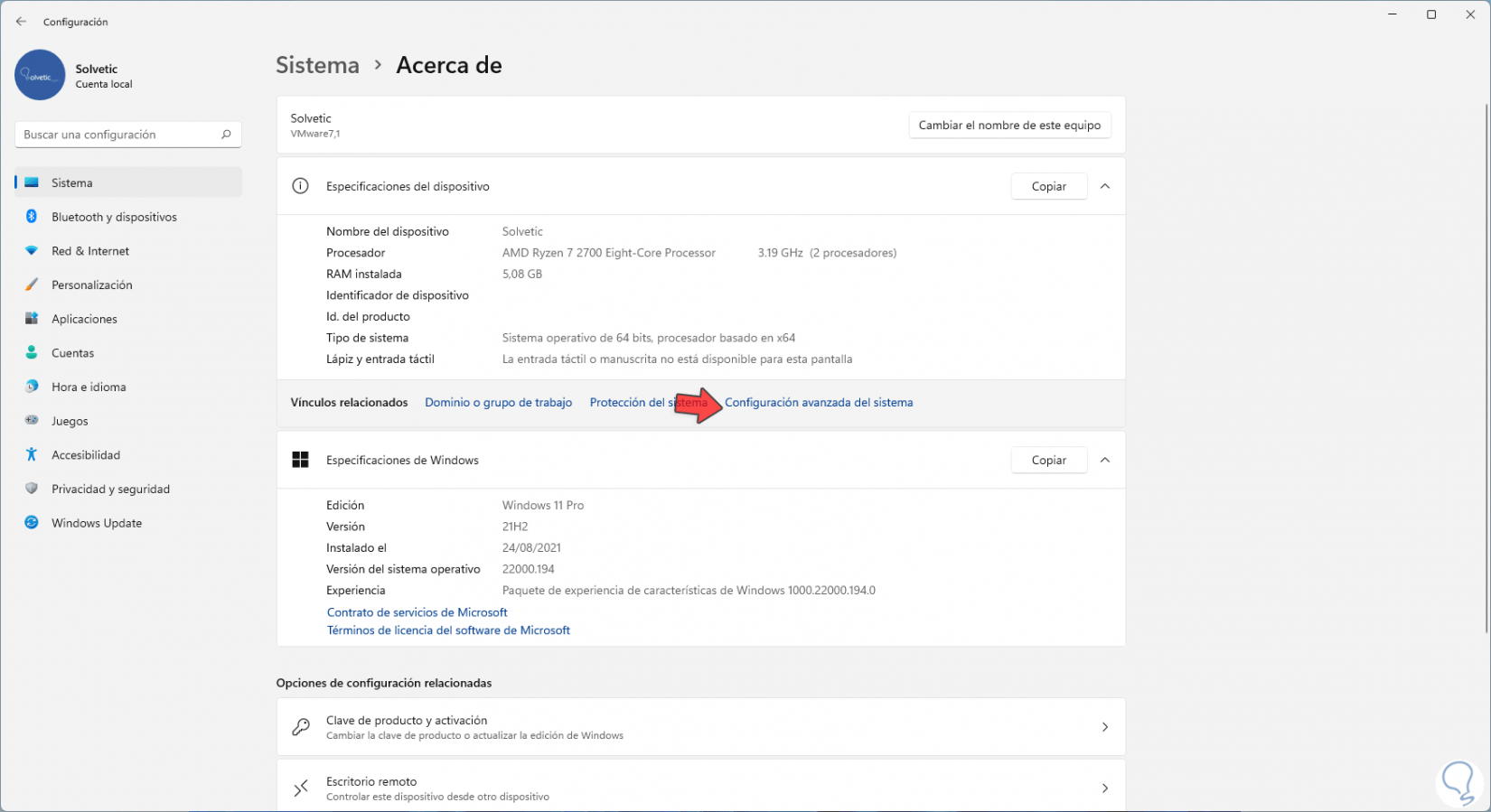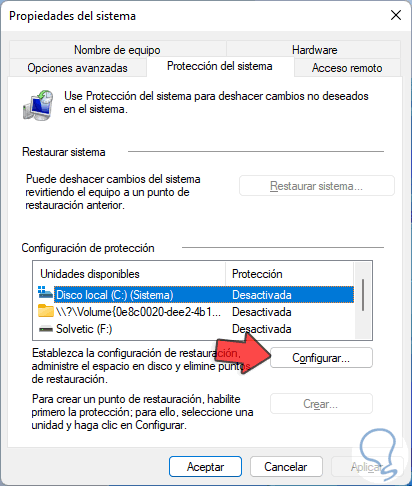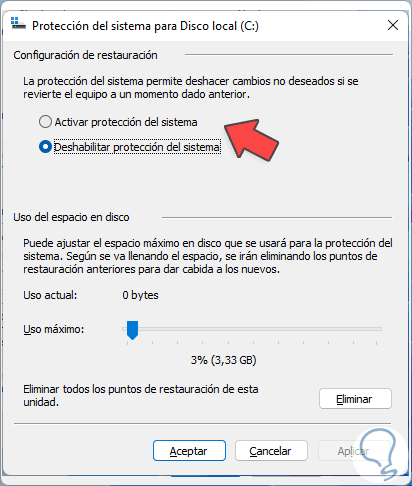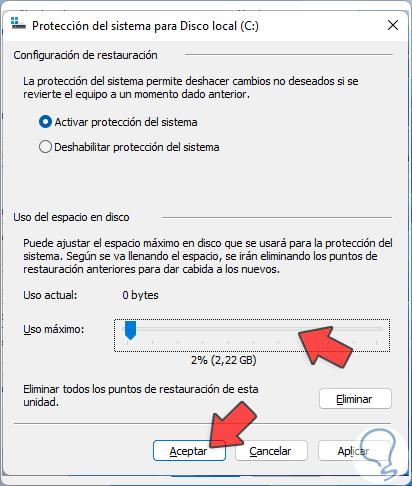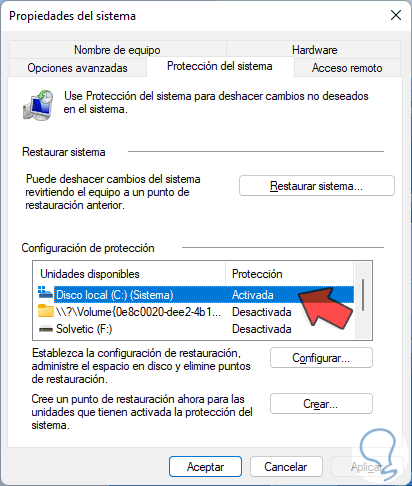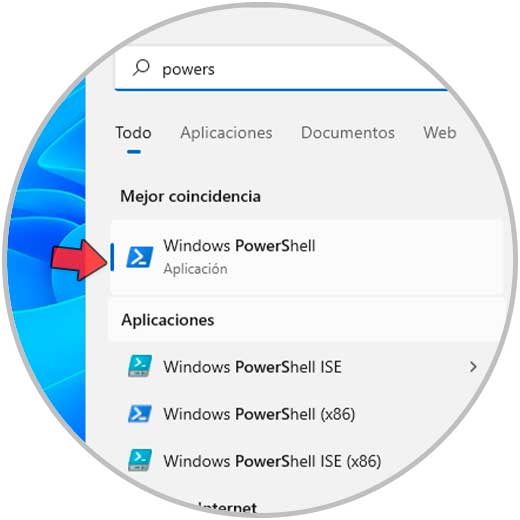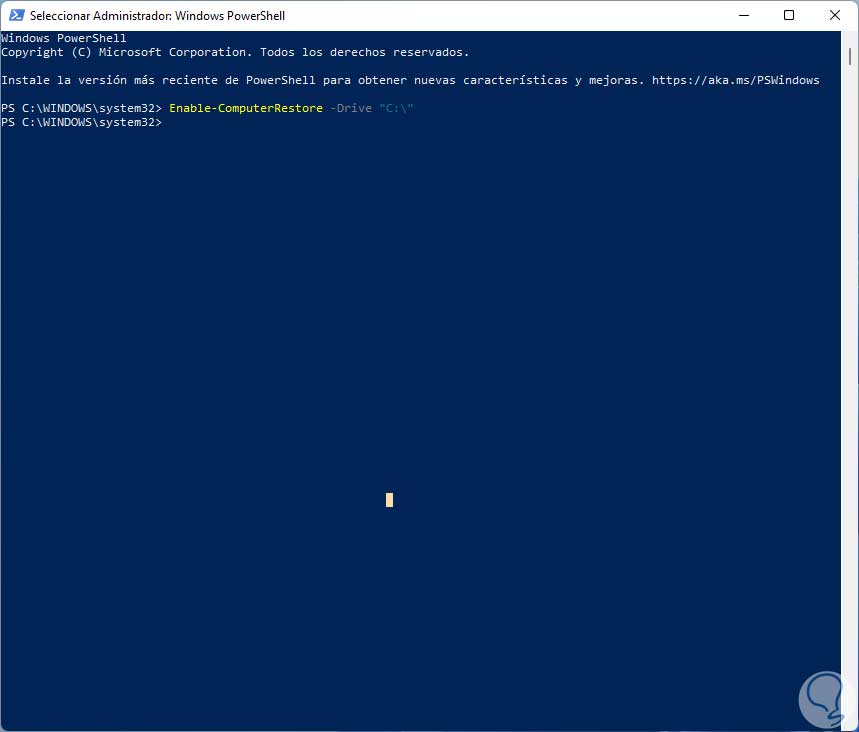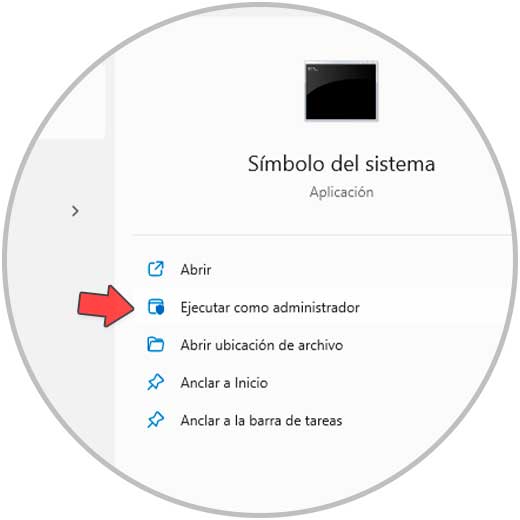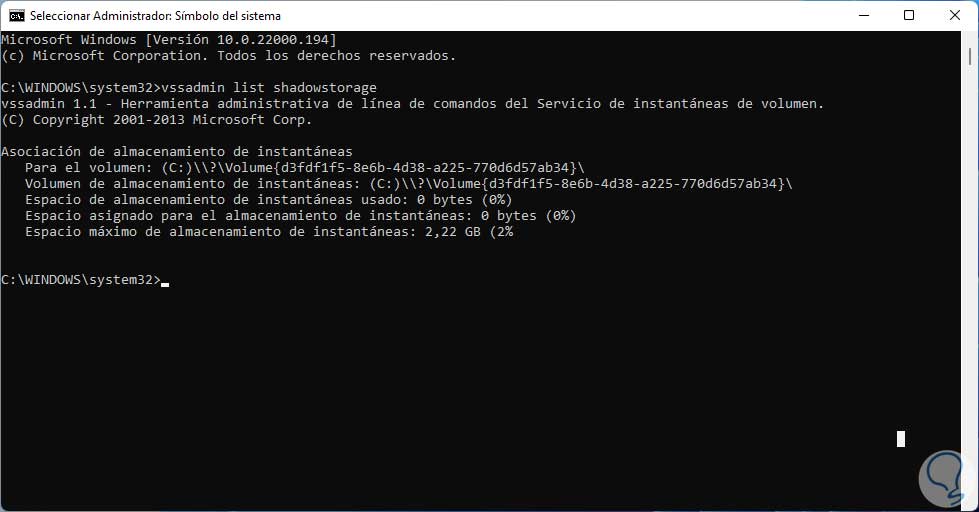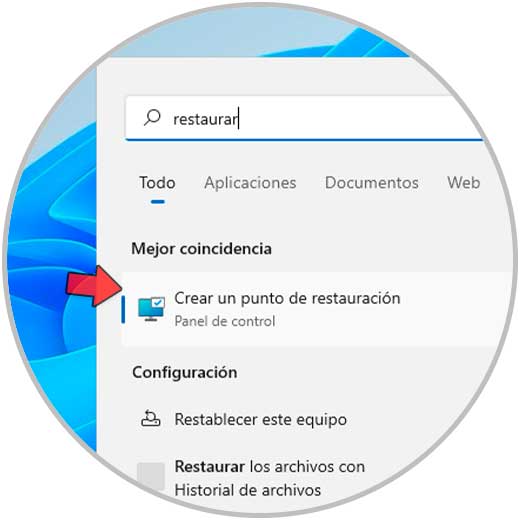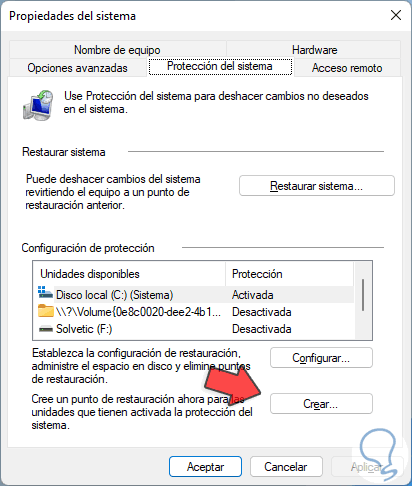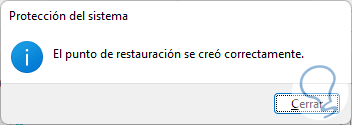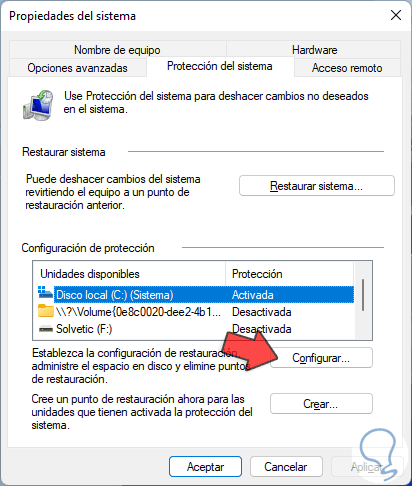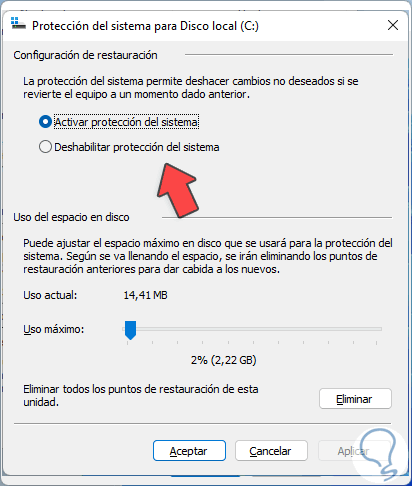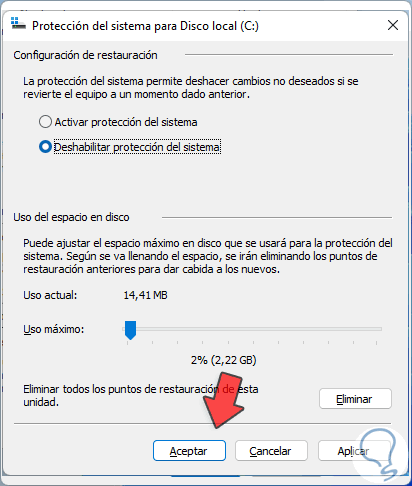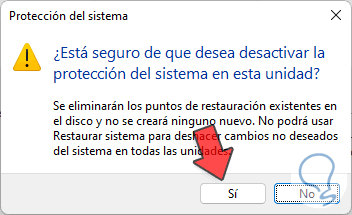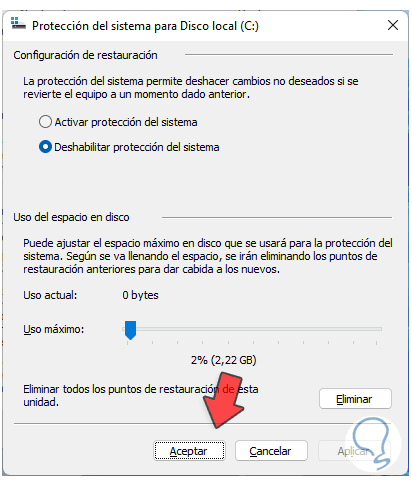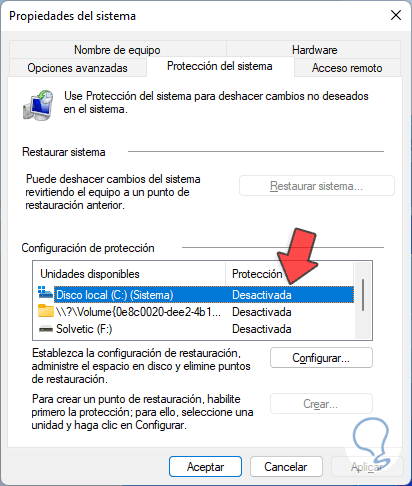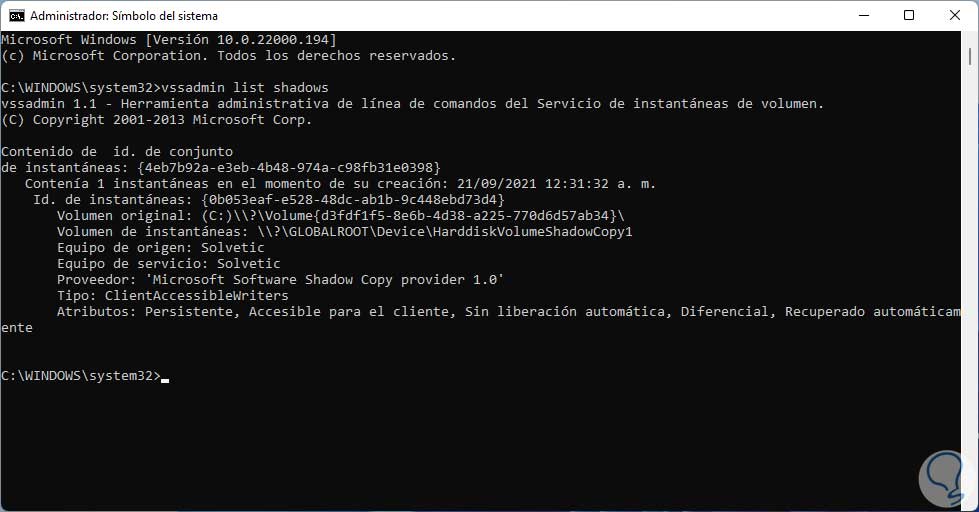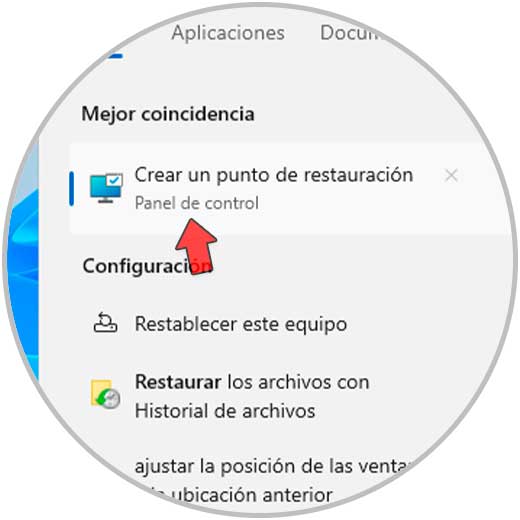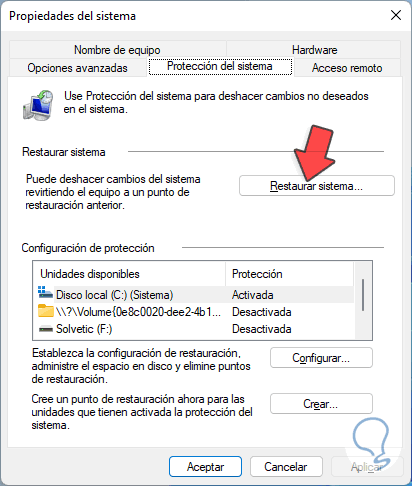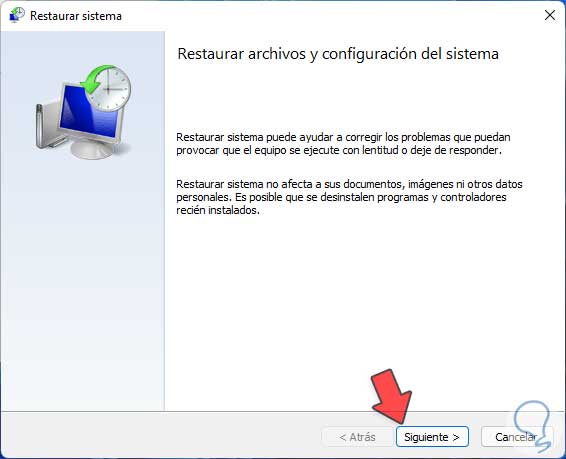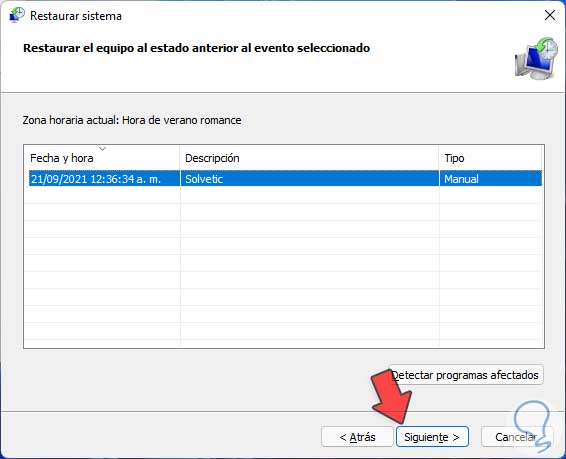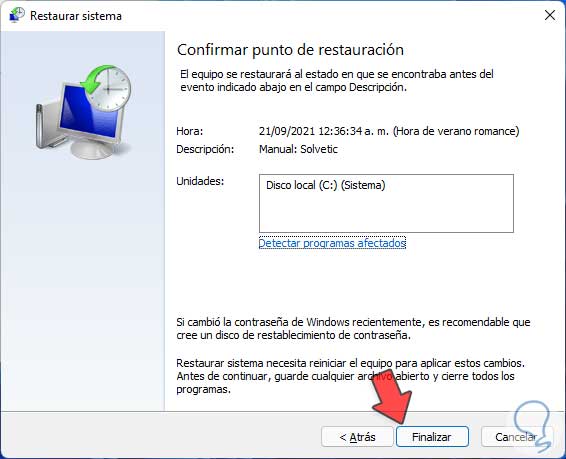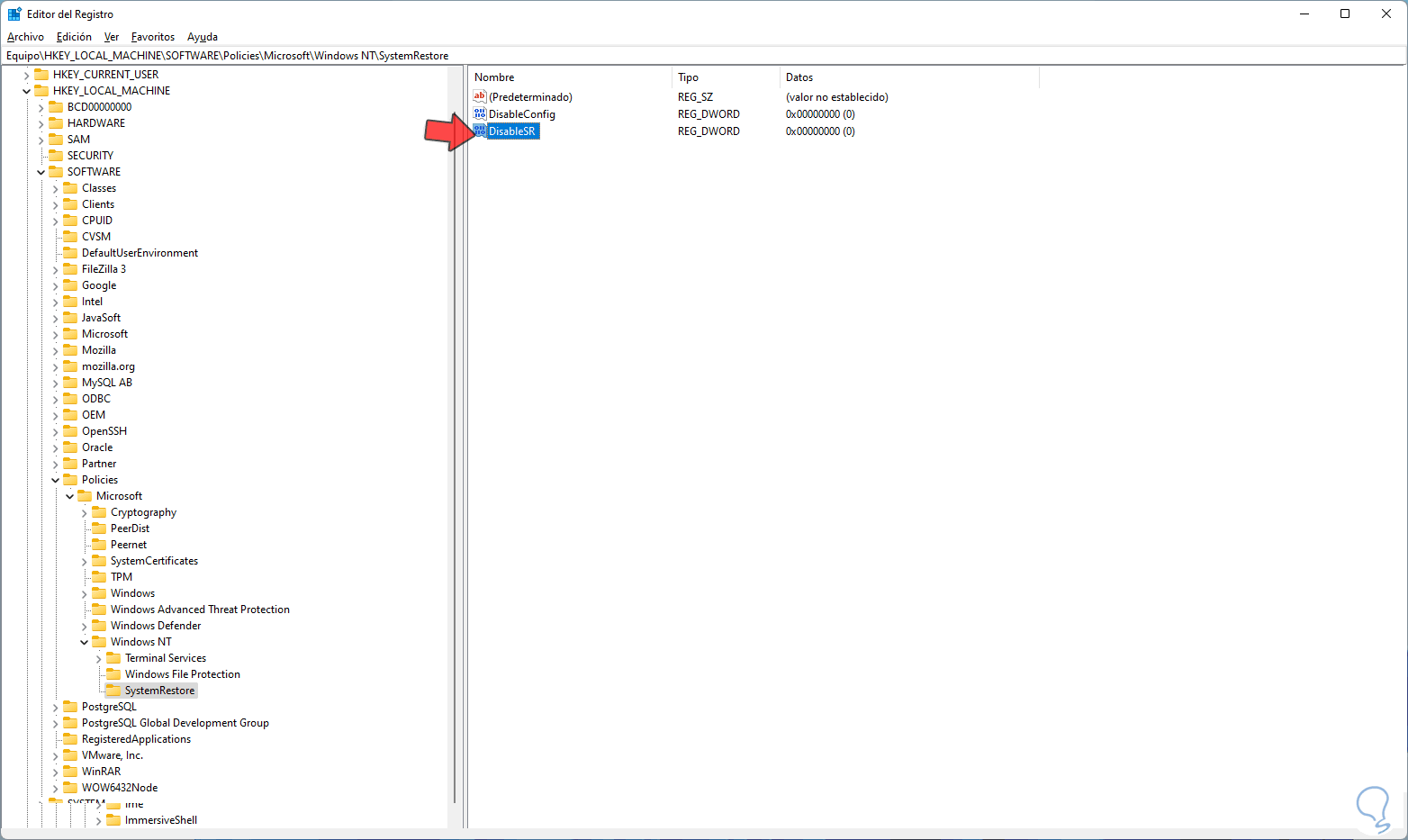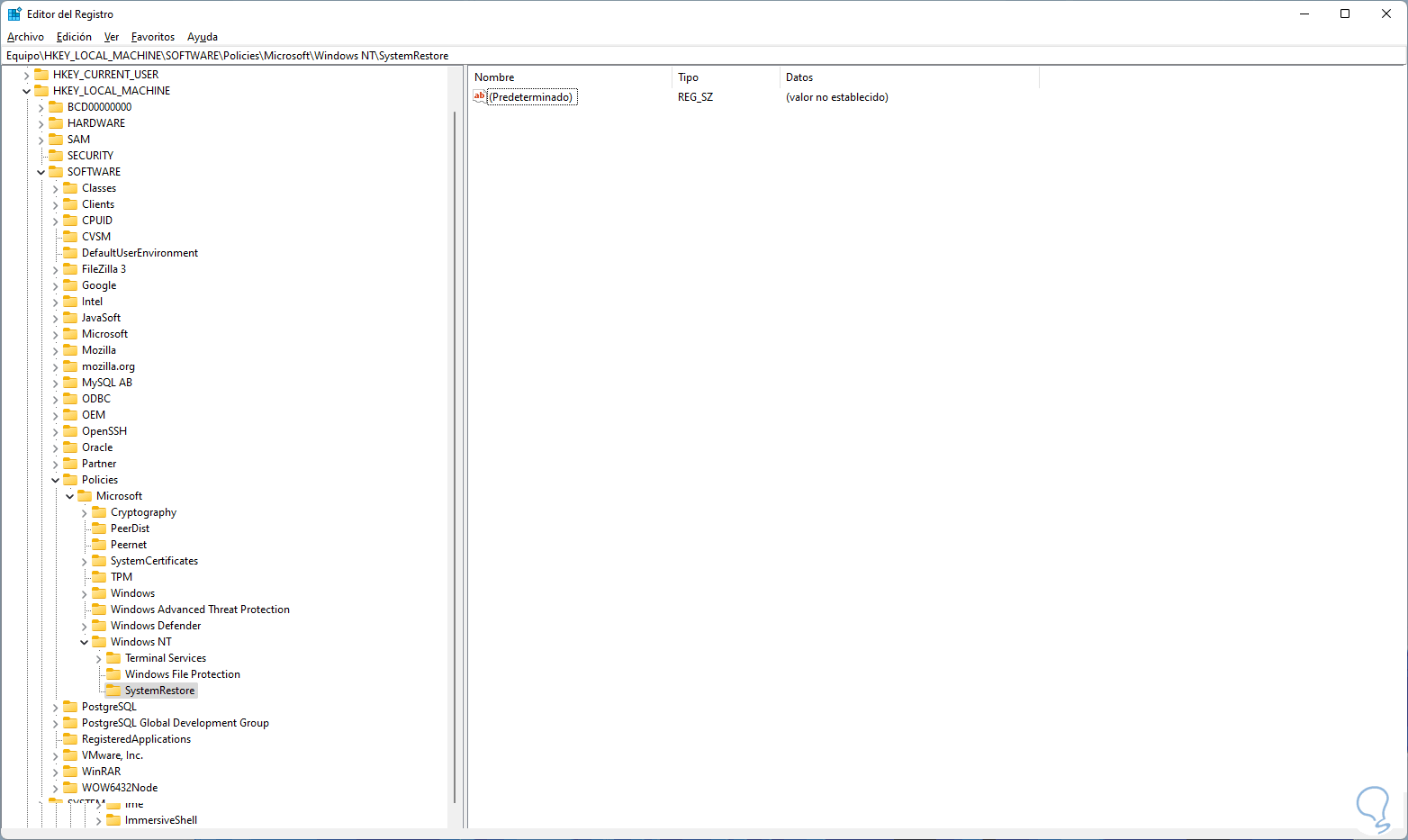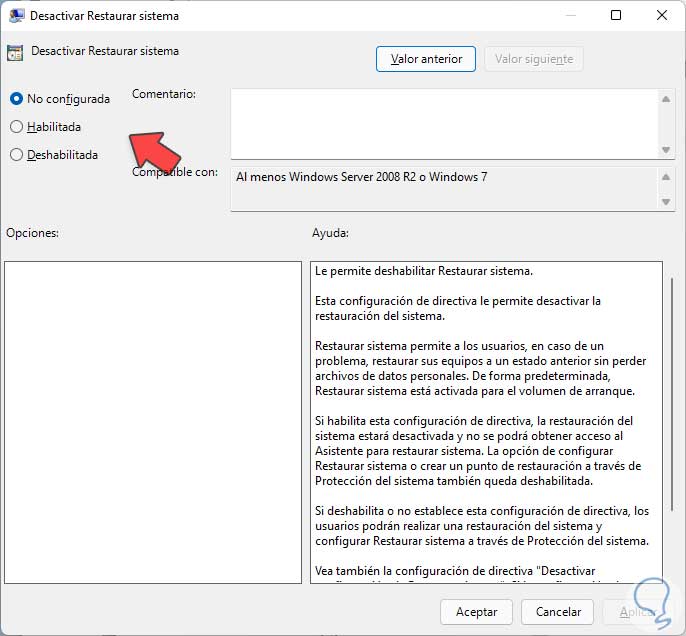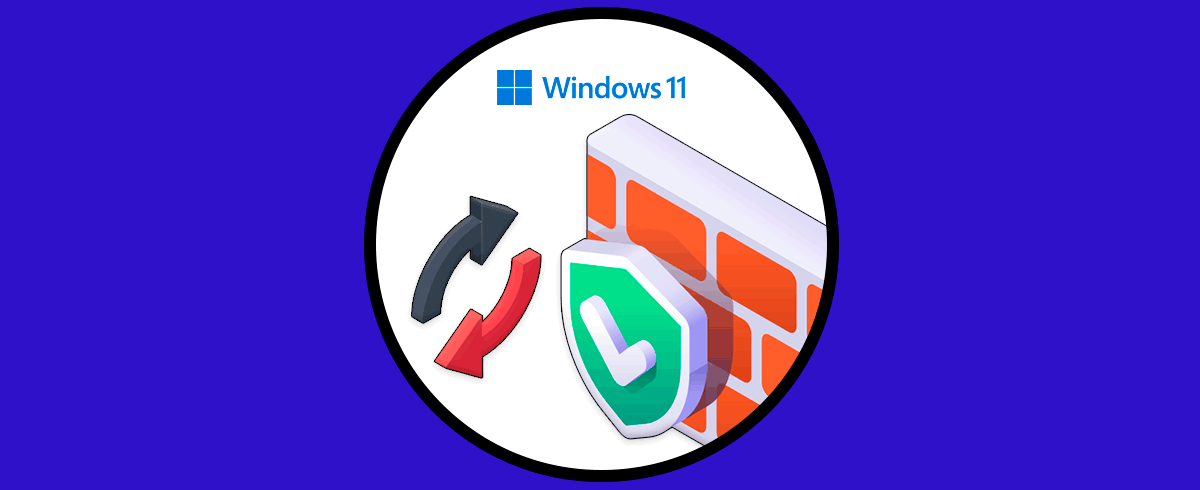Sin ninguna duda que como usuarios de Windows 11 debemos velar por la seguridad e integridad del sistema, pero también por la disponibilidad de este, cuando hablamos de disponibilidad nos referimos a que si algo ocurre (daños de software, virus, errores de acceso), se cuente con un respaldo para poder ejecutar de nuevo el sistema operativo, sus aplicaciones y los archivos del usuario, para ello Windows 11 integra su propia herramienta y es la Protección del sistema.
Protección del sistema se encarga de crear puntos de restauración de Windows 11 según se configure, de este modo, si algo falla, será posible retornar el equipo a ese punto de restauración donde todo andaba perfecto, los puntos de restauración de Windows 11 integran:
- Registro de Windows
- Bases de datos COM + y WMI
- Archivos ubicados en la carpeta de protección de archivos de Windows (Dllcache)
- Perfiles de usuarios locales
- Metabase de IIS
- Tipos de archivos específicos por defecto
%windir%\system32\restore\Filelist.xml
En Windows 11 esta función esta desactivada de forma predeterminada y es por esto que veremos como activarla o desactivarla, tengamos presente que al desactivarla estamos dejando a un lado una medida de seguridad, pero se hace cuando el disco duro sufre por temas de almacenamiento.
1Activar protección del sistema Windows 11 desde Configuración
Es el método más popular de usar, para ello debemos ir a “Inicio – Configuración”:
Luego vamos a “Sistema- Acerca de”:
Veremos lo siguiente. Damos clic en "Configuración avanzada del sistema".
Alternativamente es posible usar las siguientes opciones:
- Abrir Ejecutar e ingresar “SystemPropertiesProtection”
- Ir a la ruta Panel de control - Sistema y seguridad – Sistema, luego dar clic en “Protección del sistema”
Será desplegada la siguiente ventana donde iremos a la pestaña "Protección del sistema". Podemos ver que el disco C, donde está instalado el sistema operativo, no está habilitado, damos clic en "Configurar" y se abrirá lo siguiente:
Activamos la casilla "Activar protección del sistema":
Asignamos el porcentaje de uso de disco para los puntos de restauración (esto dependerá del espacio disponible),
Aplicamos los cambios y ahora la unidad C estará protegida:
2Activar protección del sistema Windows 11 desde PowerShell
Esta es una opción que pocas veces usamos pero que es igual de funcional, para este paso abre PowerShell como administrador:
Ejecutamos lo siguiente:
Enable-ComputerRestore -Drive "C:\"
Ahora abrimos CMD como administradores:
Validamos la configuración de protección del sistema con el comando:
vssadmin list shadowstorage
Encontramos detalles puntuales como:
- Unidad del volumen donde está la protección
- Espacio usado
- Espacio asignado
- Espacio máximo de uso
Desde CMD es posible modificar el tamaño asignado para los puntos de restauración, para ello usaremos la siguiente sintaxis:
vssadmin resize shadowstorage /for=<Volumen1> /on=<Volumen2> /maxsize=<MaxSize>
Los parámetros usados son:
- <Volumen1>: hace referencia a la letra de unidad donde se activará la protección.
- <Volumen2>: indica la letra de la unidad donde se alojará el almacenamiento de instantáneas de Windows 11
- <MaxSize>: permite definir el tamaño de almacenamiento para los puntos de restauración.
3Crear punto de restauración Windows 11
Es momento de proteger el sistema con un punto de restauración, en el buscador ingresamos "restaurar" y seleccionamos la opción "Crear un punto de restauración":
Será desplegado lo siguiente. Damos clic en "Crear"
y vamos a asignar un nombre:
Da clic en Crear para completar el proceso:
Al finalizar el proceso veremos lo siguiente:
4Desactivar protección del sistema Windows 11 desde Configuración
En el momento en que deseemos desactivar la protección del sistema iremos a "Inicio - Configuración - Sistema- Acerca de". Da clic en "Configuración avanzada del sistema"
Se abrirá lo siguiente. Damos clic en "Configurar"
Vemos la estructura de la protección:
Activa la casilla "Deshabilitar protección del sistema":
Aplica los cambios, será desplegado lo siguiente:
Confirma los cambios:
Ahora la unidad C estará desactivada de la protección:
Esta es la manera para desactivar la protección del sistema en Windows 11.
“Disable-ComputerRestore”
5Cómo usar punto de restauración Windows 11
Existen algunas tareas que podemos realizar con los puntos de restauración en el sistema y Solvetic te las explicara para un mayor conocimiento.
Si deseas conocer las instantáneas o puntos de restauración que han sido creados, puedes acceder a CMD como administrador y ejecutar:
vssadmin list shadows
Para eliminar un punto de restauración desde allí, vamos a ejecutar la siguiente sintaxis:
vssadmin delete shadows /Shadow={ID}
Para restaurar el sistema a un estado anterior cuando se presentan fallos, debemos buscar “restaurar” en el buscador:
Veremos lo siguiente. Damos clic en “Restaurar sistema”
y será desplegado lo siguiente. Damos clic en Siguiente
Vamos a seleccionar el punto deseado:
Luego veremos lo siguiente. Damos clic en Finalizar para que el sistema se restaure a ese punto seleccionado.
En caso de que la opción Restaurar sistema no esté disponible, debemos acceder al editor de registros e ir a la siguiente ruta:
HKEY_LOCAL_MACHINE\Software\Policies\Microsoft\Windows NT\SystemRestore
Allí borramos los valores DWORD DisableConfig y DisableSR:
También podemos ir a las políticas de grupo usando “gpedit.msc” y luego ir a la siguiente ruta:
- Configuración del equipo
- Plantillas administrativas
- Sistema
- Restaurar sistema
Ubica la política “Desactivar Restaurar sistema”:
Da doble clic sobre ella y debemos validar que este en No configura o Deshabilitada:
Con esto hemos visto de forma integral como usar la Protección del sistema Windows 11 para disponer siempre del sistema y sus aplicaciones gracias a los puntos de restauración y demás opciones disponibles para su gestión.