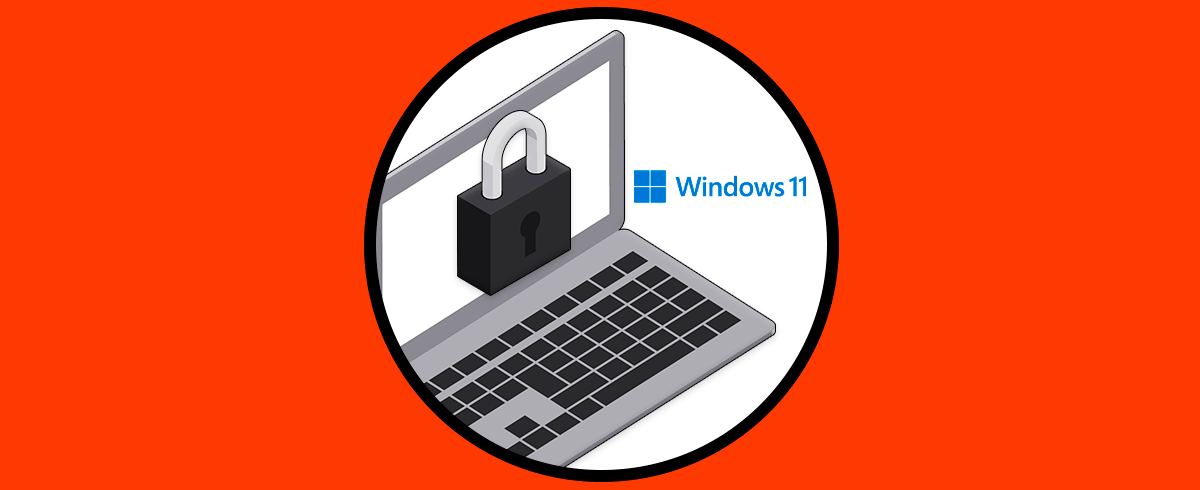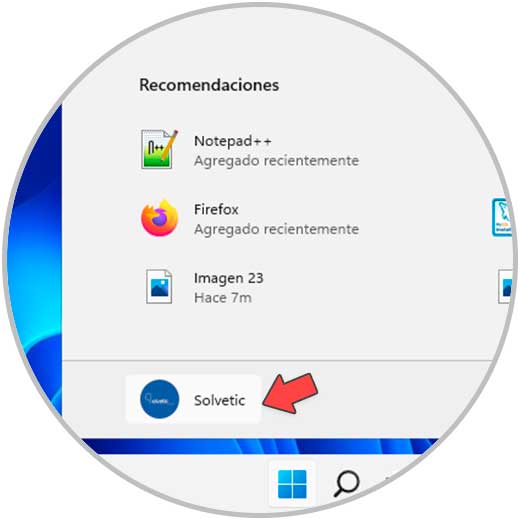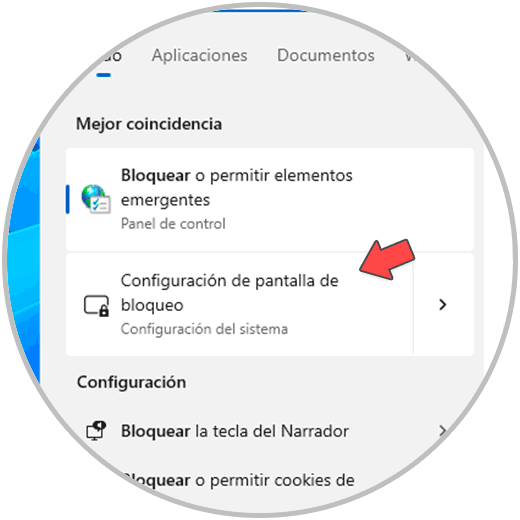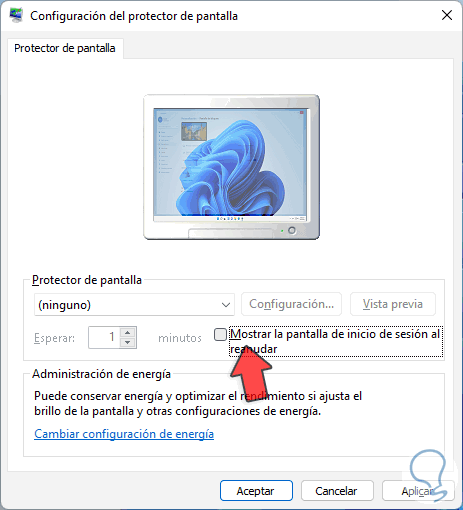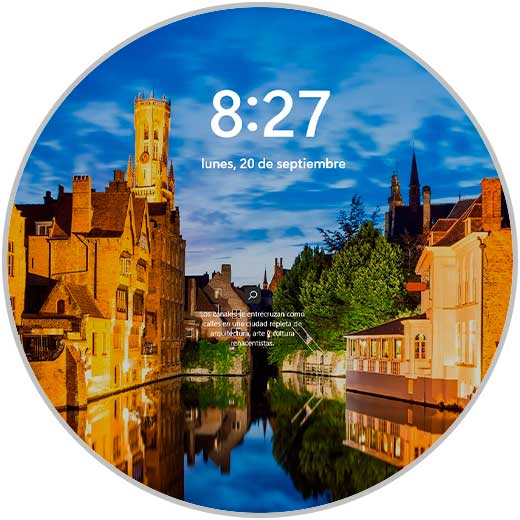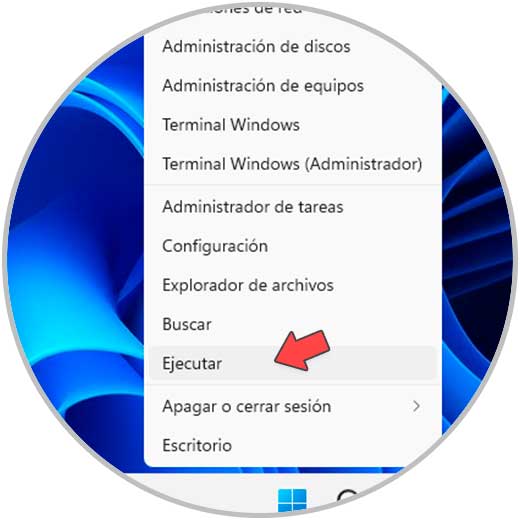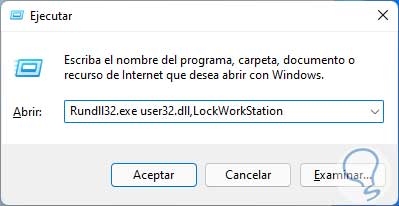Como usuarios de Windows 11 debemos siempre tener presente que la seguridad es esencial en todo momento de trabajo, diversión o uso del equipo, pero muchas veces no tomamos en cuenta esto y al alejarnos del equipo (en un ambiente donde están más usuarios alrededor), no dejamos bloqueado el equipo, esto es algo sencillo, pero es una de las mejores opciones de seguridad para evitar que otros puedan acceder al equipo y su información.
Al bloquear la pantalla Windows 11 estamos poniendo una barrera de seguridad para todo aquel que intente entrar en nuestro equipo sin permiso. Para bloquear el equipo Windows 11 existen algunas opciones que veremos en este tutorial.
1Bloquear Pantalla Windows 11 desde Inicio
Es una de las opciones más usadas, para este paso pulsamos en el menú Inicio:
Ahora damos clic sobre el usuario y seleccionamos la opción "Bloquear":
2Bloquear Pantalla Windows 11 teclas
Esta es la forma como podemos recurrir a diversas acciones cuando el sistema falla, en este caso usamos la combinación de teclas siguientes y en el listado desplegado seleccionamos "Bloquear":
Ctrl + Alt + Supr
3Bloquear Pantalla Windows 11 desde Protector de pantalla
Aunque el protector de pantalla no es muy usado en la actualidad cuenta con una opción para bloquear la pantalla, en este caso debemos ir al buscador y allí ingresar "bloqueo":
Selecciona "Configuración de pantalla de bloqueo"
Veremos lo siguiente. Damos clic en "Protector de pantalla"
Será abierta la siguiente ventana emergente. Activamos la casilla "Mostrar la pantalla de inicio de sesión al reanudar":
Aplicamos los cambios, esto hará que después de que el protector de pantalla se active, al mover alguna tecla o el mouse el equipo sea bloqueado.
4Bloquear Pantalla Windows 11 desde teclado
Una de las formas más comunes de bloquear la pantalla en Windows 11 es con el teclado, para usar esta opción, basta con usar las teclas siguientes para bloquear la pantalla:
+ L
5Bloquear Pantalla Windows 11 desde Ejecutar
Finalmente disponemos de Ejecutar para realizar esta acción, si optas por este método, abre Ejecutar:
Ingresa lo siguiente:
Rundll32.exe user32.dll,LockWorkStation
Pulsamos en Aceptar y la pantalla será bloqueada:
Cada una de estas opciones es funcional para bloquear la pantalla de Windows 11.