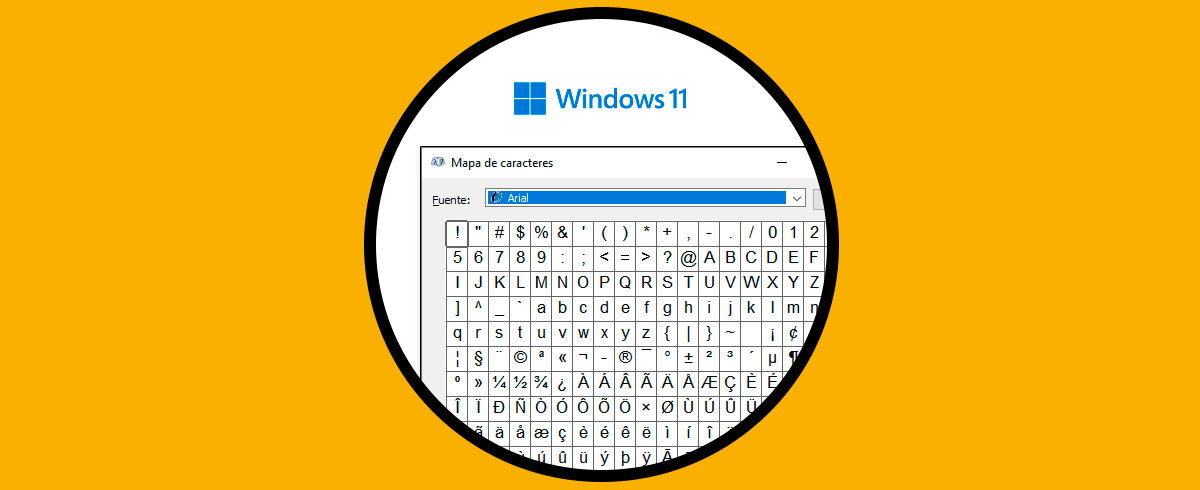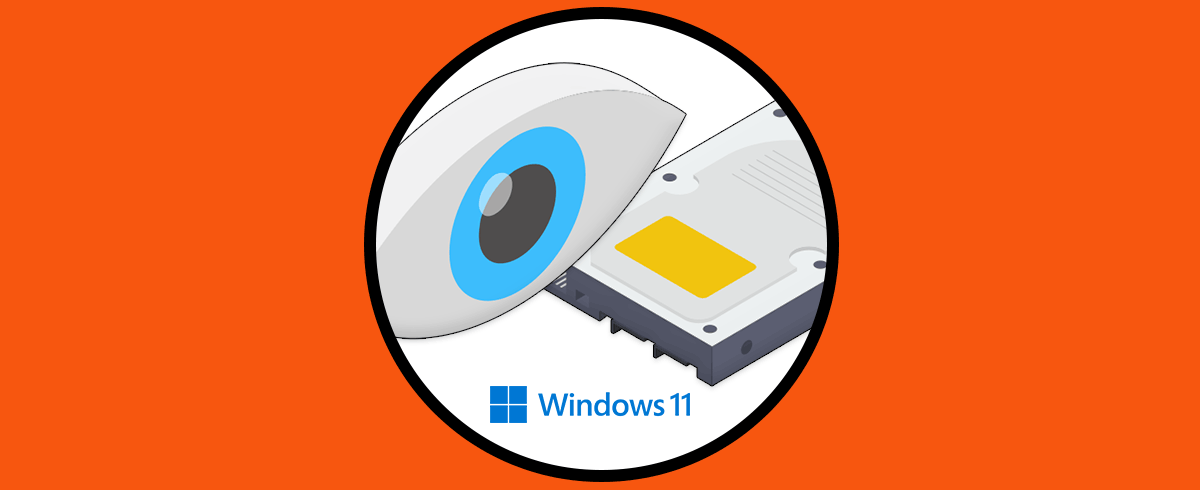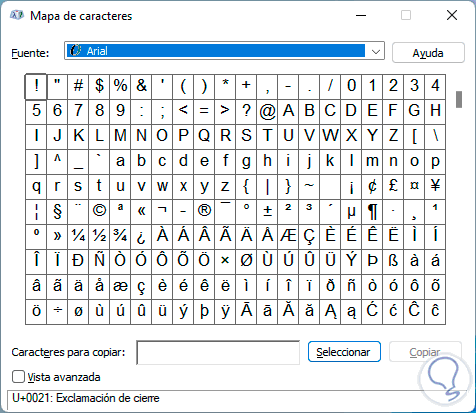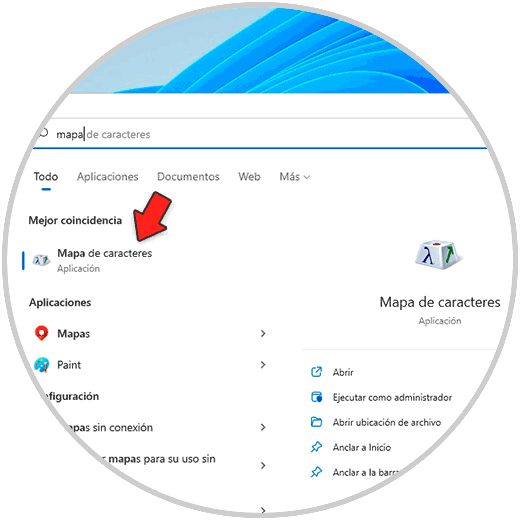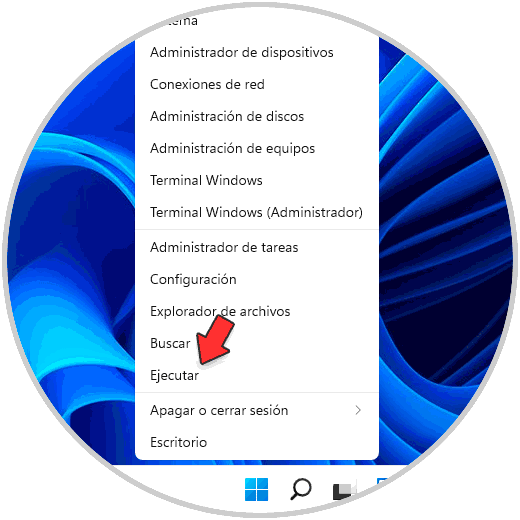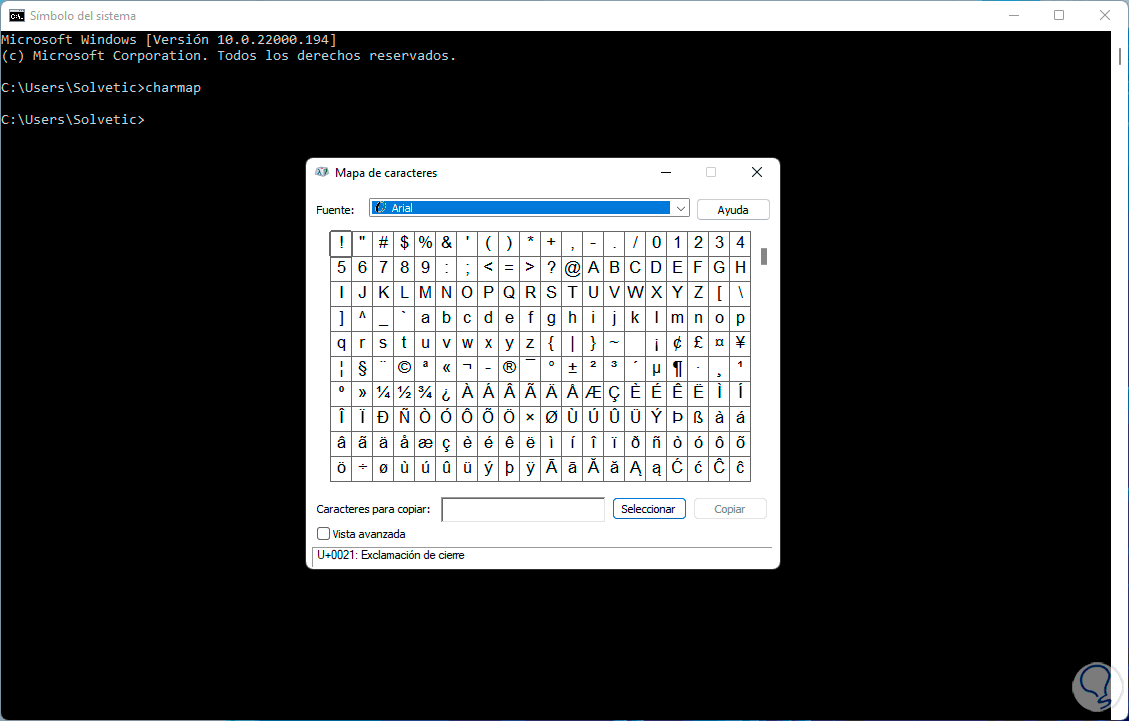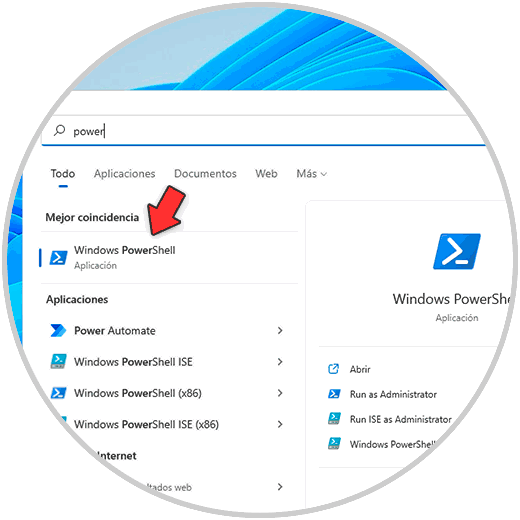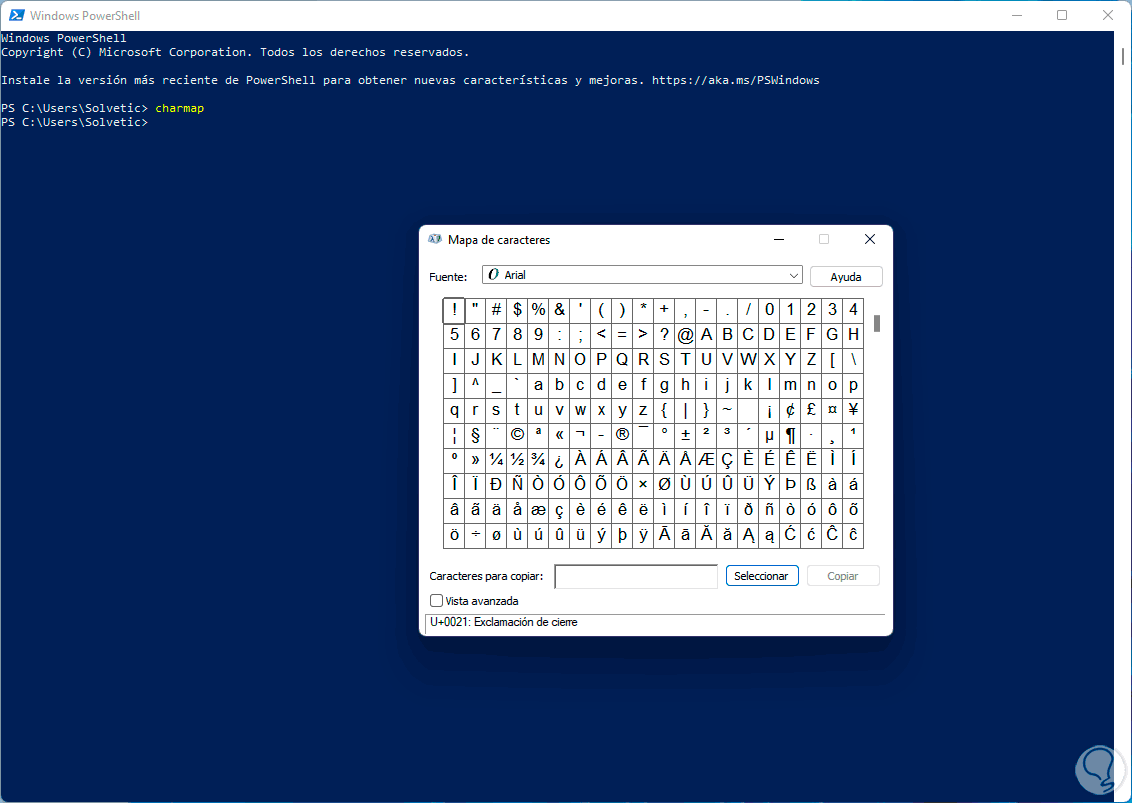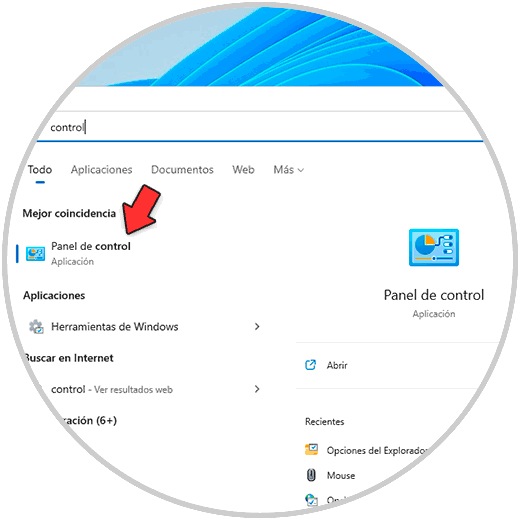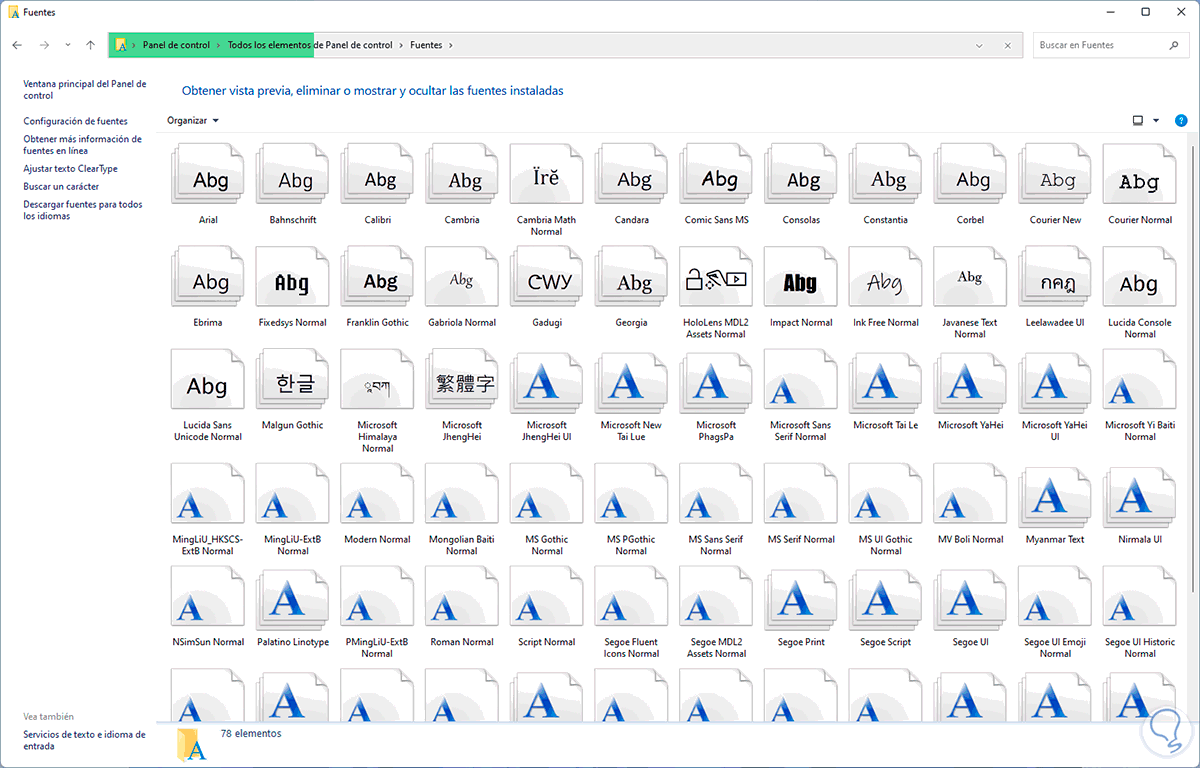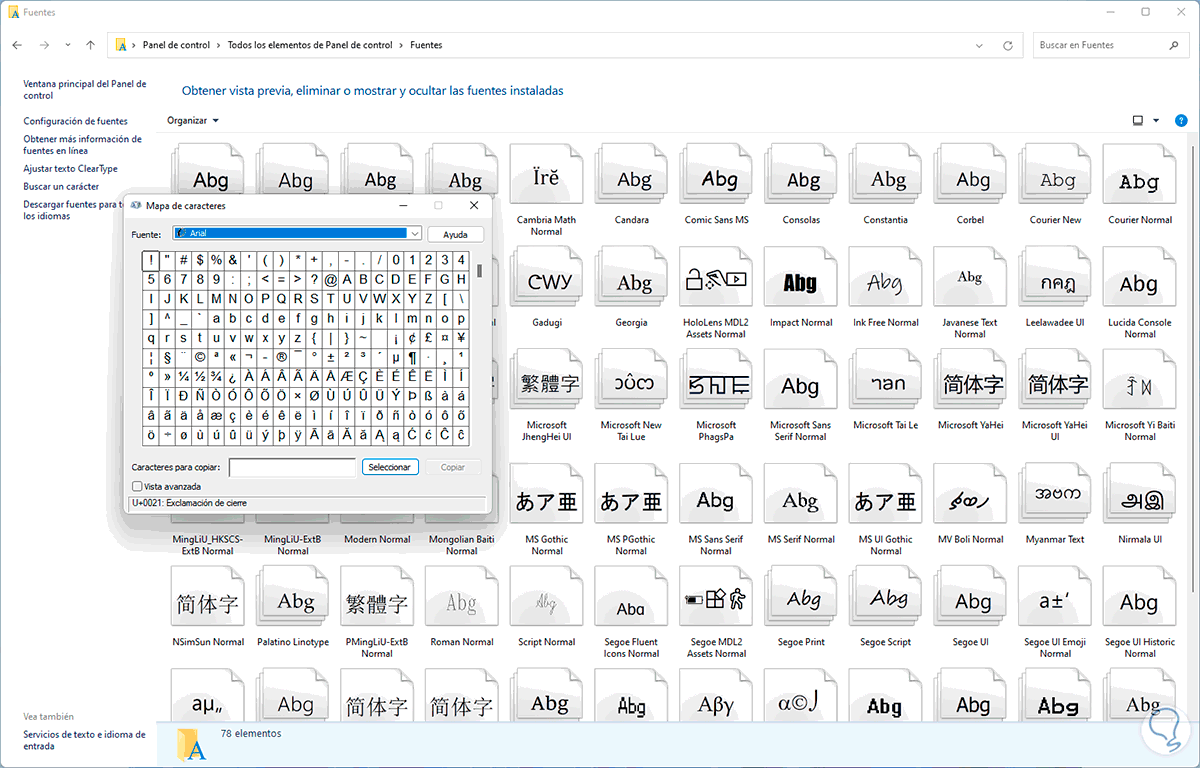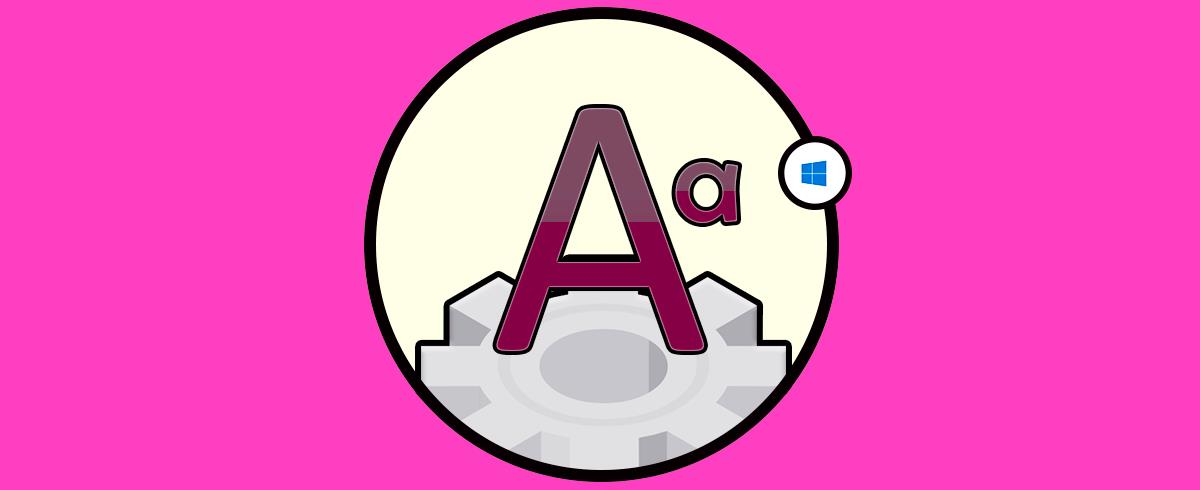Dentro de las diferentes herramientas de Windows 11 destacamos una especial que es el Mapa de caracteres. Este ha estado presente a través de los años en los sistemas operativos Windows con la opción de ofrecer al usuariomúltiples numerosos símbolos, caracteres y formas que no son visibles o no están disponibles en los menús predeterminados de las aplicaciones o tampoco a través de combinaciones de teclas.
Una de las ventajas de este Mapa de caracteres es que cada fuente dispone de un conjunto de opciones a usar.
Es posible copiar caracteres de forma individual o bien un grupo de caracteres al portapapeles con el fin de pegarlos en donde sea necesario.
Existen algunas formas para tener acceso al Mapa de caracteres de Windows 11 y en Solvetic te explicaremos cuales son.
1. Cómo abrir Mapa de Caracteres Windows 11 desde buscador
Es sin duda una de las más simples, en el buscador de Inicio ingresamos "mapa":
Seleccionamos Mapa de caracteres.
2. Cómo abrir Mapa de Caracteres Windows 11 desde Ejecutar
Ejecutar es una de las opciones más populares para abrir herramientas en Windows 11, en este caso abrimos Ejecutar desde Inicio:
Ingresamos el comando "charmap" en la ventana de Ejecutar. Pulsamos en Aceptar.
3. Cómo abrir Mapa de Caracteres Windows 11 desde CMD
La consola del símbolo del sistema es otra de las alternativas para abrir el Mapa de caracteres en Windows 11, abre CMD desde Inicio:
Ejecutamos "charmap" en la consola:
4. Cómo abrir Mapa de Caracteres Windows 11 desde PowerShell
PowerShell esta lleno de cmdlets para tareas complejas pero también nos permite abrir el Mapa de caracteres desde allí, para esto abre PowerShell:
Ejecutamos "charmap":
5. Cómo abrir Mapa de Caracteres Windows 11 desde Fuentes
Esta es una de las opciones mas completas ya que esta ligada directamente a las fuentes del sistema, abrimos el Panel de control:
Veremos las siguientes opciones:
Seleccionamos "Fuentes" para ver lo siguiente:
Damos clic en "Buscar un caracter" para desplegar el Mapa de caracteres en Windows 11:
Estas son las opciones para añadir símbolos y caracteres especiales al texto trabajado en Windows 11.