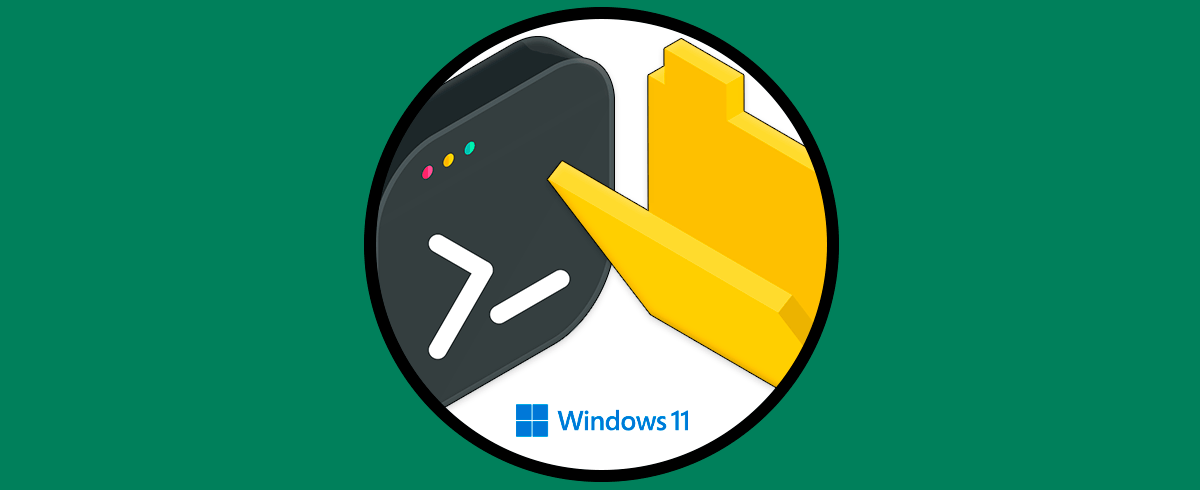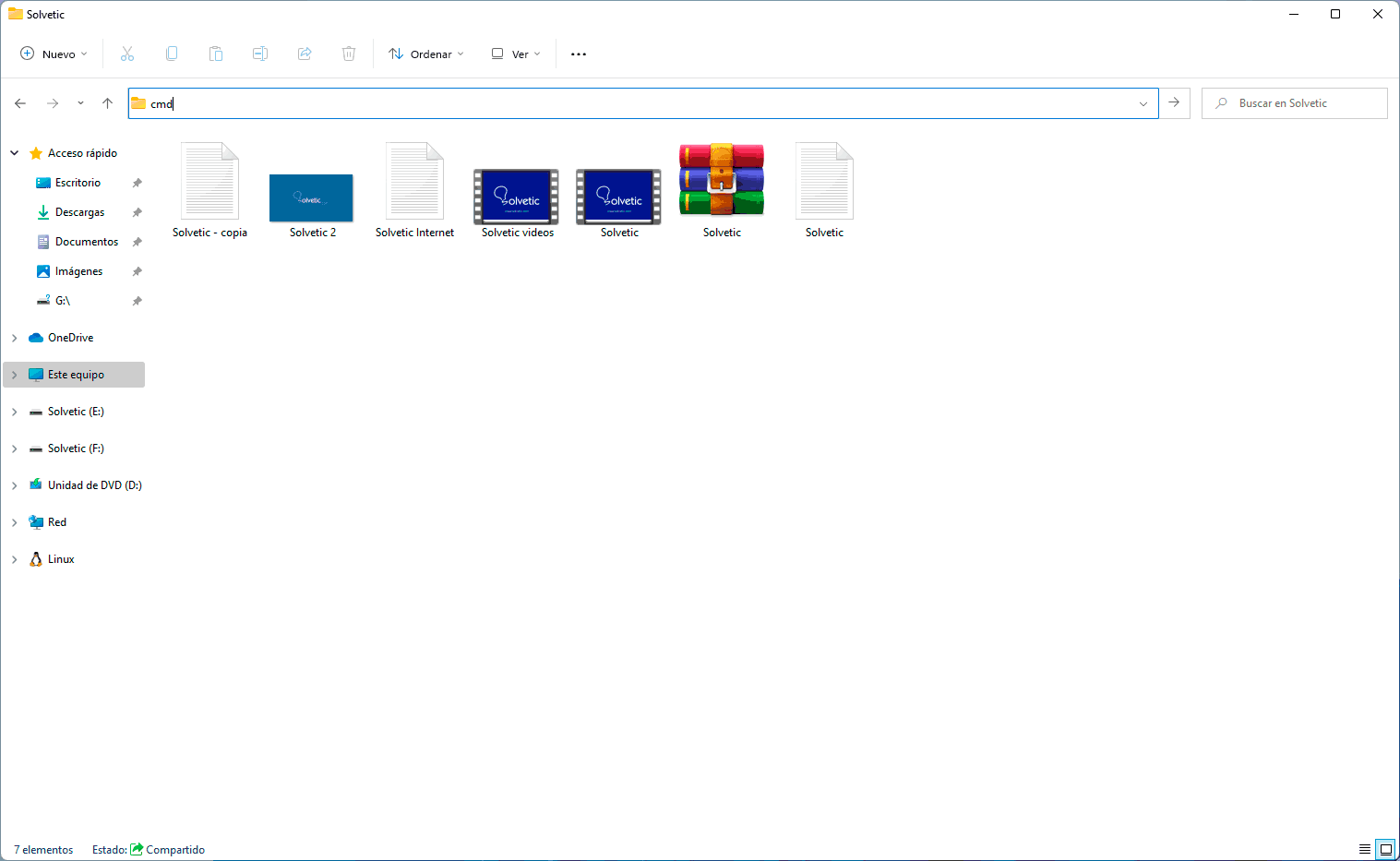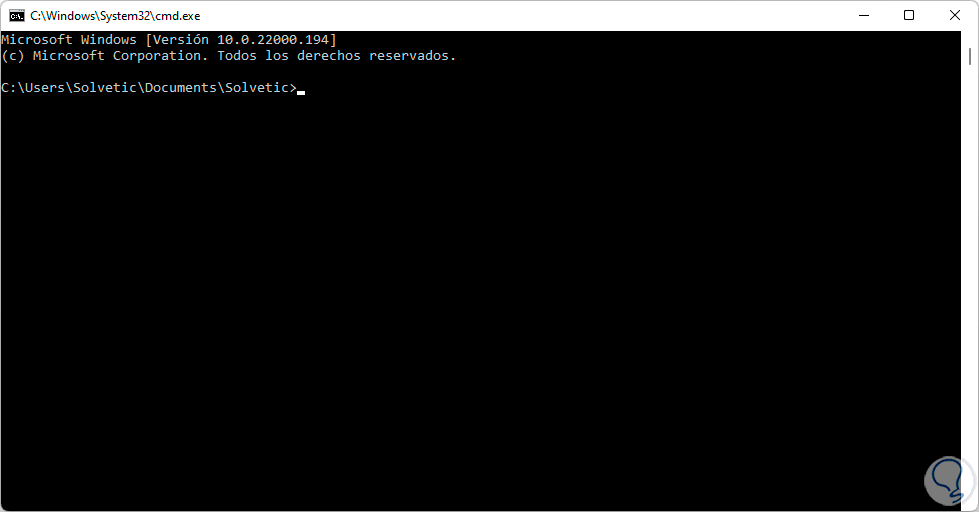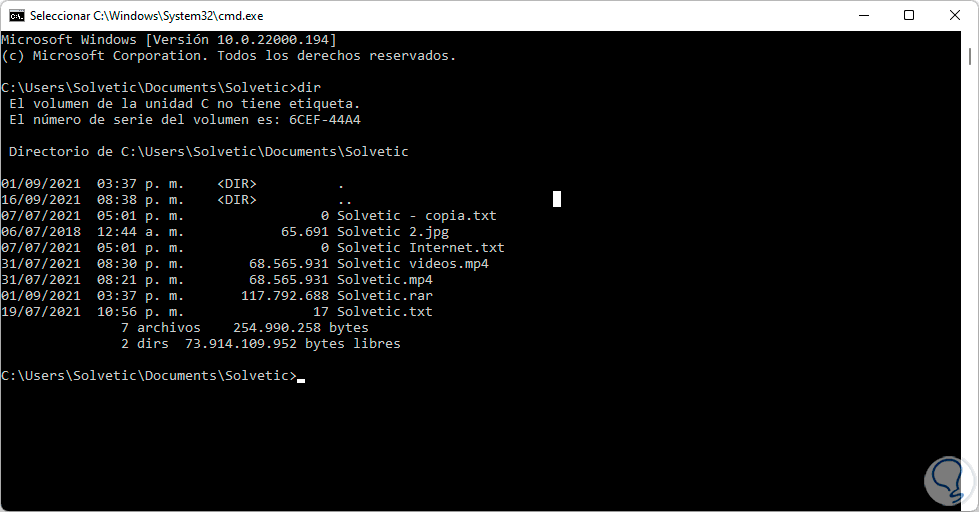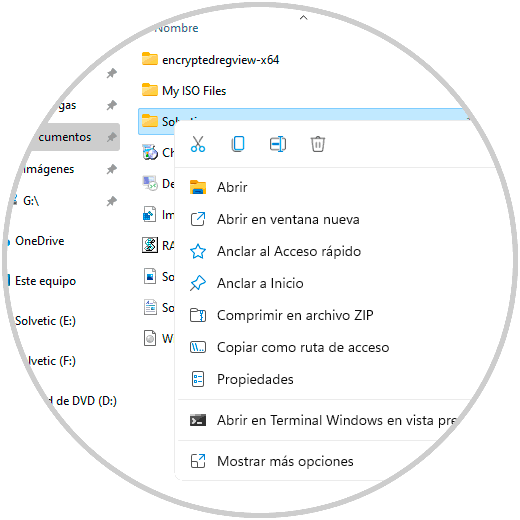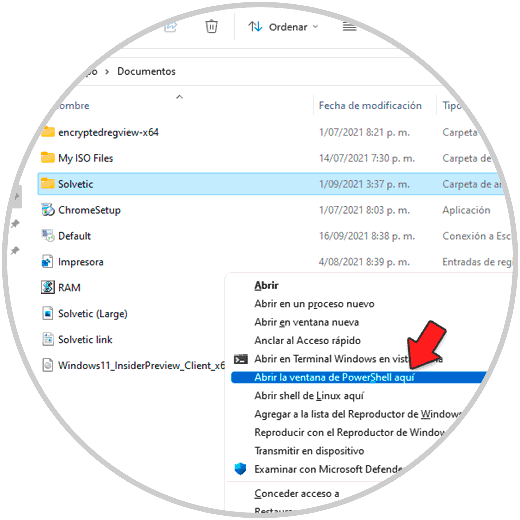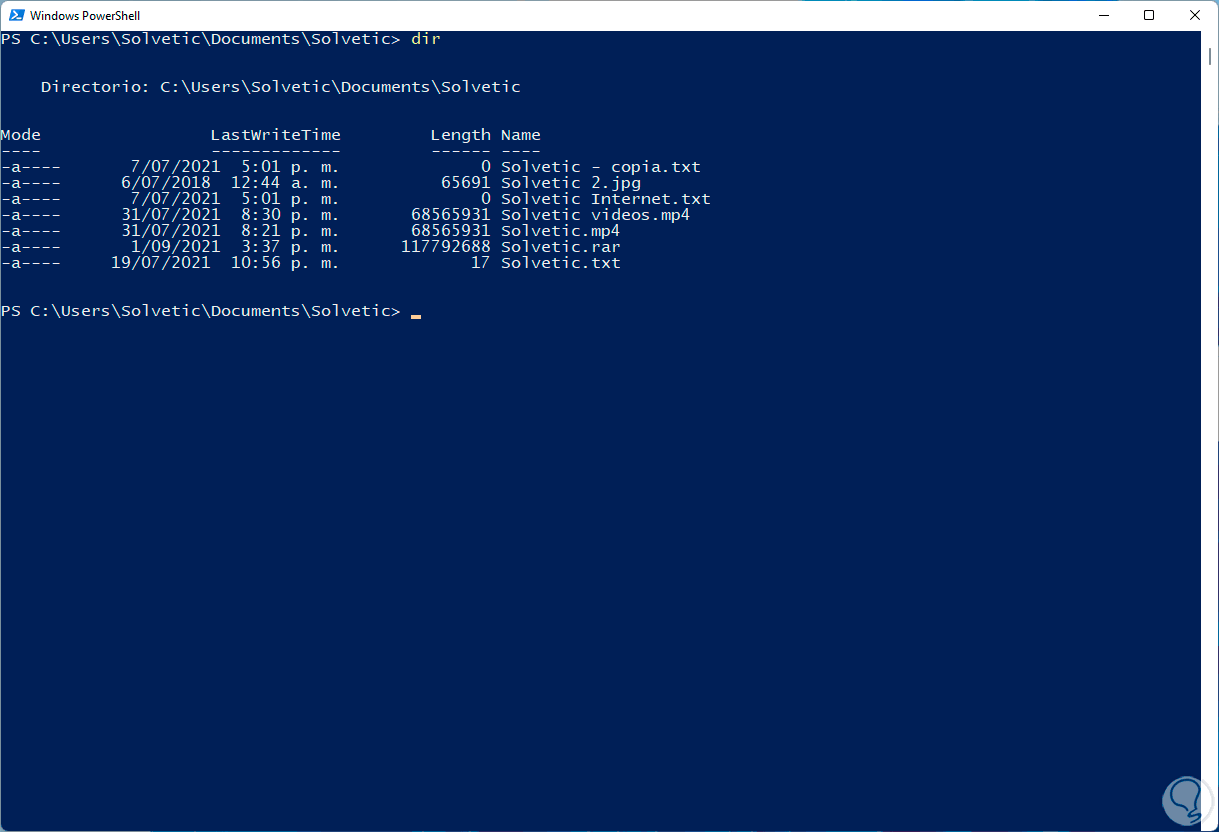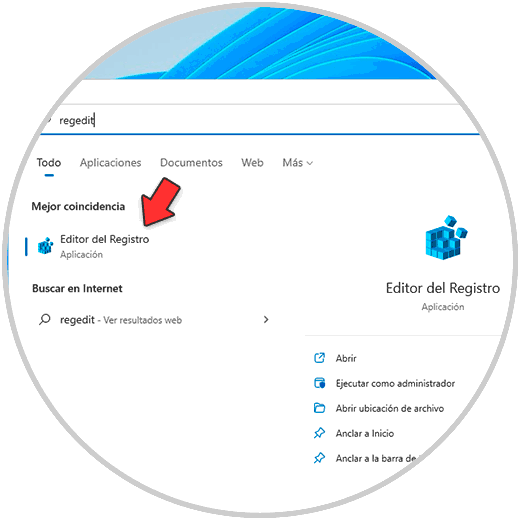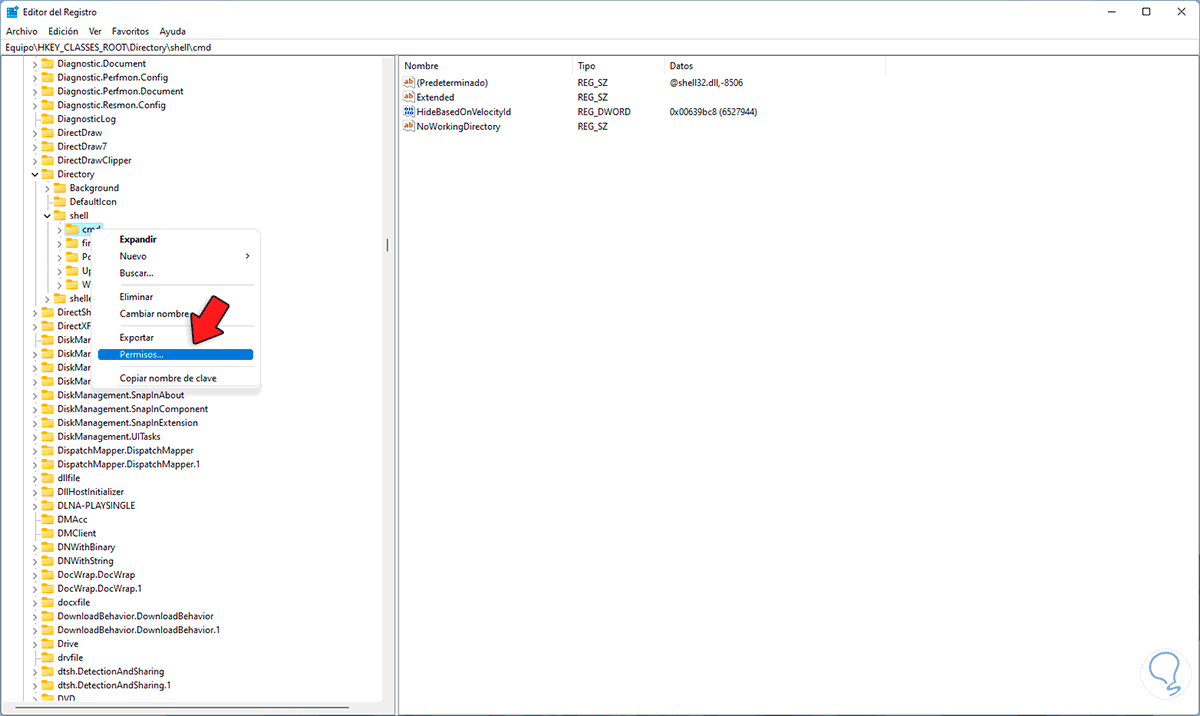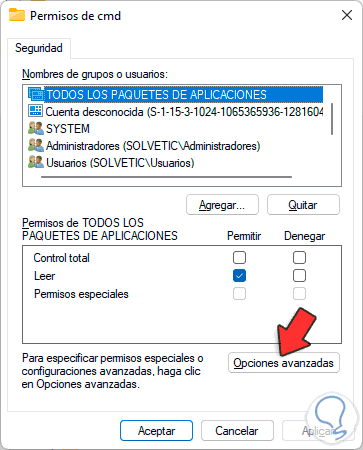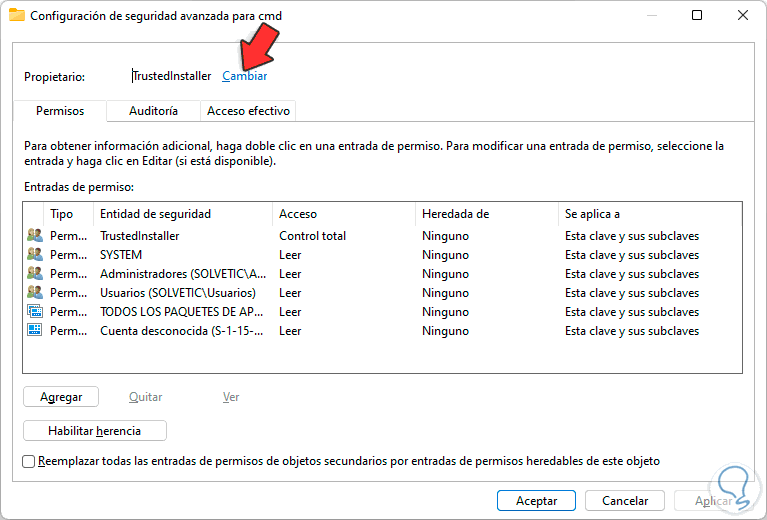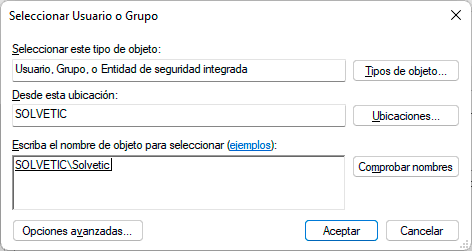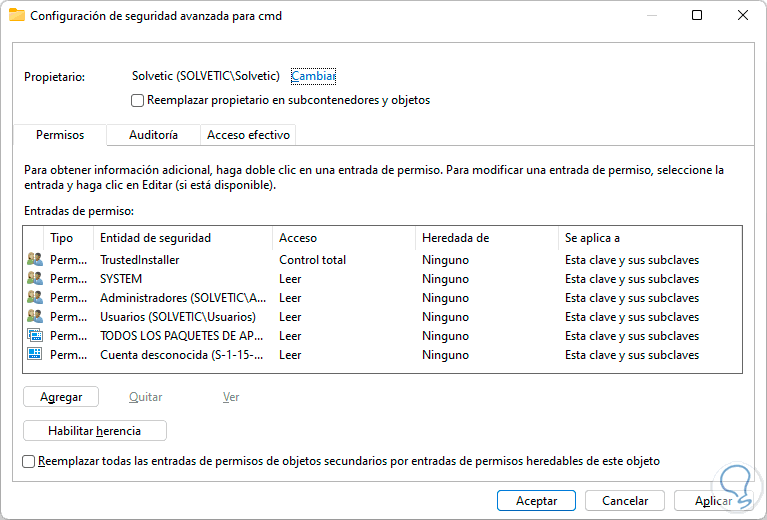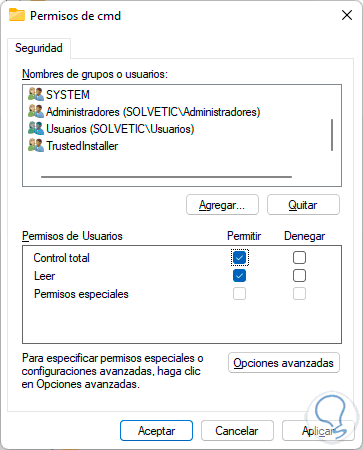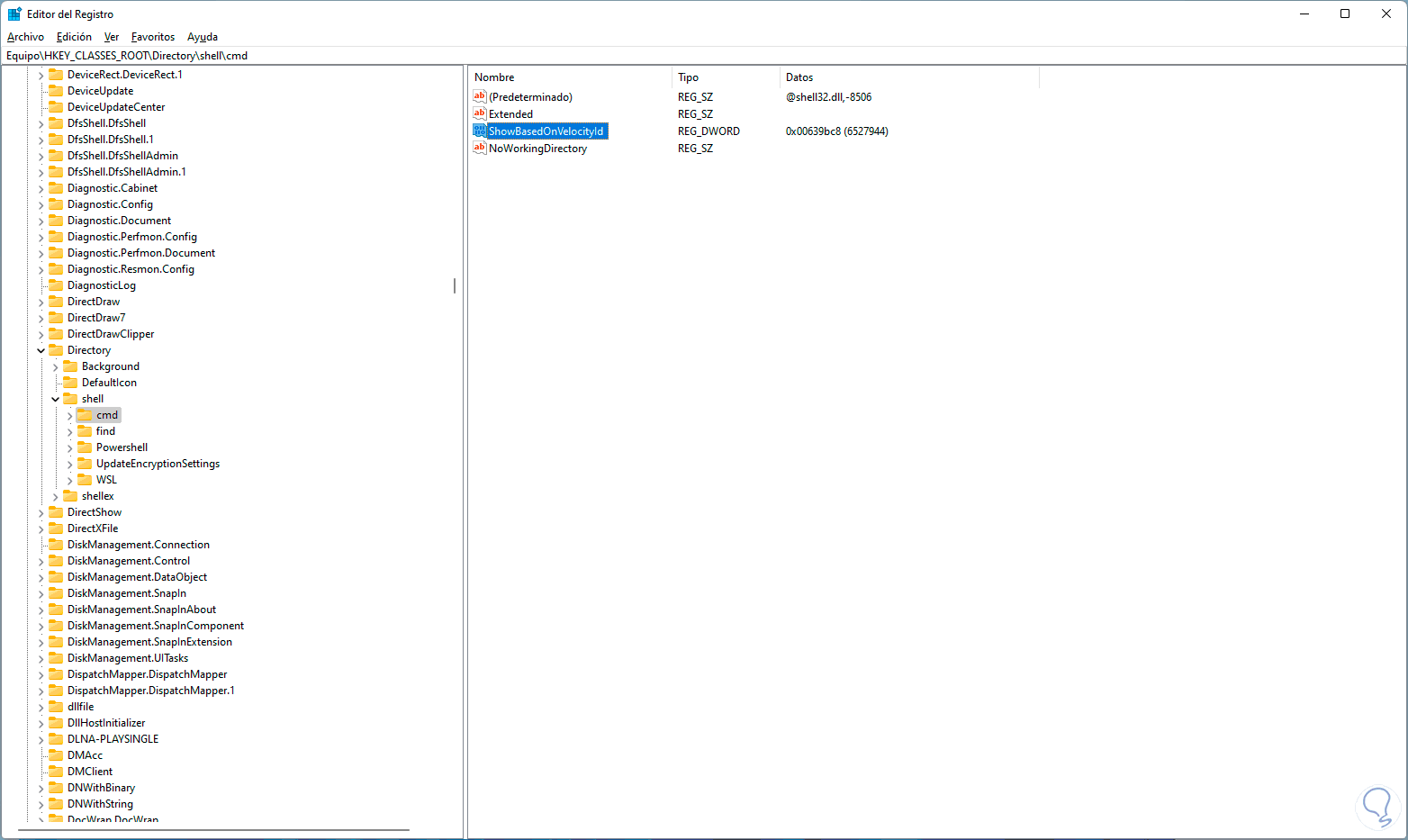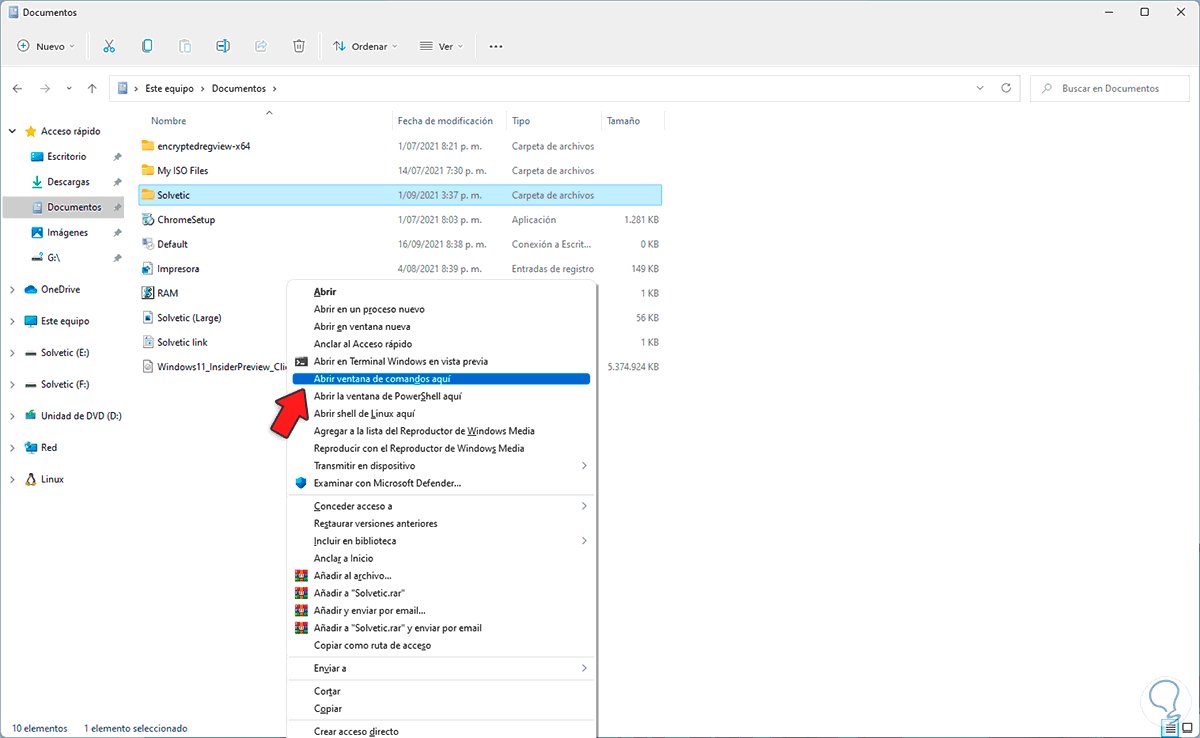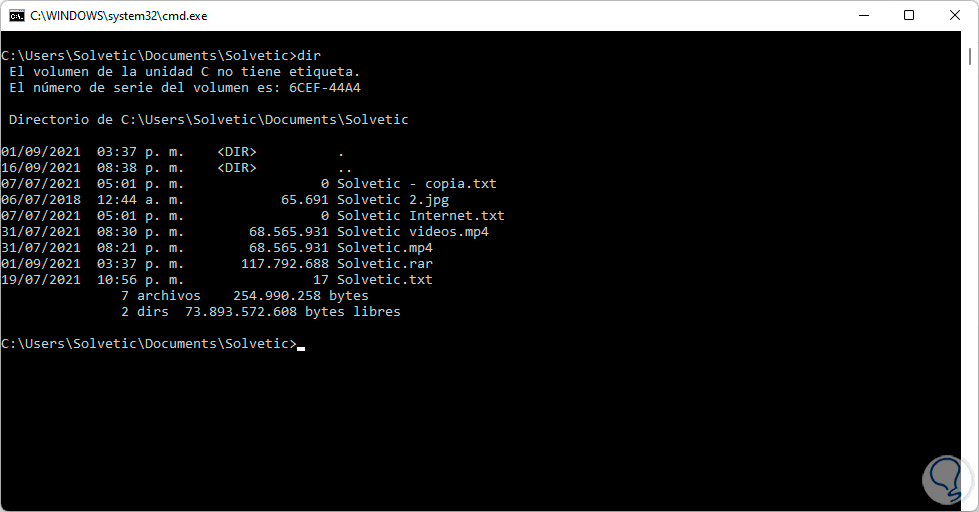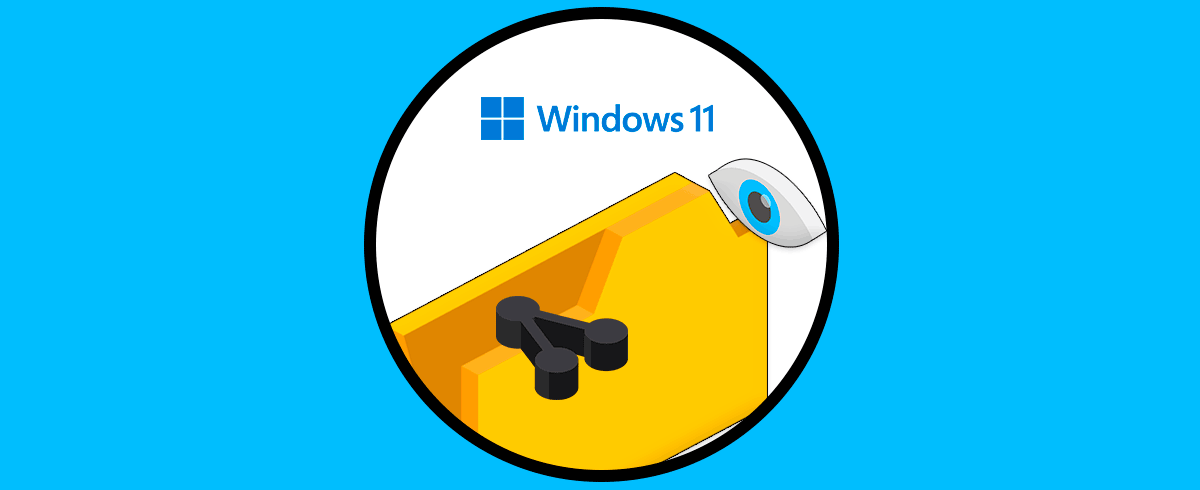En Windows 11 existe un gran conjunto de opciones que podemos realizar para trabajar con los datos alojados en las carpetas independiente de su contenido. Esto puede ser desde archivos de texto hasta scripts, y para complementar estas tareas encontramos el símbolo del sistema o CMD.
La consola permite ejecutar tareas especificas de una manera integral con seguridad y precisión. Por defecto existen dos formas de acceso a la consola. Cuando ingresamos con el perfil del usuario actual veremos una línea como la siguiente:
C:\Users\UsuarioAl abrir CMD como administradores, la consola se abrirá desde la ruta del ejecutable (System32) normalmente vemos lo siguiente:
C:\WINDOWS\system32>Esto es algo natural, pero si debemos ir a una carpeta específica será necesario usar el comando CD para navegar hasta ella lo cual para muchos usuarios puede ser molesto o mas complejo. Es por esto que Solvetic te explicará la forma para abrir la ventana de comandos CMD o PowerShell directamente en la ruta de la carpeta.
1Cómo abrir Ventana de Comandos en una Carpeta Windows 11 desde Explorador
Este es uno de los métodos mas sencillos para lograr esto, abrimos el Explorador de archivos y vamos a la carpeta deseada, luego, en la barra de nombre, ingresamos "cmd":
Pulsamos Enter y CMD se abrirá exactamente en esta ruta de la carpeta seleccionada:
Listamos el contenido de la carpeta con el comando "dir":
2Cómo abrir Ventana de Comandos en una Carpeta Windows 11 desde teclado
Este es otro de los métodos funcionales para tener acceso a CMD en una ruta especifica.
En este proceso abrimos el Explorador de archivos y vamos a la carpeta deseada, allí damos clic derecho sobre la carpeta para ver las opciones:
Para tener acceso, en este caso PowerShell, a la consola en esta ubicación, pulsamos la tecla Shift, damos clic derecho y vamos a "Más opciones - Abrir la ventana de PowerShell aquí":
Windows PowerShell se abrirá en esta ruta, podemos listar el contenido con "dir":
3Cómo abrir Ventana de Comandos en una Carpeta Windows 11 desde menú contextual (registros)
Esta es una opción un poco más extensa ya que consiste en agregar la opción de abrir la ruta de la carpeta no en PowerShell sino en CMD desde el menú contextual de la carpeta.
Para lograrlo, abrimos el Editor de registros con regedit desde Inicio:
Vamos a la ruta:
HKEY_CLASSES_ROOT - Directory - shell – cmdDa clic derecho sobre CMD y seleccionamos la opción "Permisos":
Veremos lo siguiente. Damos clic en "Opciones avanzadas"
Damos clic en "Cambiar" ubicada en la línea “Propietario”
Será desplegada la siguiente ventana emergente donde será necesario asignar un usuario administrador:
Damos clic en Aceptar y veremos que el propietario es este nuevo usuario. Aplicamos los cambios.
Ahora seleccionamos el usuario que hemos establecido y concedemos los permisos necesarios. Aplicamos los cambios.
Damos clic derecho sobre el valor "HideBasedonVelocityID”" y seleccionamos la opción "Cambiar nombre":
Asignamos el nombre "ShowBasedonVelocityID":
Ahora abre el Explorador de archivos y vamos a la carpeta deseada. Luego pulsamos la tecla Shift, damos clic derecho y vamos a "Más opciones - Abrir la ventana de comandos aquí":
Vemos que se ha activado esta opción, al dar clic sobre ella se abrirá CMD en esta ruta:
Con estas tres formas es posible abrir la consola de CMD en una carpeta especifica en Windows 11.