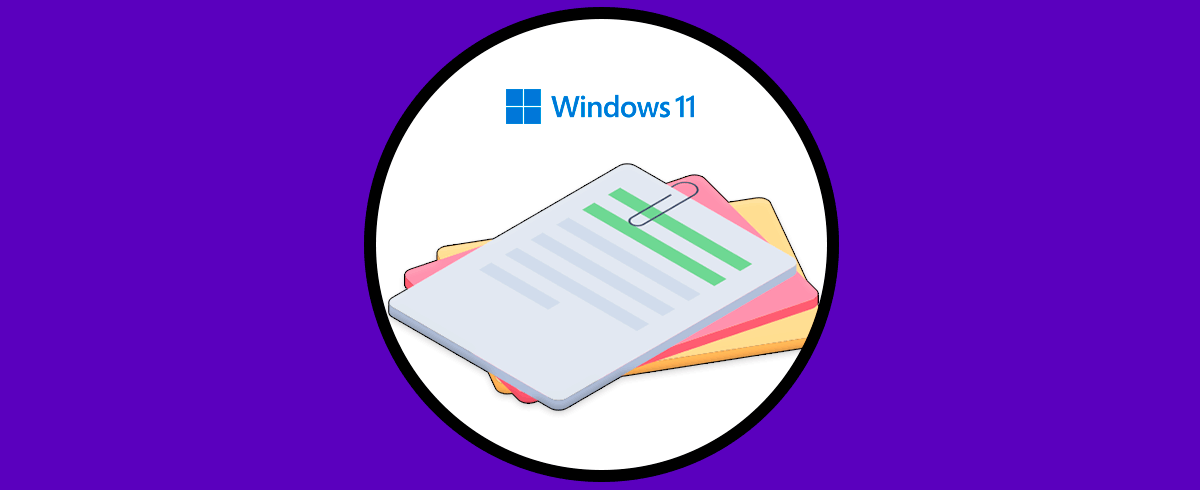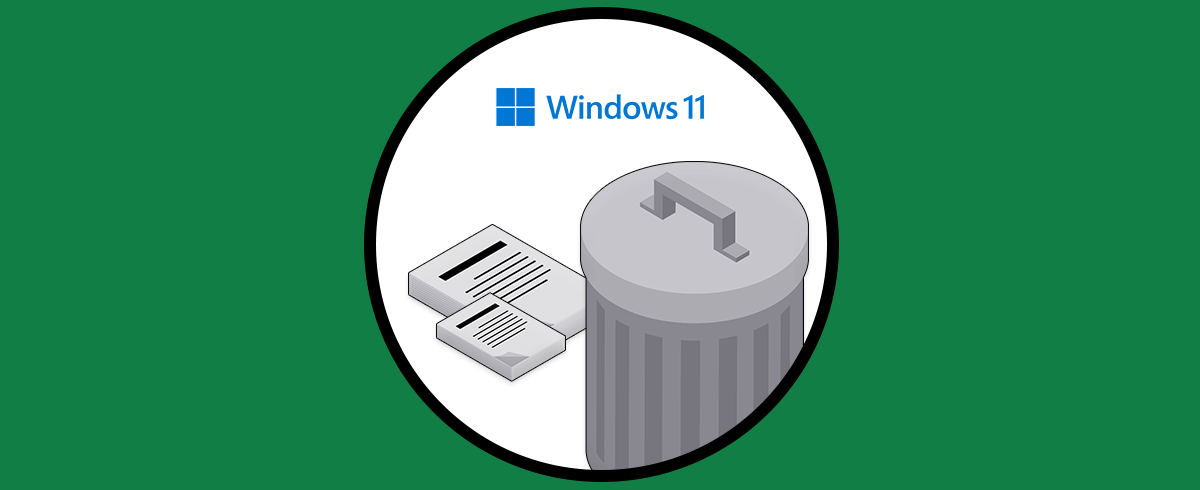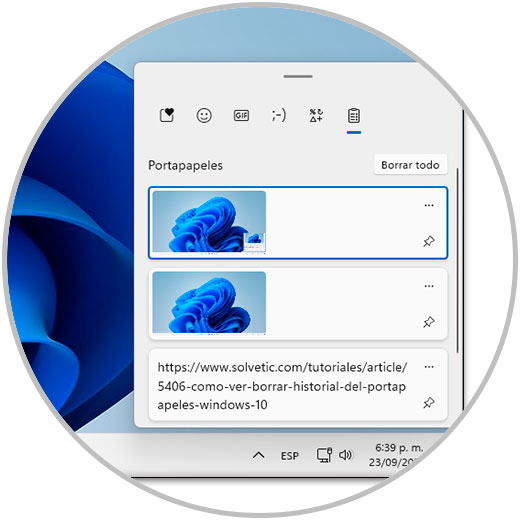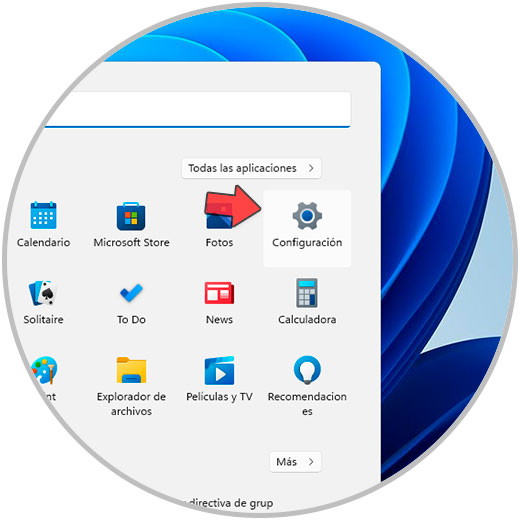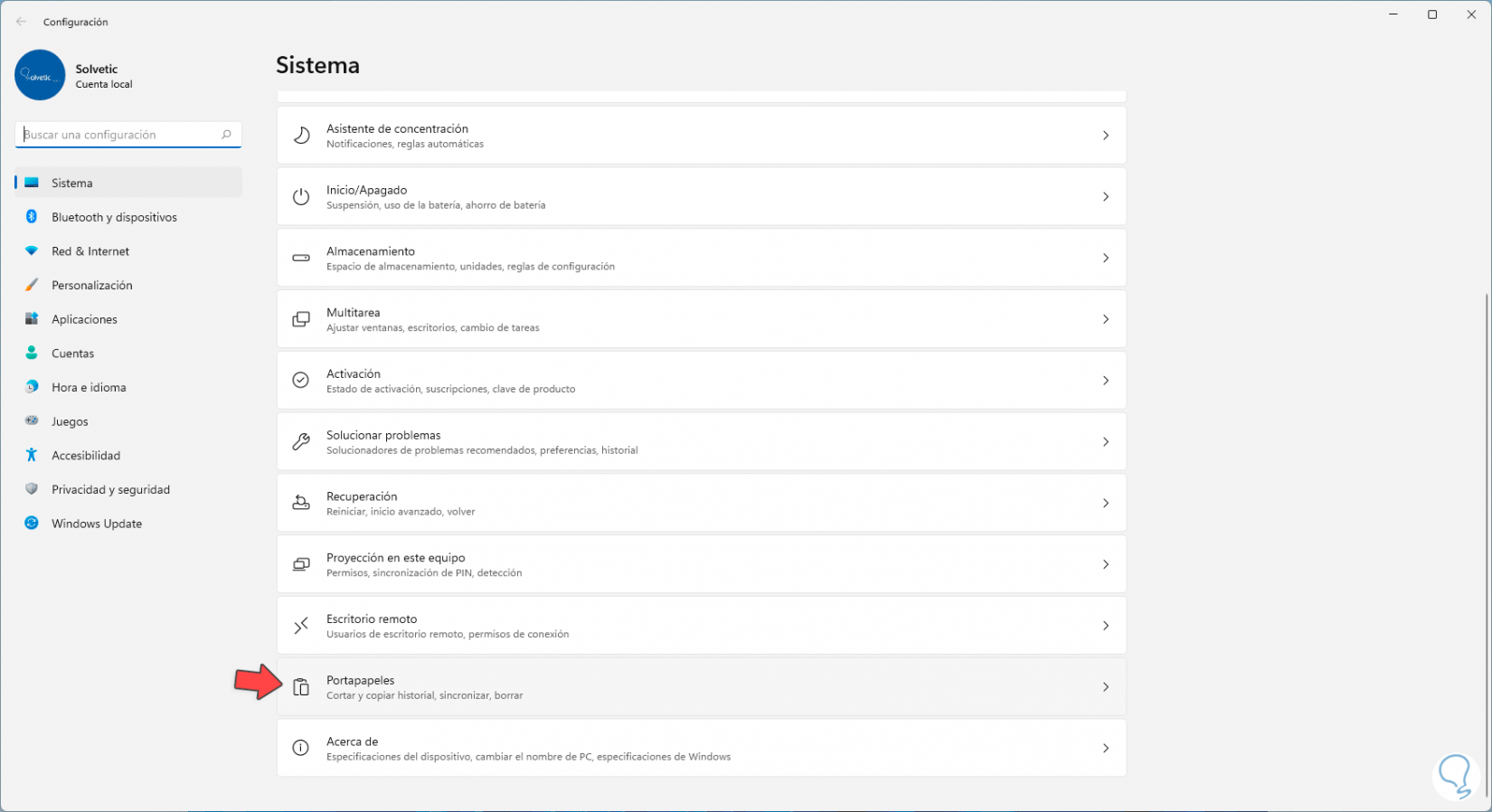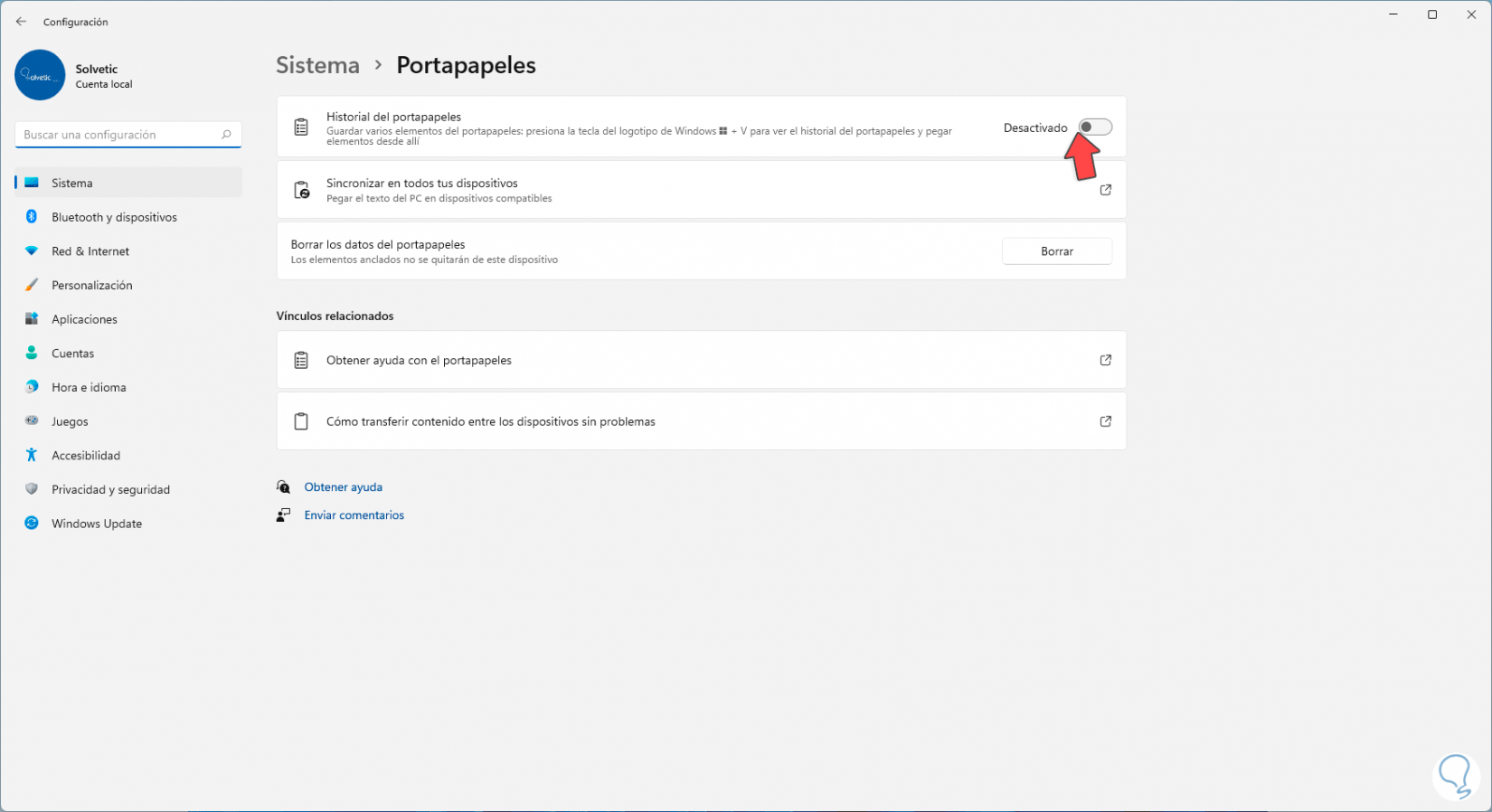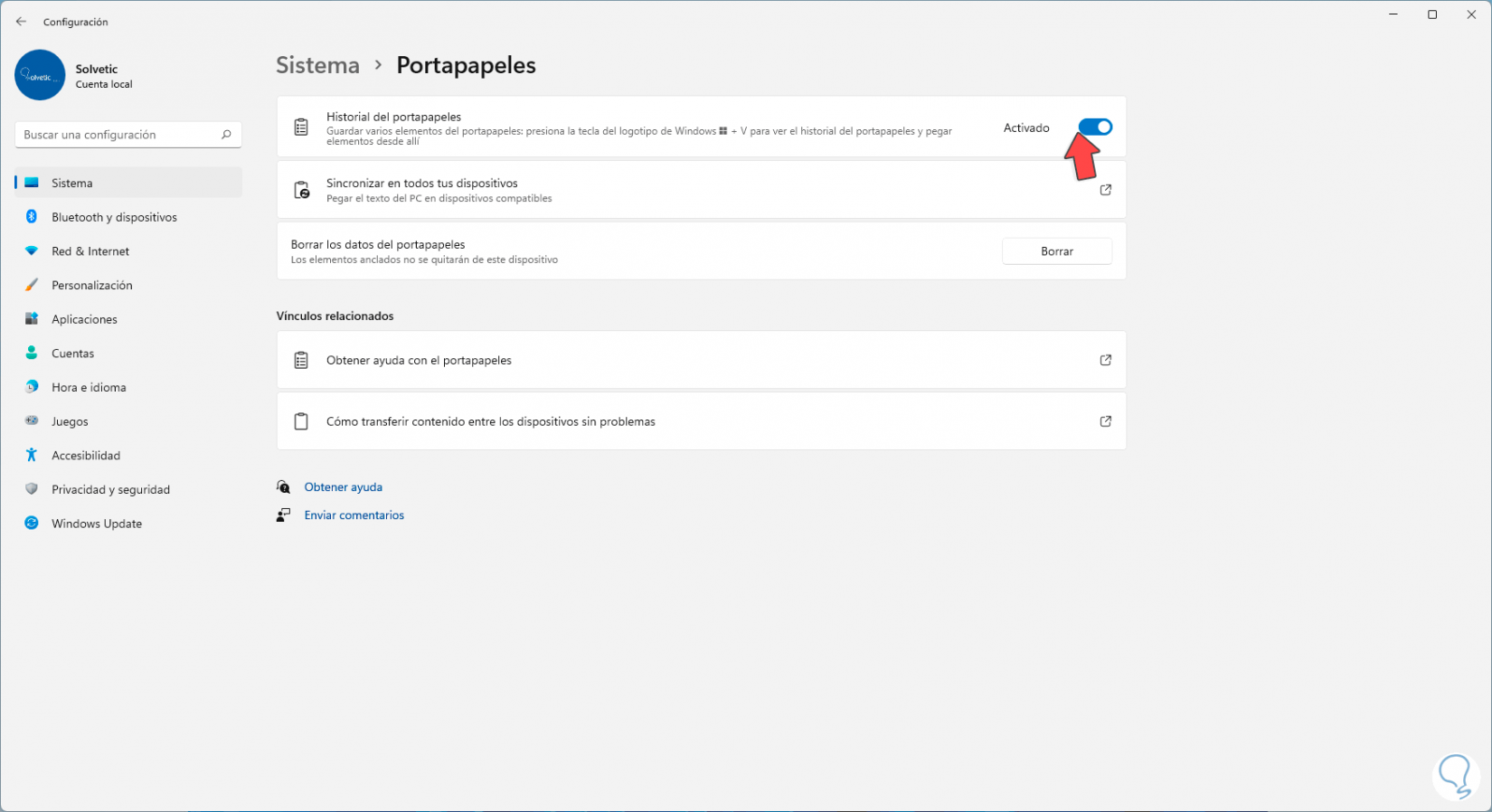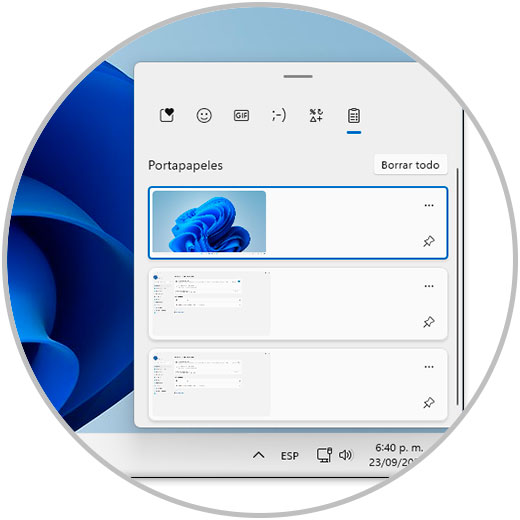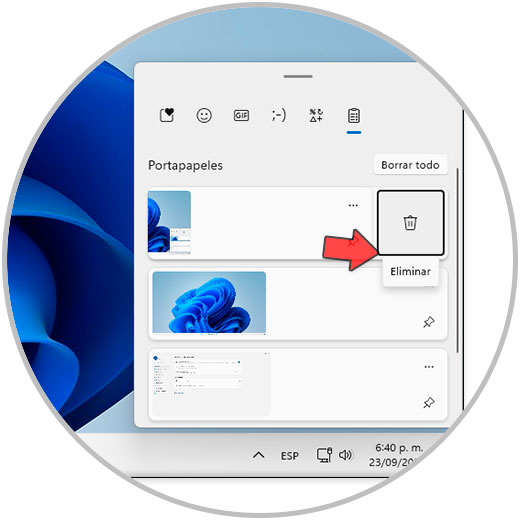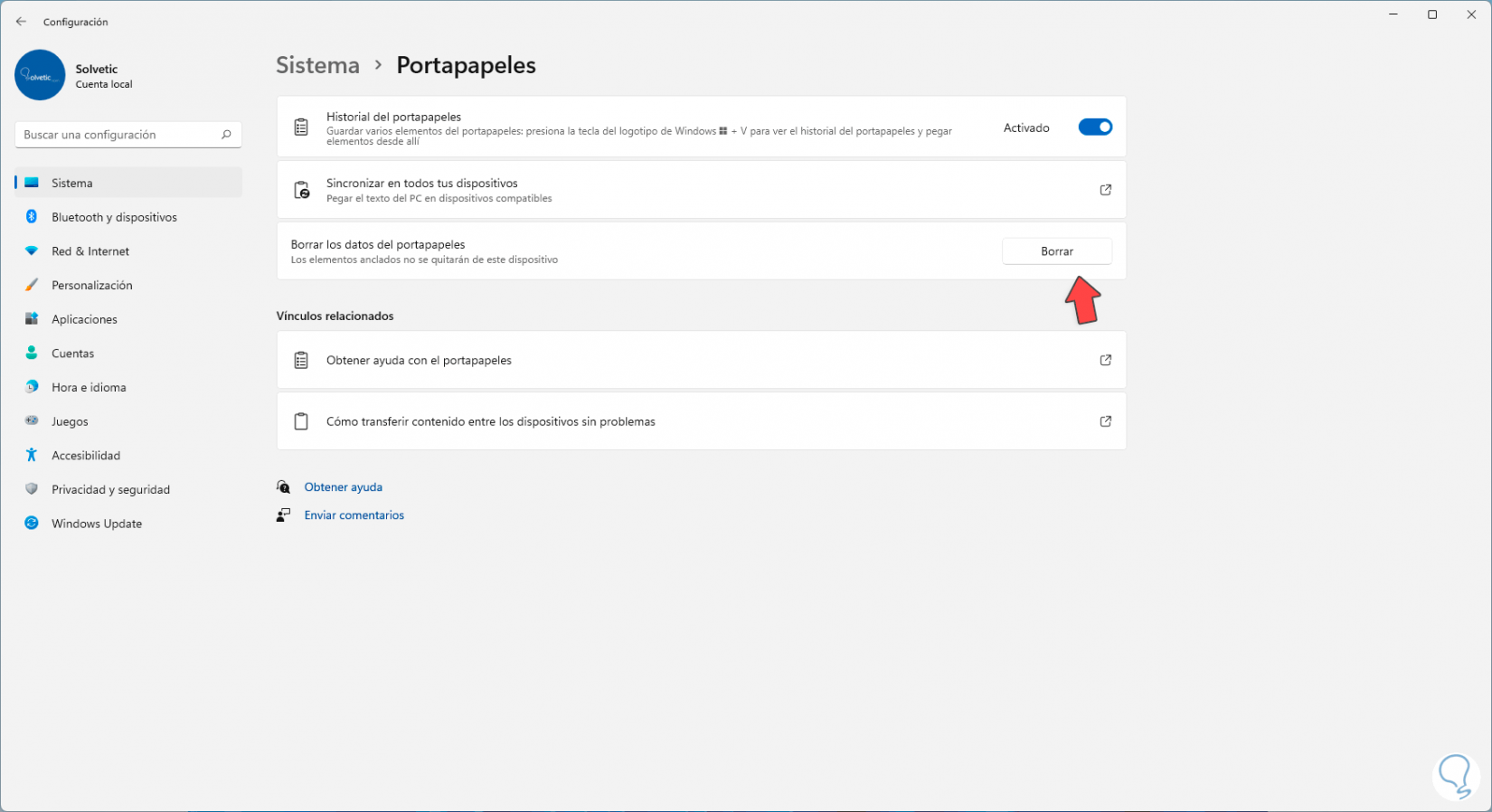Desde Windows 10 se integró una función llamada Portapapeles con la cual se busca que todo el contenido que sea copiado esté disponible en una pequeña ubicación del disco duro lista para ser usada en donde se requiera que sea pegada. Cuando seleccionamos y copiamos, con la opción Copiar o al usar las teclas Ctrl +C, todo esto se alojará en el portapapeles de Windows 11.
Cuando queremos copiar y pegar rápidamente, el portapapeles nos ayuda a eso, a no tener que volver a buscar los elementos ya que se queda en una memoria virtual que después podremos borrar si queremos. En este tutorial veremos como abrir el portapapeles de Windows 11 y usarlo para nuestros requerimientos.
1. Ver y abrir portapapeles Windows 11
Para ver el contenido del portapapeles en Windows 11, usaremos las teclas siguientes, en la esquina inferior derecha del escritorio veremos el contenido de este:
+ V
Allí podemos ver cada elemento que ha sido copiado.
2. Activar portapapeles Windows 11
Es posible que al usar las teclas Windows + V no se reflejado nada y la razón es que por defecto el Portapapeles esta desactivado en Windows 11, para activarlo, vamos a “Inicio – Configuración”:
Luego iremos a “Sistema – Portapapeles”:
Al acceder allí veremos lo siguiente sobre el portapapeles:
Activamos el interruptor "Historial del portapapeles":
Validamos que funciona con las teclas siguientes:
+ V
3. Borrar en el portapapeles Windows 11
Es probable que el Portapapeles contenga demasiada información que ya no es necesaria, por ello podemos borrar ciertos elementos del historial.
Para esto usamos las teclas siguientes y luego pulsamos en el menú contextual del elemento.
+ V
Damos clic en el icono de papelera para borrar ese elemento.
4. Borrar historial portapapeles Windows 11
Para borrar todo el historial del portapapeles en Windows 11 iremos a:
- Inicio
- Configuración
- Sistema
- Portapapeles
Al acceder a esta opción damos clic en "Borrar":
Con estas formas podemos usar y administrar el Portapapeles en Windows 11.