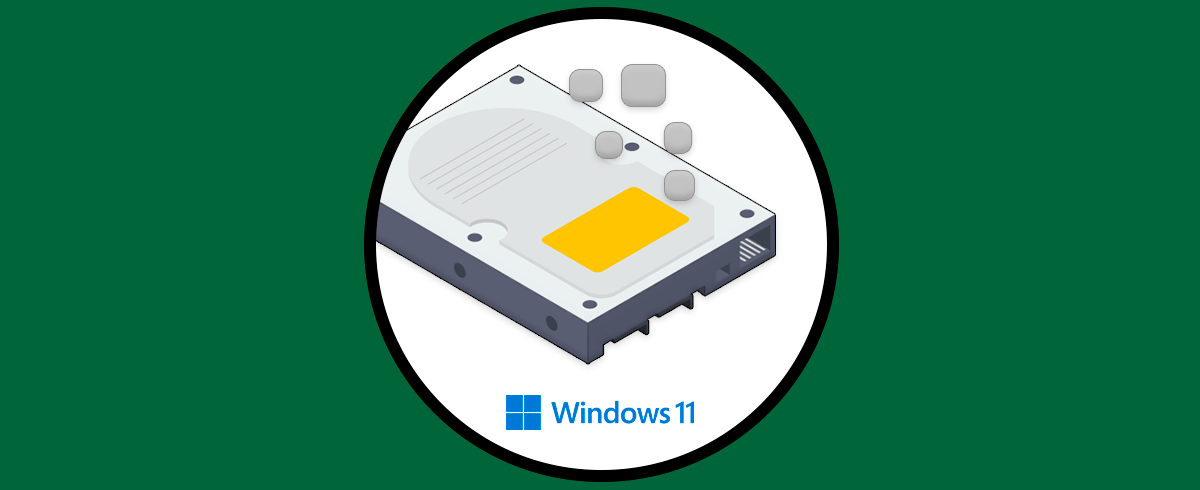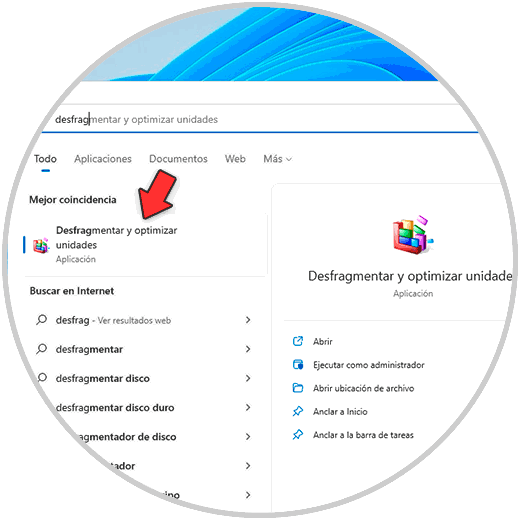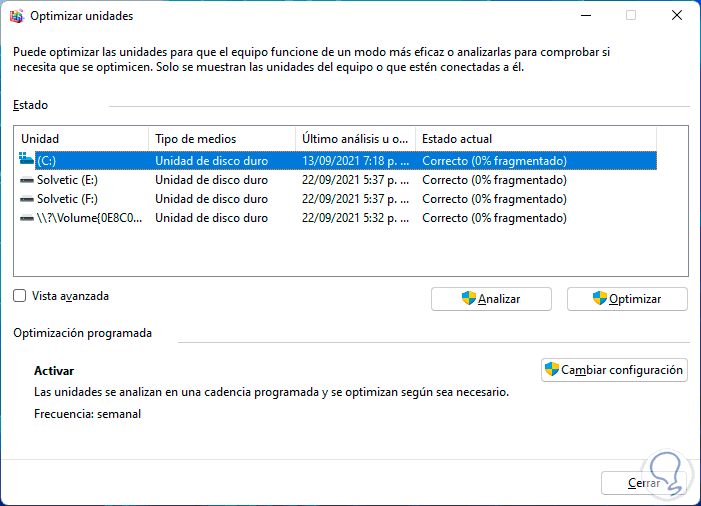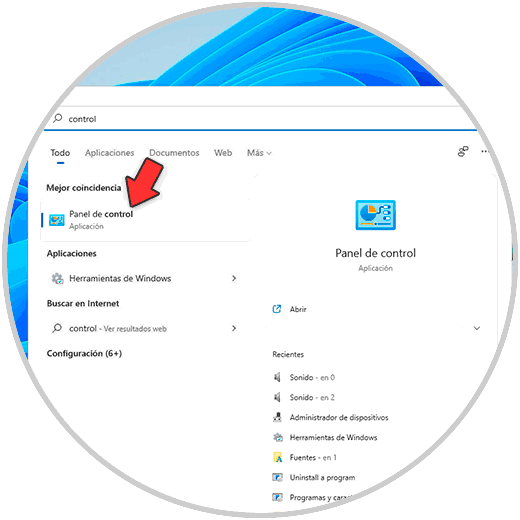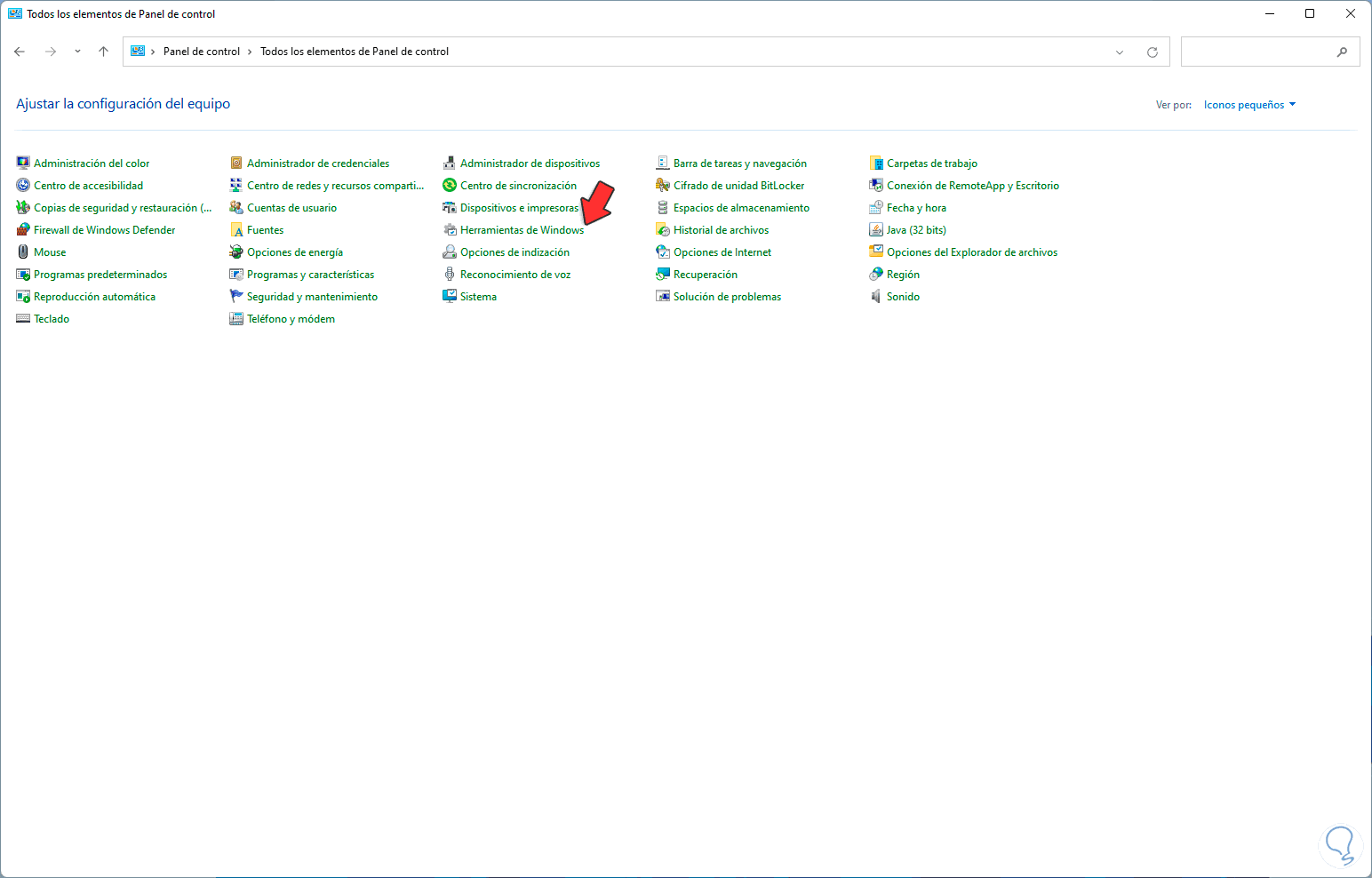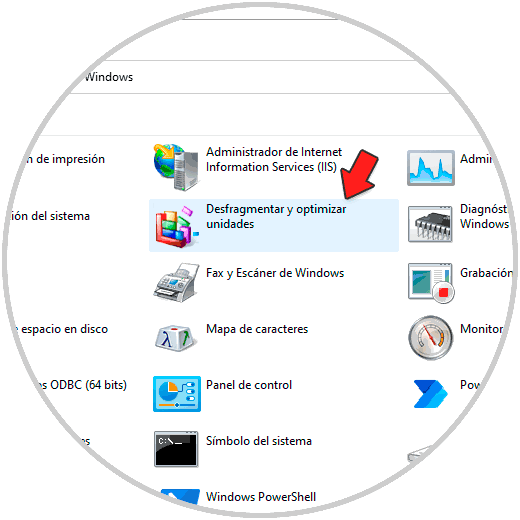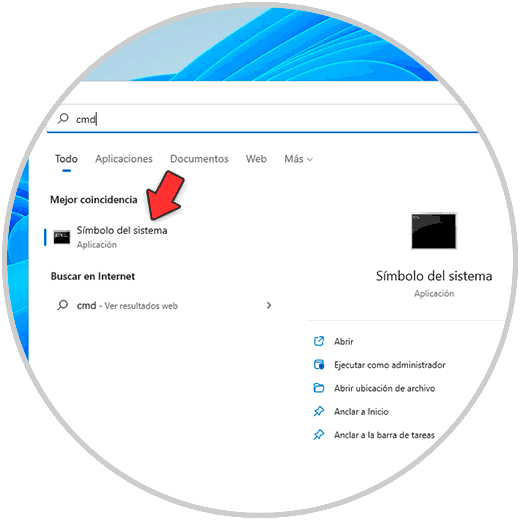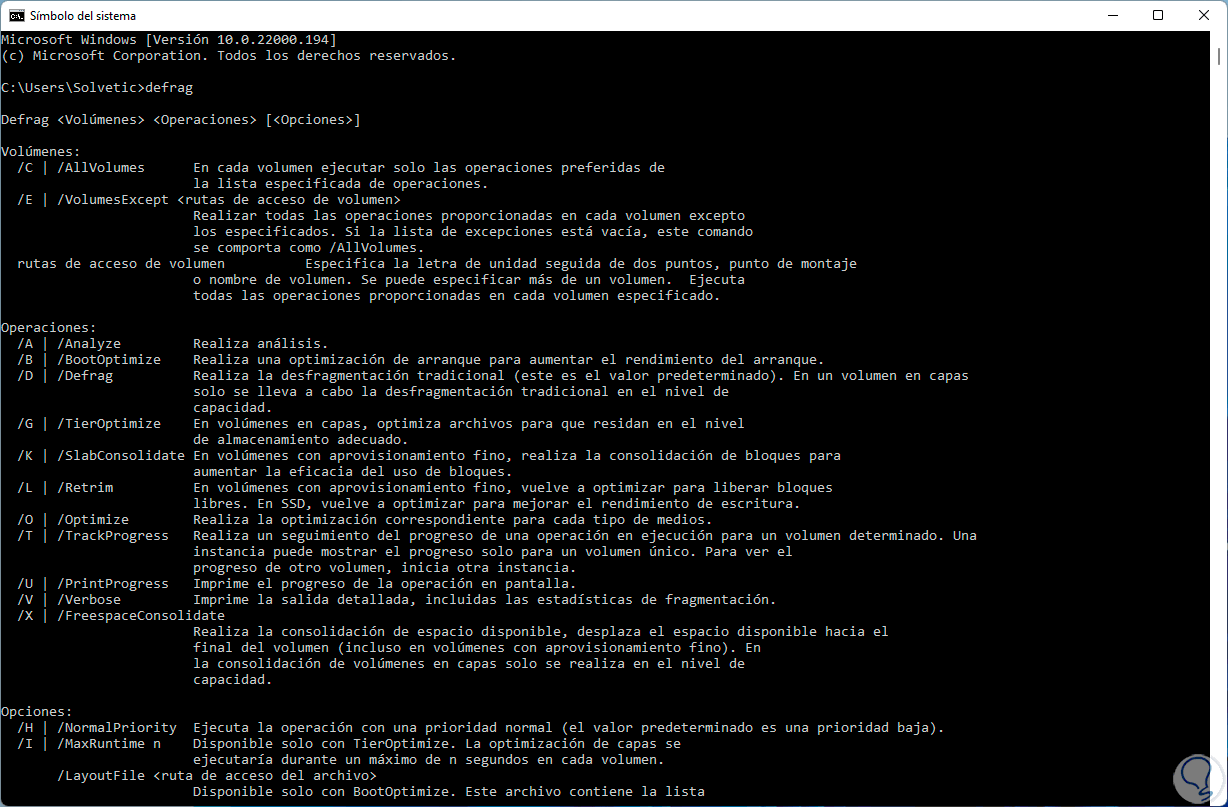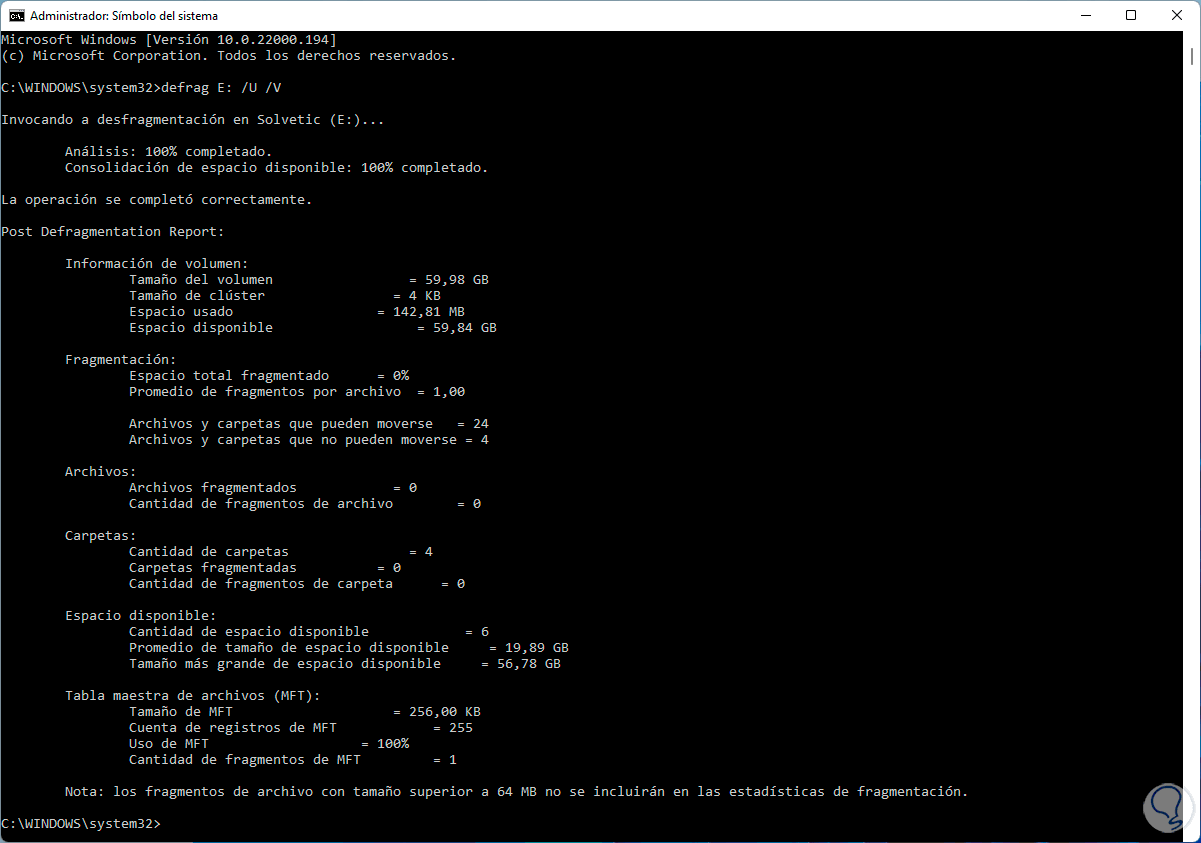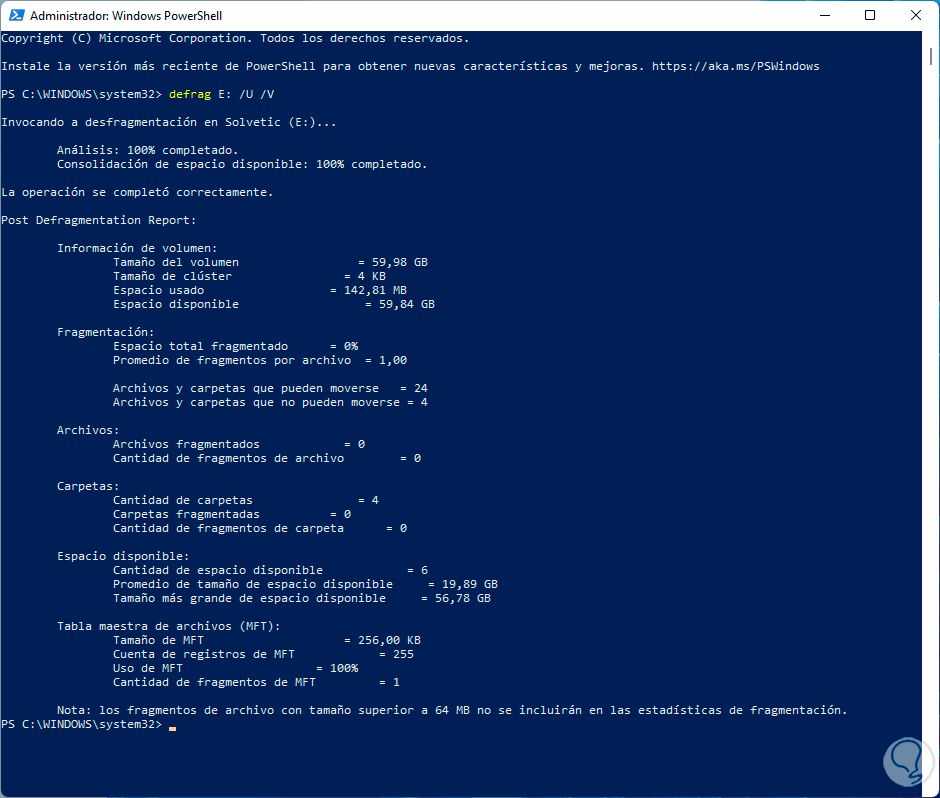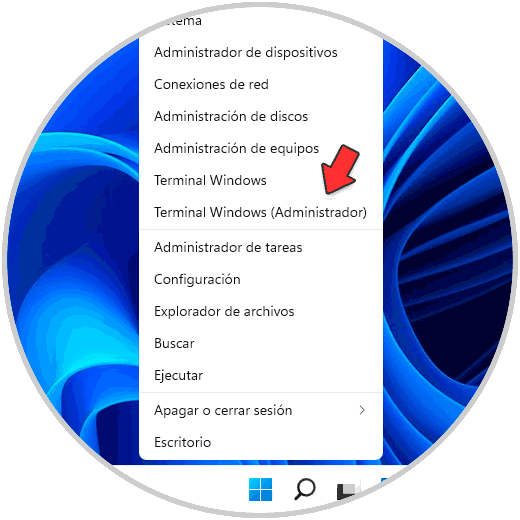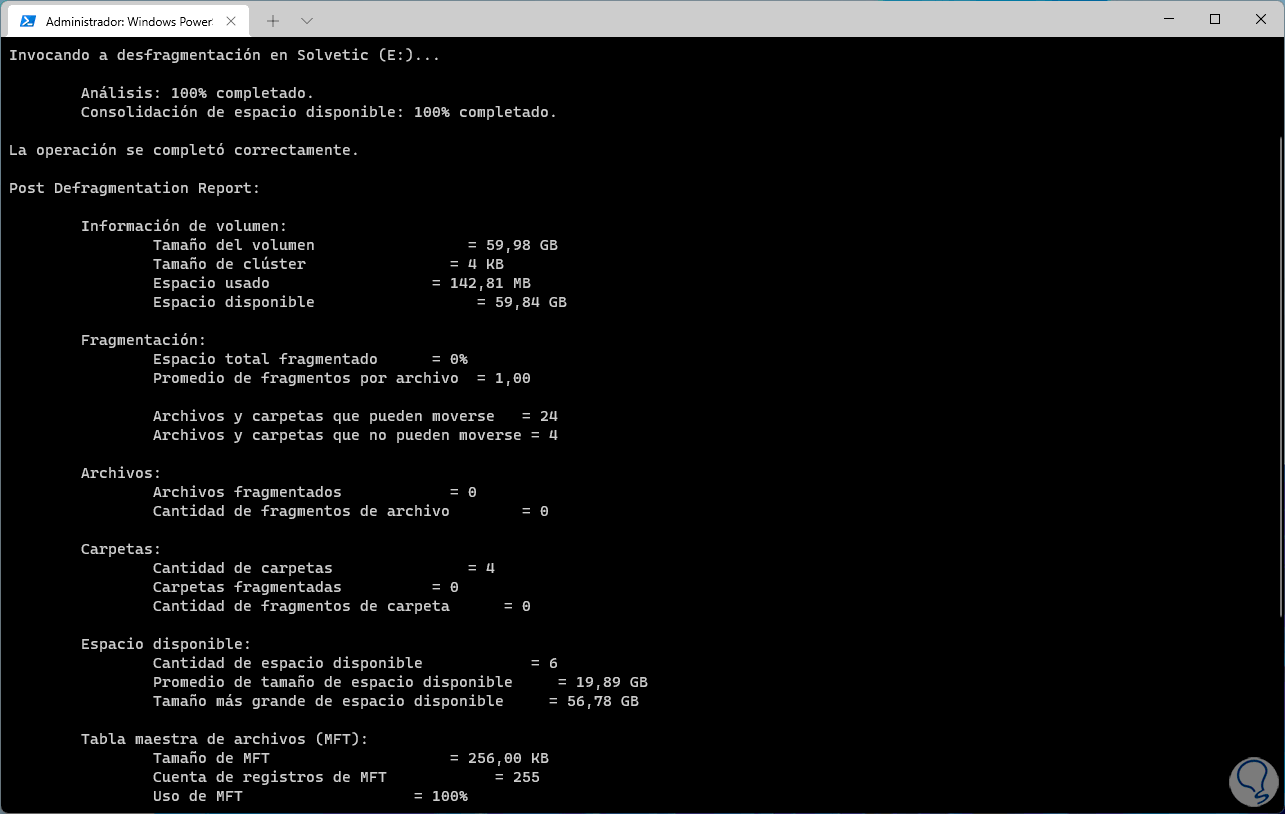A medida que usamos el disco duro en sus diferentes formas (instalando programas y aplicaciones, como copias de seguridad, etc), dentro del disco en su parte lógica se crean objetos los cuales están integrados de pequeños fragmentos gestionados en este caso por Windows 11. Esto básicamente permite que al momento de las tareas de lectura y escritura del disco estos archivos puedan ser accedidos y como tal abiertos.
Esto es una tarea que por lo general no lleva un orden consecuente dando lugar a que estos archivos sean dispersos en el disco, esta es la famosa fragmentación que al ser alta hará que las tareas de lectura y escritura se vuelvan lentas.
Con la herramienta de desfragmentación de Windows 11 se busca que estos archivos puedan ser organizados y con ello se mejore la funcionalidad del disco duro.
Existen diversas formas para abrir o ejecutar este desfragmentador y las veremos en este tutorial.
1Cómo abrir desfragmentar y optimizar unidades Windows 11 desde buscador
Es una de las formas sencillas de lograr abrir esta utilidad, en el buscador de Inicio ingresamos la palabra "desfrag" y allí seleccionamos la utilidad "Desfragmentar y optimizar unidades":
Sera abierta la siguiente utilidad. Allí podemos seleccionar la unidad deseada y dar clic en Analizar u Optimizar para desfragmentarla.
2Cómo abrir desfragmentar y optimizar unidades Windows 11 desde Panel de control
El Panel de control es otra de las alternativas con las que contamos para acceder a esta herramienta, en este caso abre el Panel de control:
Veremos lo siguiente al usar la opción iconos pequeños. Damos clic en “Herramientas de Windows”
Será desplegada la siguiente ventana. Seleccionamos la utilidad "Desfragmentar y optimizar unidades".
3Cómo abrir desfragmentar y optimizar unidades Windows 11 desde CMD
Desde la consola de CMD podemos ejecutar directamente la desfragmentación de la unidad deseada, para ejecutar esta tarea abre CMD como administrador:
En la consola ejecutamos "defrag" para ver las opciones disponibles:
Para desfragmentar una unidad, vamos a ejecutar lo siguiente:
defrag unidad: /U /V
- Información de la unidad seleccionada
- Espacio y porcentaje fragmentado
- Archivos y carpetas afectadas
- Espacio disponible de la unidad
- Acceso a la tabla maestra de archivos
4Cómo abrir desfragmentar y optimizar unidades Windows 11 desde PowerShell
PowerShell es otra de las opciones para realizar la tarea de desfragmentación en Windows 11, abrimos PowerShell como administrador:
Desfragmenta la unidad deseada:
defrag unidad: /U /V
5Cómo abrir desfragmentar y optimizar unidades Windows 11 Windows Terminal
Adicionalmente podemos hacer uso de la terminal integrada en Windows 11 llamada Terminal de Windows, en este caso abre Windows Terminal como administrador:
Desfragmenta la unidad deseada con la sintaxis:
defrag unidad: /U /V
- /A | /Analyze: se encarga de ejecutar el análisis
- /B | /BootOptimize: tiene la tarea de ejecutar una optimización de arranque con el fin de mejorar el rendimiento del arranque
- /D | /Defrag: lleva a cabo la desfragmentación básica
- /G | /TierOptimize: es usado para los volúmenes en capas, este parámetro permite optimizar los archivos con el finde que puedan ser alojados en el nivel de almacenamiento correcto
- /O | /Optimize: su tarea es la optimización de cada tipo de medios a usar
- /T | /TrackProgress: permite llevar a cabo un seguimiento del progreso de la operación en ejecución
- /U | /PrintProgress : permite imprimir el progreso de la operación en pantalla
- /V | /Verbose: imprime la salida detallada de la operación
- /X | /FreespaceConsolidate: este parámetro lleva a cabo la consolidación de espacio disponible, esto se logra desplazando el espacio disponible hacia el final del volumen seleccionado
- /H | /NormalPriority: permite ejecutar la operación con una prioridad normal
- /M | /MultiThread [n]: permite ejecutar la operación en cada volumen en paralelo en segundo plano para no ver afectadas otras tareas del sistema
Así podemos abrir y ejecutar una desfragmentación en un volumen en Windows 11 para mejorar el rendimiento del disco duro.