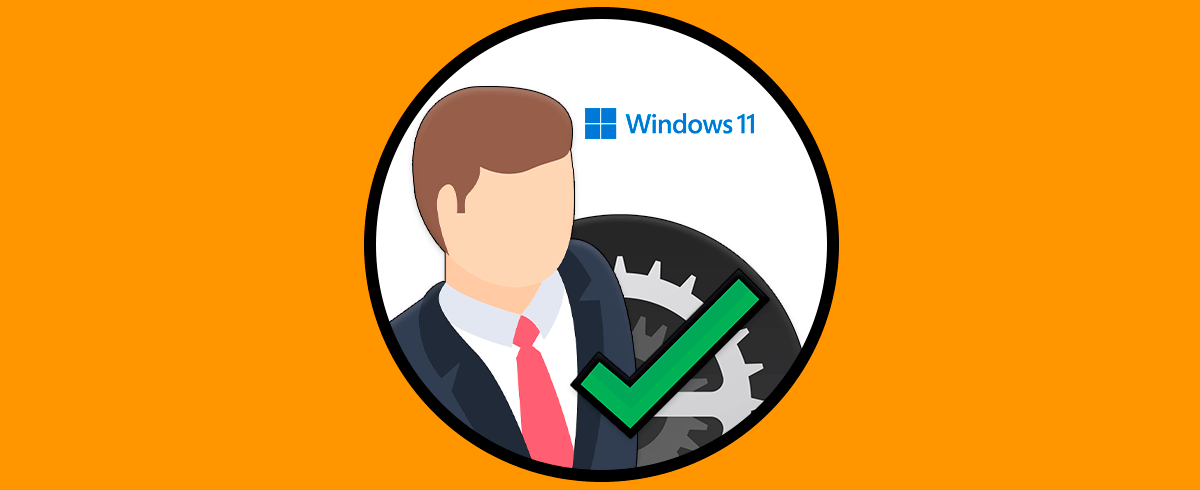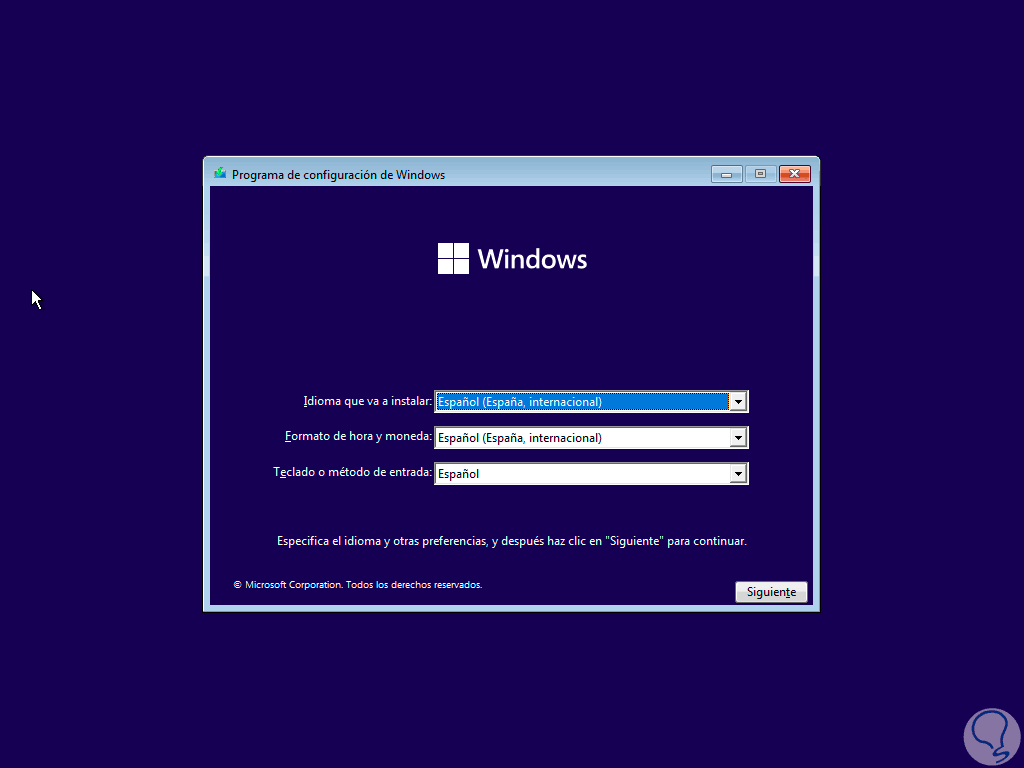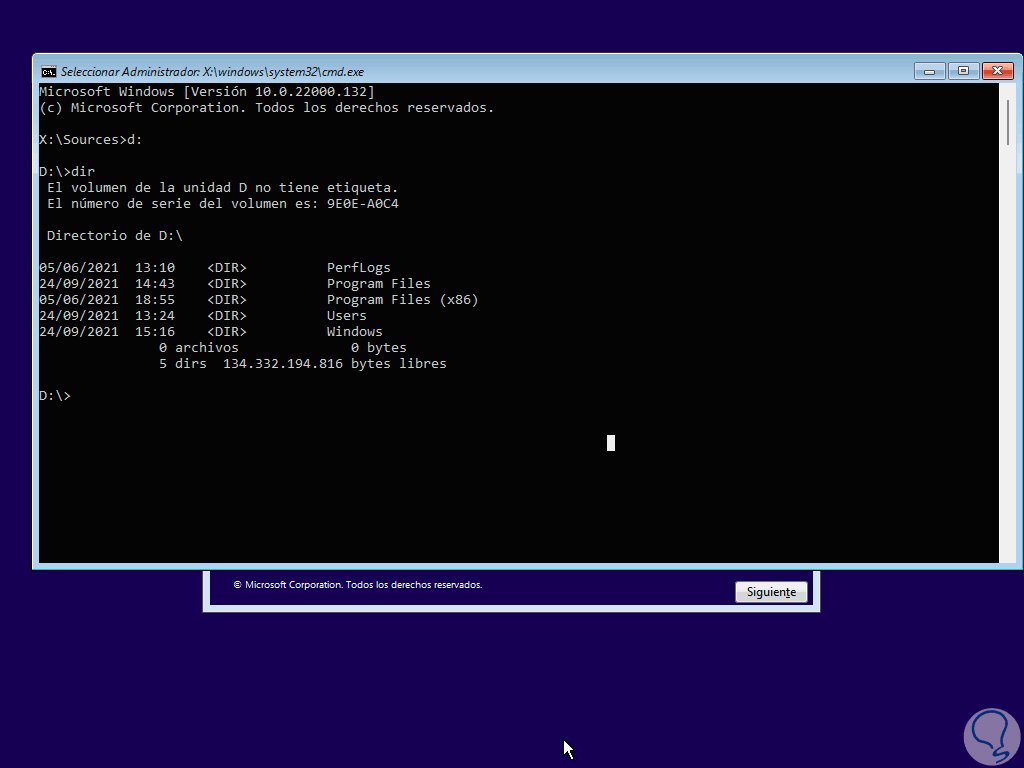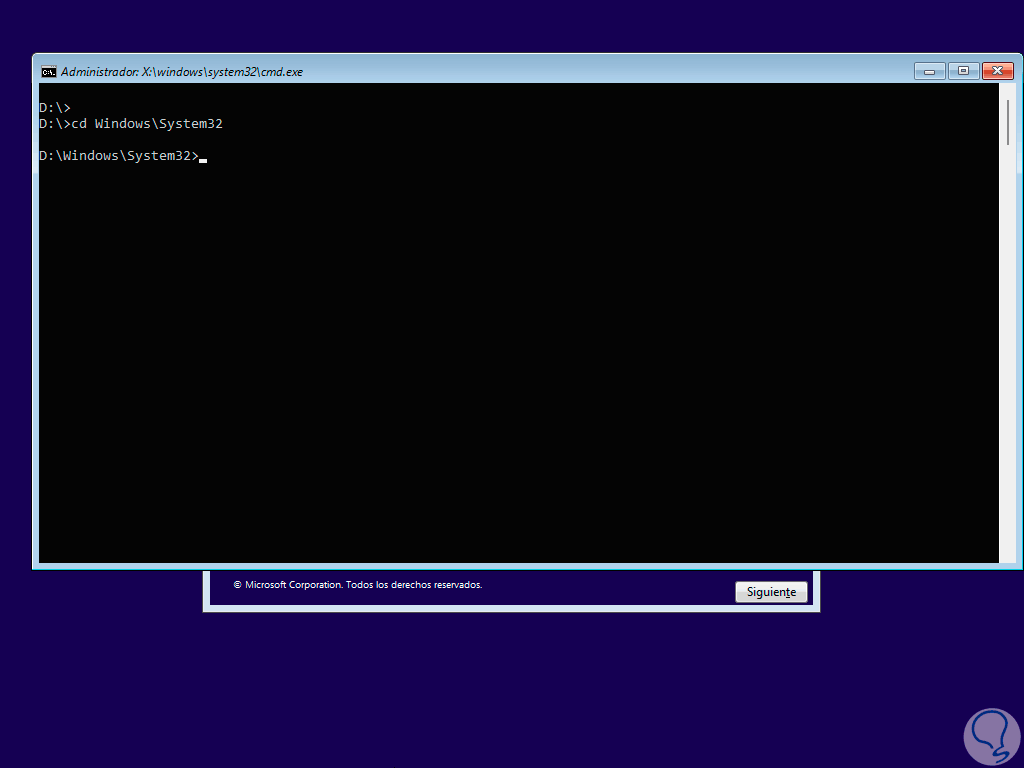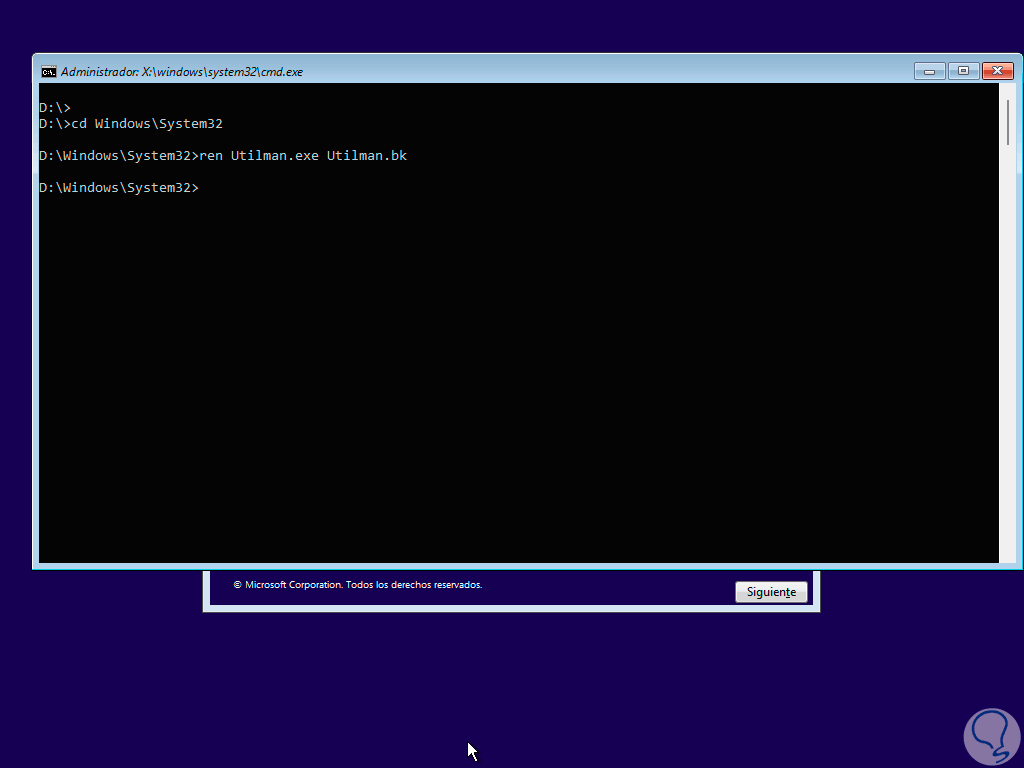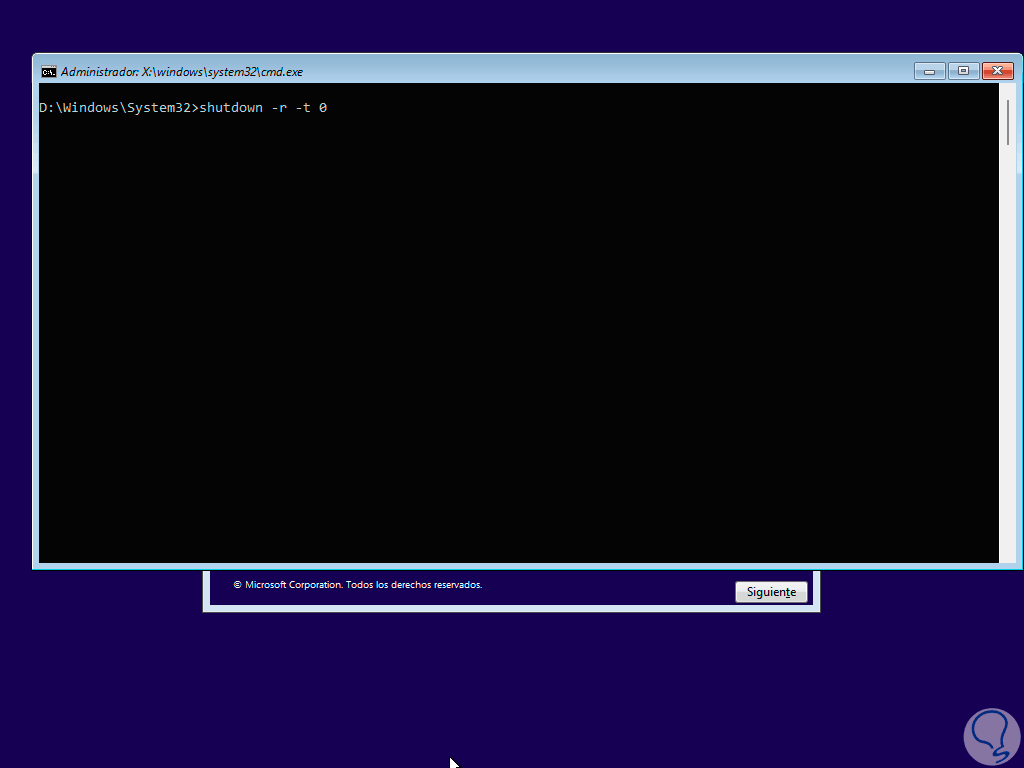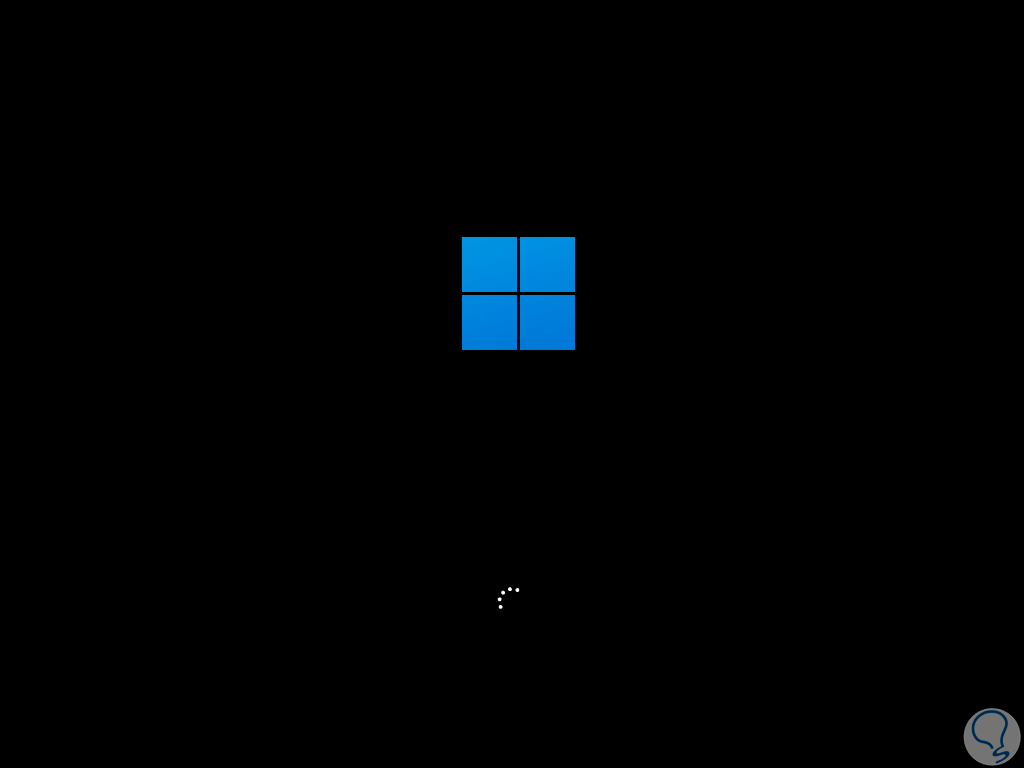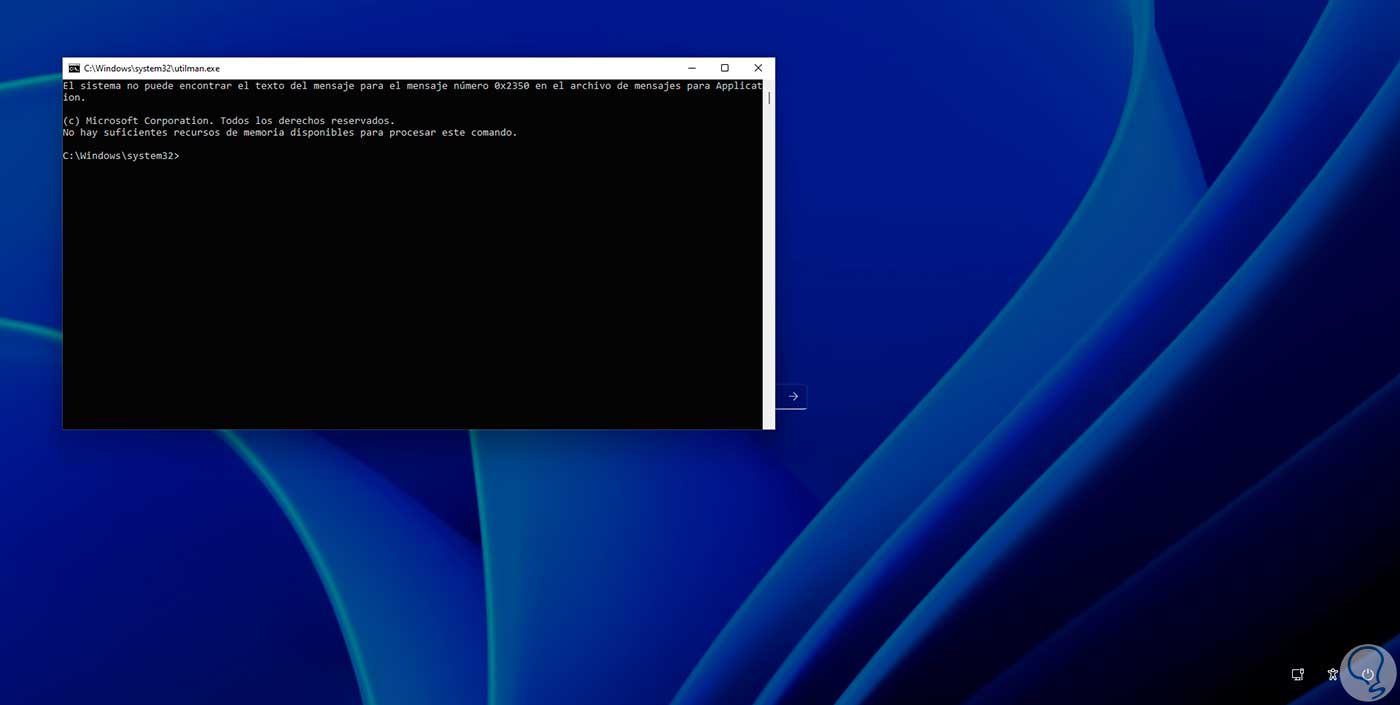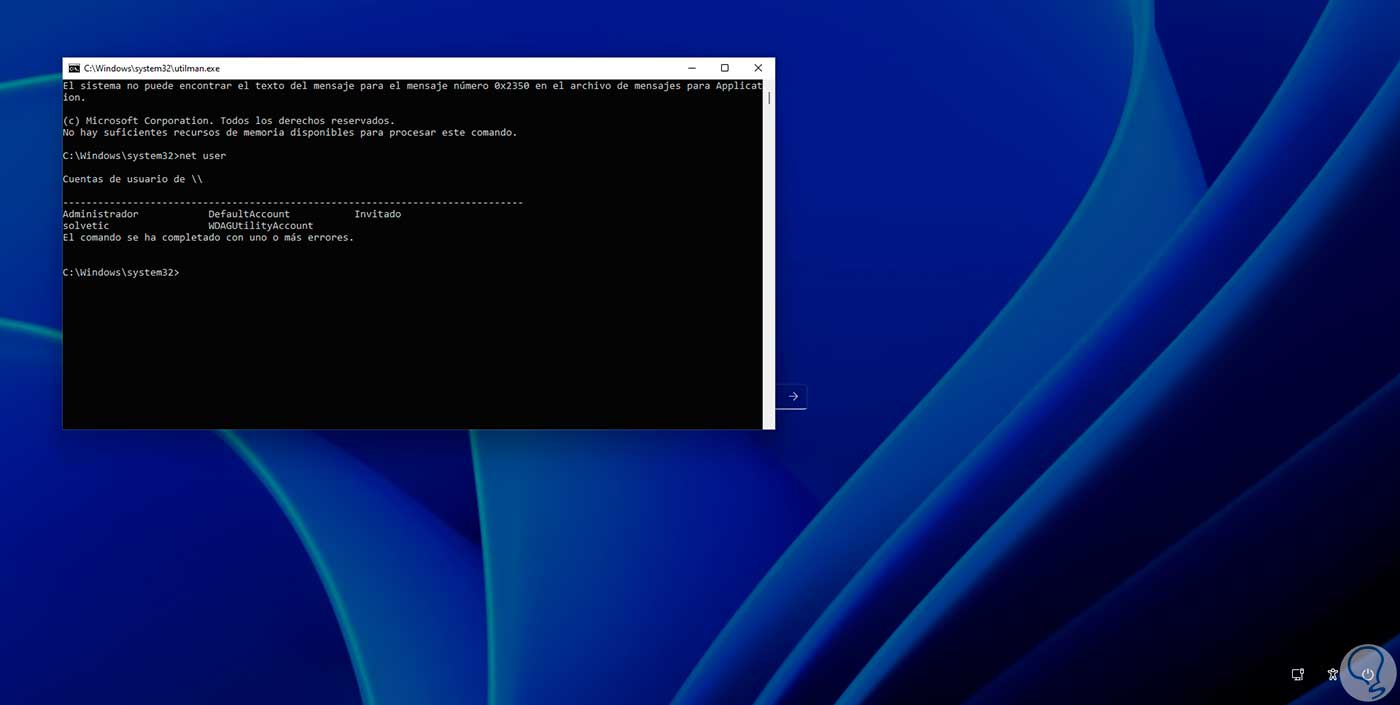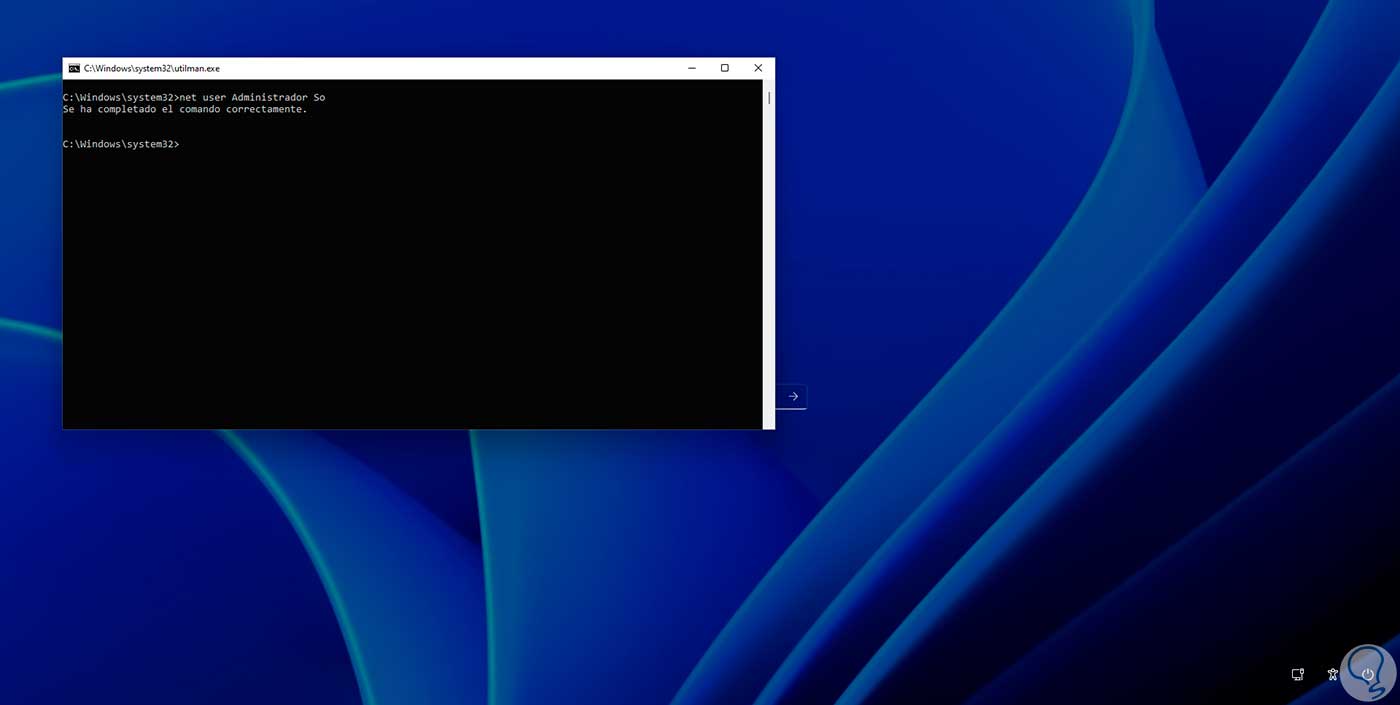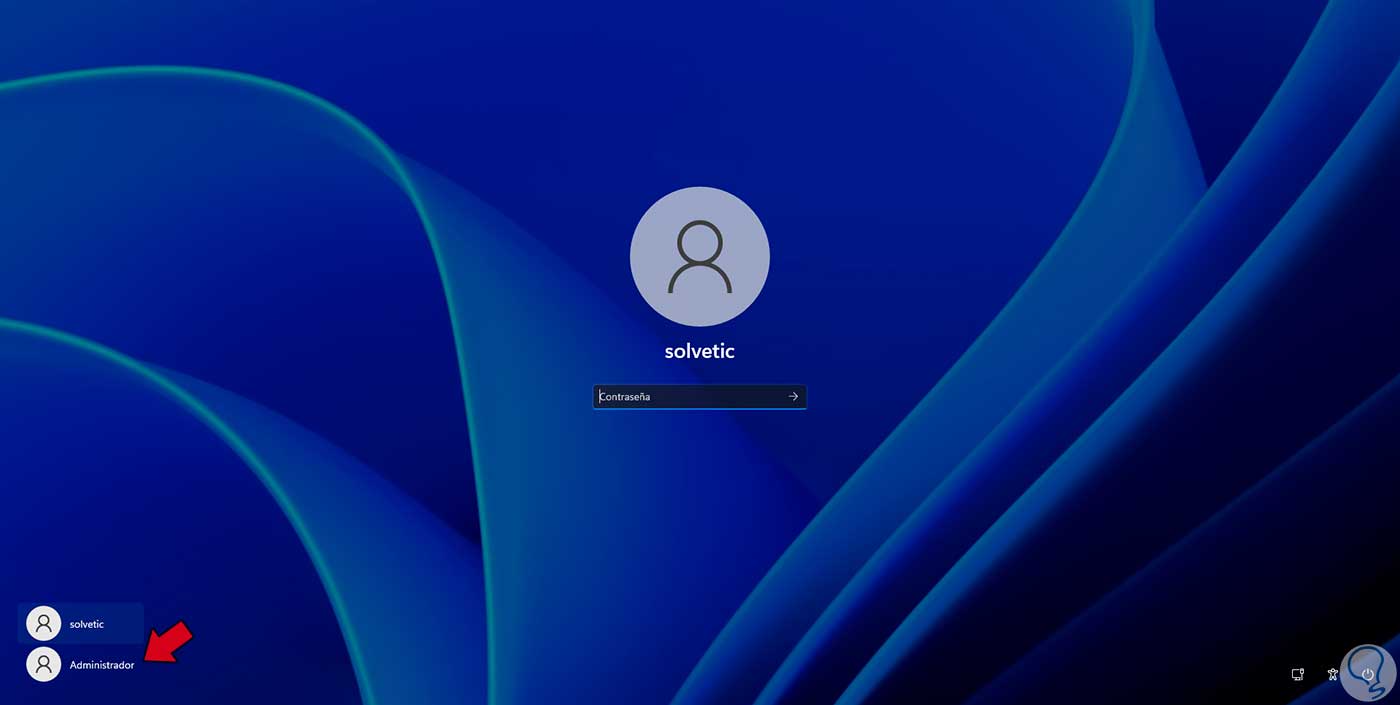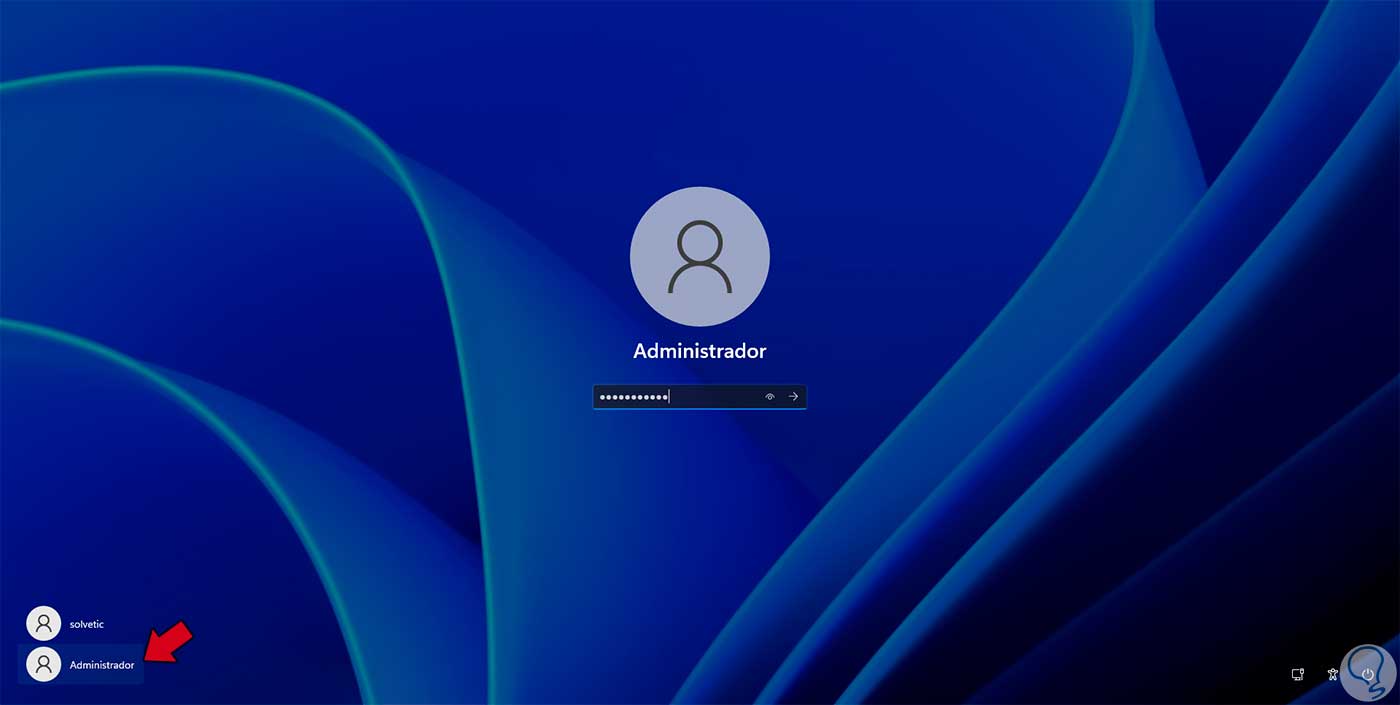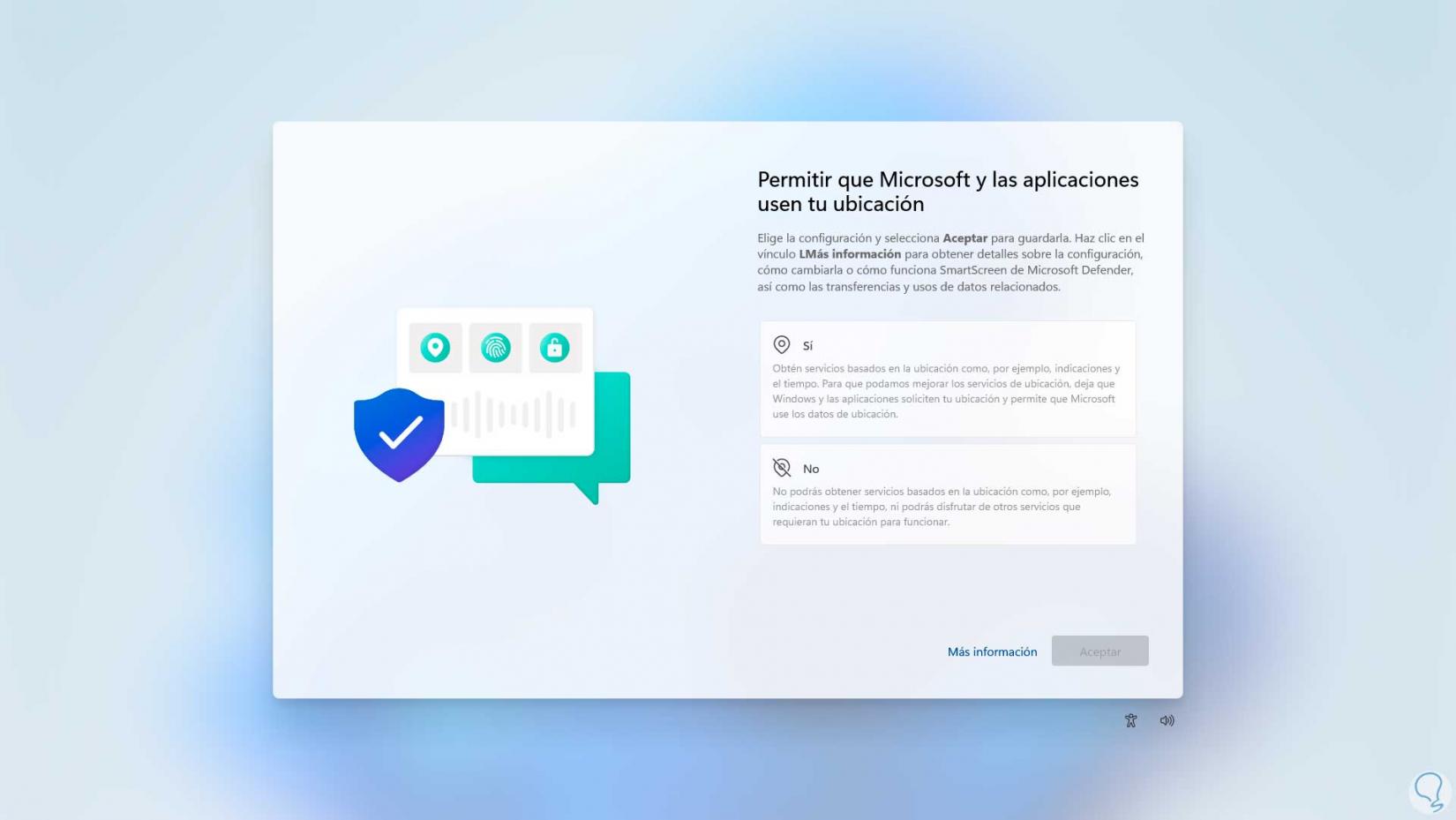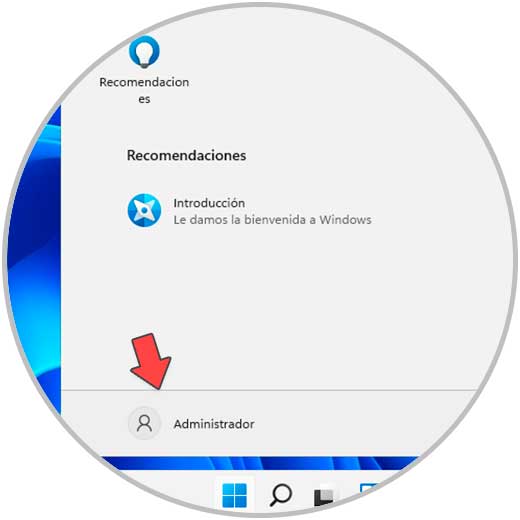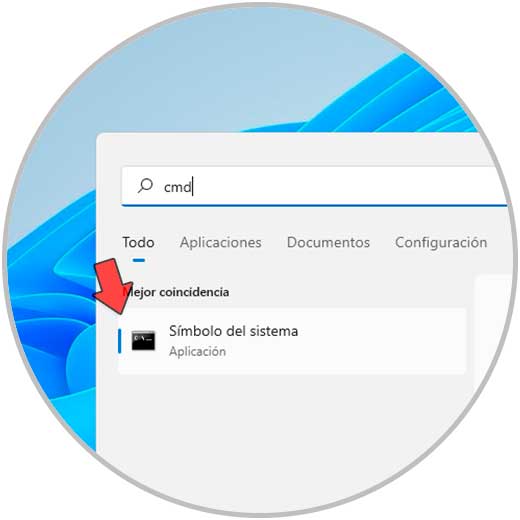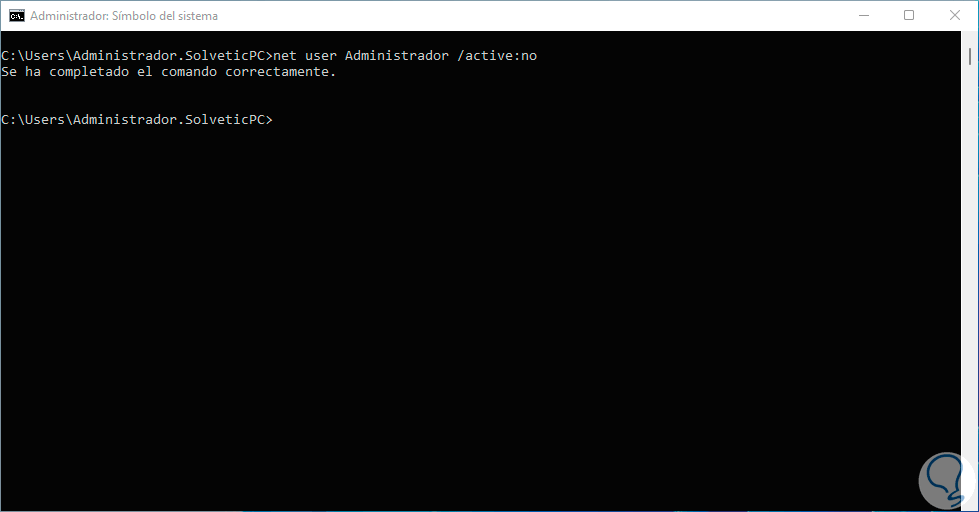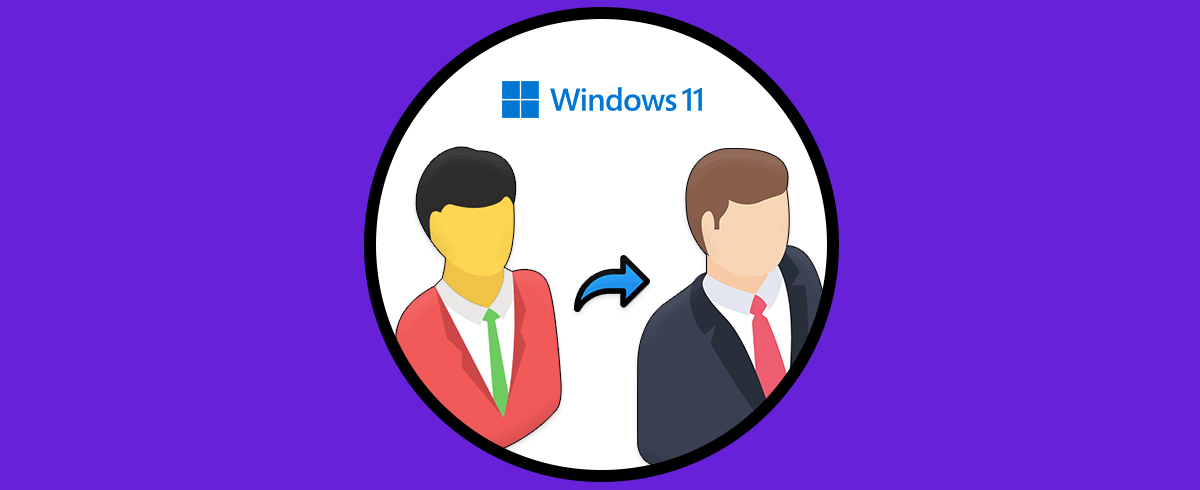Las cuentas de usuario son necesarias para poder establecer configuraciones de uso diferenciadas fácilmente. Windows 11 ofrece al usuario tres tipos de cuenta de usuario para usar según sea la necesidad de uso, estas son:
- Usuario invitado o Guest: es una cuenta básica, se usa cuando se necesita brindar un acceso temporal al sistema, no cuenta con permisos para realizar cambios en el sistema o en los parámetros de este
- Usuario administrador: esta es la cuenta que se crea durante la instalación del sistema operativo, posee permisos para realizar cambios, pero en algunas tareas será necesario confirmar la acción a través de UAC (User Account Control)
- Usuario integrado administrador o built-in: es una cuenta deshabilitada por defecto en el sistema por razones de seguridad, esto debido a que esta cuenta posee todos los permisos para realizar cambios en el sistema de modo que si es mal usada puede causar daños graves
Solvetic te dará el proceso para habilitar esta cuenta Administrador sin que sea necesario iniciar sesión en Windows 11, para ello se necesita contar con la imagen ISO de Windows 11 la cual está disponible en el siguiente enlace:
Así mismo se requiere configurar el equipo para que el arranque sea desde el medio donde está la ISO de Windows 11, USB o DVD.
Habilitar cuenta Administrador Windows 11 sin entrar
Arranca el equipo desde la imagen ISO de Windows 11 como mencionamos:
Pulsa la tecla siguiente para acceder a la consola integrada:
Shift + 10
Ejecuta “d:” para acceder a la unidad del sistema, luego lista el directorio con el comando "dir":
En este modo de la consola X hace referencia a los recursos locales, por lo tanto, la letra C, comúnmente con la que identifica donde está instalado el sistema, no aplica y en este caso es D pero puede ser otra letra.
Ejecuta "cd Windows\System32" para ir a la carpeta de System32 donde están los ejecutables y utilidades del sistema:
Creamos un respaldo de Utilman, esta es la utilidad de Accesibilidad de Windows 11:
ren Utilman.exe Utilman.bk
Ahora copiamos CMD en Utilman con el comando:
copy cmd.exe Utilman.exe
Después de esto reiniciamos Windows 11 con la orden:
shutdown -r -t 0
Windows 11 se reiniciará:
Accedemos a la pantalla de bloqueo o inicio de sesión. Damos clic en el botón de accesibilidad en la parte inferior
Se abrirá la consola de CMD:
Listamos los usuarios:
net user
Allí vemos el usuario Administrador, activamos el usuario Administrador con el comando:
net user Administrador /active:yes
Asigna una contraseña al usuario Administrador con la sintaxis:
net user Administrador "contraseña"
Salimos de la consola y reiniciamos Windows 11:
Después de ser reiniciado, estará disponible el usuario Administrador en la parte inferior izquierda:
Selecciónalo e inicia sesión:
Como es un usuario nuevo, se completará el proceso tradicional de instalación:
Luego completamos la configuración:
Se iniciará sesión y vemos que es el usuario Administrador integrado de Windows 11:
Abrimos CMD como administrador:
Para activar el usuario Administrador ejecutamos:
net user Administrador /active:yes
Para desactivar el usuario Administrador cuando ya no sea necesario ejecutamos
net user Administrador /active:no
Así dispondremos de las funciones avanzadas de este usuario en Windows 11.
Solvetic te ha explicado la forma para activar este usuario sin iniciar sesión, pero recordamos la importancia de darle un uso adecuado a su uso ya que posee todos los permisos globales del sistema.