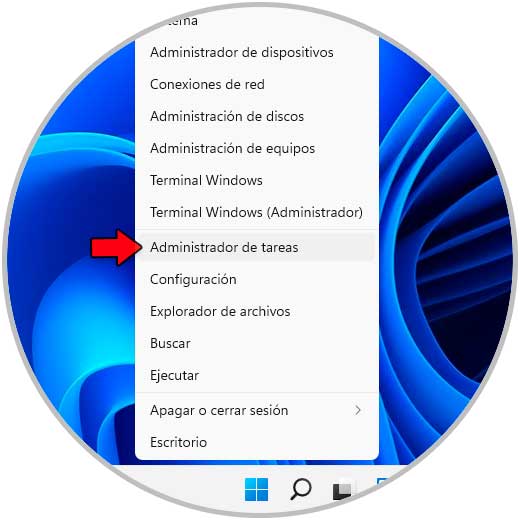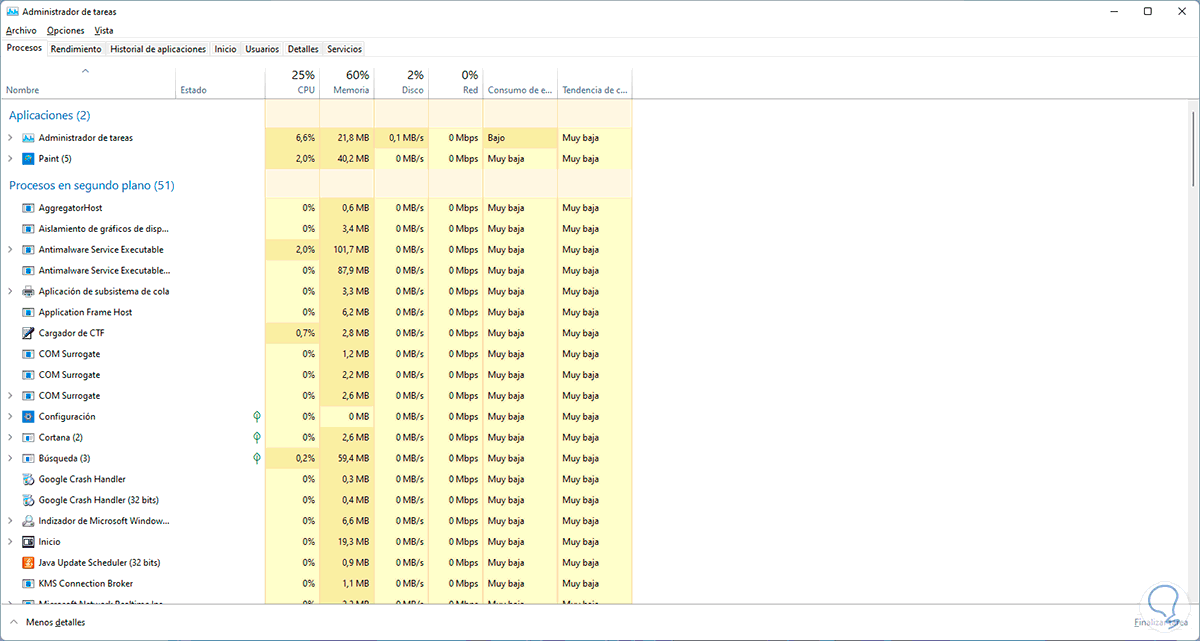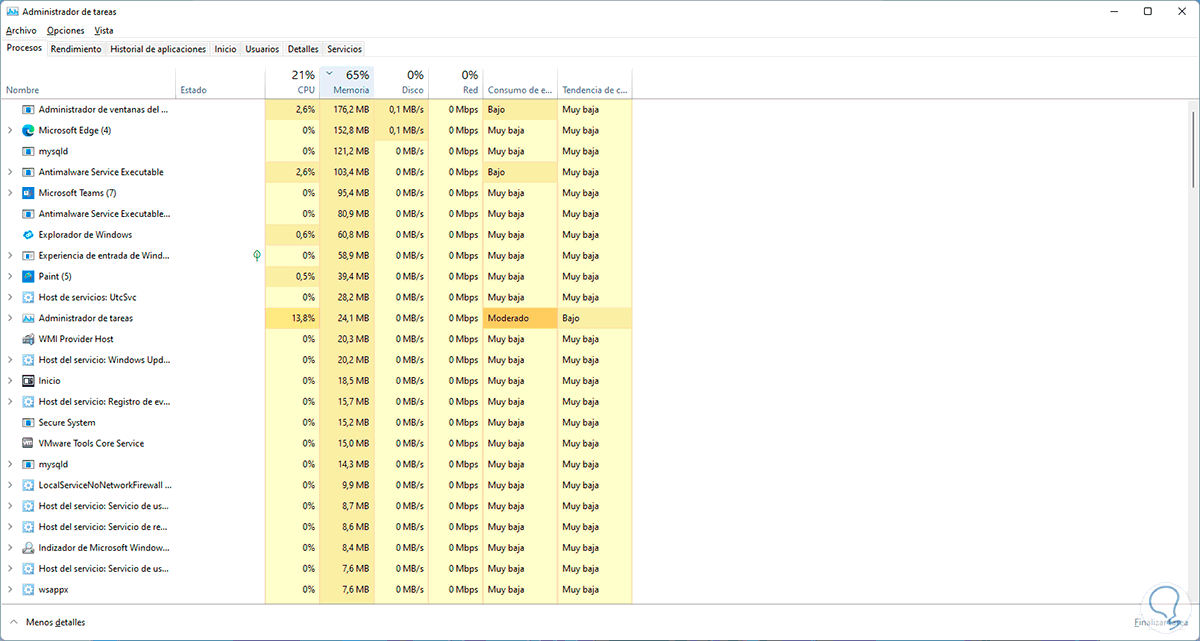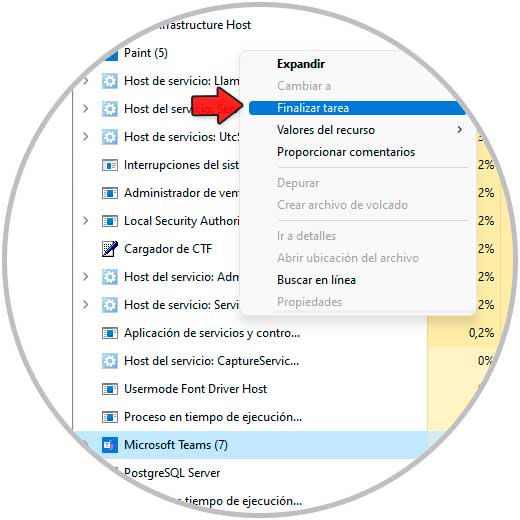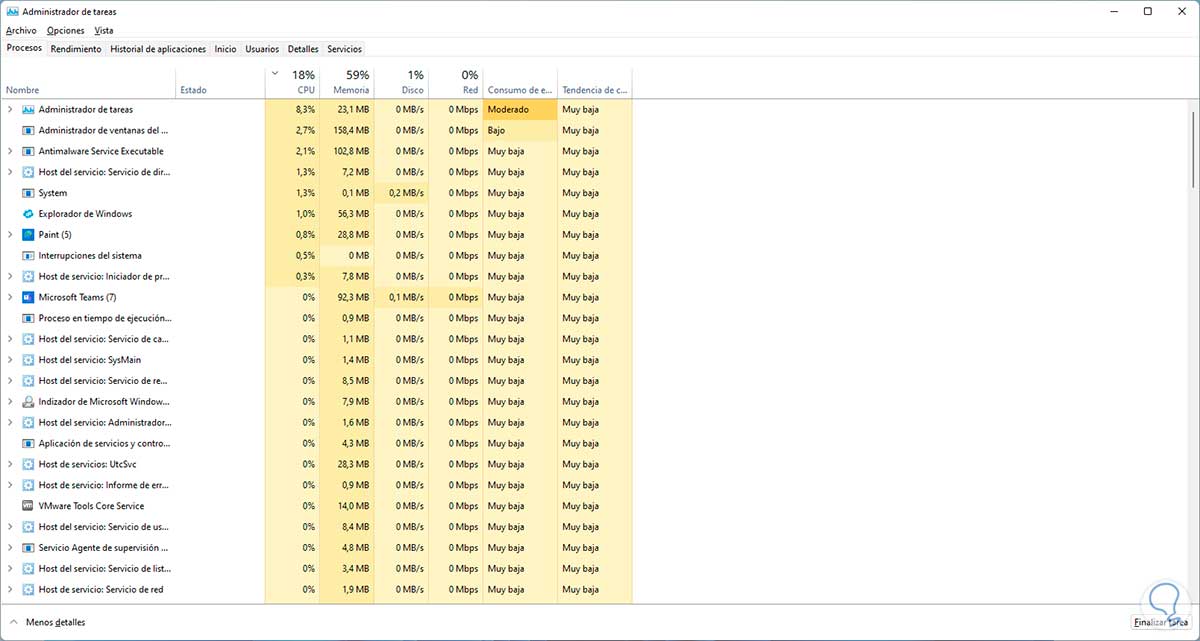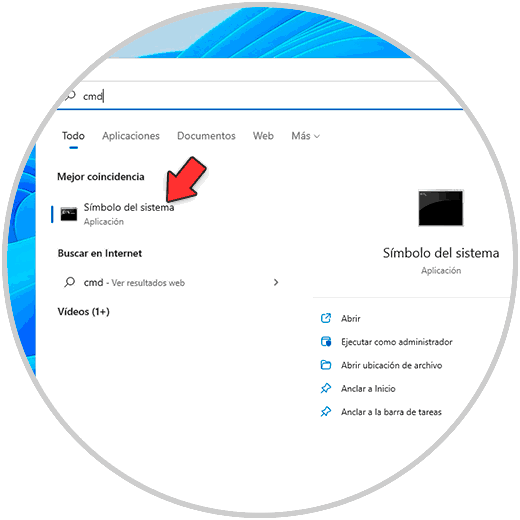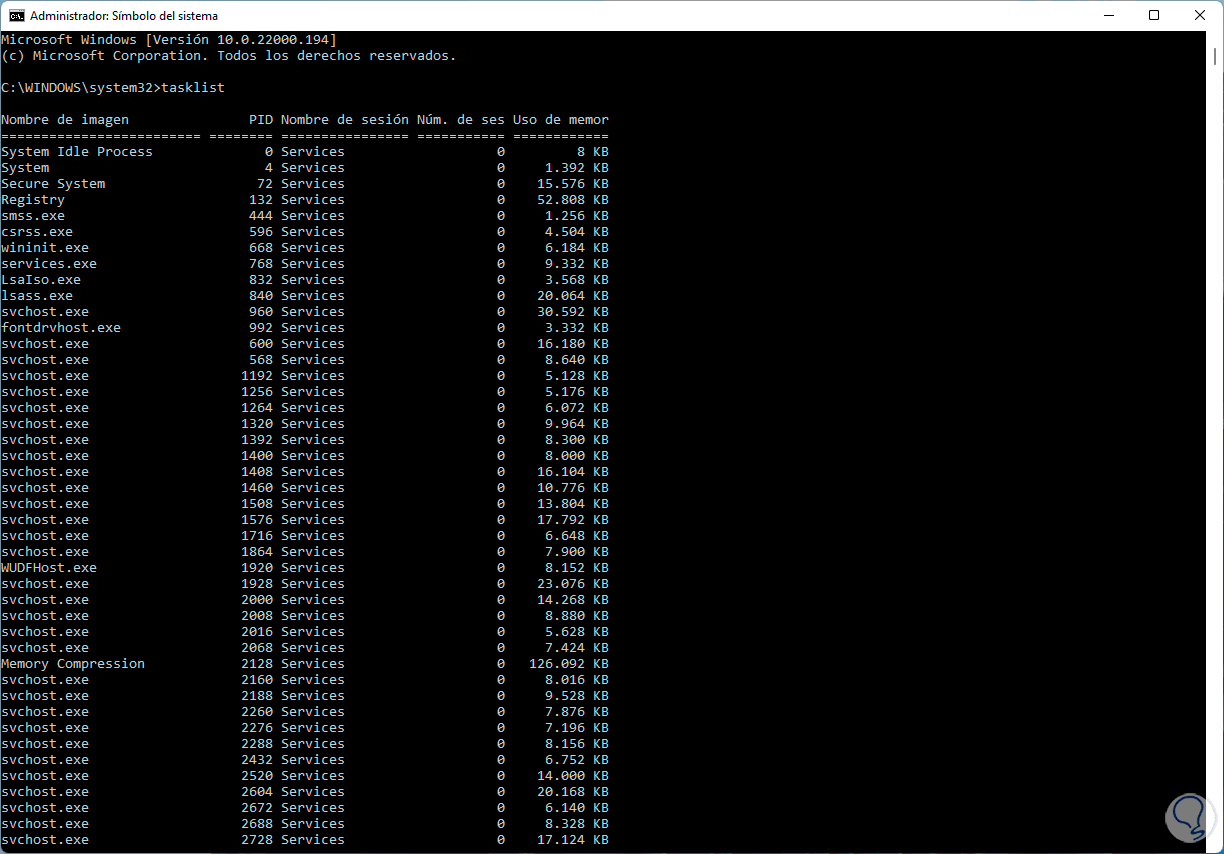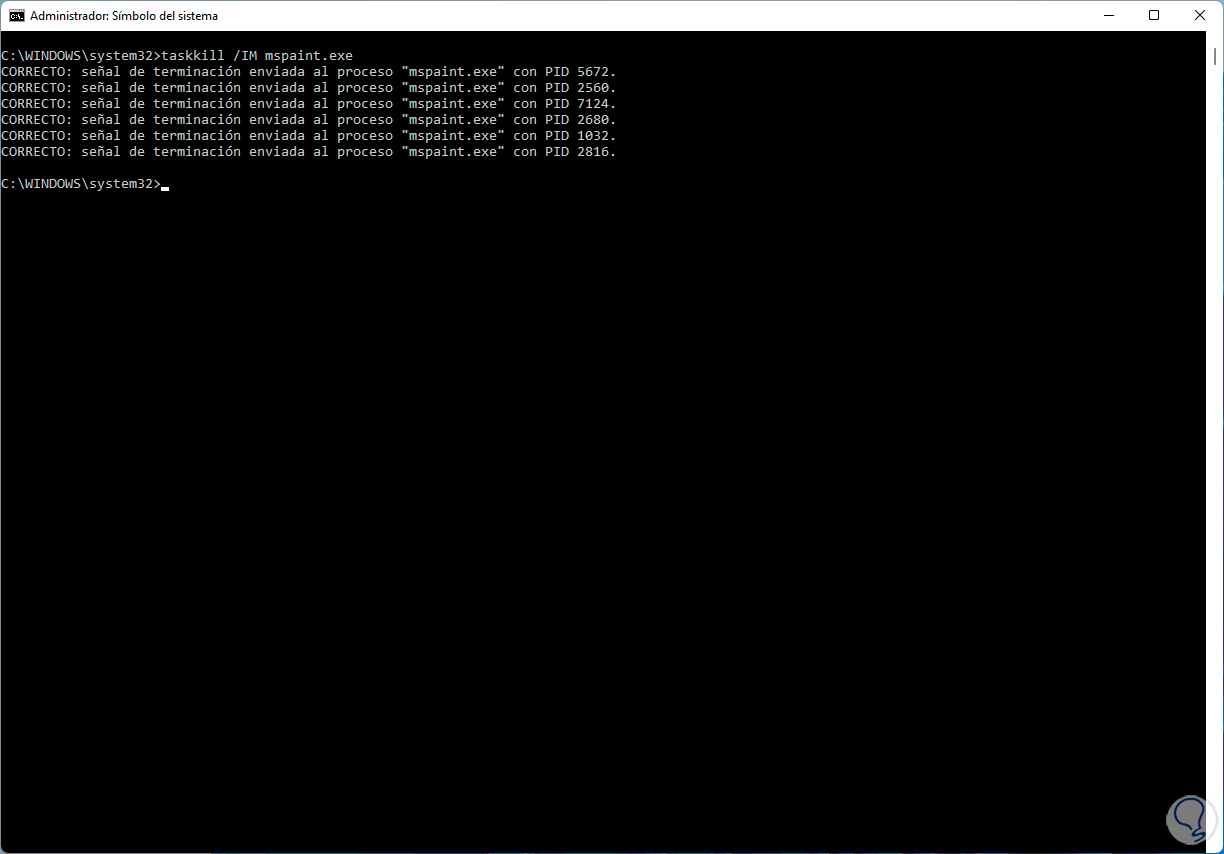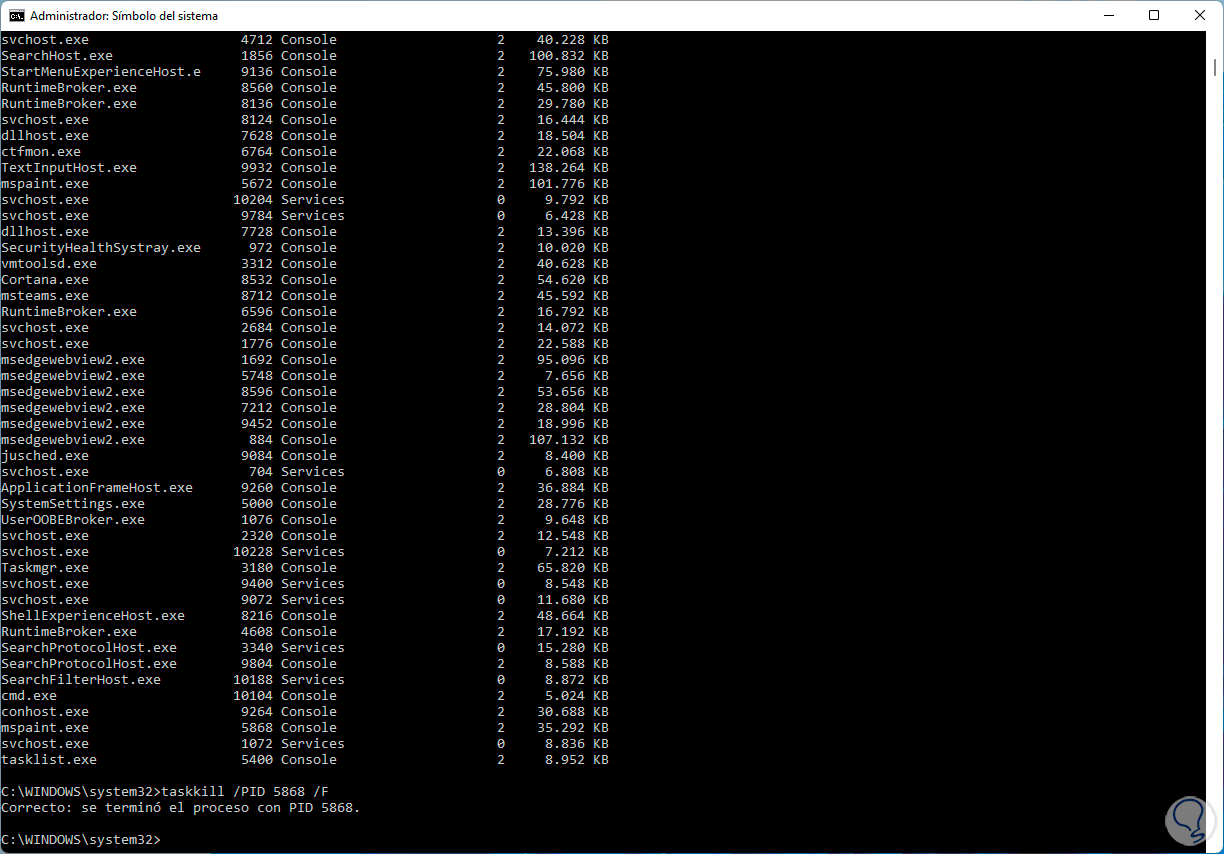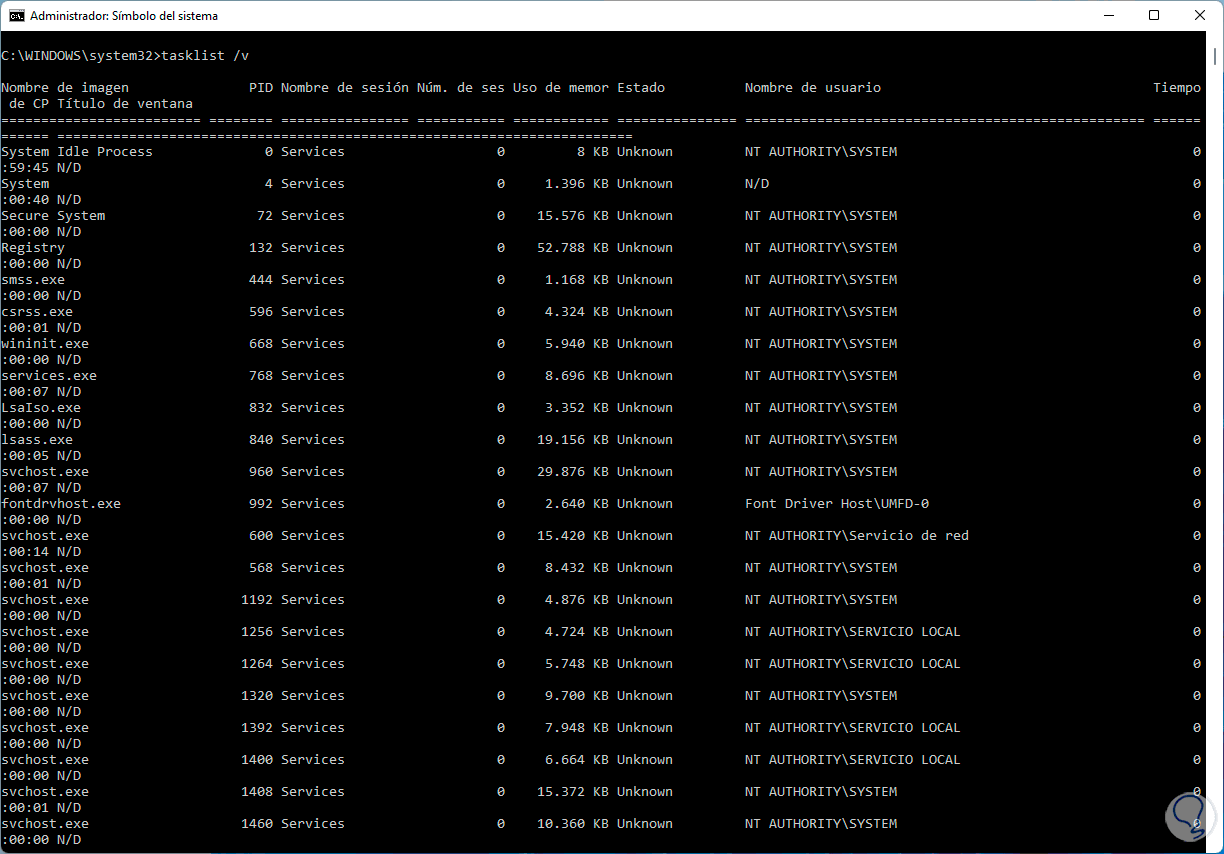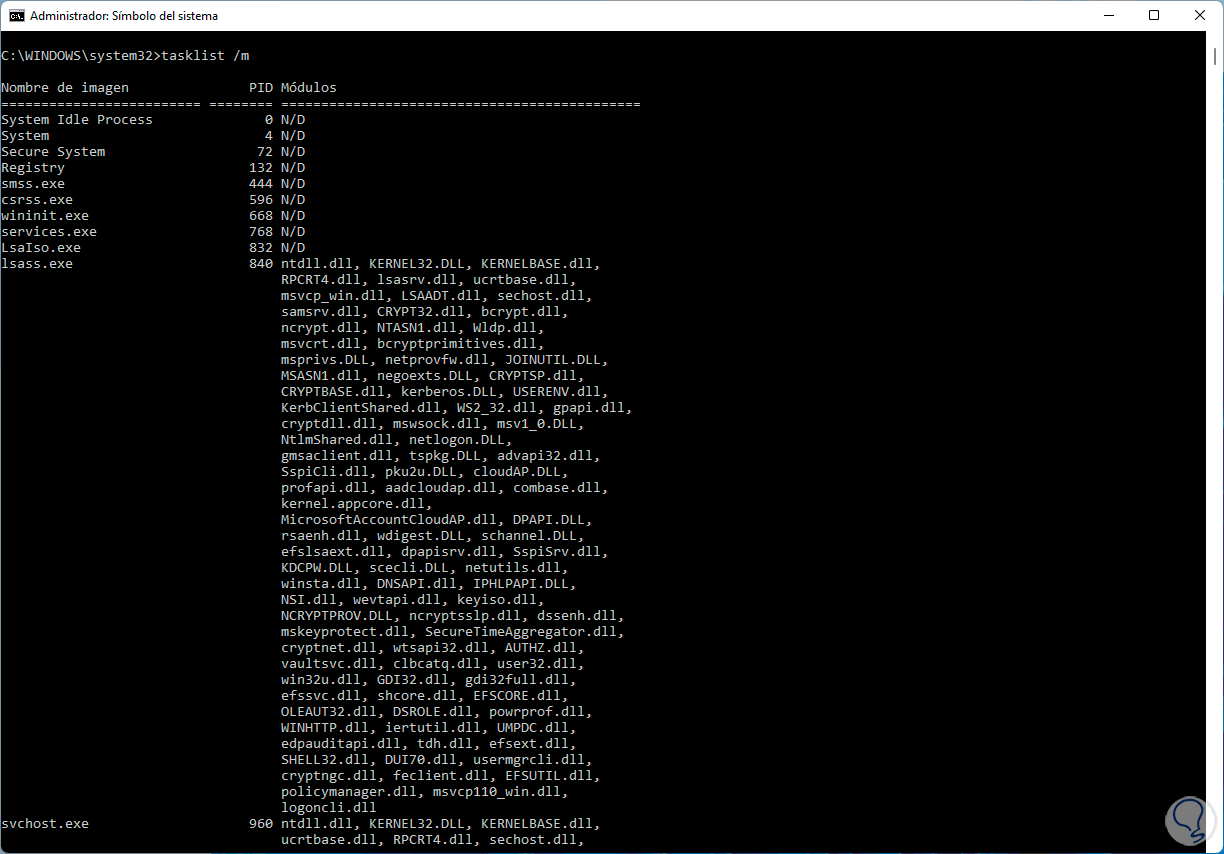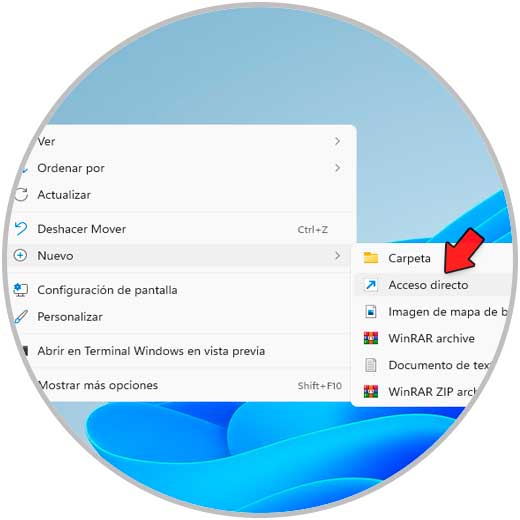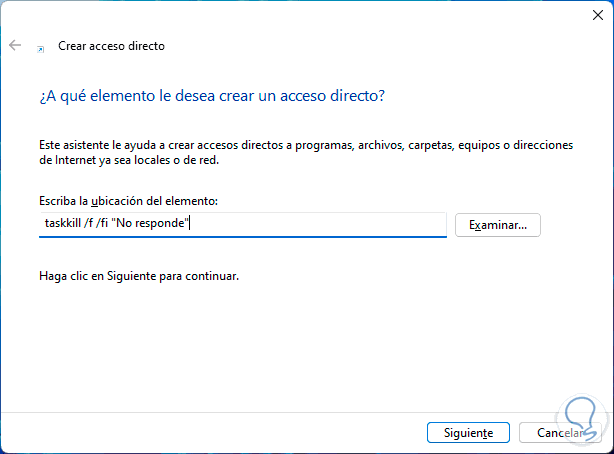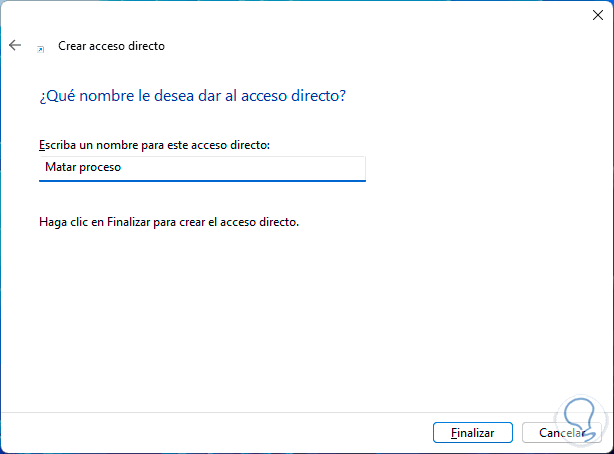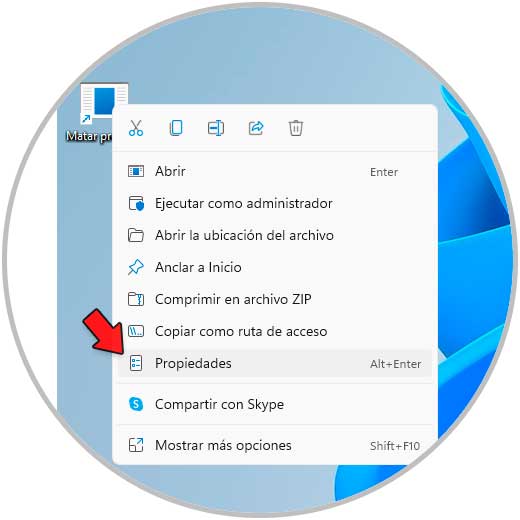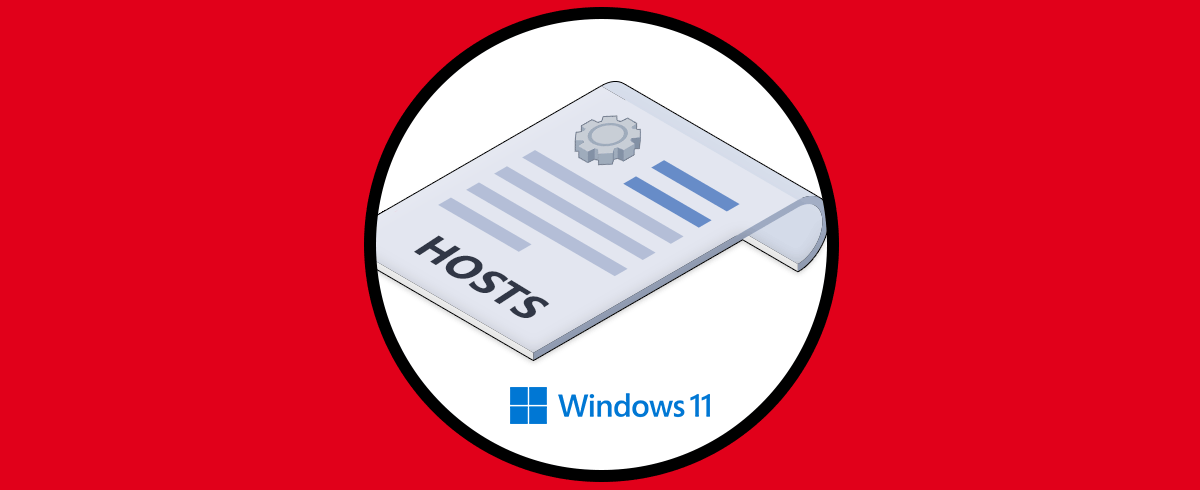Windows 11, al igual que los sistemas operativos Windows, están basados en un gran conjunto de procesos para que todo funcione a la perfección, si alguno de estos procesos presenta errores, nos enfrentamos a situaciones como:
- Bloqueos repentinos del sistema
- Errores de acceso al sistema o a las aplicaciones
- Reinicios del equipo
Un proceso en Windows 11 está integrado a un programa el cual está en ejecución y su acción inicia desde el momento en que la aplicación se abre. Por ello la importancia de que un proceso trabaje de la forma adecuada para que todo vaya bien.
En Windows 11, se ofrece el administrador de tareas como una utilidad para tener acceso a las tareas ejecutadas en el equipo tanto en tiempo real como en segundo plano y así llevar el control preciso de estas.
Solvetic te enseñará cómo terminar un proceso con error en Windows 11 ya sea desde el Administrador de tareas o desde CMD.
1Ver procesos en Administrador de tareas Windows 11
Lo primero es ver los procesos activos en Windows 11, abrimos el Administrador de tareas desde el menú contextual de Inicio:
En la pestaña "Procesos" es posible ver los procesos activos en Windows 11:
Procesos se compone de las siguientes secciones:
- Aplicaciones: veremos todas las aplicaciones y programas abiertos o ejecutados actualmente
- Procesos en segundo plano: permite tener acceso a los procesos que están siendo ejecutados en el sistema y a su vez permiten que otro proceso sea ejecutado sin ser visible (segundo plano), algunos de ellos consumen alto recursos del sistema
- Procesos de Windows: allí encontramos los procesos con tareas exclusivas del sistema operativo
Esta pestaña nos da información como:
- Nombre del proceso
- PID asociado
- Historial de aplicaciones que han usado ese PID
- Estado actual del proceso
- Nombre de usuario que usa el proceso
- Arquitectura usada
- Uso de CPU y memoria RAM
Tengamos presentes algunos de los procesos propios de Windows 11 y que no debemos terminar:
- Explorer.exe: este es un proceso que ofrece el entorno de escritorio, barra de tareas, menús, etc
- Svchost.exe: es un proceso común que tiene la tarea de host para procesos que corren desde DLL o EXE
- Mstask.exe: es un proceso que planifica las tareas y las lleva a punto para ser ejecutadas según la configuración
- Winlogon.exe: como su nombre lo indica, es el proceso encargado del inicio y cierre de sesión de Windows 11
2Detectar procesos con fallos en Windows 11
Es una de las tareas más importantes a llevar a cabo, esto debido a que será posible detectar cual proceso puntualmente afecta el rendimiento del equipo.
En este caso vamos al Administrador de tareas a la pestaña Procesos, allí pulsamos sobre la columna deseada para ver cual proceso consume más recursos localmente:
Notemos que el Administrador de tareas resalta con tonos más oscuros los procesos que tiene un alto consumo de CPU, disco, red, memoria, etc.
Esta es la manera más simple de detectar procesos con fallos en Windows 11.
3Cómo terminar procesos en Windows 11
Si detectamos alguno que afecte el rendimiento en Windows 11, daremos clic derecho sobre el proceso y seleccionamos "Finalizar tarea":
El proceso se cerrará liberando el recurso afectado.
Pero extra a esto, disponemos de opciones adicionales según el proceso seleccionado, estas son:
- Finalizar tarea: como su nombre lo indica, termina el proceso seleccionado
- Finalizar el árbol de procesos: esta opción finaliza el proceso y todos los procesos asociados de alguna manera con este.
- Establecer Prioridad: permite definir la importancia de este proceso sobre los demás desde baja hasta alta.
- Analizar cadena de espera: se usa para determinar si el proceso está bloqueado en la espera de que otro proceso finalice o esta es la causa de los errores.
- Virtualización de UAC: ligado a UAC-User Account Control, es una opción para cambiar la virtualización del proceso.
- Crear archivo de volcado: es un método para depurar bloqueos en el proceso.
- Abrir la ubicación del archivo: tal como se indica, permite ir donde se encuentra el archivo ejecutable.
- Buscar en línea: hace uso de la web para obtener información del proceso seleccionado.
- Propiedades: nos da detalles de las propiedades completas del proceso seleccionado.
- Ir a servicio o servicios: permite abrir la ficha Servicios del administrador de tareas.
4Terminar procesos en Windows 11 desde CMD
La consola de CMD o Símbolo del sistema es clave para terminar un proceso en Windows 11 gracias a sus diferentes opciones
Para ello abrimos CMD como administradores:
En primer lugar listamos los procesos:
tasklist
Podemos ver detalles como:
- Nombre del proceso (Imagen)
- PID asociado
- Nombre de sesión usado
- Número de sesiones, allí el 0 indica Servicios y el 1 Consola
- Uso de memoria RAM
Las opciones a usar son:
- /S sistema: permite indicar el sistema remoto para conectarnos
- /P [contraseña]: hace referencia a la contraseña para el usuario seleccionado
- /PID processid: indica el PID del proceso para terminar
- /T: da por terminado el proceso indicado y todos los procesos secundarios que han sido iniciados por este proceso
- /F: termina de manera forzada el proceso
- /?: despliega el mensaje de ayuda
taskkill /IM app.exe
Todos los procesos de esa app serán cerrados.
Sera posible terminar el proceso por PID:
taskkill / PID ### /F
Para ver detalles de los procesos ejecutamos:
tasklist /v
Allí vemos detalles completos de cada uno.
Para ver los servicios hospedados ejecutamos:
tasklist /svc
Para ver los procesos con un módulo exe o dll:
tasklist /m
Así la consola de CMD nos ayuda a terminar un proceso en Windows 11.
El comando taskkill nos permite usar parámetros extra como:
- taskkill /PID identidad del proceso: se encarga de detener un proceso indicando el número de identidad
- taskkill /IM nombre proceso: detiene un proceso especificando su nombre
- taskkill /FI filtro: hace uso de un filtro para seleccionar diversas tareas de forma simultanea
- taskkill /T; termina un proceso y todos los procesos secundarios de el
5Terminar procesos en Windows 11 desde Acceso directo
Finalmente podemos crear un acceso directo para realizar esta actividad
Para ello damos clic derecho en el escritorio y seleccionamos "Nuevo - Acceso directo":
Ingresamos "taskkill /f /fi "No responde":
Damos clic en Siguiente para ingresar un nombre y aplicar los cambios:
Damos clic derecho sobre el acceso directo, seleccionamos "Propiedades":
En el campo "Tecla de método abreviado" ingresamos la combinación de teclas deseada:
Aplica los cambios y simplemente usaremos esa combinación para terminar un proceso cuando este falle.
Cada una de estas opciones es ideal para terminar un proceso en Windows 11. De este modo podrás llevar a cabo alguna de estas alternativas siempre que lo necesites.