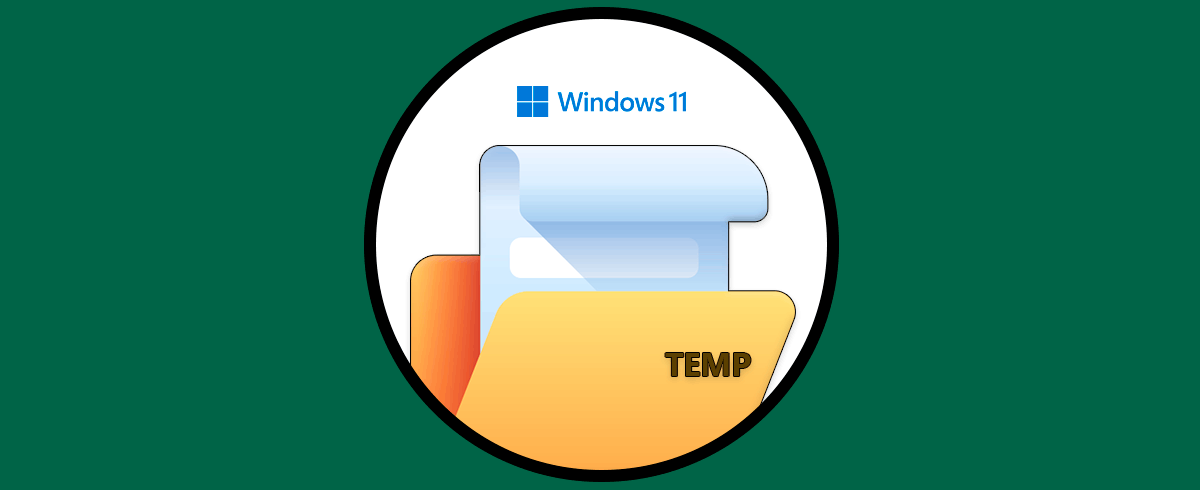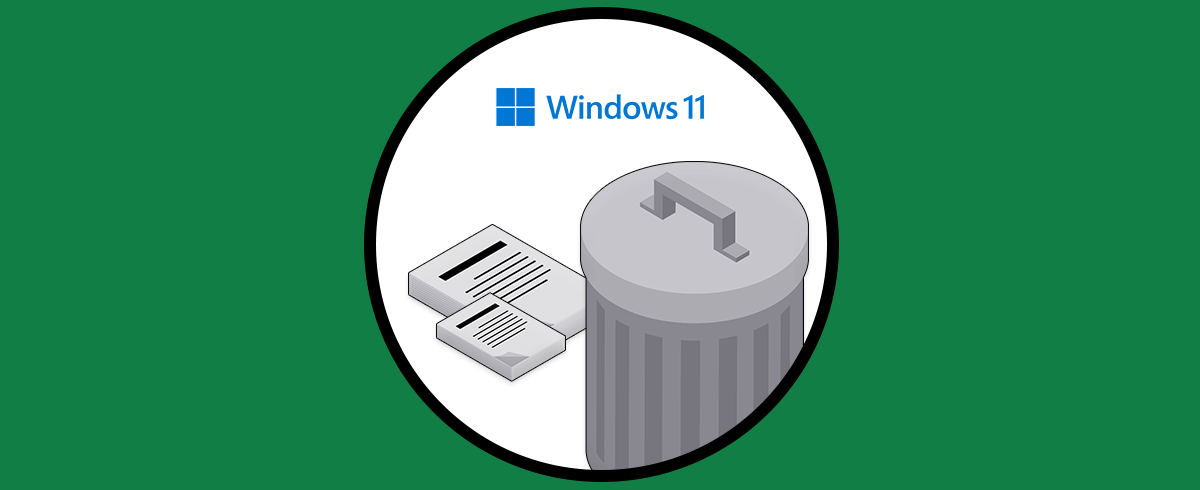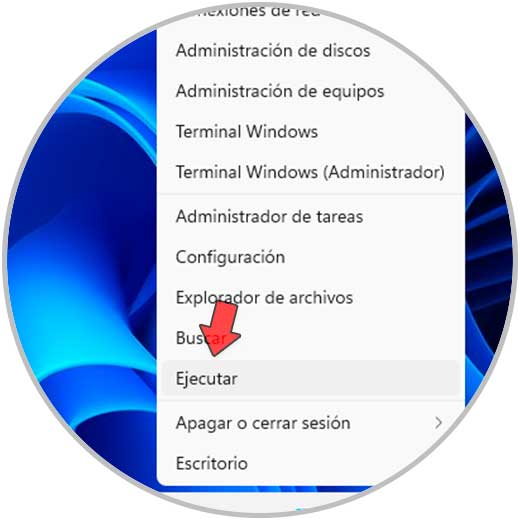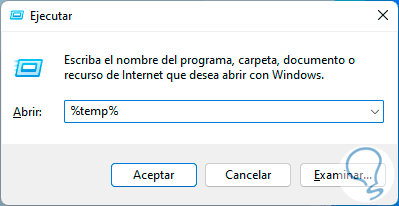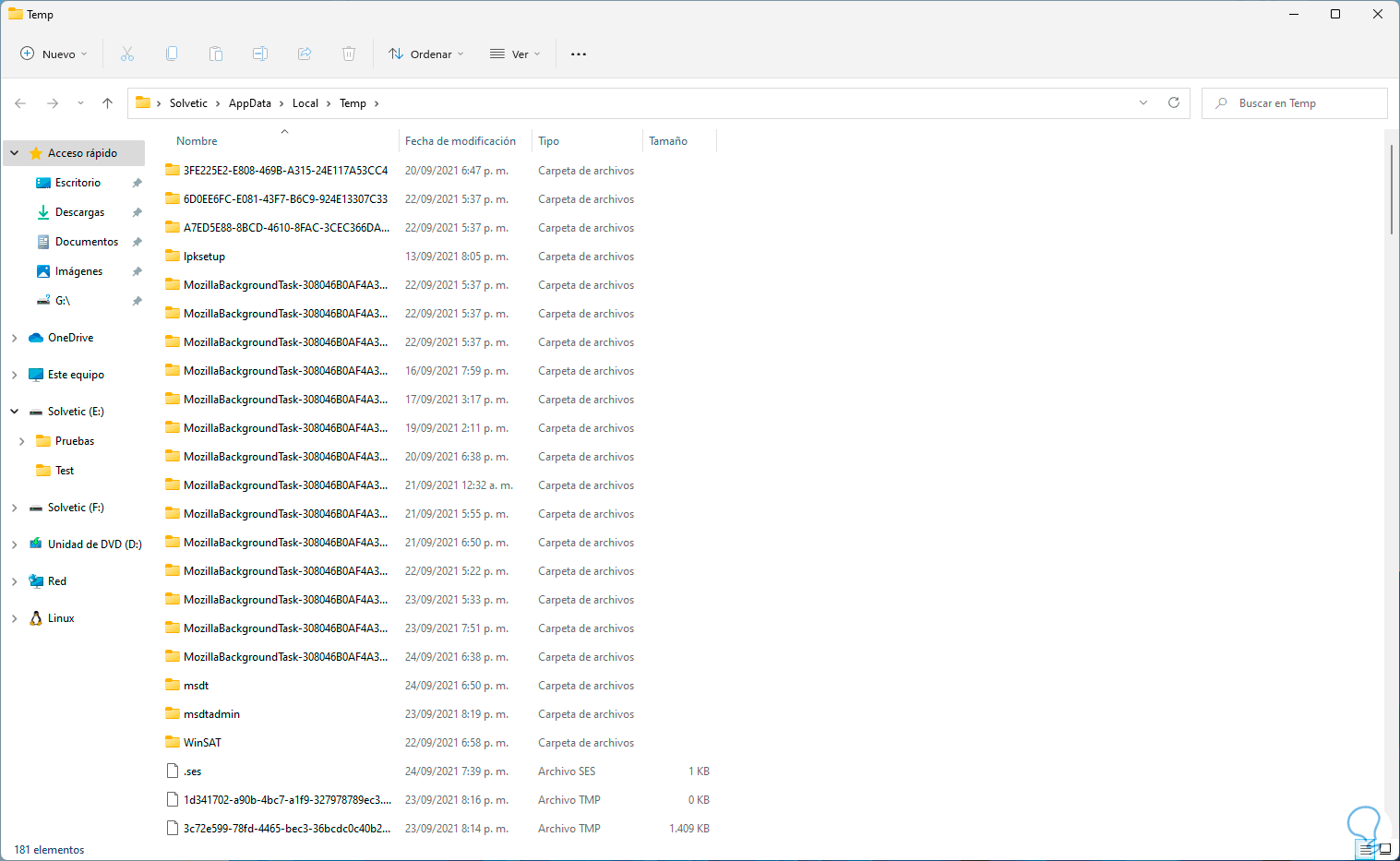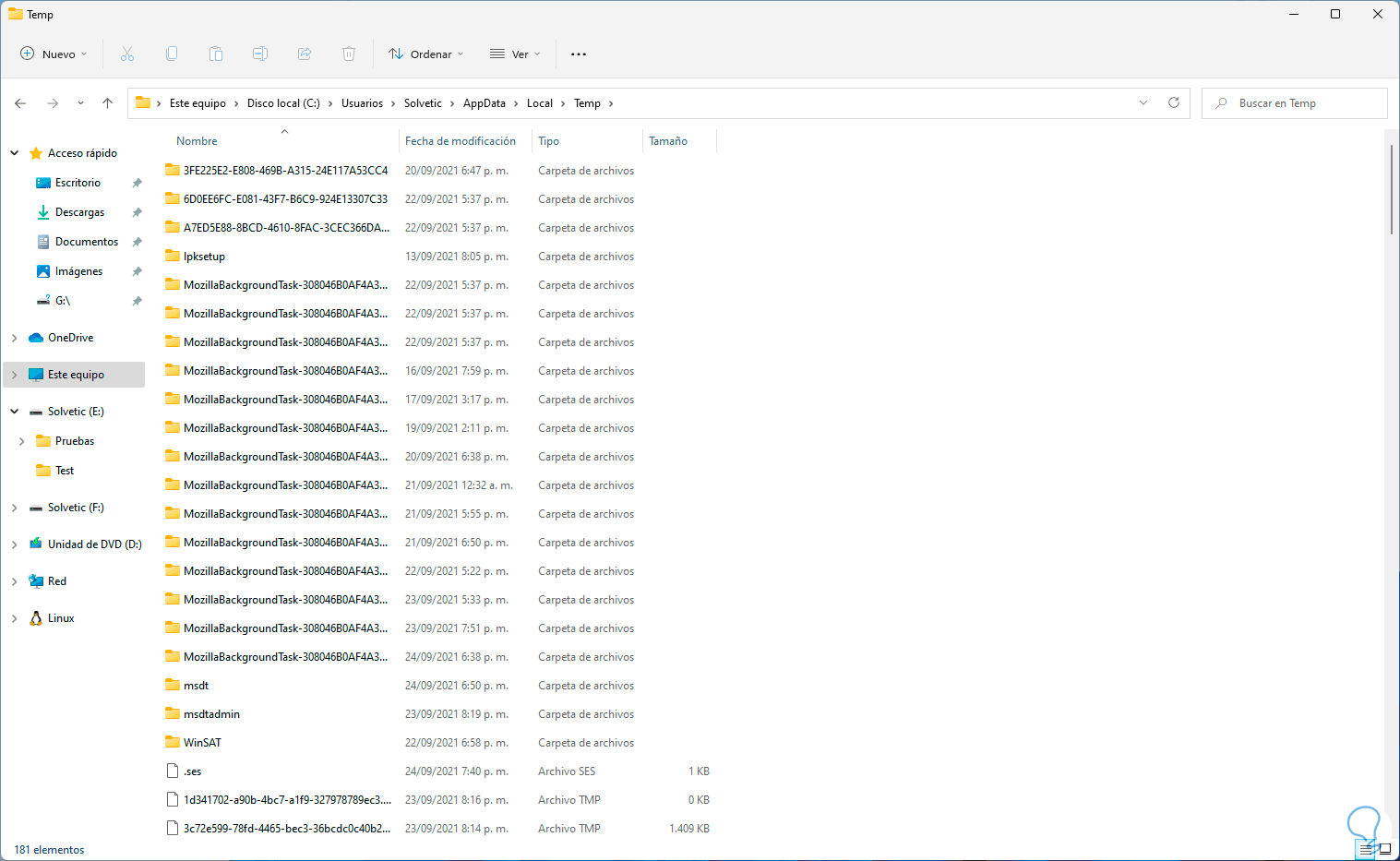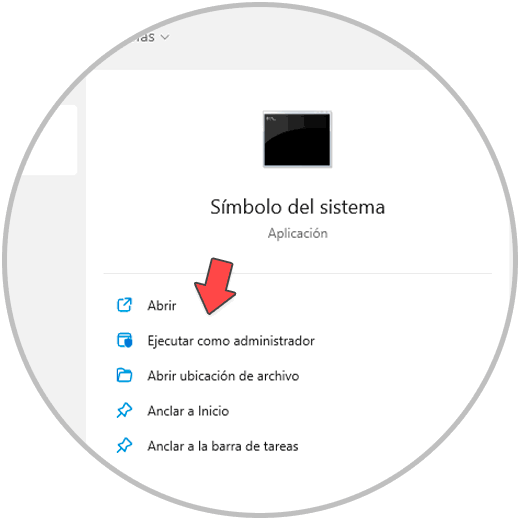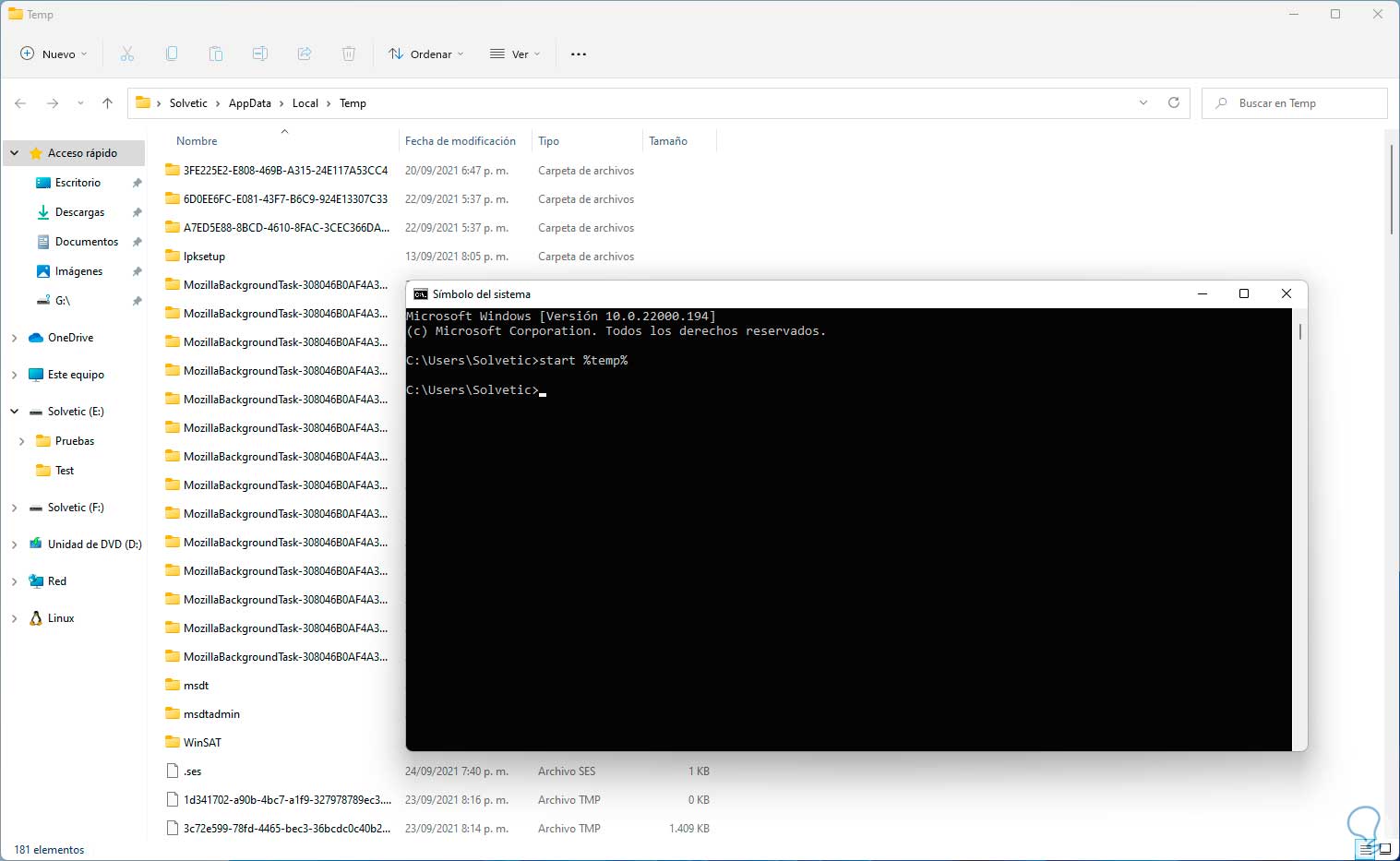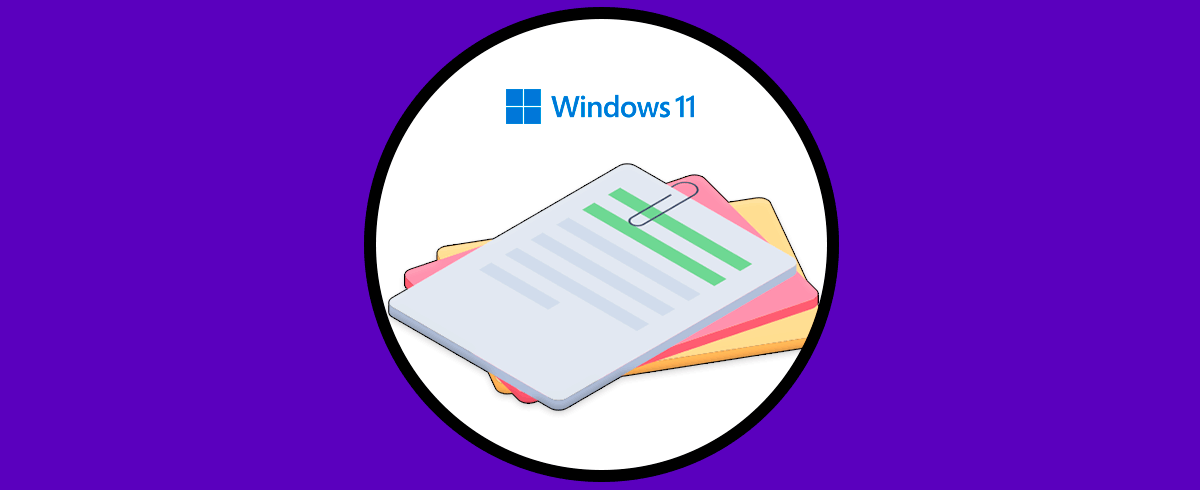Cuando hacemos uso de programas, aplicaciones o archivos en Windows 11, estos crean unos pequeños archivos o carpetas llamados temporal (archivos temporales y carpetas temporales), las cuales crean datos, como su nombre lo indica temporales, para que si por algún motivo el archivo, carpeta o programa falla se tenga acceso de nuevo a dichos datos sin perder información.
Lo malo es que muchas veces estos datos temporales permanecerán en el disco duro de Windows 11 cuando en teoría deberían desaparecer al cerrar el programa, archivo o carpeta. En Solvetic te explicaremos diferentes métodos para abrir la carpeta temporal y saber con certeza que tipo de información tenemos allí.
1. Abrir carpeta Temp Windows 11 desde Ejecutar
Para usar este método, abre Ejecutar desde Inicio:
Ingresamos "%temp%" en la ventana de Ejecutar:
Pulsamos en Aceptar para abrir dicha carpeta:
2. Abrir carpeta Temp Windows 11 desde Explorador de archivos
Otro de los métodos funcionales es acceder a esta carpeta desde el Explorador, su proceso es sencillo, basta con abrir el Explorador de archivos e ir a la ruta:
C:\Users\usuario\AppData\Local\Temp
3. Abrir carpeta Temp Windows 11 CMD
Otra de las opciones es usar la consola de CMD para este fin, abre CMD como administrador:
Ejecutamos "start %temp%" en la consola:
Alguno de estos métodos es funcional para tener acceso a la carpeta temporal de Windows 11 y definir si los elementos allí alojados son o no necesarios.