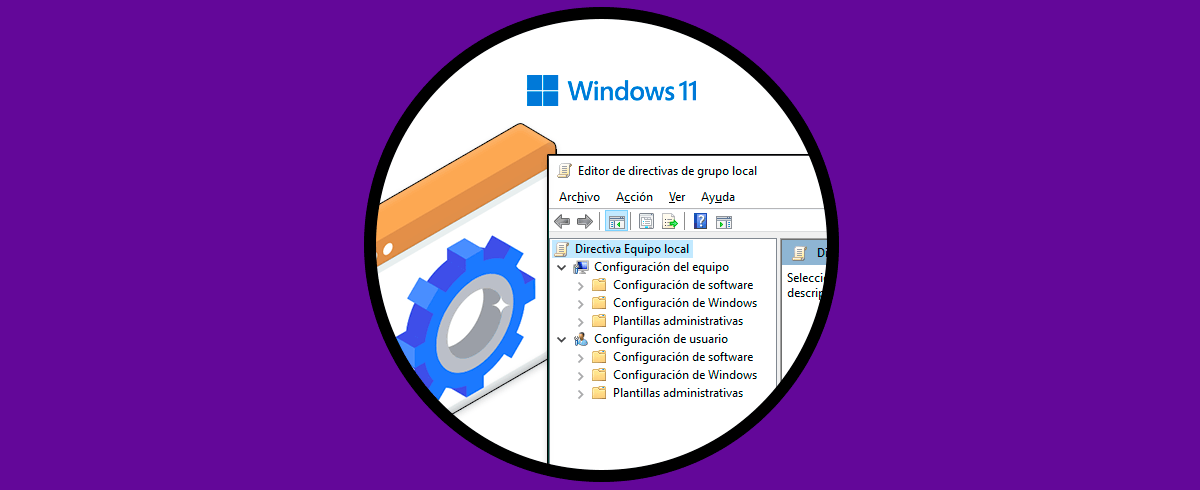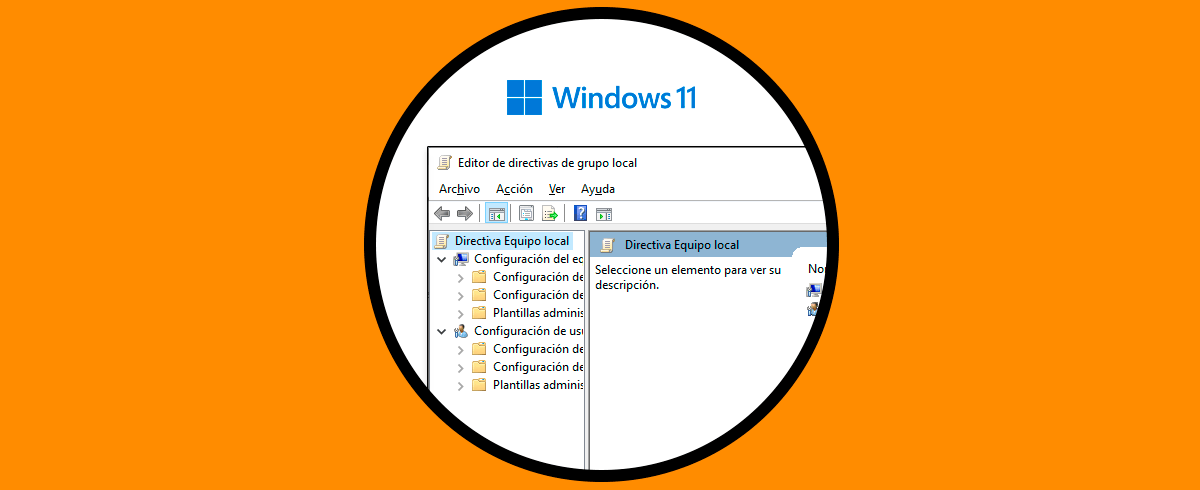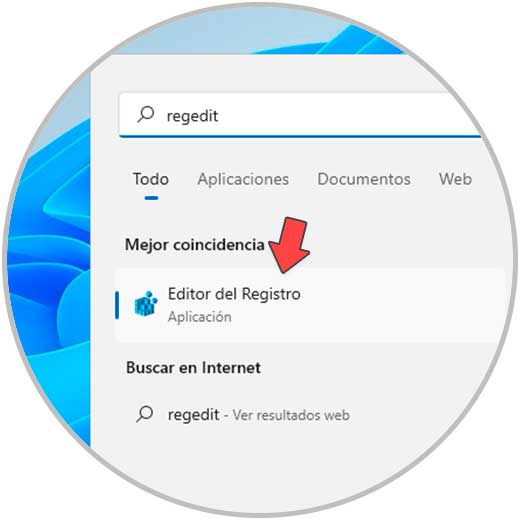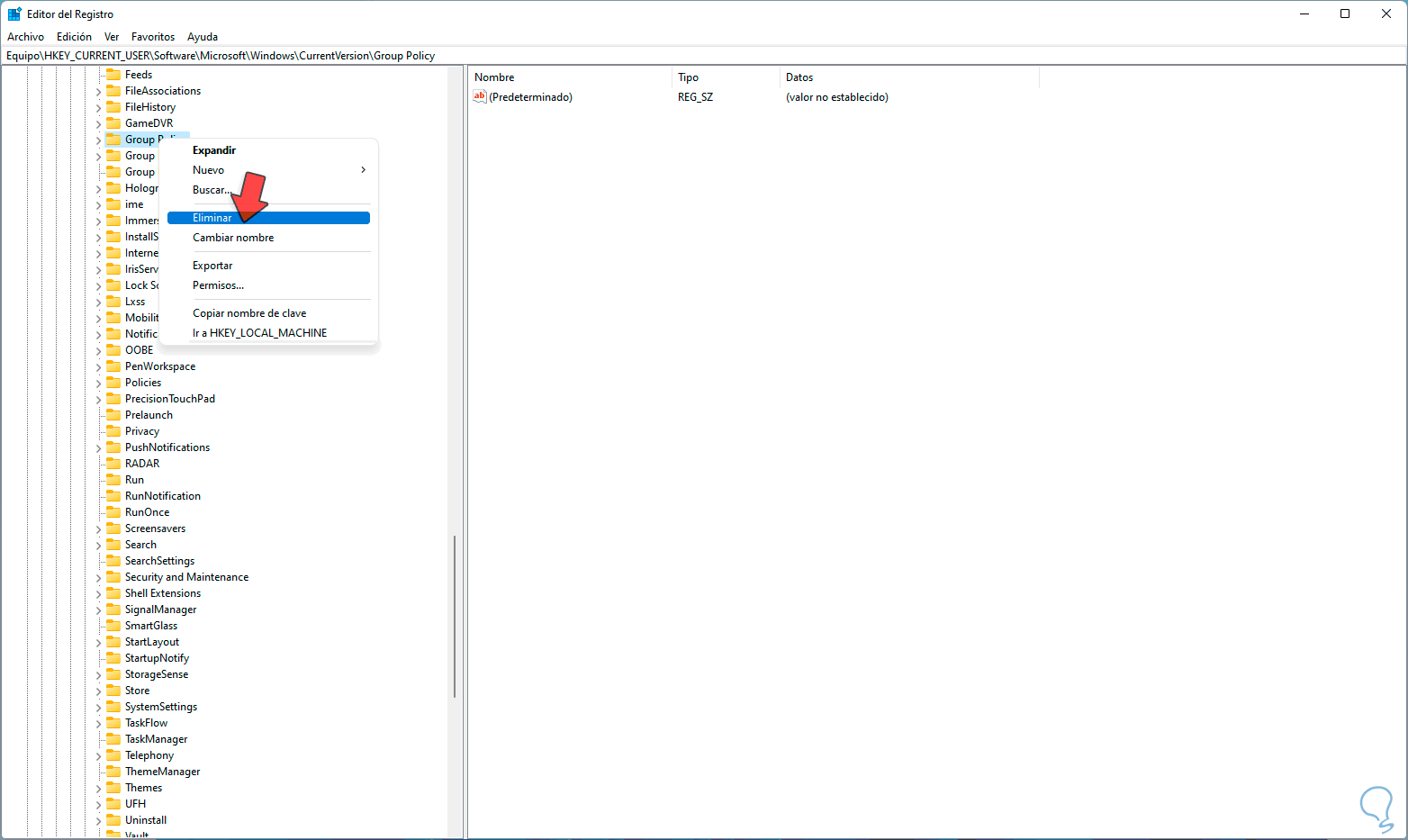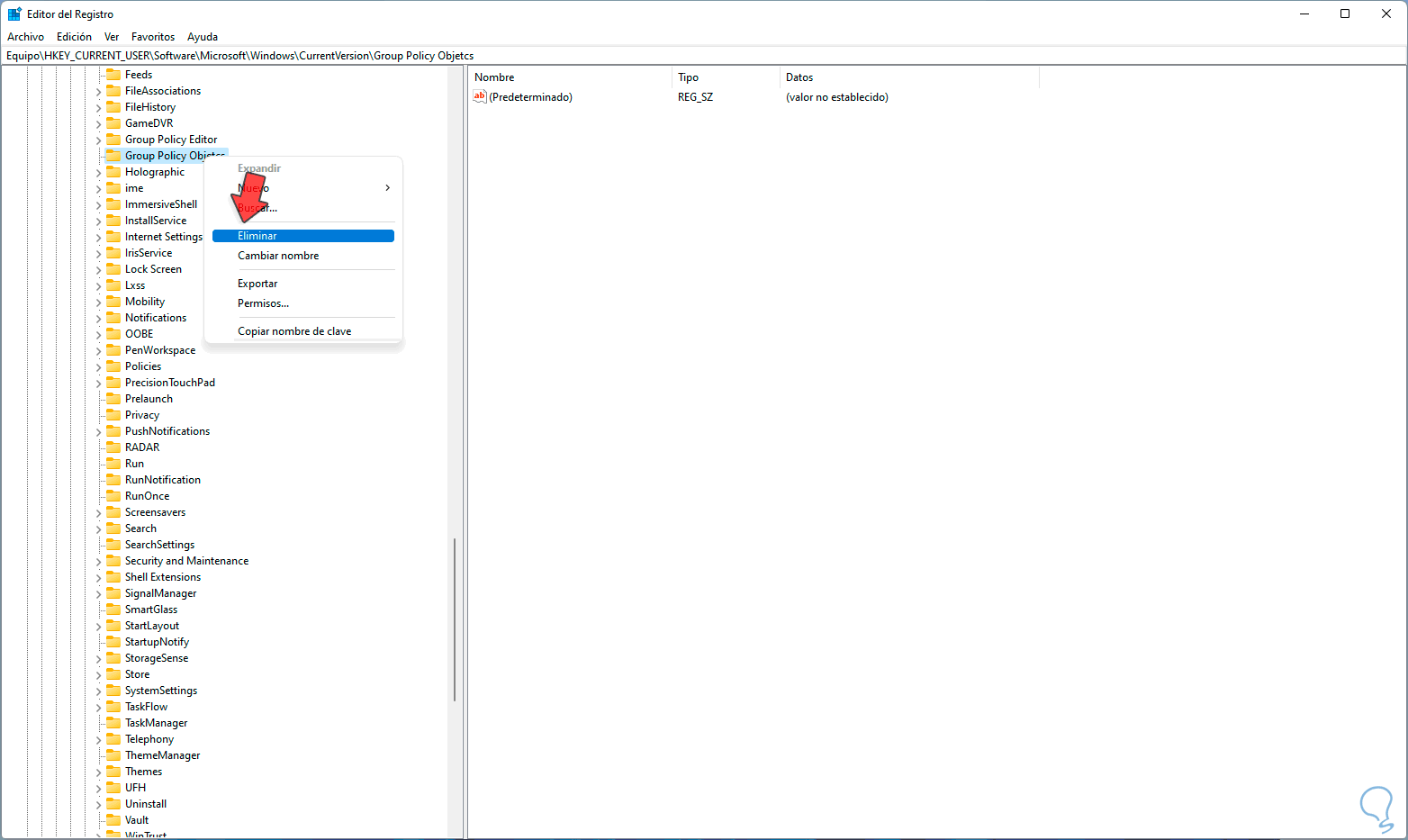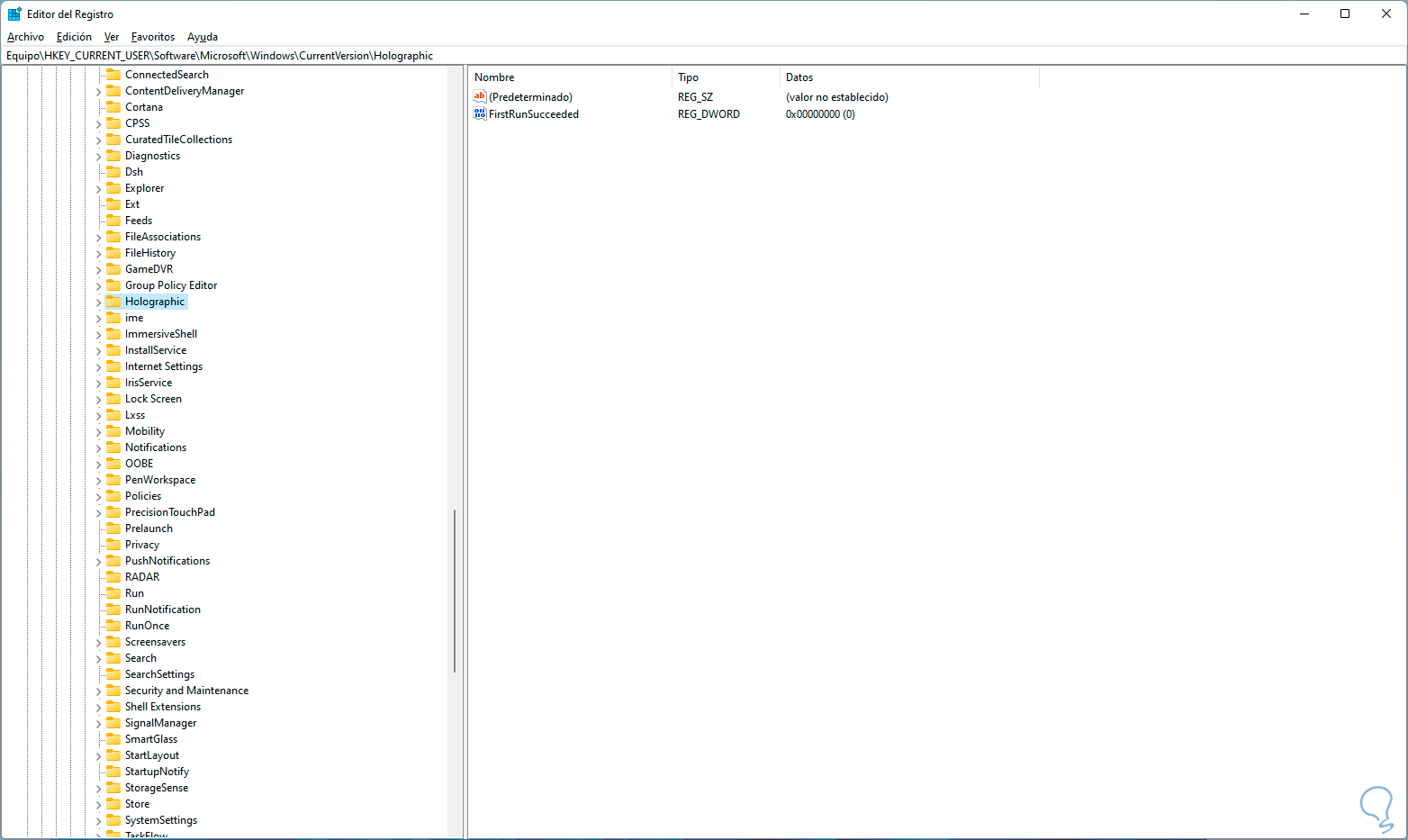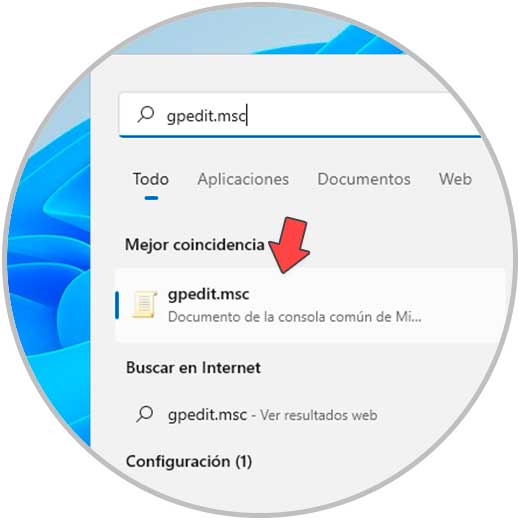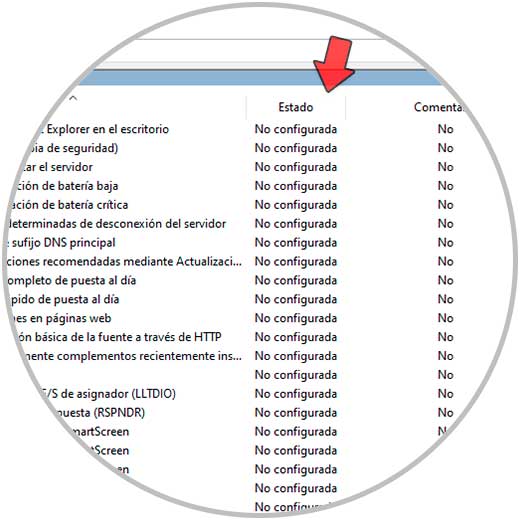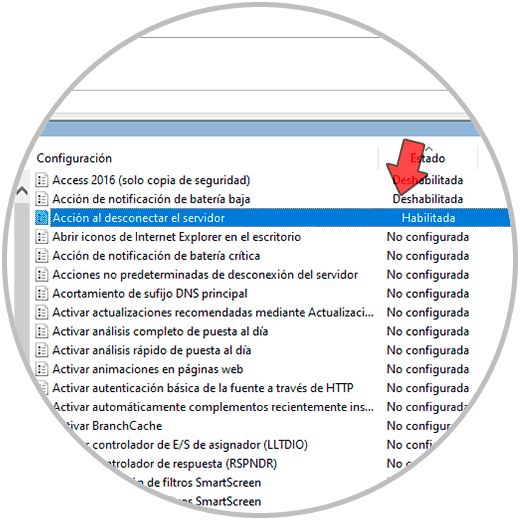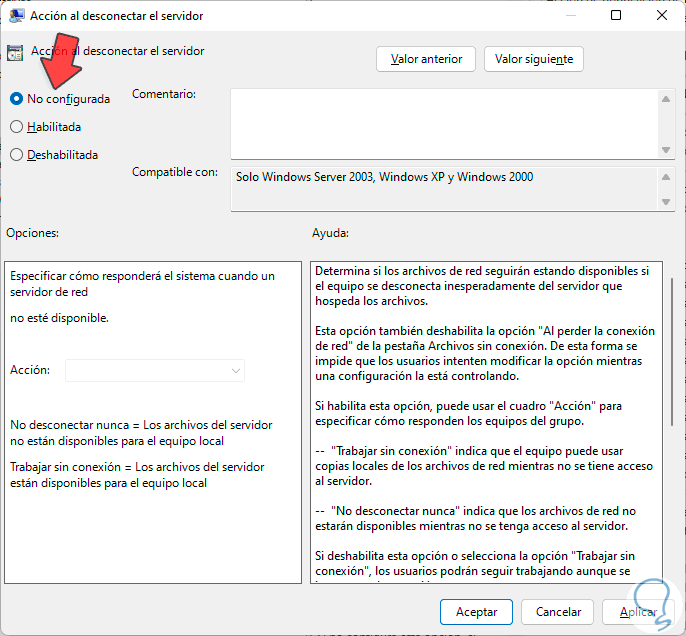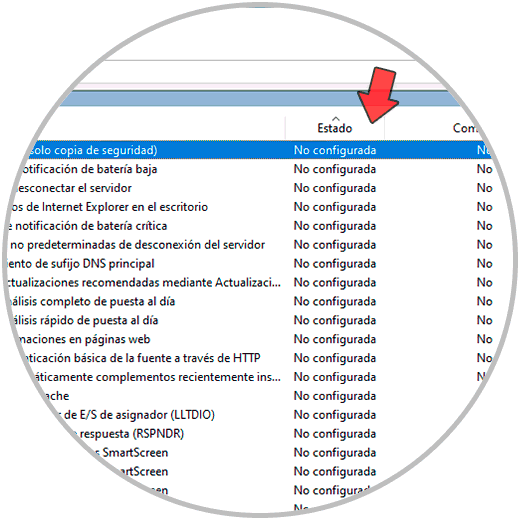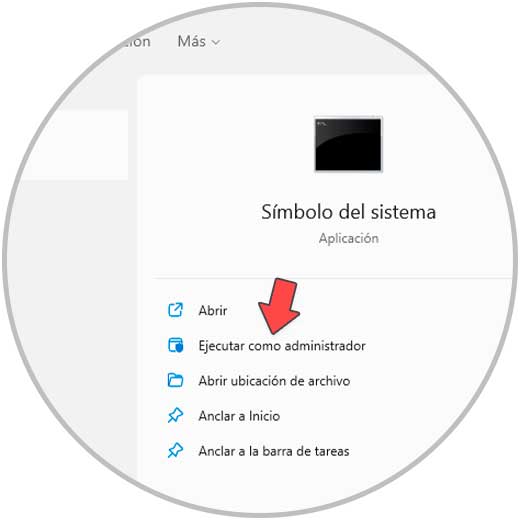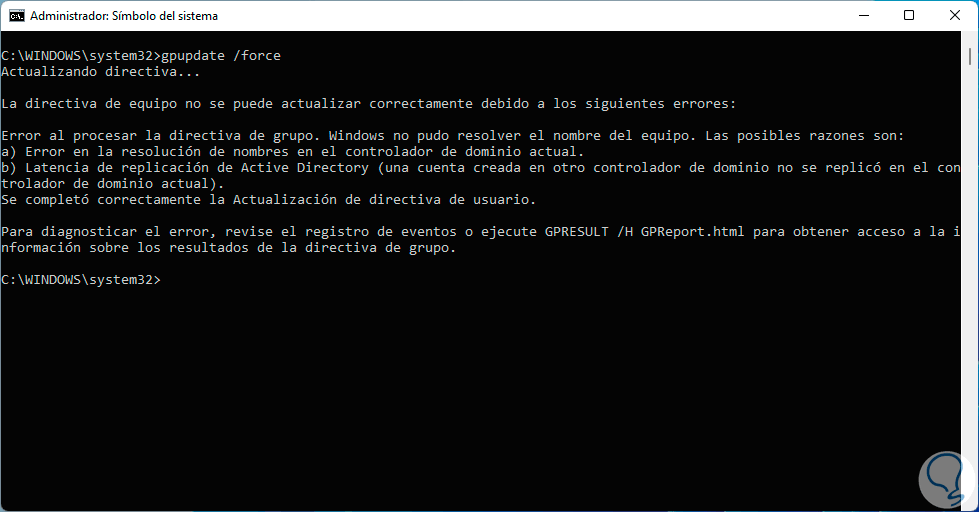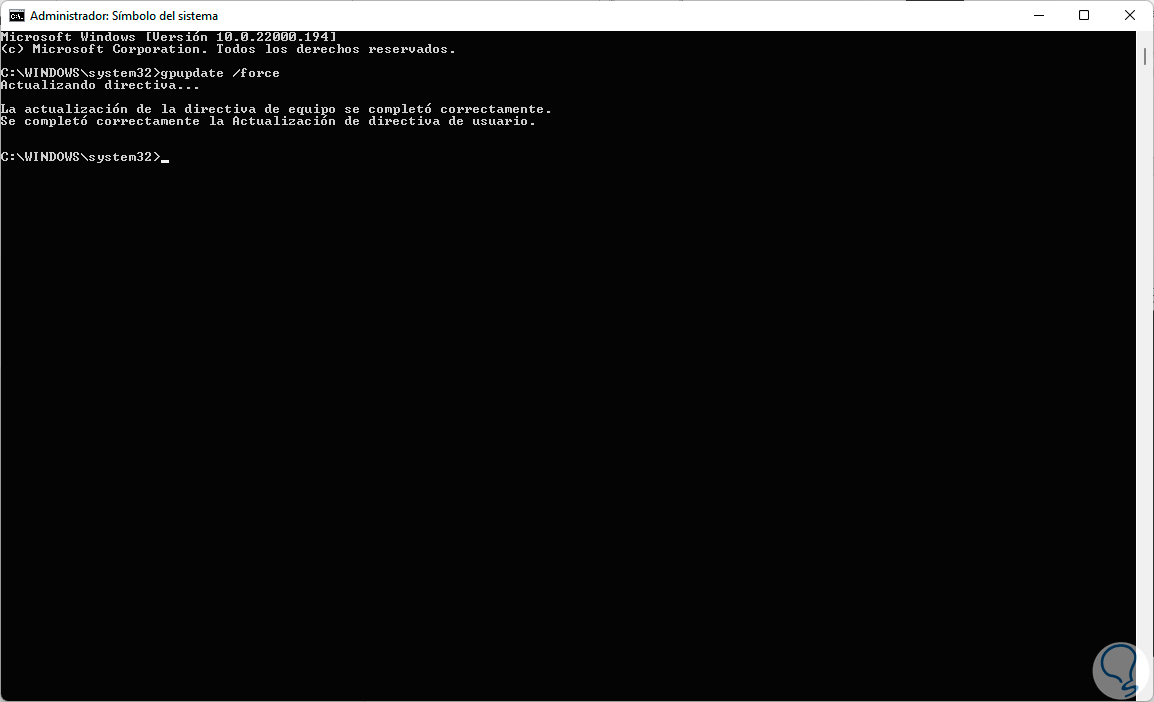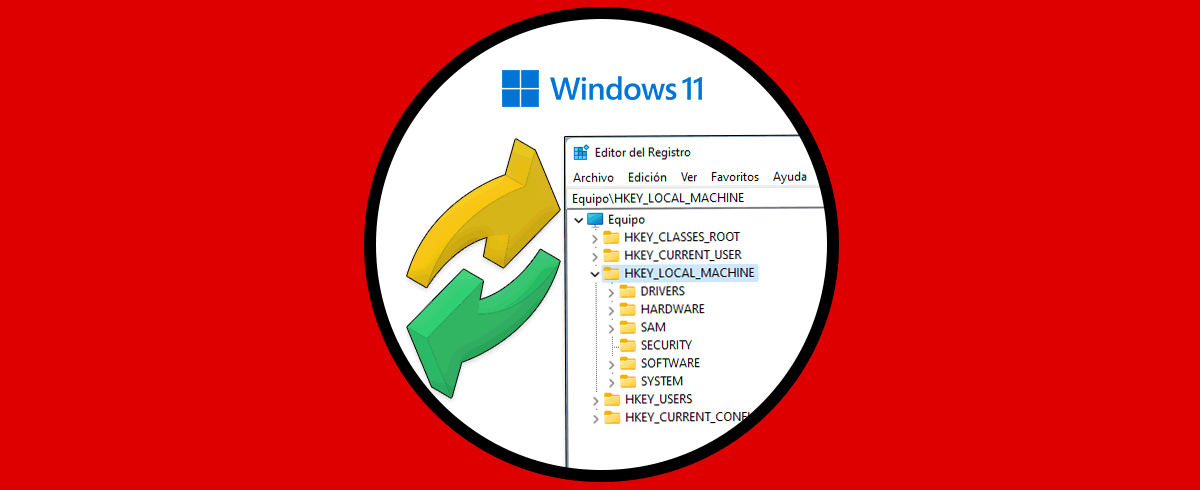Al usar Windows 11, disponemos de diferentes herramientas para gestionar cada parámetro del equipo, una de las más conocidas y funcional son las GPO u Objetos de Política de Grupo. Las políticas de grupo nos dan la oportunidad de especificar configuraciones para los usuarios y equipos usando la configuración predefinid de la política de grupo y las preferencias de estas, esto nos permite administrar las políticas ya sea para los usuarios y equipos locales o bien a nivel global.
Con el trabajo constante en el sistema, podemos editar las GPOs y llegara el momento en que deseemos borra dicha configuración o bien se pueden presentar errores, en este caso es posible eliminar las directivas de grupo o restablecerlas a sus valores por defecto.
Solvetic te explicará el paso a paso para realizar estas tareas en Windows 11.
1. Eliminar Directivas de Grupo Windows 11 desde Regedit
Para este caso te recomendamos crear una copia de seguridad de los registros y luego abrimos Regedit desde Inicio:
Iremos a la ruta:
HKEY_CURRENT_USER - Software - Microsoft - Windows – CurrentVersion
Damos clic derecho sobre la política "Group Policy" y seleccionamos "Eliminar":
Veremos lo siguiente. Aplica los cambios dando clic en Si.
Ahora damos clic derecho sobre la política "Group Policy Objects" y seleccionamos “Eliminar”:
Aplicamos los cambios y ambas claves han sido eliminadas:
Cuando se realice algún proceso sobre estas, las claves serán creadas de nuevo.
2. Eliminar Directivas de Grupo Windows 11 desde GPO
El editor de políticas de grupo es el punto central donde se administran las GPOs en Windows 11, para restaurarlas desde allí, abrimos gpedit desde el buscador:
Vamos a la ruta:
- Configuración del equipo
- Plantillas administrativas
- Todos los valores
Pulsamos en la columna "Estado" para ordenar los elementos según su estado actual los cuales pueden ser:
- No configurada
- Habilitada
- Deshabilitada
Para restaurar estas GPOs, cada política que esta modificada se debe abrir y establecer el valor en "No configurada":
Aplicamos los cambios y este proceso lo repetimos con cada política modificada:
3. Eliminar Directivas de Grupo Windows 11 CMD
Finalmente, la consola de CMD es otra de las opciones a usar para restablecer las GPOs en Windows 11, para lograrlo abrimos CMD como administrador:
Ejecuta lo siguiente para restablecer las políticas de usuario:
RD /S /Q "%WinDir%\System32\GroupPolicyUsers
Y el siguiente comando para restablecer las políticas de equipo:
RD /S /Q "%WinDir%\System32\GroupPolicy
Después de esto, debemos aplicar los cambios, para ello forzamos que las políticas se apliquen:
gpupdate /force
En el caso de equipos en un dominio es posible ver algún error por temas de servicios del dominio:
En el caso de un equipo normal veremos lo siguiente:
Cada una de estas formas nos ayuda a restablecer o eliminar las políticas de grupo en Windows 11 cuando haya necesidad de ello.