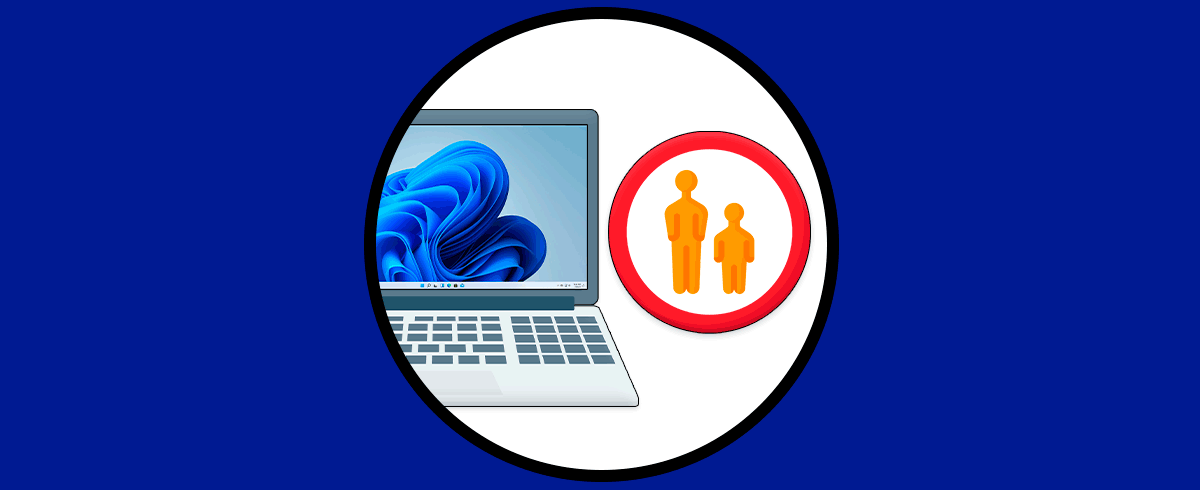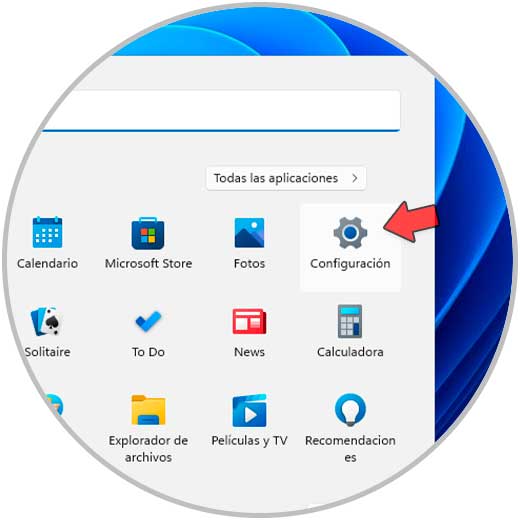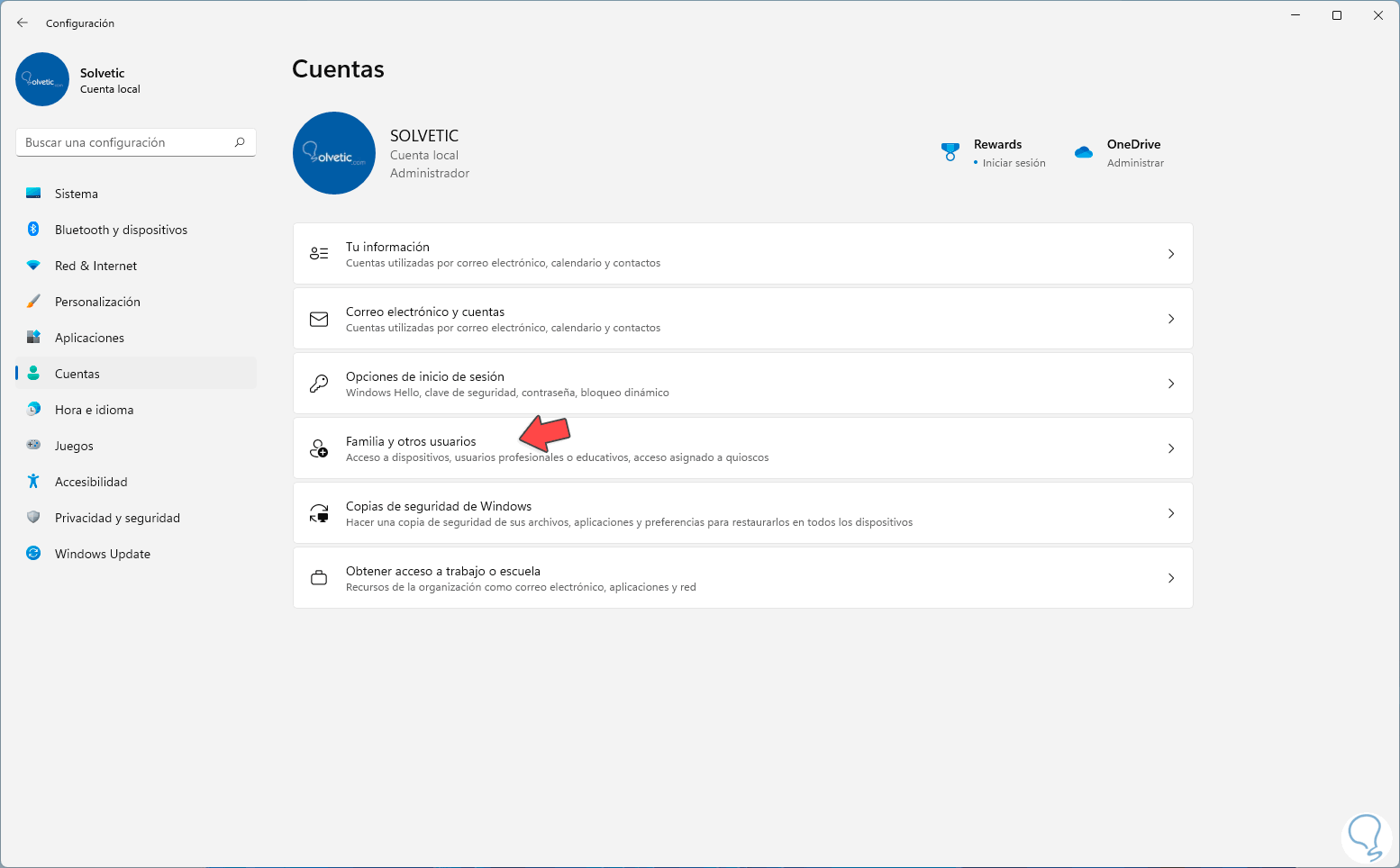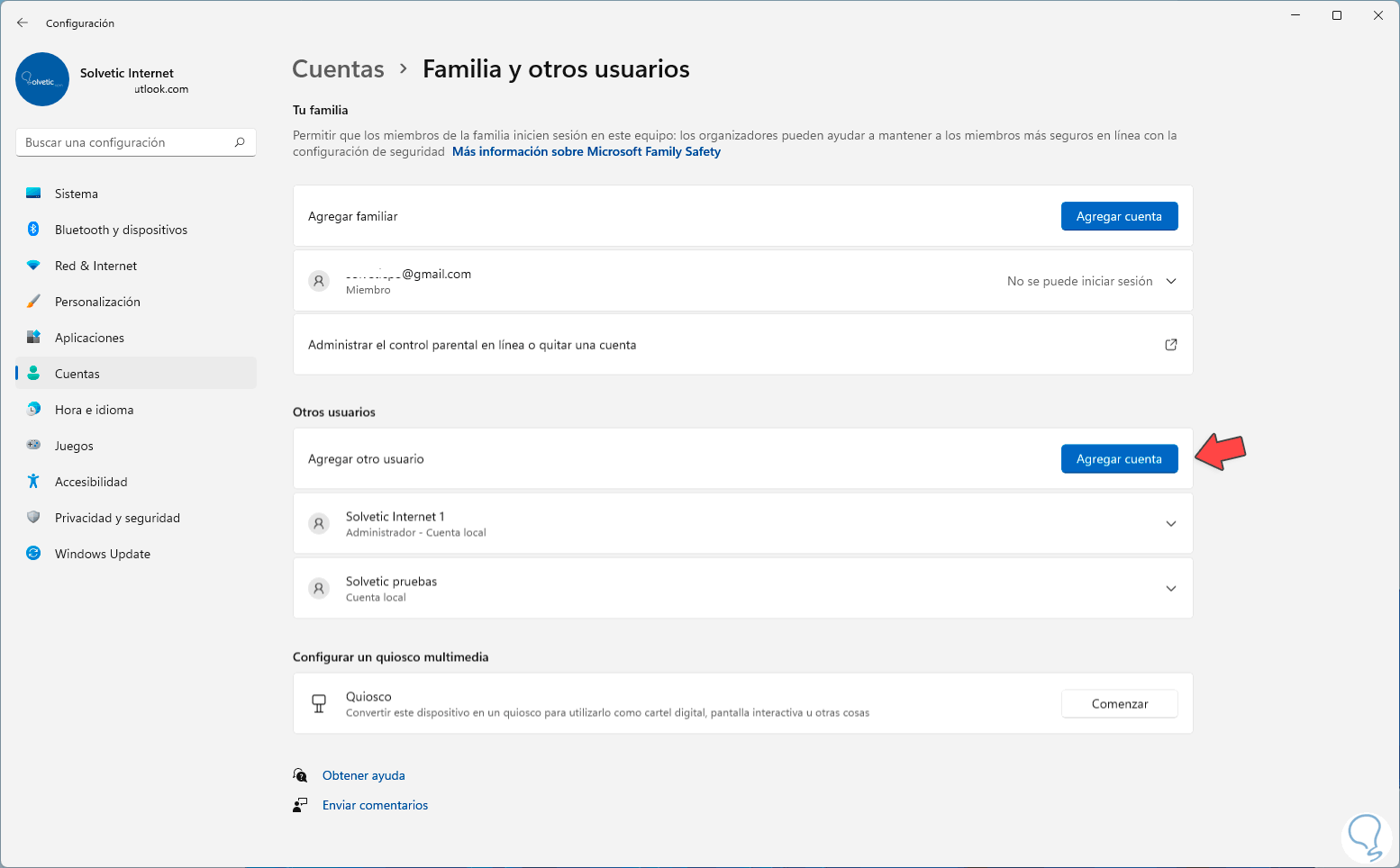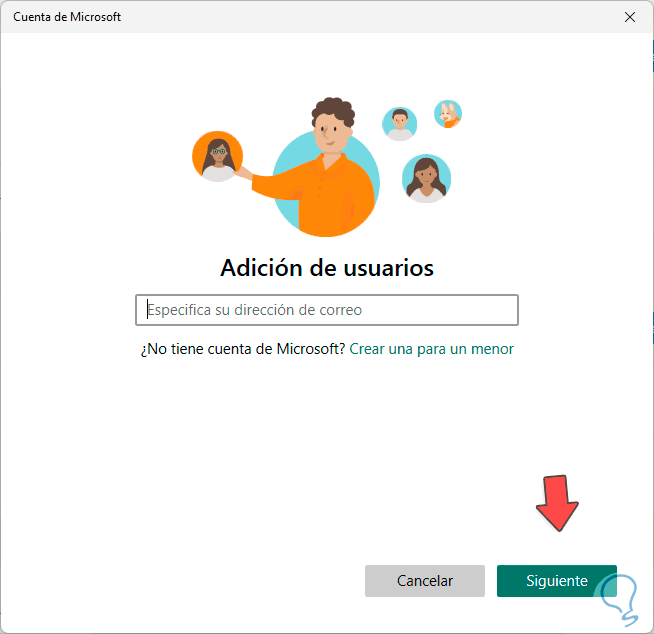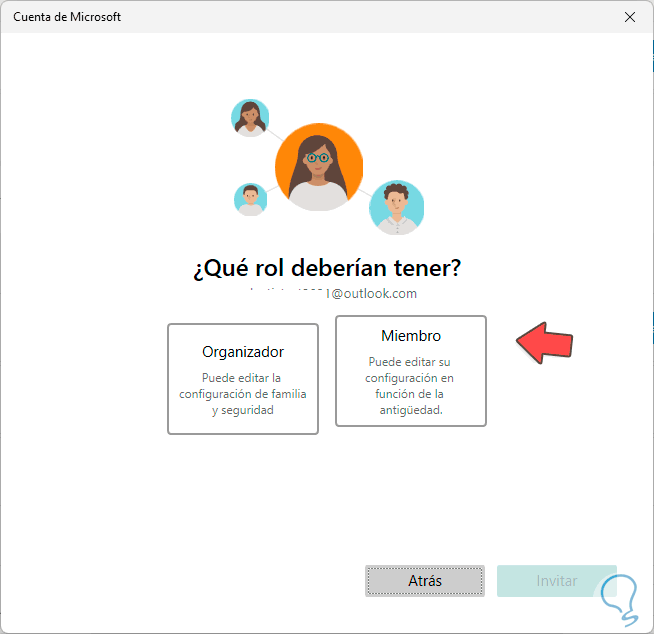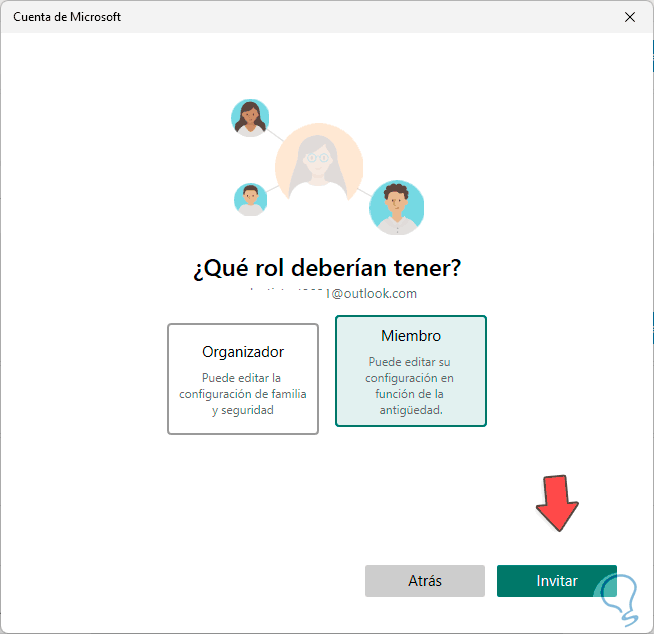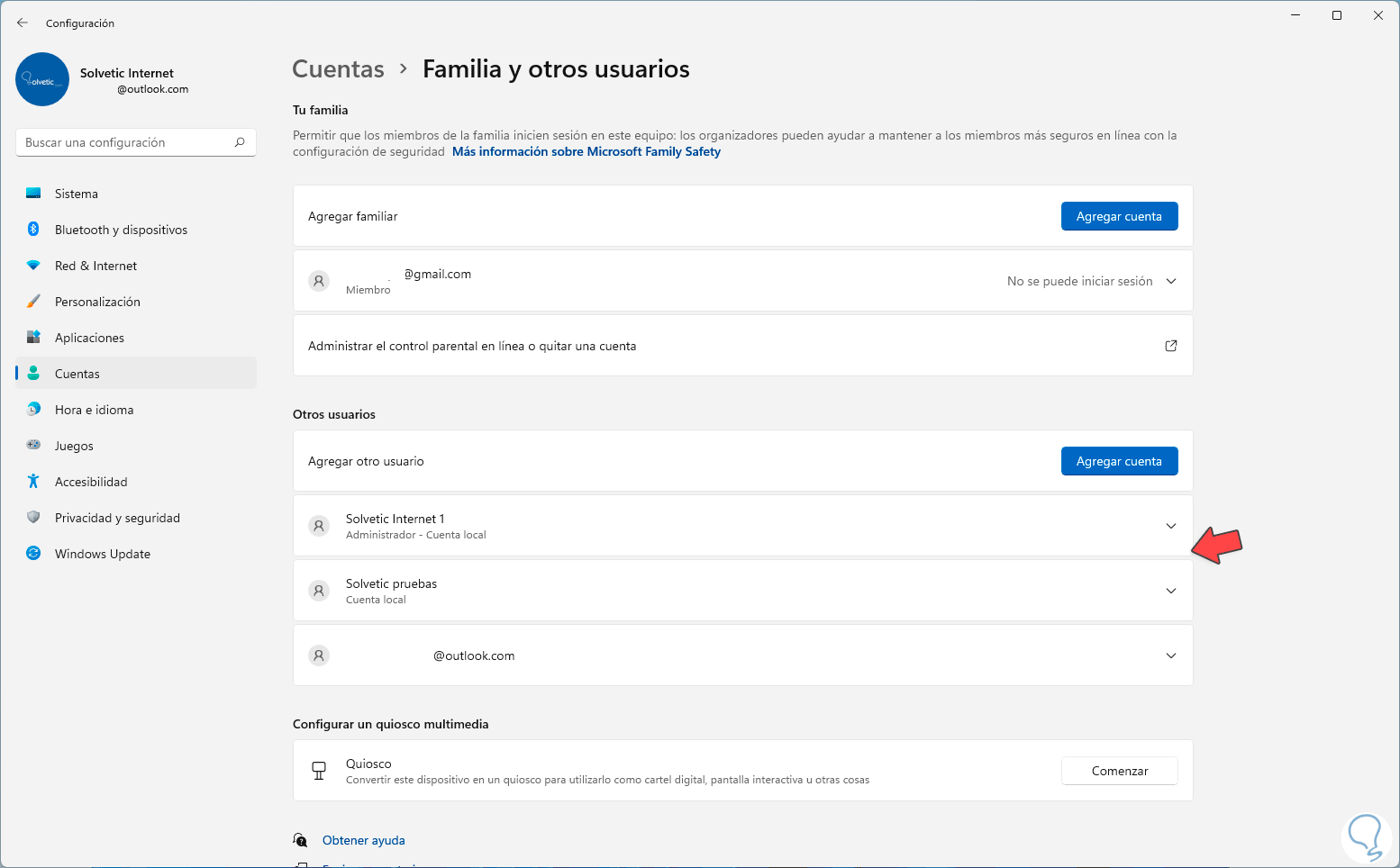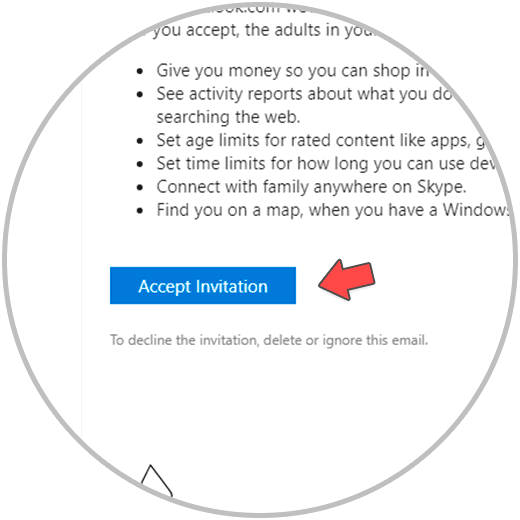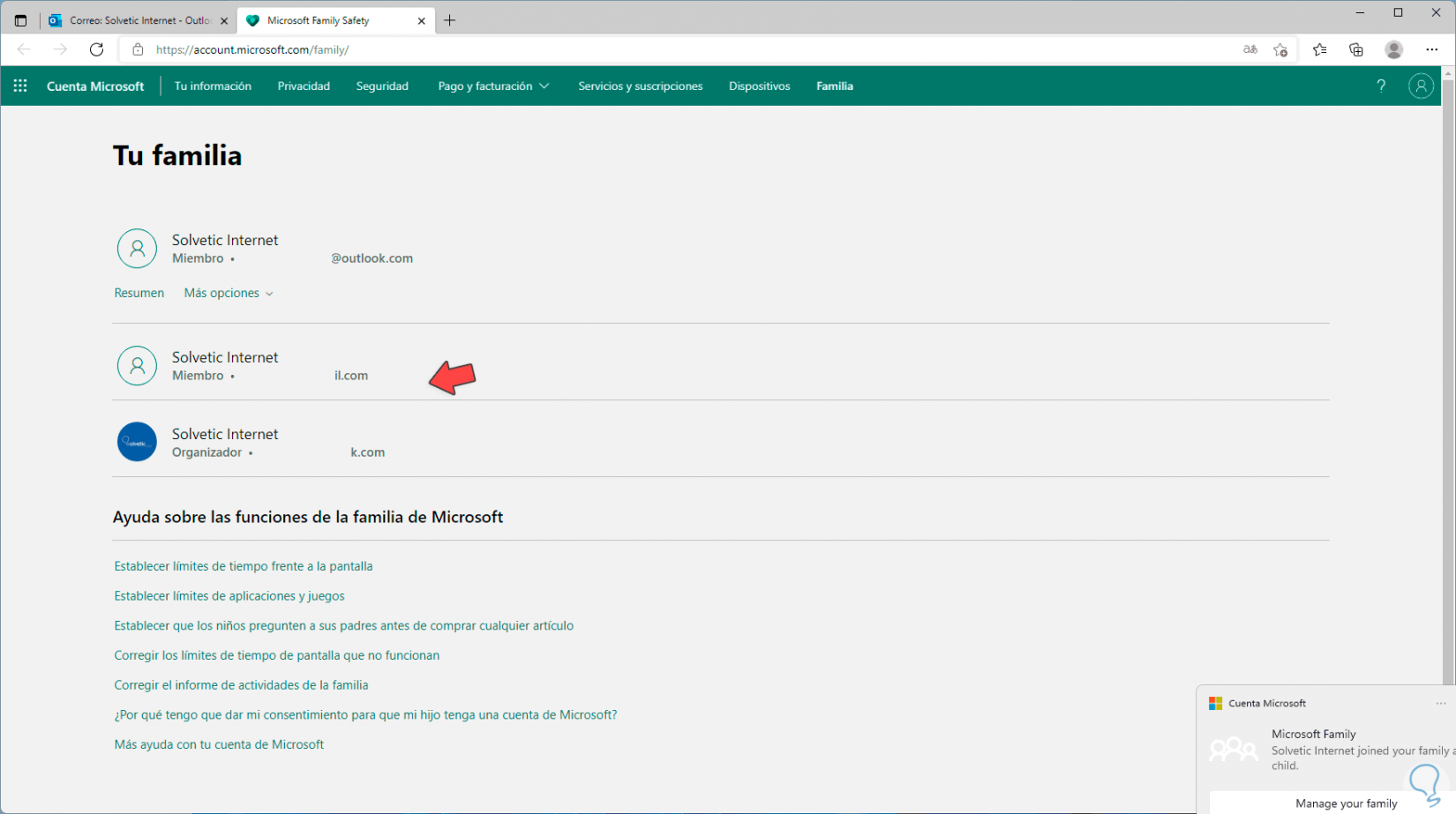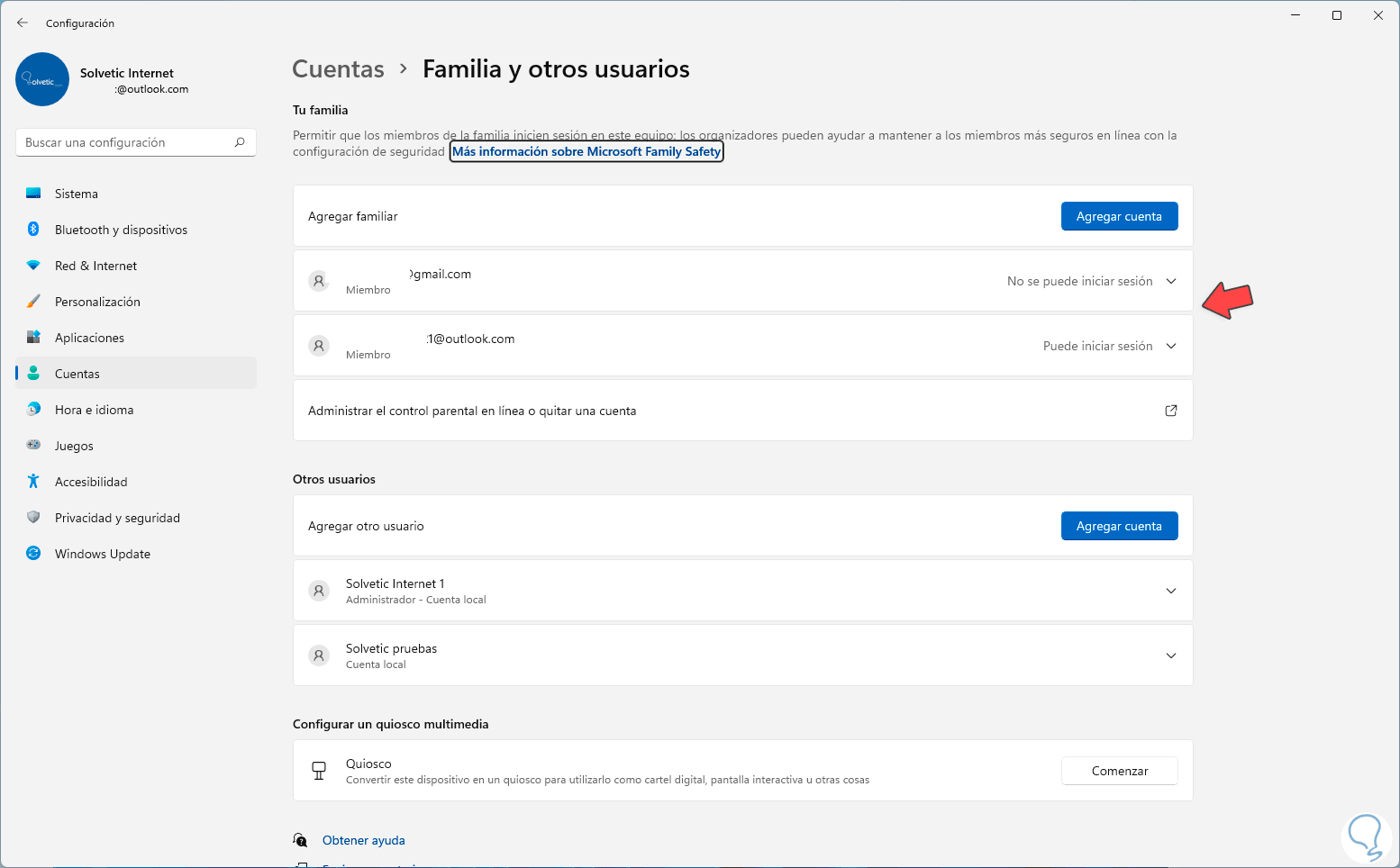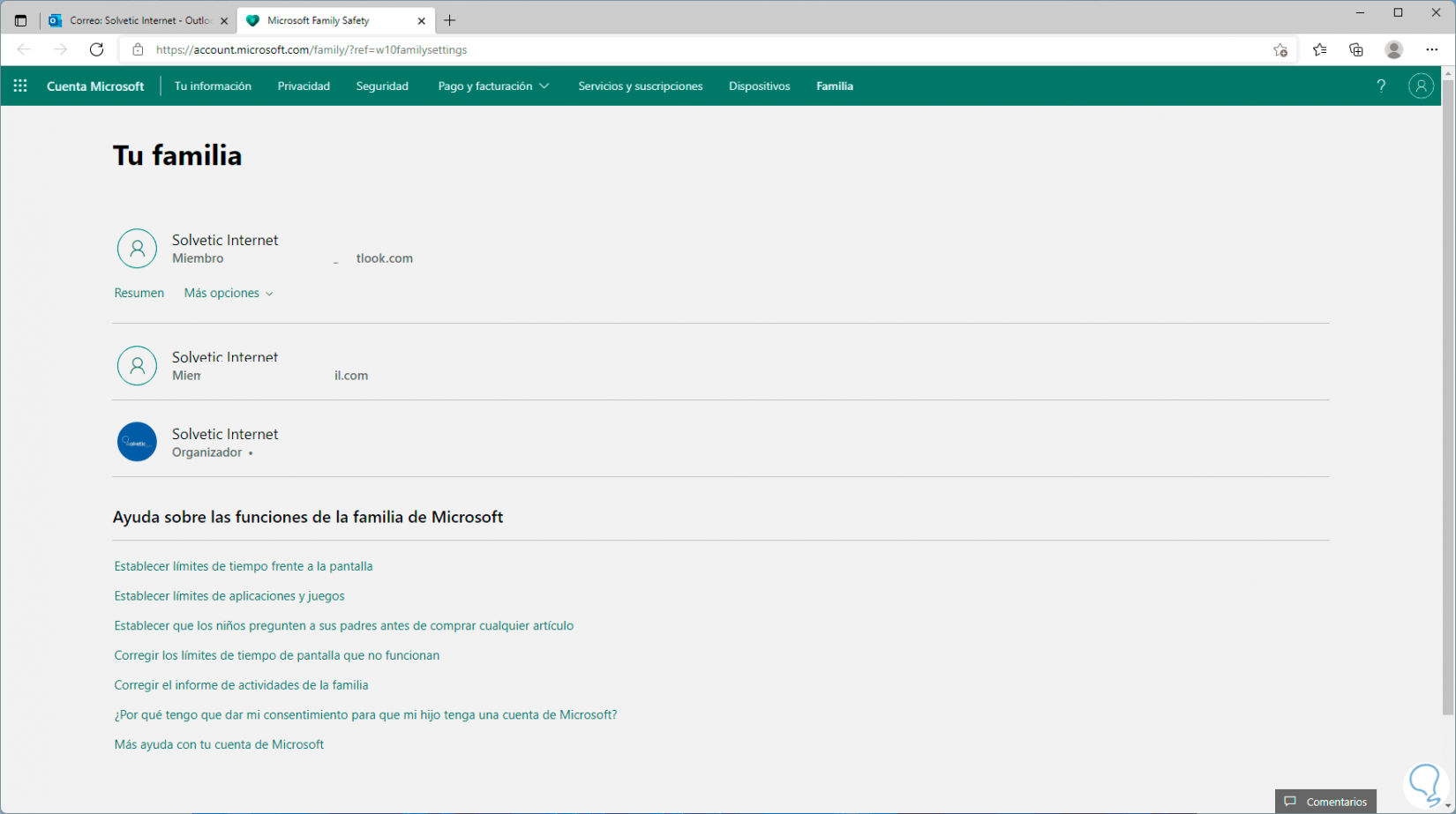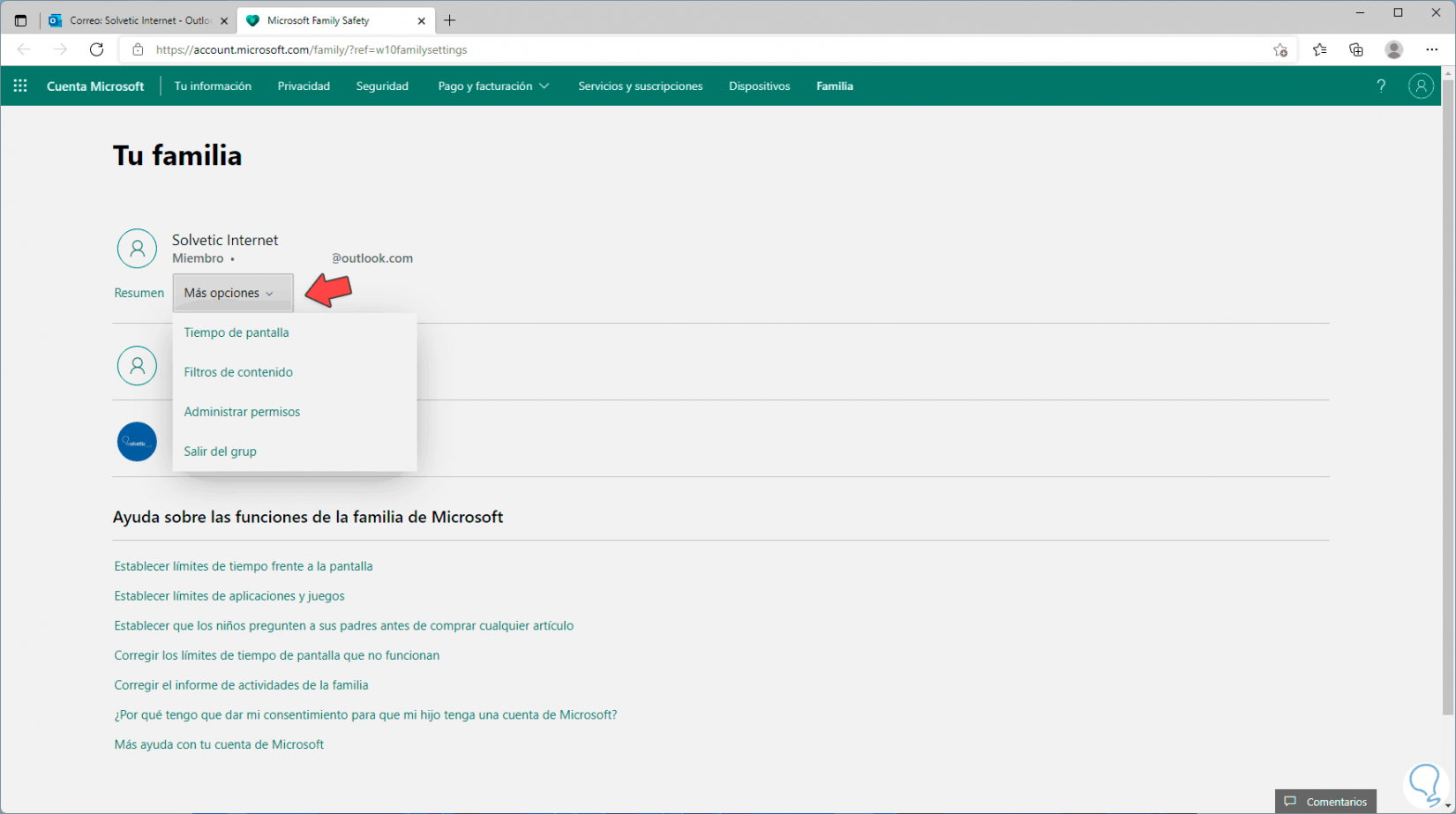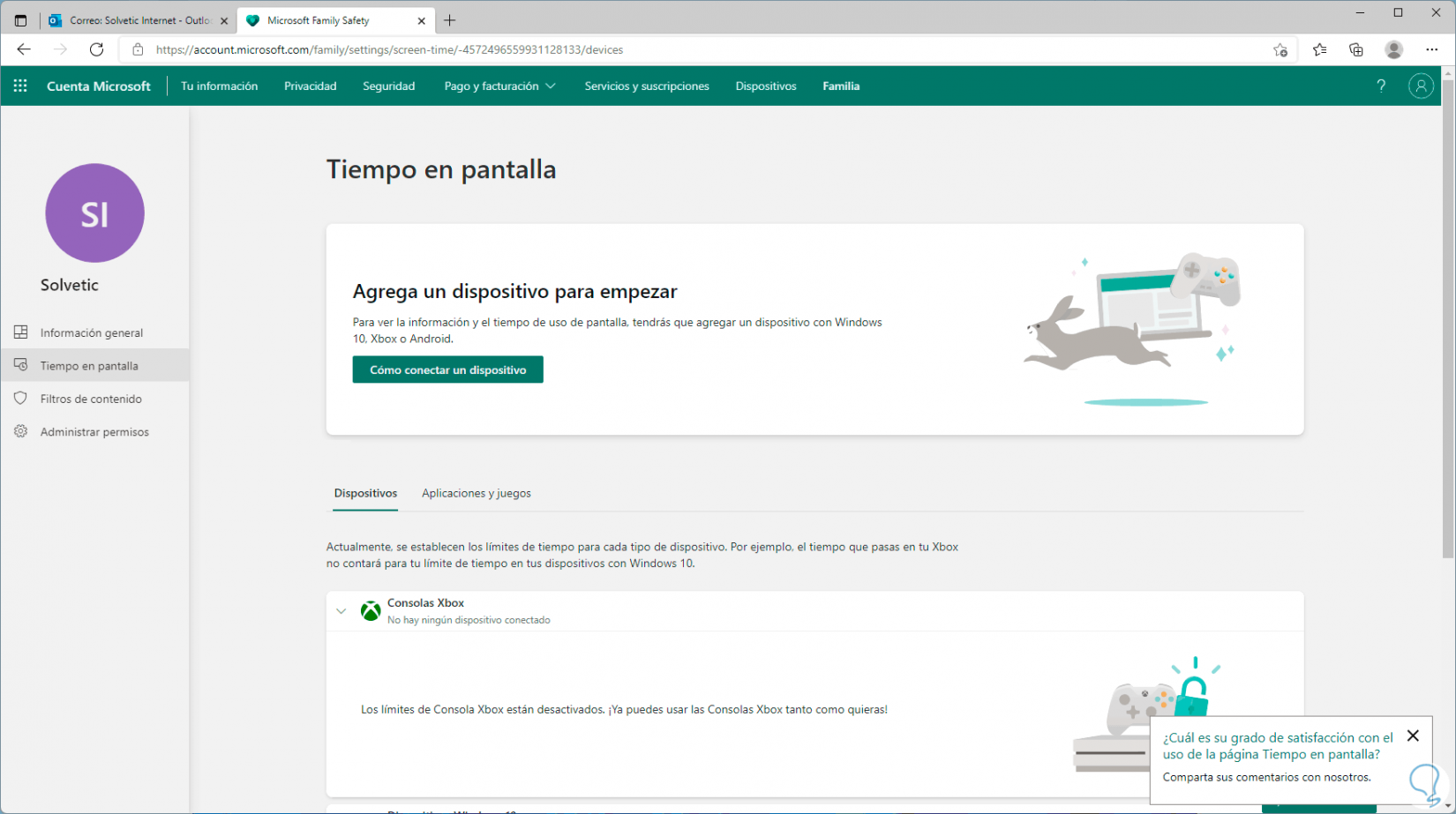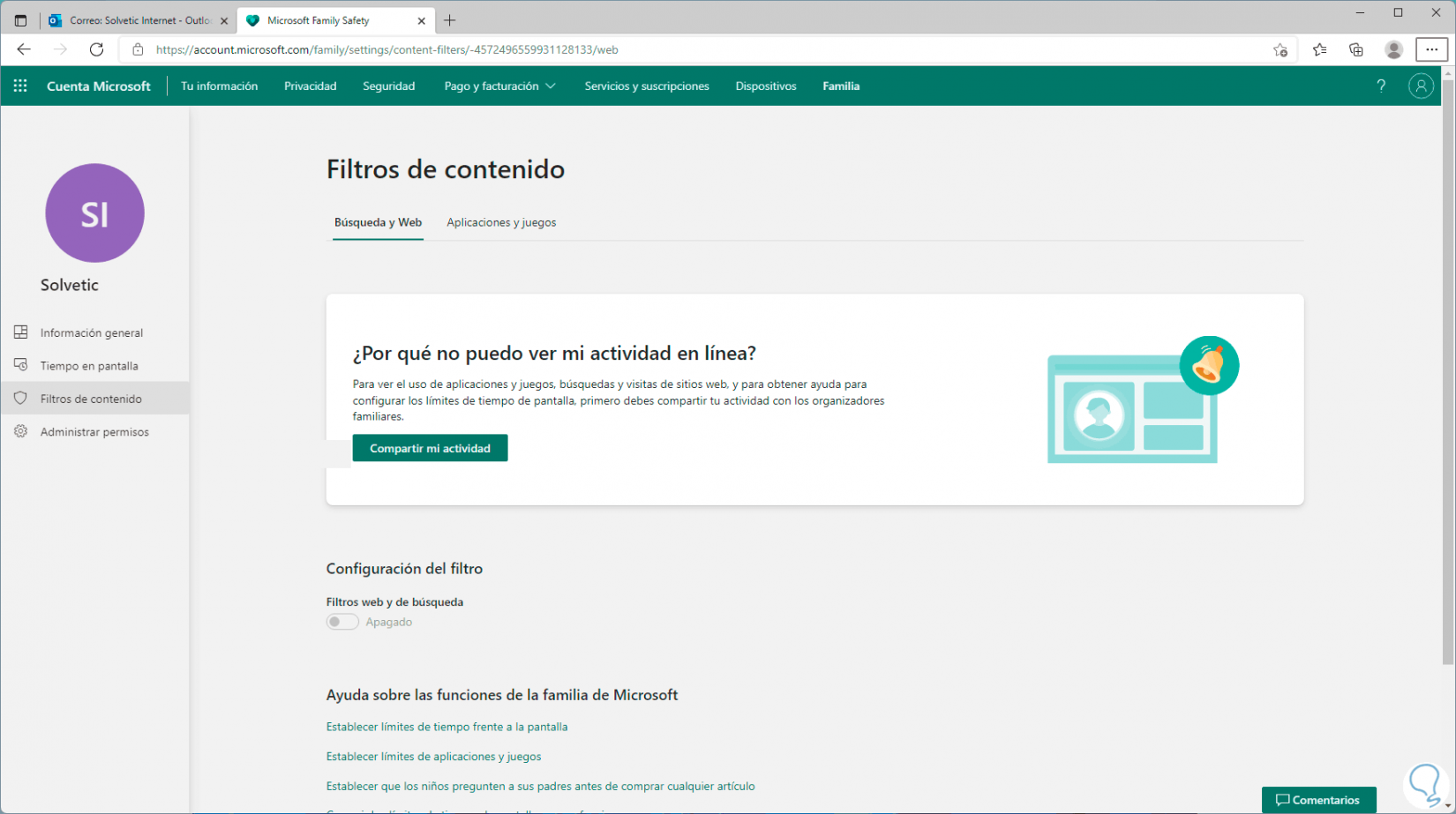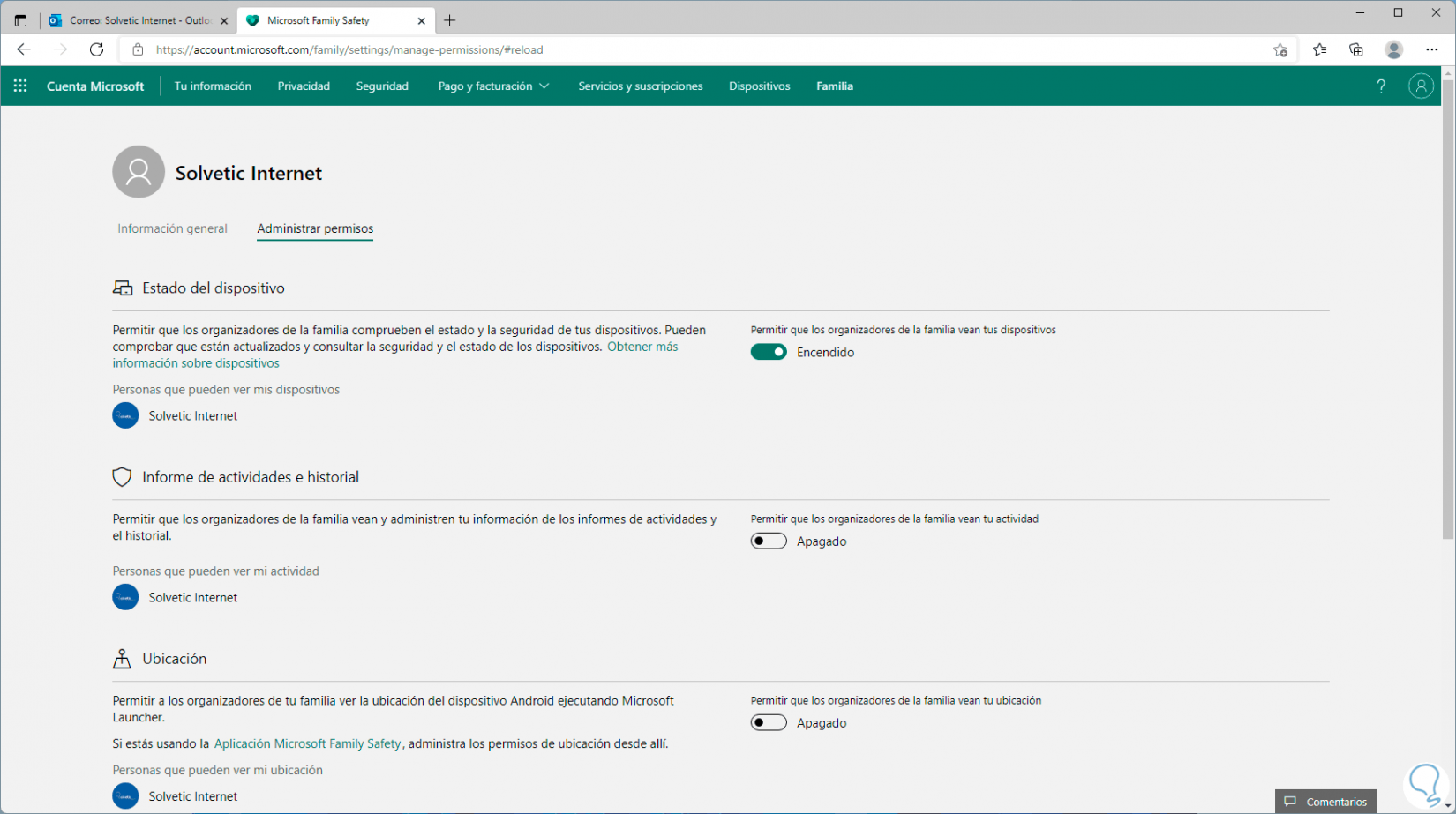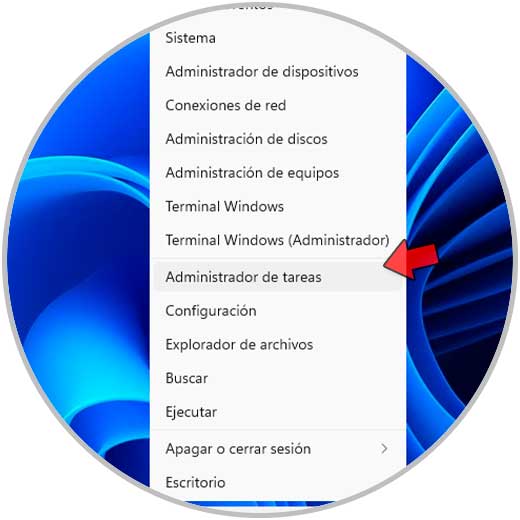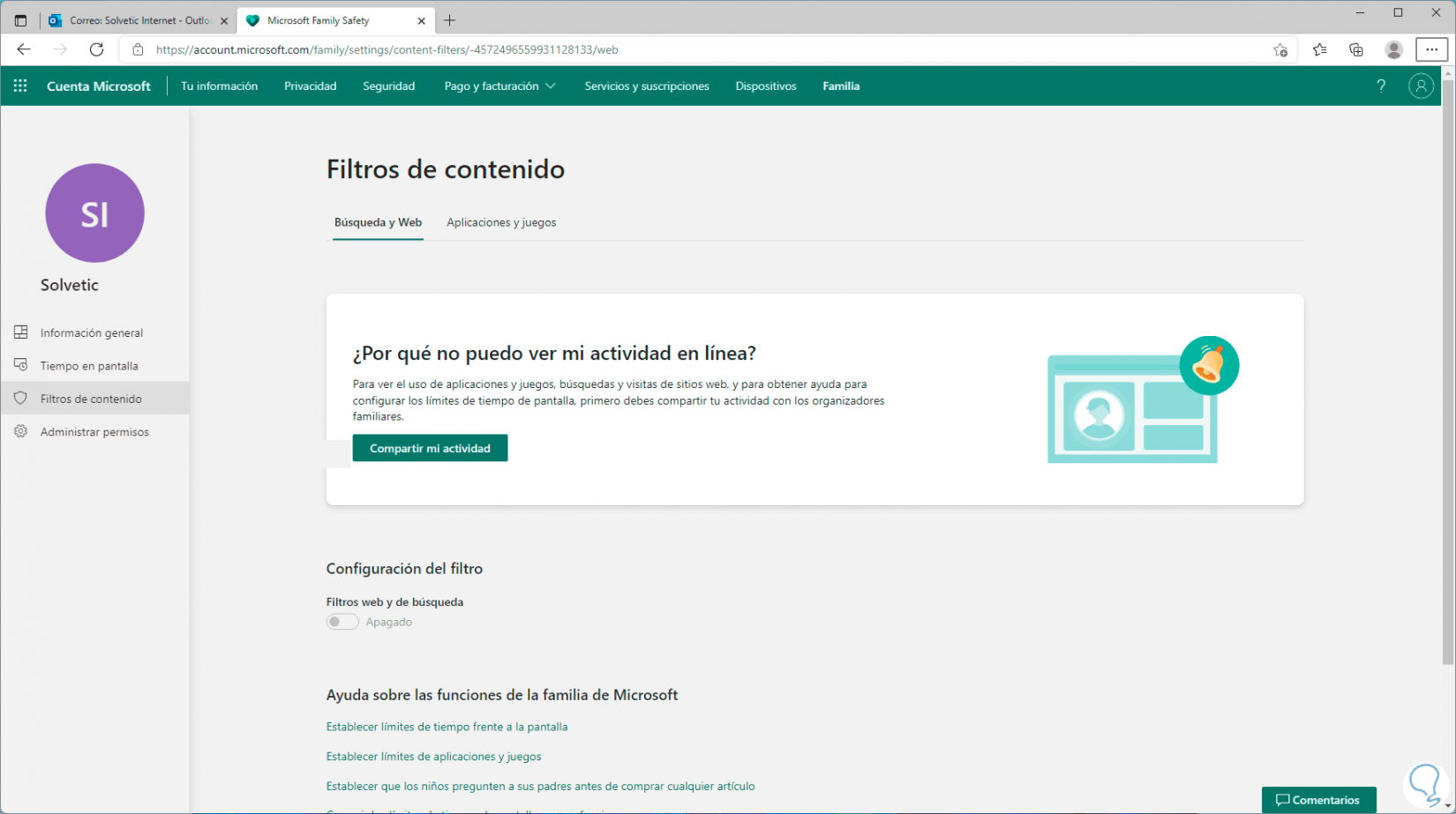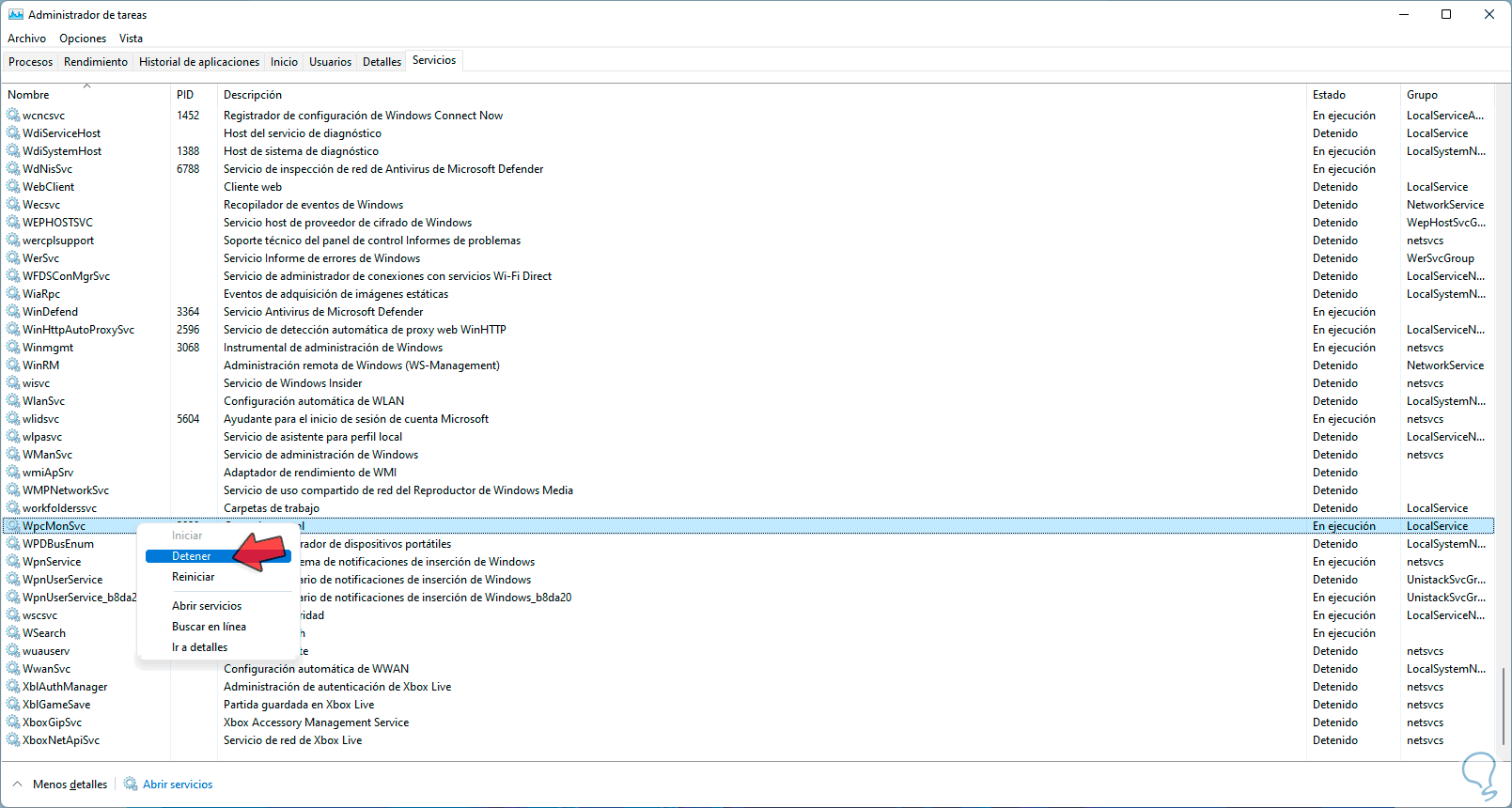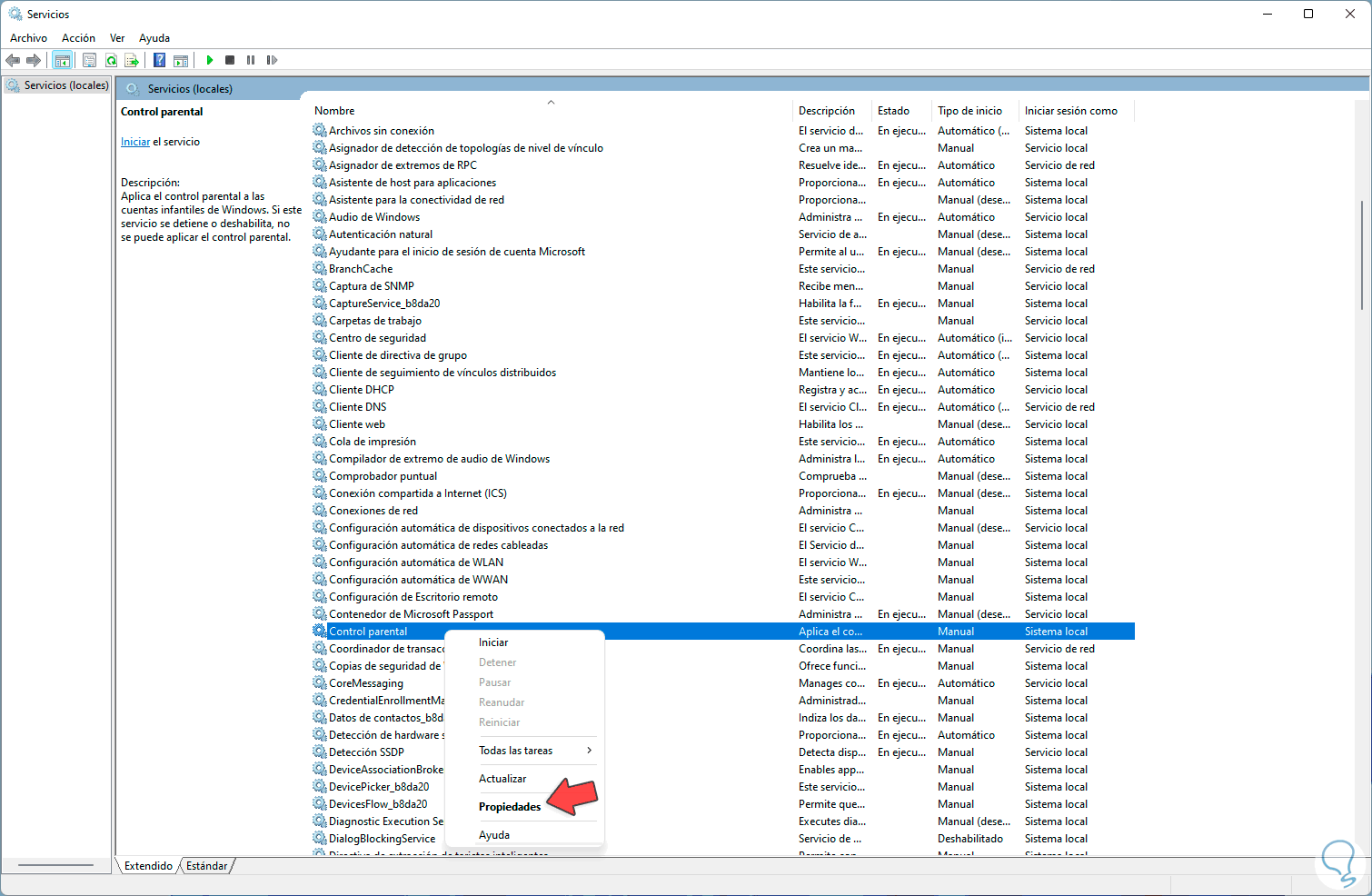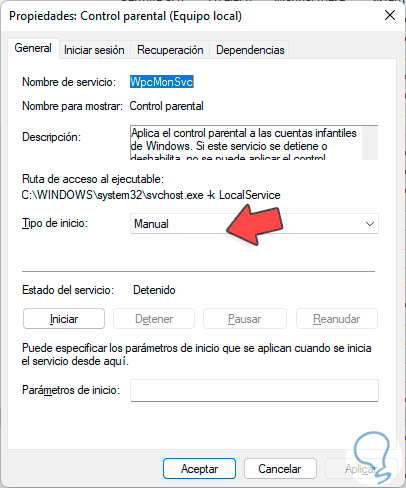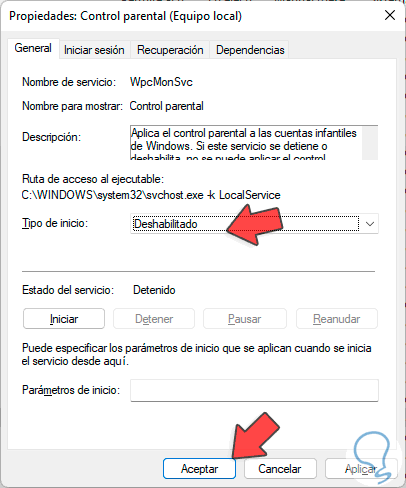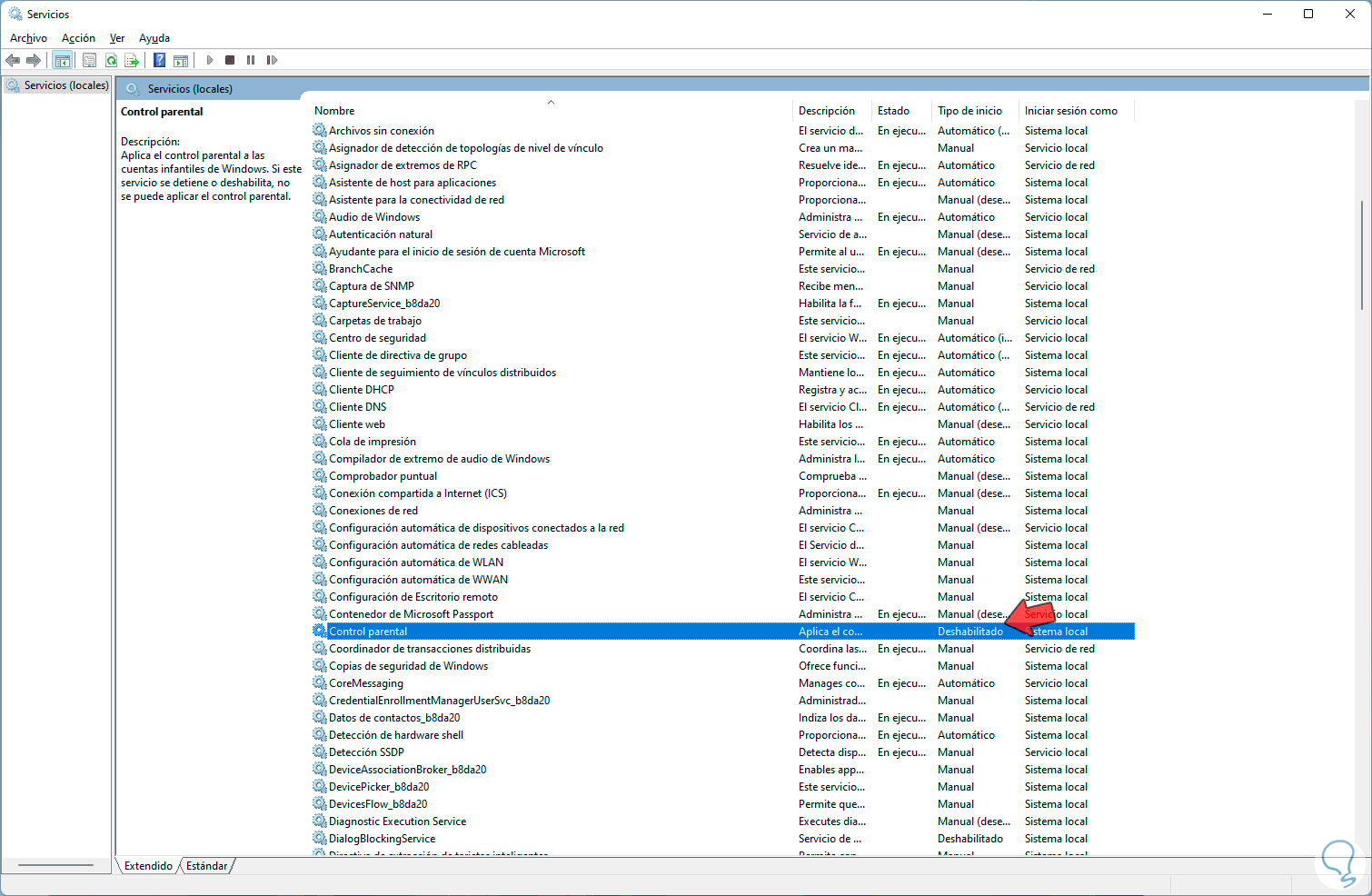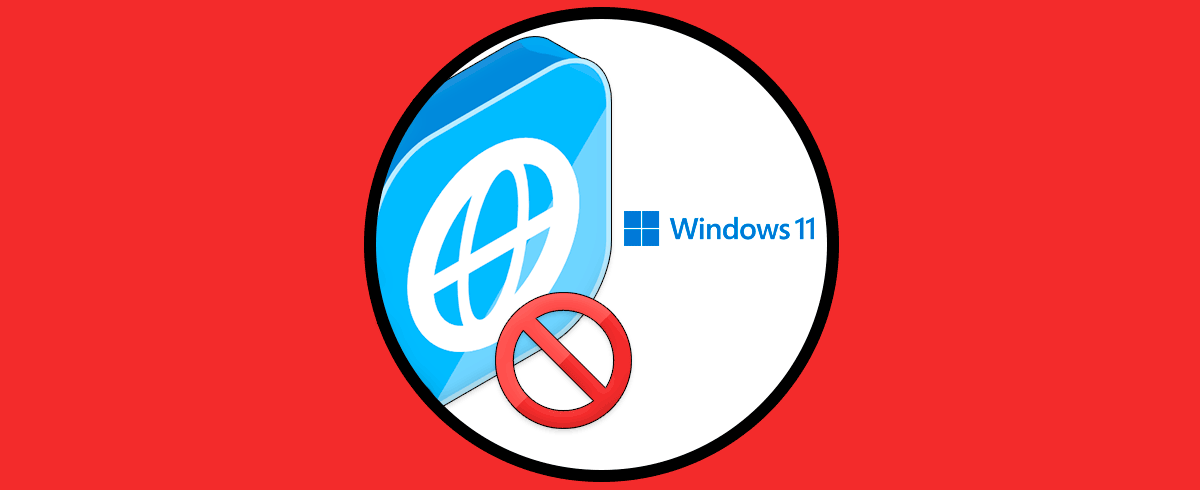Dentro de las opciones de seguridad que integra Windows 11 encontramos una especial llamada Control parental y como su nombre lo indica, permite llevar un control total sobre lo que hacen nuestros hijos u otros usuarios en Windows 11. Esta es una función que está ligada a la cuenta en línea de Microsoft y gestiona diferentes aspectos de trabajo en el sistema como el tiempo de actividad del equipo, uso de aplicaciones y más.
Cada una de estas funciones tiene como finalidad evitar que la persona que se vincula al equipo a través de Familia, pueda ser monitoreado para evitar que ingrese a sitios web no adecuados o permitidos, evitar que pase más tiempo del necesario en el equipo y mucho más, Solvetic te explicara como habilitar o deshabilitar esta función en Windows 11.
1Activar Control Parental Windows 11
Para ello vamos a “Inicio – Configuración”:
Luego vamos a “Cuentas - Familia y otros usuarios”:
Al dar clic allí veremos lo siguiente. Damos clic en "Agregar cuenta"
Será desplegada la siguiente ventana. Ingresamos la dirección de correo a vincular, damos clic en Siguiente
y luego asignamos el rol deseado para el usuario:
Como vemos, si se establece con un perfil de Organizador podrá administrar los diversos miembros del grupo y si se crea con el perfil Miembro solo puede editar sus propiedades pero después de cierto tiempo, seleccionamos el rol y damos clic en "Invitar":
La cuenta se vinculará al equipo en la sección de usuarios:
En el correo electrónico del usuario que hemos vinculado, se debe aceptar la invitación para estar en el grupo. Damos clic en “Aceptar invitación”
y será abierta la siguiente ventana. Damos clic en "Unirse ahora" para completar el proceso:
Allí ya estará vinculada esa cuenta para ser gestionada a través del control parental de Windows 11.
Ahora el usuario estará en el grupo Tu familia en la sección de Cuentas en Windows 11:
Vamos de nuevo a la página web donde se han abierto las configuraciones de usuarios:
Desde la web se pueden controlar todas las opciones deseadas del miembro creado, damos clic sobre este para ver esas opciones:
En la sección Tiempo de pantalla será posible establecer límites de tiempo u horarios para el uso de Windows 11:
En Filtros de contenido es posible crear reglas para evitar el acceso a sitios web o el uso de ciertos programas:
En Administrar permisos se pueden otorgar determinados privilegios al usuario:
2Desactivar Control Parental Windows 11
Para esto, vamos a abrir el Administrador de tareas:
En el Administrador vamos a la pestaña "Servicios" y ubicamos el servicio WpcMonSvc:
Damos clic derecho sobre WpcMonSvc y seleccionamos la opción "Detener". Este es el servicio que se encarga de activar y que este en uso el control parental.
Una vez detenido el servicio damos clic en "Abrir servicios" en la parte inferior del Administrador de tareas, en la ventana de los servicios locales damos clic derecho sobre el servicio "Control Parental" y
seleccionamos la opción "Propiedades":
Veremos lo siguiente. En el campo "Tipo de inicio" seleccionamos "Deshabilitado":
Aplicamos los cambios.
Veremos que ha cambiado de estado. Después de esto si deseamos podemos retirarnos del grupo familiar desde la página web.
Así es la forma para activar o no el control parental en Windows 11.