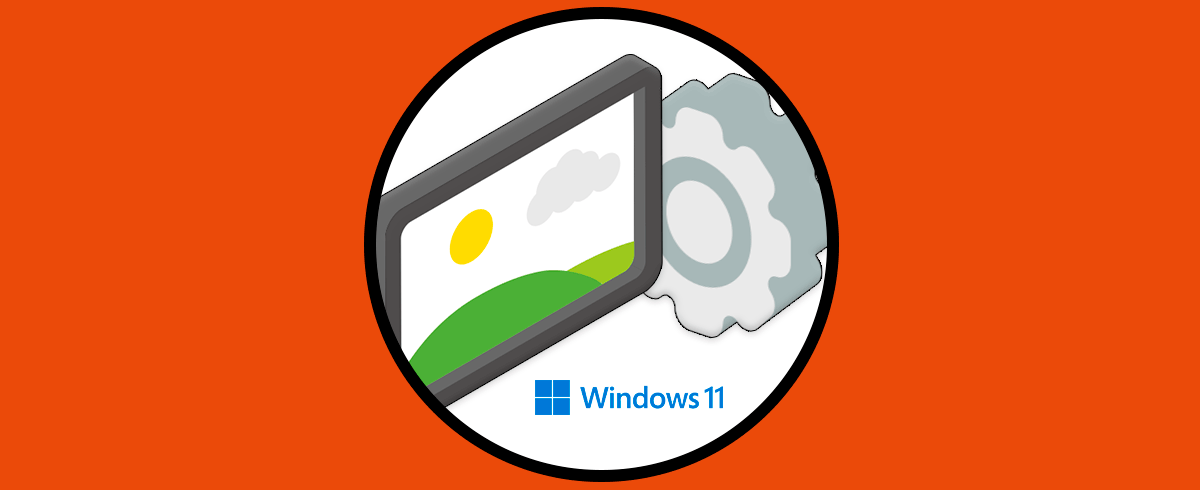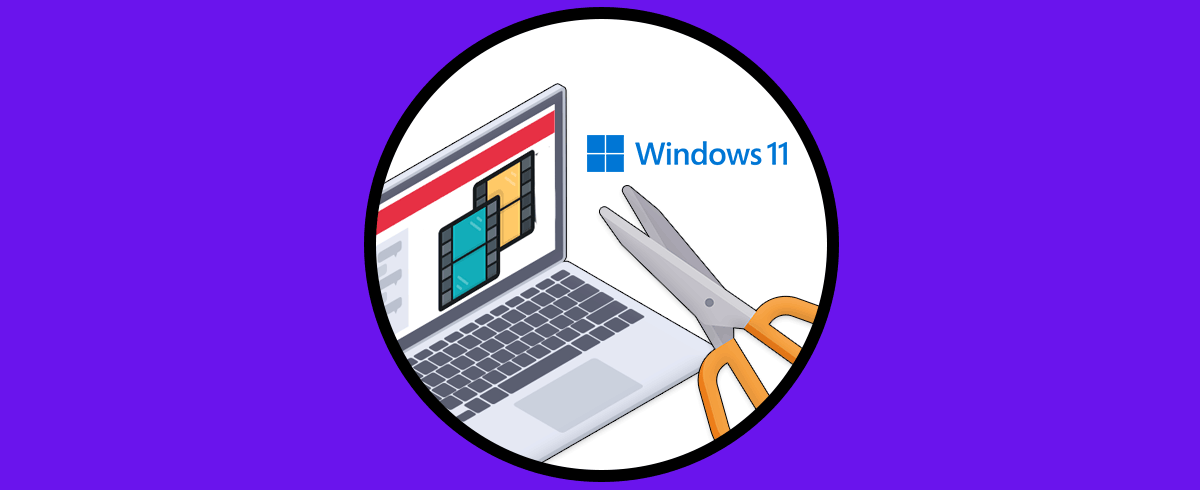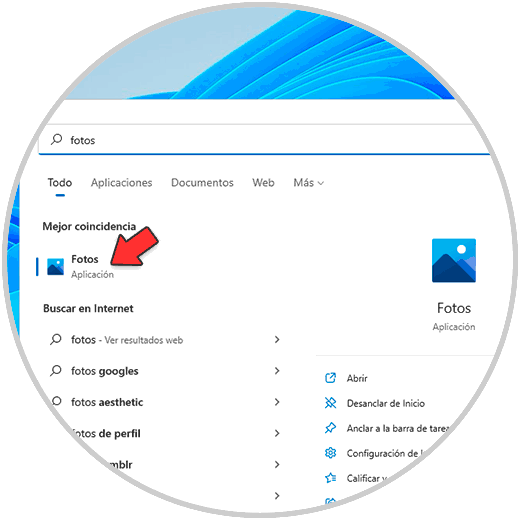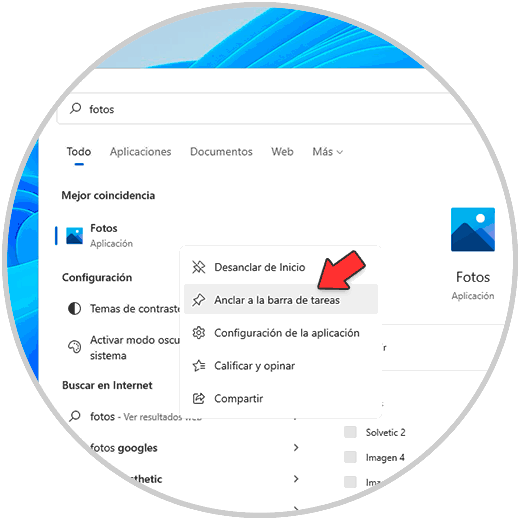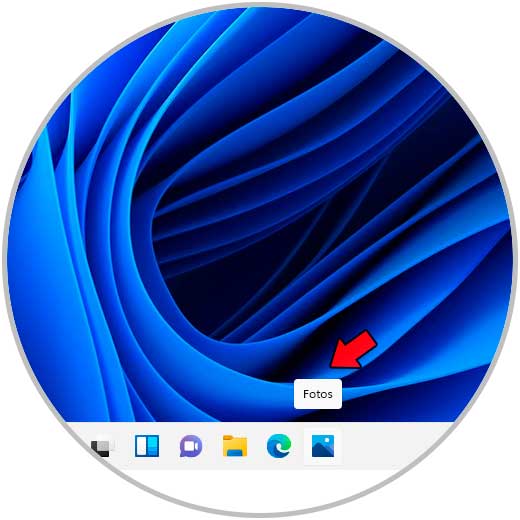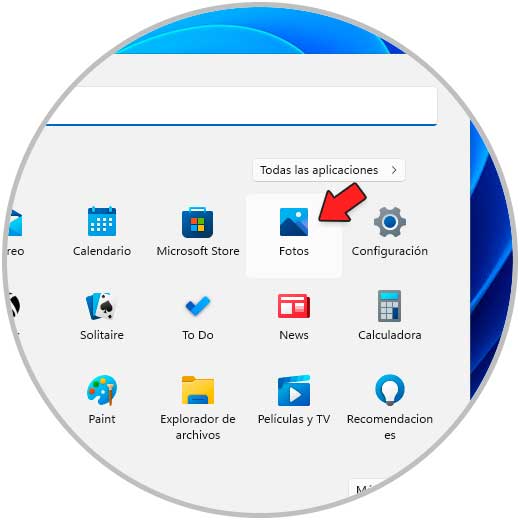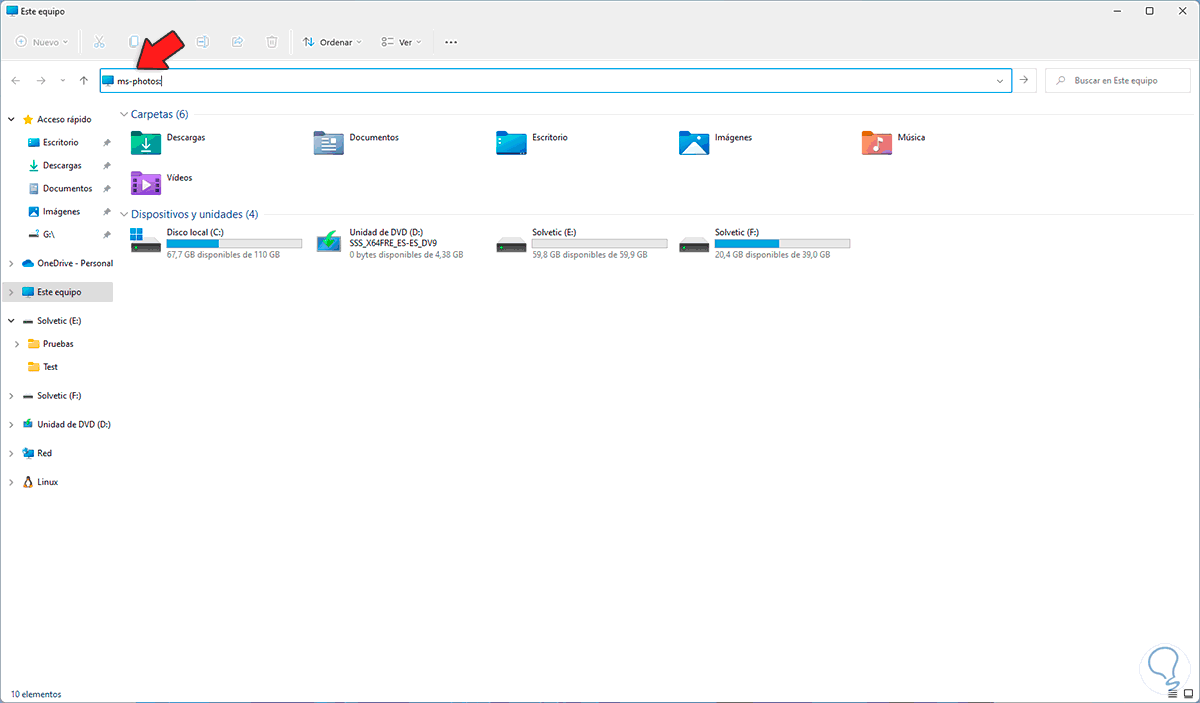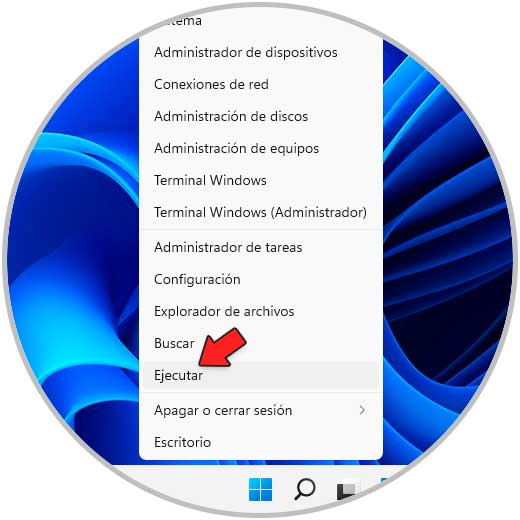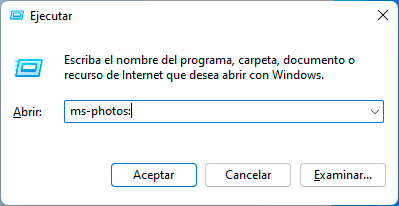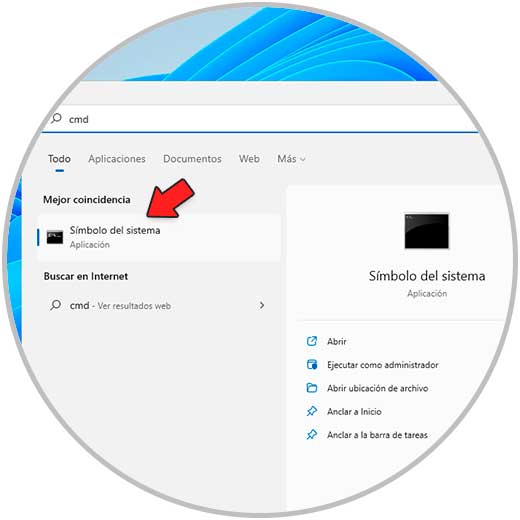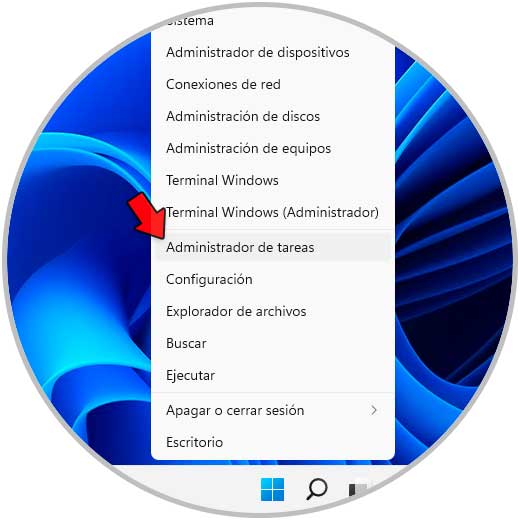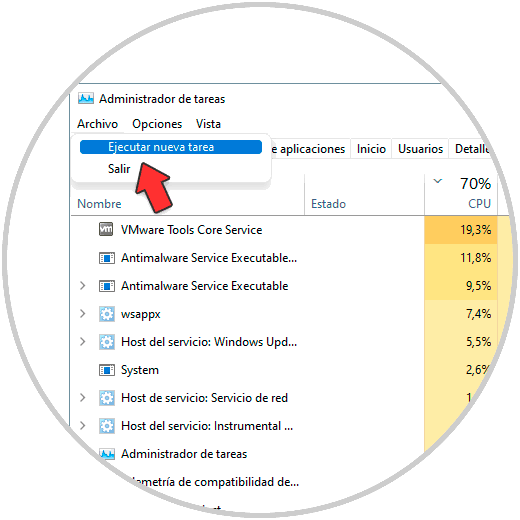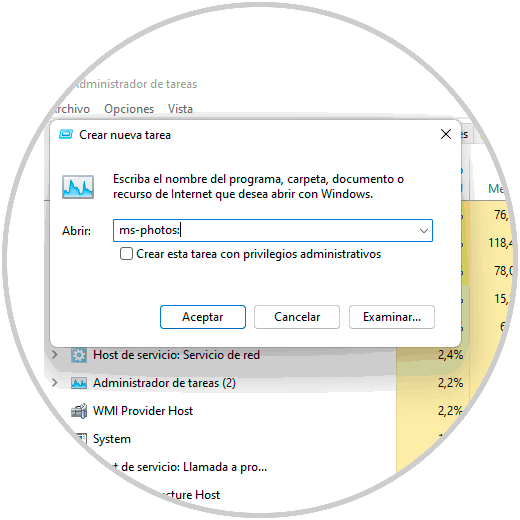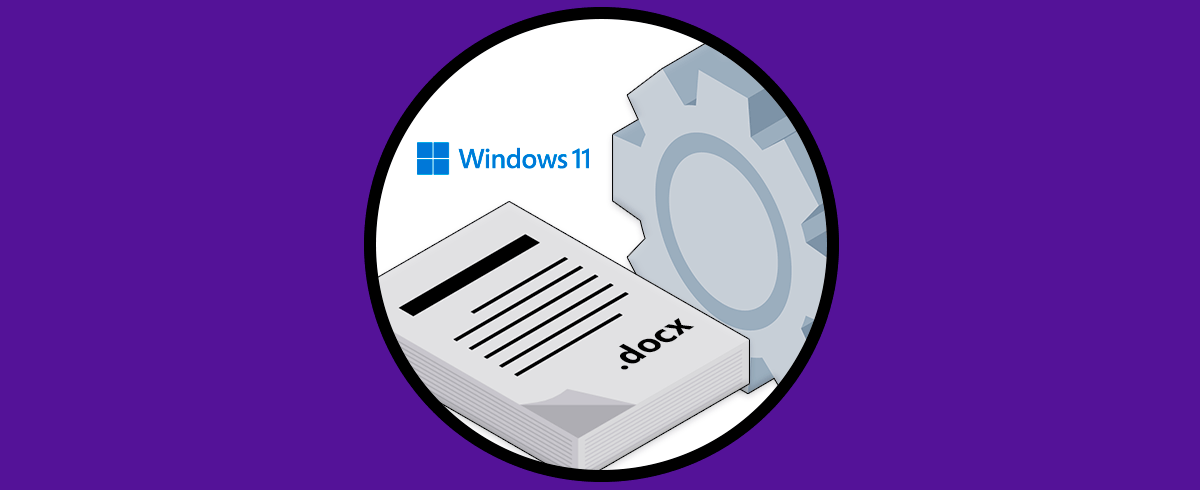Una de las aplicaciones mas usadas en Windows 11 es la aplicación Fotos, gracias a ella no solo será posible visualizar las imágenes deseadas sino que en Windows 11 se complementa con un amplio grupo de opciones extras para mejorar el trabajo sobre cada elemento compatible.
- Permite añadir efectos 3D a los videos
- Es posible crear proyectos usando las fotos y videos e integrando en ellos música, filtros, texto y efectos
- Permite recortar o rotar fotos, ajustar la iluminación y el color, añadir nuevos filtros y más efectos según sea el caso
- Es posible cambiar la música, el movimiento de la cámara, el texto o más efectos que estén en los proyectos de las imágenes
- Compatible con PC, móvil, Xbox, Surface Hub
- Cuenta con acceso a OneDrive para ver las imágenes desde cualquier lugar del mundo
- Nuevo diseño para estar a la par con Windows 11
- Se incluye un estilo de tipografía actualizado
- Nueva experiencia de visualización de fotos
- Nueva función multi vista
- Se ha actualizado la barra de herramientas de edición de fotos, ahora es posible recortar, rotar, retocar, ver metadatos, marcar favoritos o dibujar en las fotos con el mouse
Existen diferentes formas para abrir Fotos en Windows 11 y Solvetic te explicará cuáles son esas formas. A continuación podrás ver todas ellas explicadas paso a paso.
1. Cómo abrir aplicación Fotos en Windows 11 desde Buscador
Es una de las formas más sencillas, para ello vamos al buscador e ingresamos la palabra "fotos":
Seleccionamos la aplicación Fotos.
2. Cómo abrir aplicación Fotos en Windows 11 desde barra de tareas
Buscamos con esta opción tener la aplicación Fotos al alcance de un clic.
Para usar este método abrimos el buscador e ingresamos "fotos", luego damos clic derecho sobre Fotos y seleccionamos la opción "Anclar a la barra de tareas":
Abrimos Fotos desde el icono en la barra de tareas:
3. Cómo abrir aplicación Fotos en Windows 11 desde Inicio
Otro método sencillo para tener acceso a Fotos, abrimos el menú Inicio, luego vamos a "Todas las aplicaciones - Fotos":
4. Cómo abrir aplicación Fotos en Windows 11 desde baldosas de Inicio
Las baldosas o tiles, son aquellas aplicaciones que vemos al pulsar el botón de Inicio.
Para usar este método pulsamos en el botón Windows 11 y luego seleccionamos Fotos en las baldosas disponibles:
5. Cómo abrir aplicación Fotos en Windows 11 desde Explorador de archivos
Es posible abrir la aplicación Fotos desde nuestro Explorador de archivos, en este caso abre el Explorador de archivos y en la barra de nombre ingresamos "ms-photos:":
Pulsamos Enter para abrir Fotos en Windows 11.
6. Cómo abrir aplicación Fotos en Windows 11 desde Ejecutar
Ejecutar es una de las formas clásicas de acceder a aplicaciones, abrimos Ejecutar desde Inicio:
Ingresamos
"ms-photos:"
Damos clic en Aceptar para abrir Fotos en Windows 11.
7. Cómo abrir aplicación Fotos en Windows 11 desde CMD
La consola de CMD permite tener la opción de abrir Fotos de manera sencilla, para lograrlo abrimos CMD:
Ejecuta "start ms-photos:" en la consola de CMD:
8. Cómo abrir aplicación Fotos en Windows 11 desde Administrador de tareas
Finalmente disponemos del Administrador de tareas, para este método Abra el Administrador de tareas:
En el Administrador vamos a "Archivo - Ejecutar nueva tarea":
Ingresamos "ms-photos:" y debemos activar la casilla "Crear esta tarea con privilegios administrativos":
Pulsamos en Aceptar para abrir Fotos.
Estas son las formas sencillas para tener acceso a Fotos en Windows 11. De este modo podrás acceder a la app siempre que quieras con la manera que selecciones en cada ocasión.